همه ما عاشق گرفتن اسکرین شات در کامپیوتر خود و گرفتن لحظه فعلی نمایش داده شده روی صفحه به عنوان یک تصویر هستیم. و احتمالاً از کلید (Print Screen (PrtScr) برای گرفتن صفحه در کلیپ بورد خود استفاده می کنید و سپس از یک نرم افزار ویرایش عکس مانند MS Paint برای چسباندن اسکرین شات و سپس ذخیره آن استفاده می کنید. ما در سلام دنیا می خواهیم شما با چگونه محل ذخیره اسکرین شات ها را در ویندوز 10 یا 11 تغییر دهیم و دانلود نرم افزار اسکرین شات در ویندوز به شما راهنمایی کنیم.
چگونگی گرفتن اسکرین شات در ویندوز 10 و 11
آیا می دانستید که اگر کلید Windows + PrtScn را با هم فشار دهید، یک اسکرین شات به طور خودکار در پوشه Screenshots پیش فرض در رایانه شخصی شما ذخیره می شود؟ پوشه اسکرین شات های پیش فرض را می توان در زیر پوشه This PC در پوشه سیستم Pictures قرار داد. این راهنما به کاربران کمک می کند تا مکان پوشه اسکرین شات پیش فرض را در رایانه شخصی ویندوز 10 یا 11 تغییر دهند.
نحوه تغییر مکان ذخیره اسکرین شات در ویندوز 10 و 11
اگر از یک میانبر داخلی معمولی برای گرفتن اسکرین شات در ویندوز 11 یا ویندوز 10 استفاده می کنید، می توانید پوشه Screenshots خود را به مکان جدیدی منتقل کنید.
اینگونه باید این کار را انجام دهید:
مرحله 1 اسکرین شات گرفتن:
Windows + E را روی صفحه کلید خود فشار دهید تا File Explorer باز شود. همچنین میتوانید با کلیک راست روی دکمه Start، «File Explorer» را انتخاب کنید.
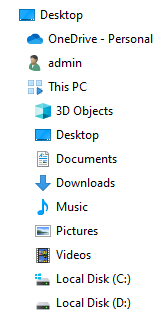
مرحله 2 اسکرین شات گرفتن:
روی This PC در پنل سمت چپ کلیک کنید و سپس روی Pictures کلیک کنید.
مرحله 3 اسکرین شات گرفتن:
هنگامی که در پوشه Pictures قرار گرفتید، پوشه Screenshots را پیدا کرده و روی آن کلیک راست کنید تا منوی زمینه ظاهر شود.
حتما بخوانید: تغییر و نمایش فرمت فایل در ویندوز 10
مرحله 4 اسکرین شات گرفتن:
Properties را از منوی زمینه انتخاب کنید.
مرحله 5 اسکرین شات گرفتن:
کادر خاصی روی صفحه باز می شود. در اینجا روی تب Location کلیک کنید.
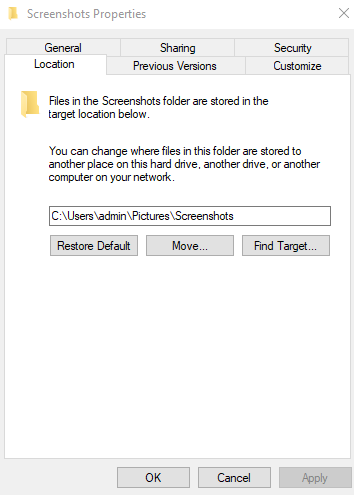
مرحله 6 اسکرین شات گرفتن:
می توانید در کادر متنی محل فایل بنویسید که بعدا ویندوز باید اسکرین شات های خود را ذخیره کند. از طرف دیگر، میتوانید از دکمه Move برای یافتن دستی پوشه مقصد جدید اسکرینشات استفاده کنید.
مرحله 7 اسکرین شات گرفتن:
هنگامی که مکانی را که می خواهید استفاده کنید پیدا کردید، روی دکمه "انتخاب پوشه" و سپس "OK" در پنجره ویژگی های صفحه نمایش کلیک کنید تا تغییرات خود را تأیید کنید.
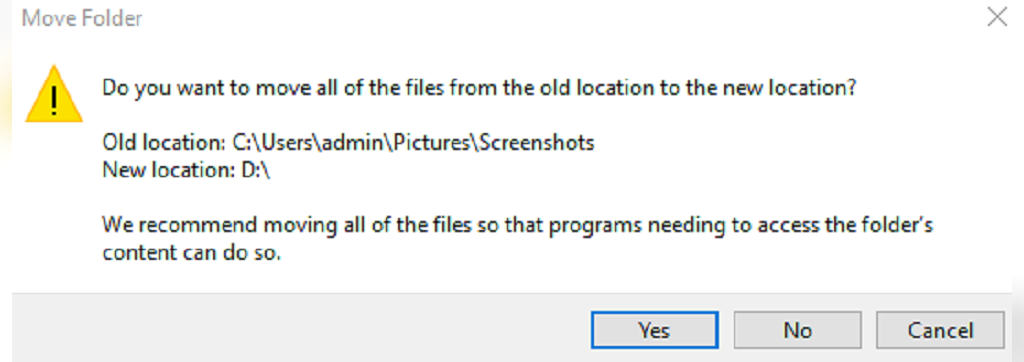
مرحله 8 اسکرین شات گرفتن:
اگر ویندوز از شما پرسید که آیا میخواهید فایلهای اسکرینشات موجود را به فهرست جدید منتقل کنید، «بله» را انتخاب کنید.
مرحله 9 اسکرین شات گرفتن:
اگر می خواهید پوشه Screenshots را به محل اصلی خود بازگردانید، سپس بر روی دکمه Restore Default کلیک کنید.
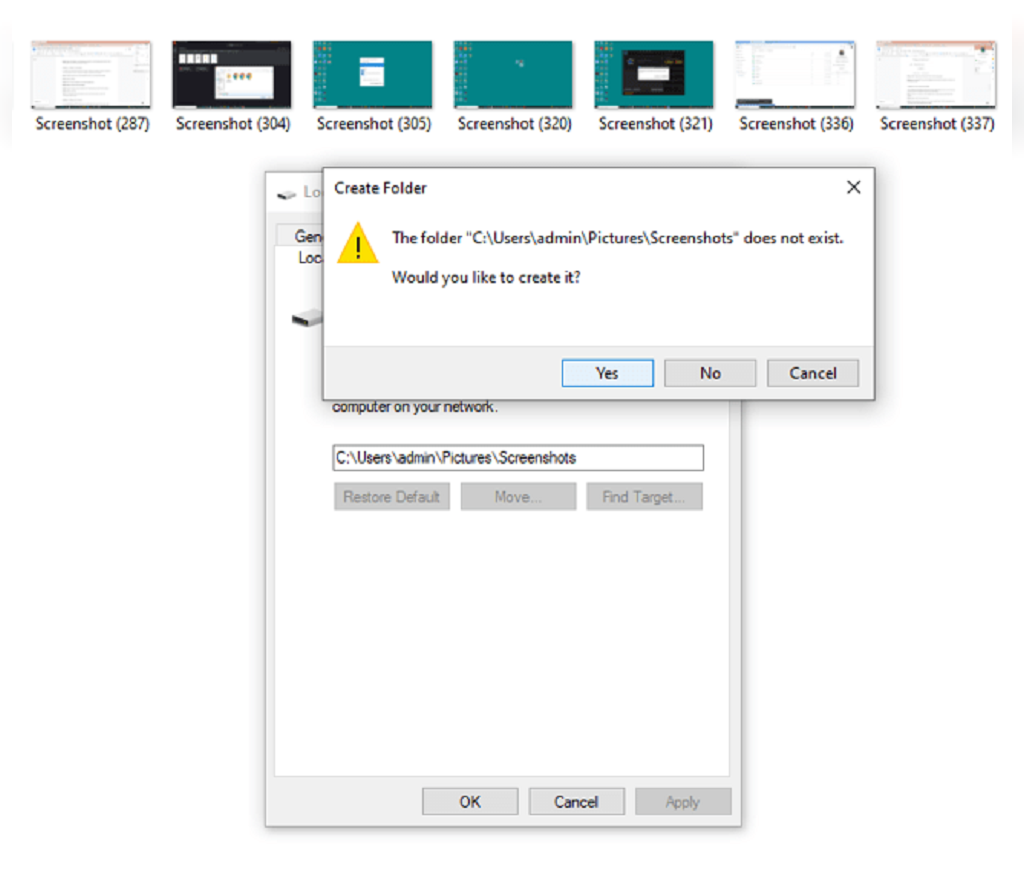
نرم افزار اسکرین شات در ویندوز 10: TweakShot Screen Capture
TweakShot Screen Capture یک ابزار فوق العاده برای کاربران رایانه های شخصی ویندوز است. این یکی از همه کاره ترین برنامه های ضبط صفحه است که در دسترس است. اسکرین شات بگیرید، عکسها را ویرایش کنید، اسکرینکست ایجاد کنید و در فضای ابری ذخیره کنید. میتوانید در قالبهای مختلف، از جمله تمام صفحه، تک برگه، منطقه انتخاب شده و اسکرینشات های پیمایش، اسکرینشات بگیرید.
نحوه تغییر مکان ذخیره اسکرین شات ها
1 . TweakShot Screen Capture را دانلود، نصب و اجرا کنید.
دانلود برنامه TweakShot Screen Capture
2. همانطور که در تصویر زیر نشان داده شده است، تنظیمات را باز کنید.
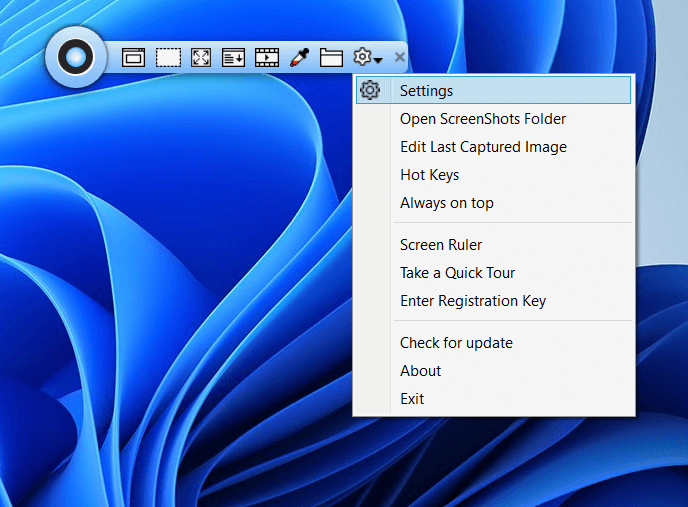
3. از سمت چپ روی Screen Shot کلیک کنید.
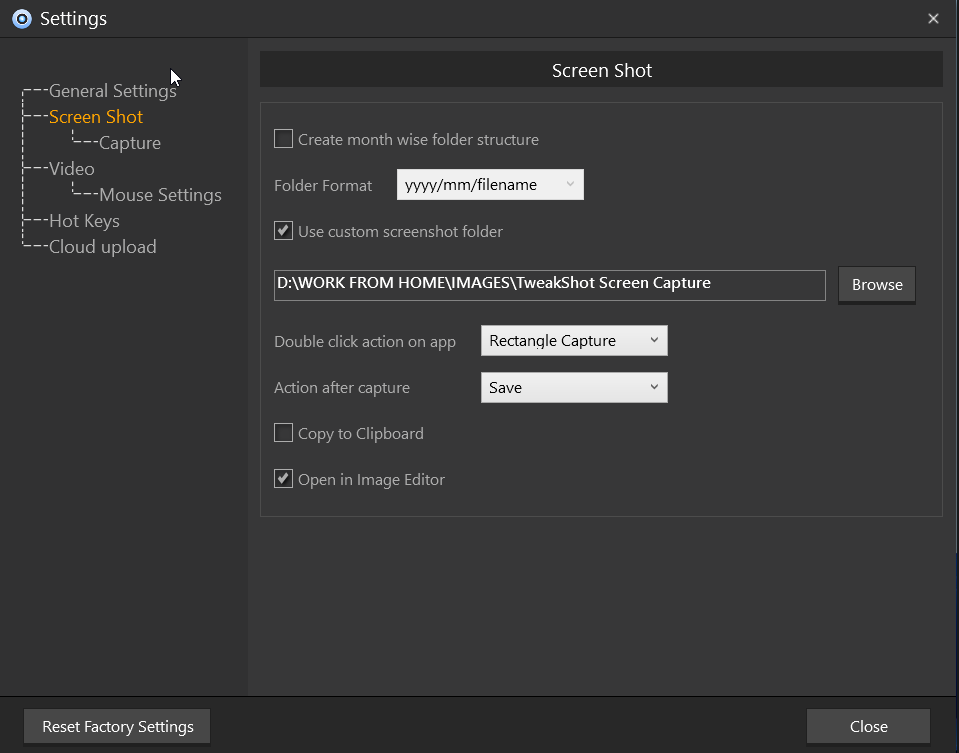
4. از سمت راست، روی کادر انتخاب پوشه Use custom screenshot کلیک کنید و سپس بر روی دکمه Browse در زیر آن کلیک کنید.
5. پوشه ای را در هارد کامپیوتر خود انتخاب کنید و بر روی Select Folder کلیک کنید.
6. روی Close کلیک کنید.
اکنون تمام اسکرین شات هایی که با استفاده از TweakShot Screen Capture گرفته اید در مکانی که انتخاب کرده اید ذخیره می شود. همیشه می توانید پوشه اسکرین شات انتخابی خود را با کلیک بر روی Settings و سپس Open ScreenShots Folder همانطور که در تصویر زیر نشان داده شده است باز کنید.
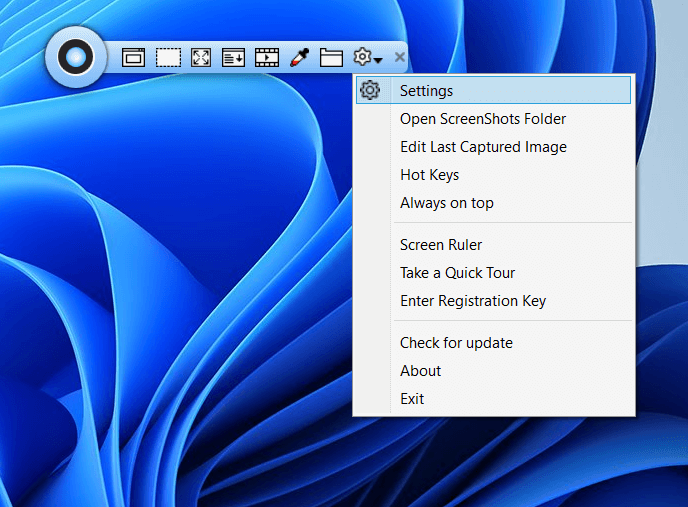
بعد از اینکه اسکرین شات را گرفتید، میتوانید بدون زحمت آن را در Google Drive یا Dropbox آپلود کنید. ابزار ضبط صفحه قابلیت ویرایش نیز دارد. میتوانید از ابزارها برای تغییر سریع عکسها، ذخیره آنها و اشتراکگذاری آنها استفاده کنید.
حتما بخوانید: آموزش بالا بردن و افزایش کیفیت عکس در فتوشاپ
نحوه گرفتن اسکرین شات
انتخاب مکان
از پنجره فعال، منطقه یا منطقه ای را که می خواهید عکس بگیرید، انتخاب کنید.
ضبط پنجره پیمایش
به سادگی صفحه وب یا پنجره را اسکرول کنید و با یک کلیک همه چیز را می گیرد!
انتخابگر رنگ برای صفحه نمایش
رنگها را میتوان از بین عکسهای روی صفحه انتخاب کرد، یا کدهای رنگی را میتوان برای سهولت طراحی کپی کرد.
اسکرین شات از یک پنجره فعال
از یک پنجره فعال خاص اسکرین شات بگیرید و بقیه را به برنامه بسپارید.
ویرایشگر تصویر
با مجموعه ای جامع از ابزارهای قدرتمند ویرایش تصویر، عکس های خود را ایجاد کنید و اسکرین شات ها را ویرایش کنید. حاشیه نویسی را به تصاویر اضافه کنید و از ویرایشگر تصویر برای تغییر آنها استفاده کنید.
سخن آخر
آخرین کلمه در مورد نحوه تغییر مکان ذخیره اسکرین شات ها در ویندوز 10، 11 مراحل بالا می تواند به شما کمک کند مکان پیش فرض پوشه Screenshot را تغییر داده و آن را به حالت پیش فرض خود بازگردانید. همچنین میتوانید از TweakShot Screen Capture استفاده کنید که ابزاری کارآمد با بسیاری از ویژگیهای پیشرفته نسبت به روش پیشفرض ویندوز است.
مقالات مرتبط:
آموزش روش گرفتن اسکرین شات ایفون X و مدل های جدیدتر
آموزش اسکرین شات اسکرولی در ویندوز

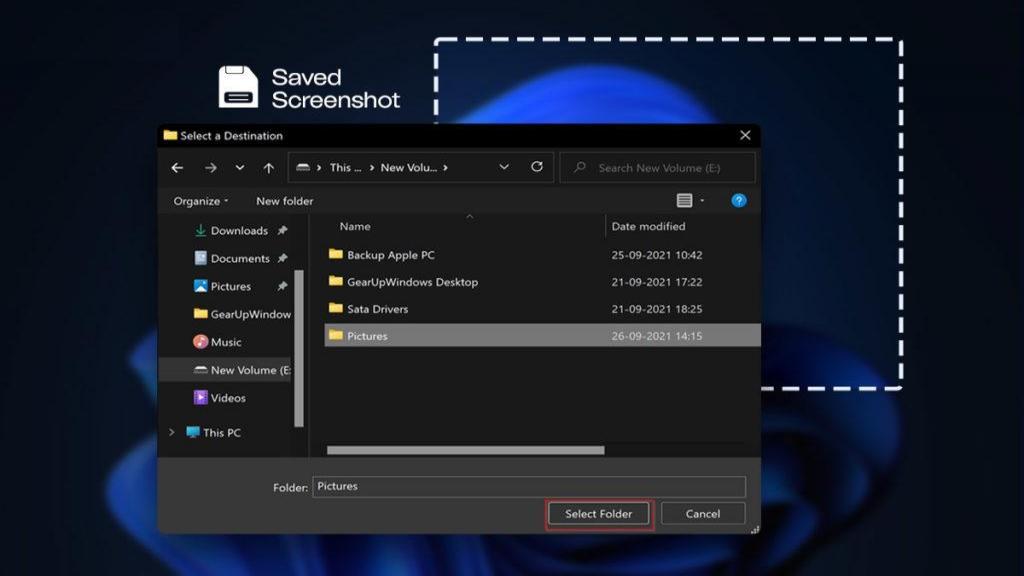
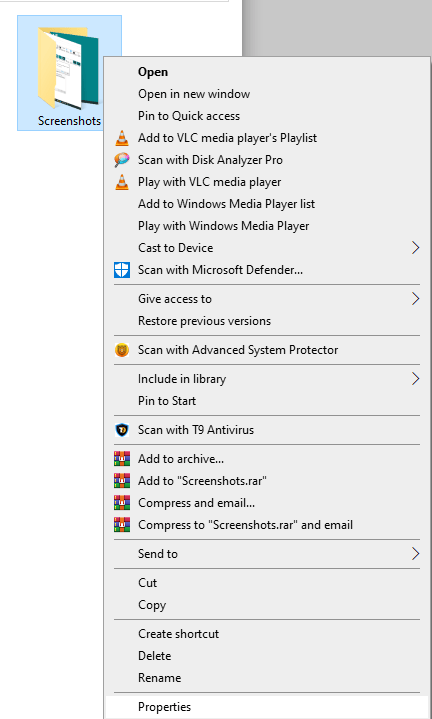
دیدگاه ها