در هر بازه زمانی از روز امکان این وجود دارد که به خاطر داشتن دلایل مختلف زیادی بخواهیم کیفیت و وضوح عکس خود را تغییر دهیم. ممکن است که بخواهید یک عکس بزرگ را چاپ و یا حتی اندازه یک عکس را برای ارسال در رسانه های اجتماعی کوچک کنید. در هر دو صورت، برنامه Adobe Photoshop تغییر کیفیت تصویر را برای شما کاری آسان کرده است. در این مقاله سلام دنیا، به شما روش های تغییر، بالا بردن و افزایش کیفیت عکس در فتوشاپ به صورت مرحله به مرحله و تصویری آموزش دادیم. با ما همراه باشید.
کیفیت عکس چیست؟
به تعداد پیکسل ها در ابعاد طول در عرض رزولوشن (کیفیت تصویر) می گویند. دوربین عکس ها را با اندازه از قبل معین شده ای که به اندازه سنسور و تراکم پیکسلی آن بستگی دارد، تولید می کند. به عنوان مثال، در دفترچه راهنمای دوربینی که من دارم کیفیت تصویر آن 8256 x 6192 (W x H) پیکسل می باشد. این بدان معناست که کل ابعاد پیکسل من شامل 8256 x 6192 = 51,121,152 می شود. آن عدد را بر یک میلیون تقسیم کنید.
نتیجه گویای تعداد مگاپیکسل های دوربین شما می شود. الان دوربینی که من در دست دارم 51 مگاپیکسل می باشد. زمانی که شما عکسی را برش میدهید پیکسلها را از آن خارج می کنید، پس بنابراین این عکس کیفیت کمتری را نسبت به عکسی که با دوربین گرفته اید دارد. هرچه که پیکسل های موجود در یک عکس بیشتر باشند، کیفیت آن عکس هم بالاتر است.
حتما بخوانید: آموزش تغییر سایز عکس در فتوشاپ بدون افت کیفیت
رزولوشن بالا به شما جزئیات بیشتر و کیفیت بهتر در عکس را ارائه می دهد. این بدان معناست که می توانید آن را در اندازه بزرگتر هم چاپ کنید. کیفیت عکس با واحد DPI (نقطه در اینچ) یا PPI (پیکسل در اینچ) اندازه گیری می شود. هر چه تعداد نقاط (یا پیکسل) بیشتری در هر اینچ وجود داشته باشد، کیفیت عکس هم بالاتر می ورد.
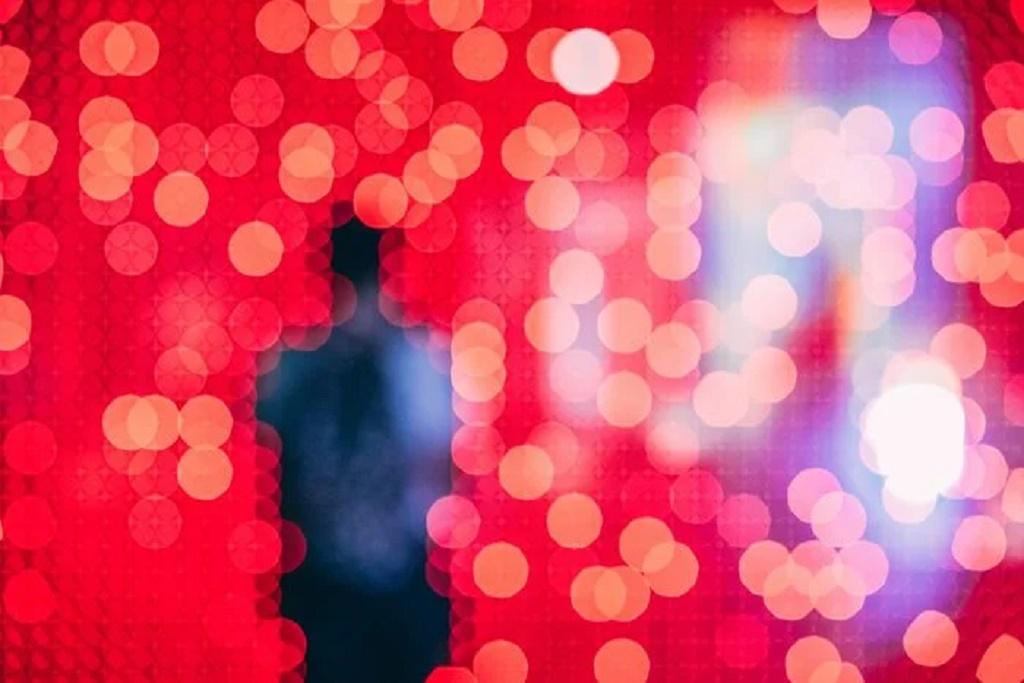
چگونه یک سایز مناسب را برای عکس های خود انتخاب کنیم
قبل از اینکه نحوه چگونگی تغییر اندازه عکس را به شما آموزش دهیم، اجازه دهید که به طور خلاصه در مورد اینکه چقدر می خواهید عکس خود را بزرگ یا کوچک کنید صحبت کنیم. شما می توانید یک عکس با وضوح پایین که در آن تعداد پیکسل ها کم است را بگیرید و بعداً کیفیت آن را افزایش دهید. اما نکته این جاست که محدودیتی هم برای این کار وجود خواهد داشت.
اگر سعی کنید تصویر را خیلی بزرگ کنید، تصویر شما پیکسلی (تار) می شود. این بدان معناست که شما می توانید تک تک نقاط تشکیل دهنده یک عکس را ببینید. همه چیز به میزان جزئیات در تصویر و هدف آن بستگی دارد. برای این که ببینید دقیقاً تا کجا باید پیش بروید، به کمی تمرین و آزمون و خطا نیاز دارید. به عنوان مثال، اگر من مقدار زیادی از یک عکس را برش دهم، با این کار تعداد پیکسل های عکس خود را هم نیز کاهش داده ام.
اما امکان این که بخواهیم این عکس را در مقیاس بزرگ تر هم چاپ کنیم وجود دارد. از طرف دیگر، امکان این هم وجود دارد که شما بخواهید کیفیت عکس خود را قبل از آنلاین کردن آنها کاهش دهید. این کار به بارگذاری سریعتر تصاویر شما کمک میکند.

آموزش کاهش یا افزایش کیفیت عکس در فتوشاپ
چگونه کیفیت عکس خود را در فتوشاپ تغییر دهیم؛ مرحله به مرحله و تصویری
- افزایش و یا کاهش دادن کیفیت عکس در برنامه Adobe Photoshop کاری بسیار آسان به شمار می رود.
حتما بخوانید: آموزش حذف بک گراند عکس در فتوشاپ
1. تغییر کیفیت عکس در فتوشاپ: پیدا کردن اندازه تصویر
ابتدا با باز کردن دیالوگ باکس اندازه تصویر، اندازه تصویر خود را پیدا کنید. به Image > Image Size… بروید و یا از میانبر Opt + Cmd + I (Alt + I برای ویندوز) استفاده کنید.
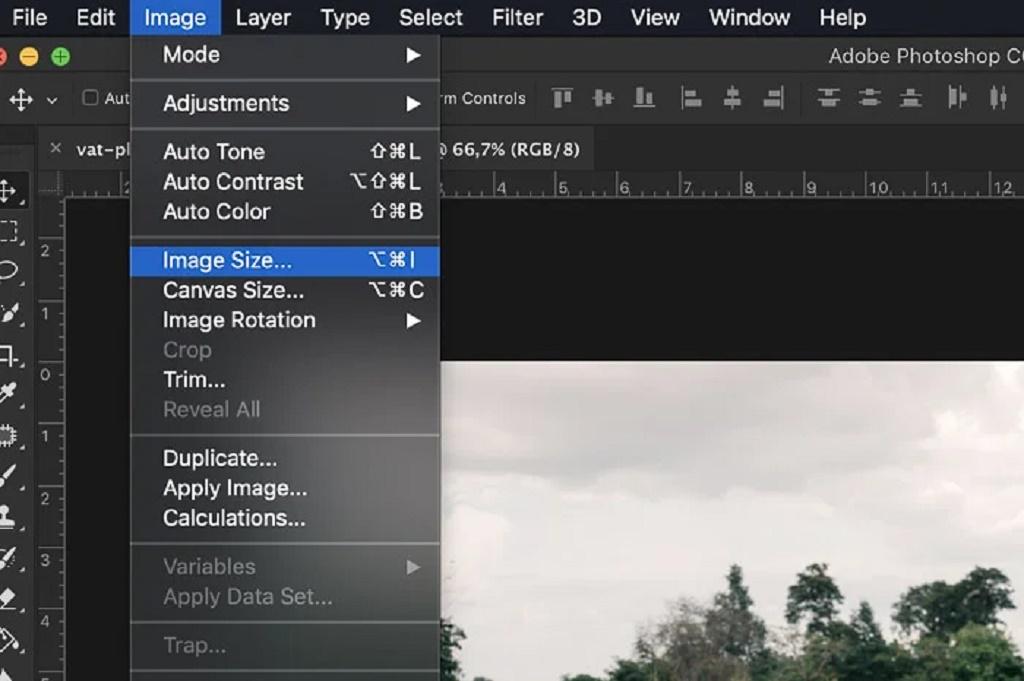
در دیالوگ باکس، اندازه تصویر خود را پیدا خواهید کرد. ابعاد پیکسل شما عرض در ارتفاع خواهد بود. برنامه Adobe Photoshop به طور پیش فرض اندازه را به پیکسل در اختیار شما قرار می دهد که شما خود می توانید آن را به اینچ، سانتی متر یا حتی درصد هم تغییر دهید. عکس اصلی شما 100% می باشد. در بالا، اندازه فایل عکس خود را مشاهده خواهید کرد. ما قصد داریم از ابزارهای موجود در این پنجره برای تغییر کیفیت عکس شما استفاده کنیم.
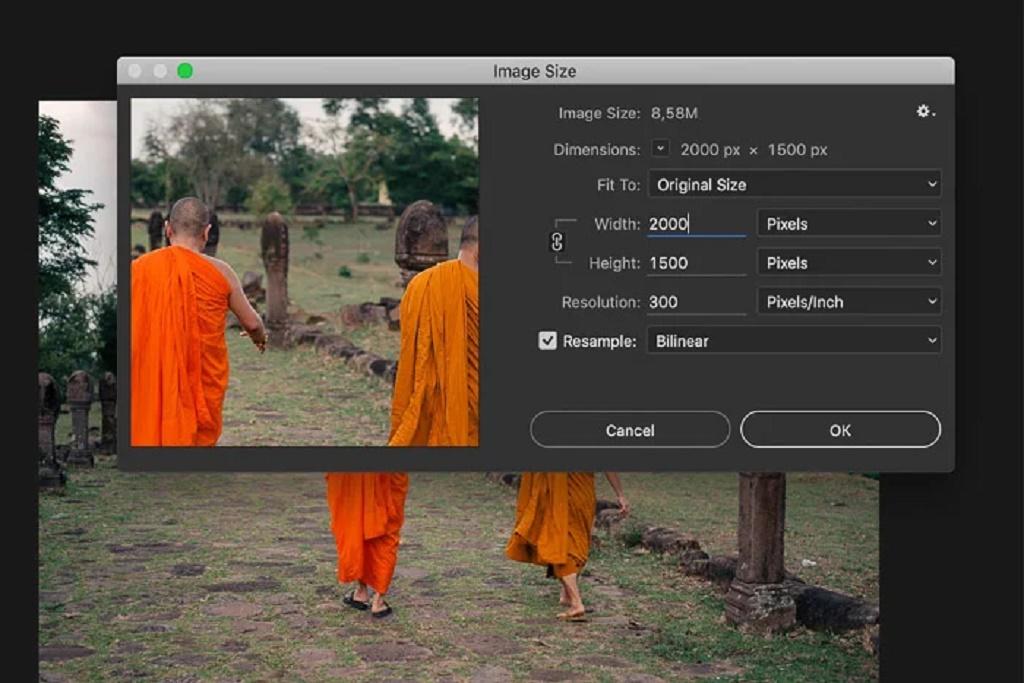
2. تغییر کیفیت عکس در فتوشاپ: تغییر اندازه تصویر
در اینجا چند گزینه برای تغییر کیفیت عکس شما وجود دارد. اگر در حال چاپ کردن عکس هستید، میتوانید یکی از پیشتنظیمها را بر اساس اندازههای کاغذ و چاپ استاندارد انتخاب کنید. برای انتخاب اندازه سند، روی منوی کشویی Fit To کلیک کنید.
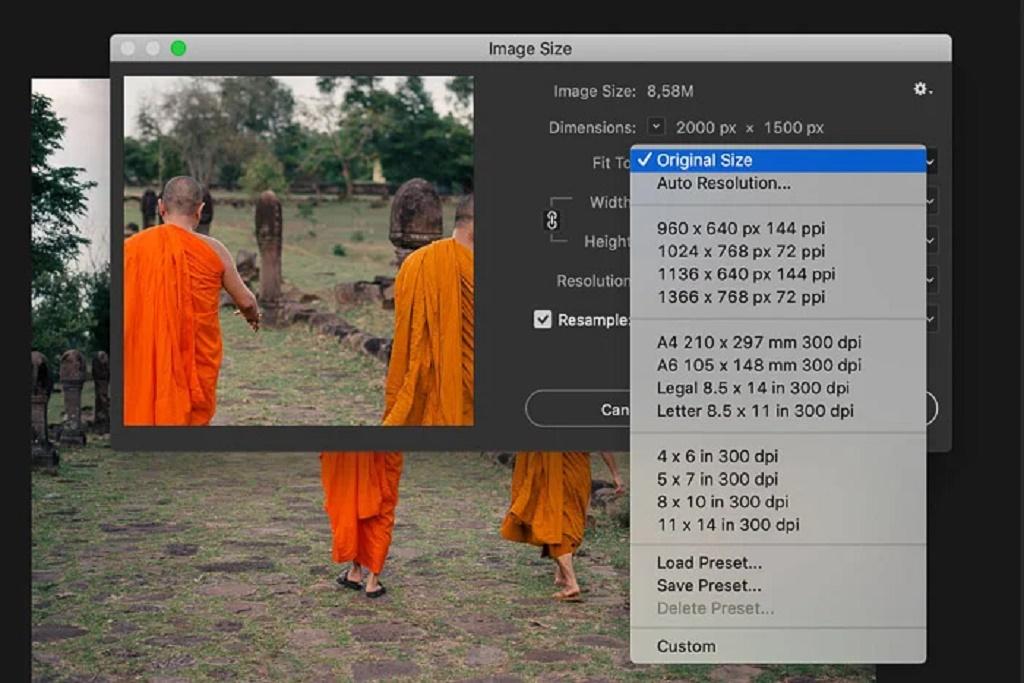
اگر می خواهید که تصویر را به صورت آنلاین ارسال کنید، نیازی نیست که به اندازه های استاندارد چاپ آن پایبند باشید. برای این کار اغلب بهتر است که اندازه را خودتان تنظیم کنید. شما می توانید خیلی ساده اندازه مورد نظر خود را در اندازه فعلی تایپ کنید. به طور پیش فرض، فتوشاپ نسبت تصویر را محدود می کند. اگر عددی را برای تغییر دادن عرض وارد کنید، فتوشاپ خود به طور خودکار ارتفاع را برای شما تغییر می دهد. این عمل خودکار برای این است که عکس شما یکسان باقی بماند. اگر که می خواهید ابعاد پیکسل های عرض در ارتفاع را به طور مستقل از هم تغییر دهید باید روی نمادی که شبیه به زنجیری که این دو بعد را به هم متصل می کند است، کلیک کنید. این عمل به فتوشاپ دستور می دهد که نسبت تصویر را محدود نکند. تعداد پیکسل های مورد نظر خود را در کادر ارتفاع (Height) یا عرض (Width) تایپ کنید.
- به عدد بالای کادر که اندازه فایل را نشان می دهد در هنگامی که اندازه تصویر خود را تغییر می دهید توجه کنید. این اندازه سند عکس شما در مگابایت است.
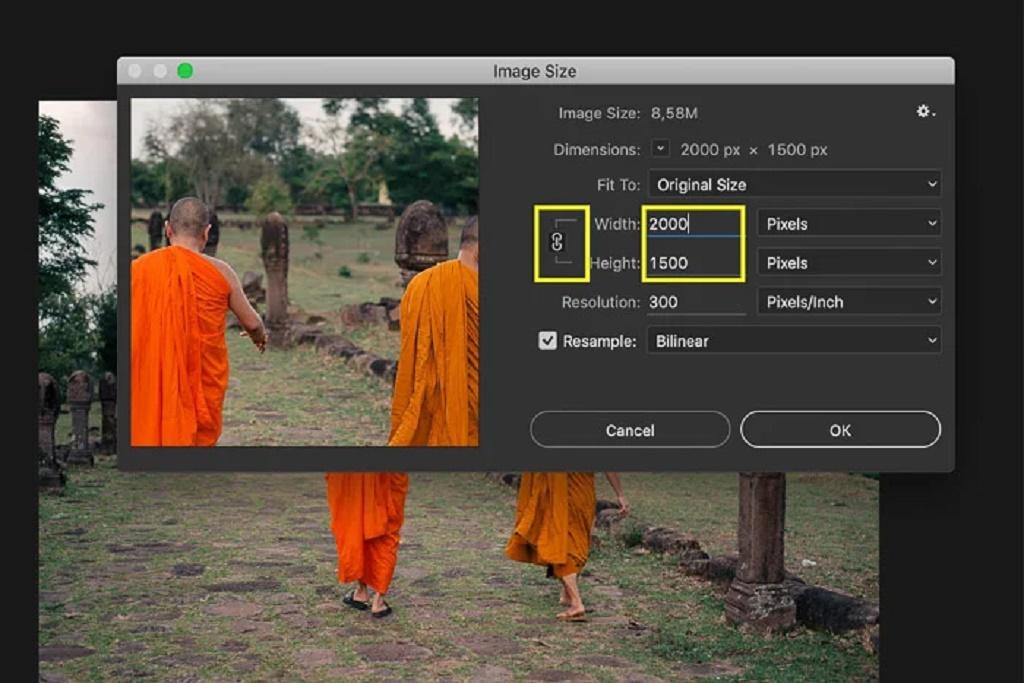
3. تغییر کیفیت عکس در فتوشاپ: کیفیت (رزولوشن)
باکس کیفیت عکس، تعداد پیکسل در هر اینچ را برای شما تعیین می کند. این گونه جا افتاده است که برای چاپ عکس این عدد باید 300 پیکسل در هر اینچ باشد، اما خوب این حرف دقیقاً درست نمی باشد. 300 DPI استانداردی است که برای چاپ عکس از آن استفاده می شود. تصاویر آنلاین فقط با کیفیت صفحه نمایش کامپیوتر قابل نمایش هستند.
اکثر صفحه نمایش ها 72 DPI هستند. شما می توانید این شماره را همان طور که هست دست نزده باقی بگذارید. برای عکس های آنلاین اصلا فرقی نمی کند که این عدد 300 باشد یا 72 DPI. تغییر DPI باعث تغییر اندازه عکس می شود. اندازه عکس شما اگر که 300 باشد و فیلد DPI را به 150 تغییر دهید، نصف می شود. این کار اندازه سند شما را هم نیز تغییر می دهد.
حتما بخوانید: آموزش بولت گذاری در ادوبی فتوشاپ
4. تغییر کیفیت عکس در فتوشاپ: انتخاب کردن حالت Resampling
این قسمت به ما اجازه می دهد که رزولوشن و اندازه ی تصویر را به دلخواه تغییر دهیم. حالت Resampling تصمیم می گیرد که فتوشاپ از کدام الگوریتم برای افزودن پیکسل های جدید استفاده کند. دو گزینه برای افزایش کیفیت وجود دارد:
- Preserve Details
- Bicubic Smoother
از طریق Bicubic Smoother شما می توانید بهترین نتایج را به دست آورید. شما می توانید هر دو روش را امتحان کنید تا تفاوت های آن را ببینید.
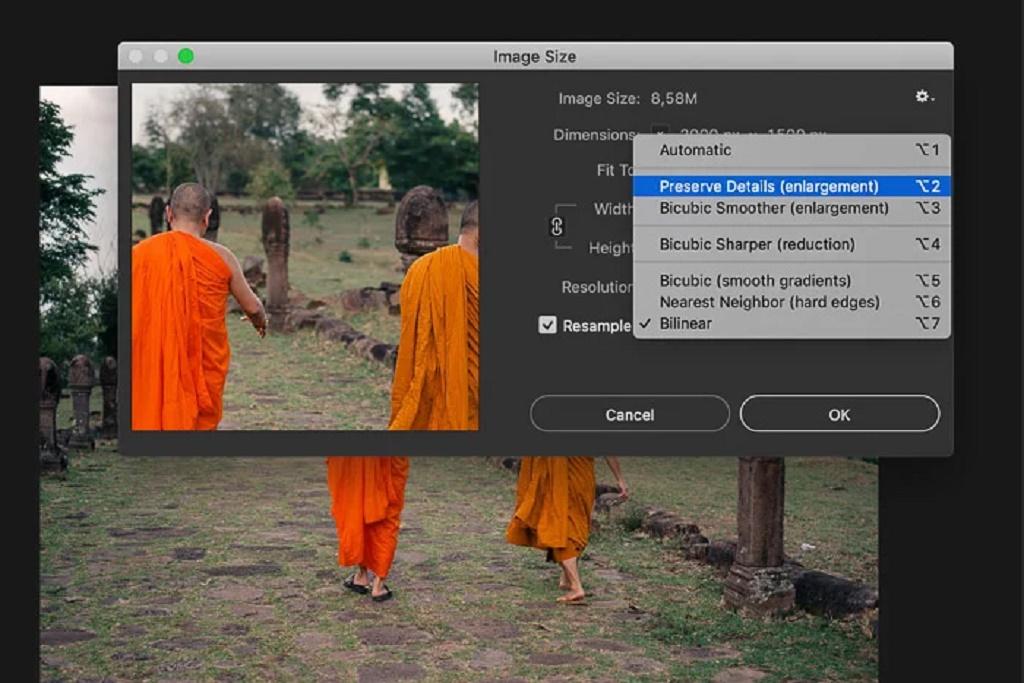
در این مطلب مقایسه همه حالتهای Resampling آمده است.
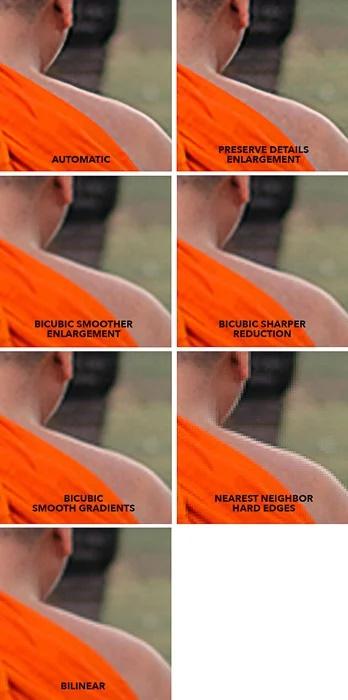
تیک باکس Resample را علامت بزنید و حالتی از Resample را که برای شما مناسب است انتخاب کنید.
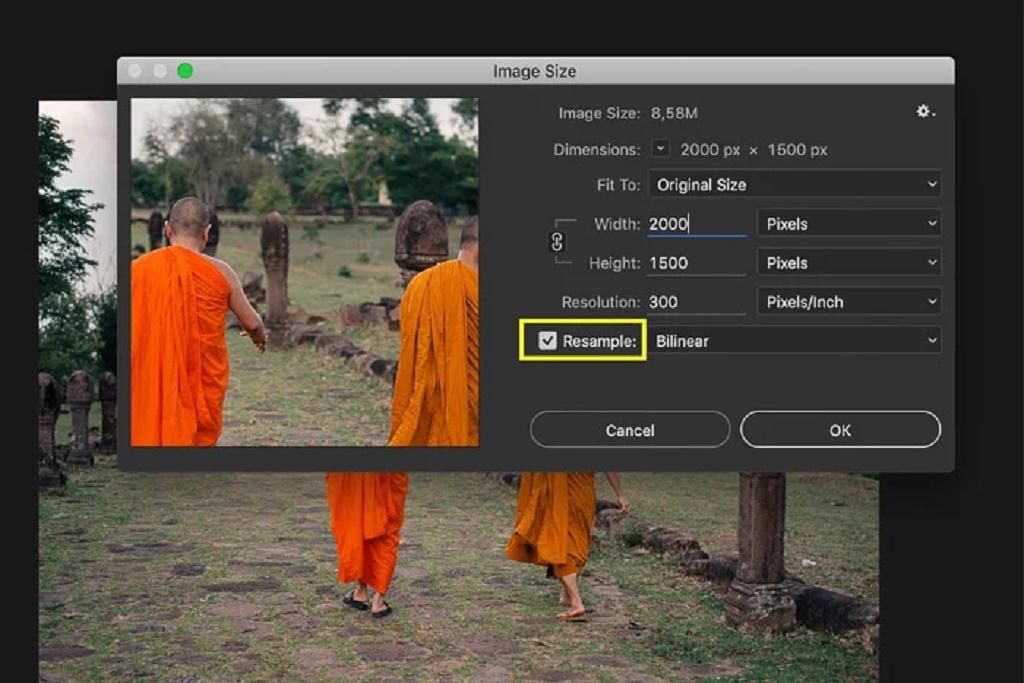
5. تغییر کیفیت عکس در فتوشاپ: واضح سازی تصویر
همیشه پس از افزایش کیفیت عکس خود یا برای مشاهده آنلاین آن، واضح سازی تصویر را روی آن اعمال کنید. به Filter > Sharpen بروید و Unsharp Mask را انتخاب کنید.
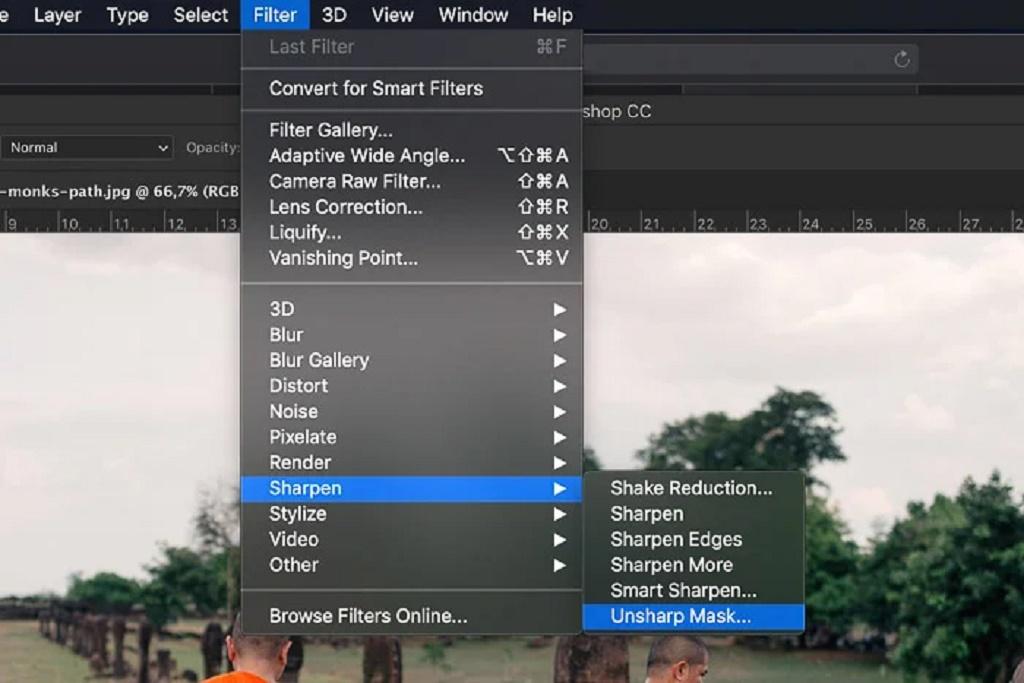
Amount را به 100% و Radius را به 1.0 تغییر دهید. در هنگام بزرگنمایی عکس از این تنظیم استفاده کنید. اگر نتیجه برای شما درست از آب در نیامد، میتوانید وضوح بیشتر یا کمتری را به آن اضافه کنید.
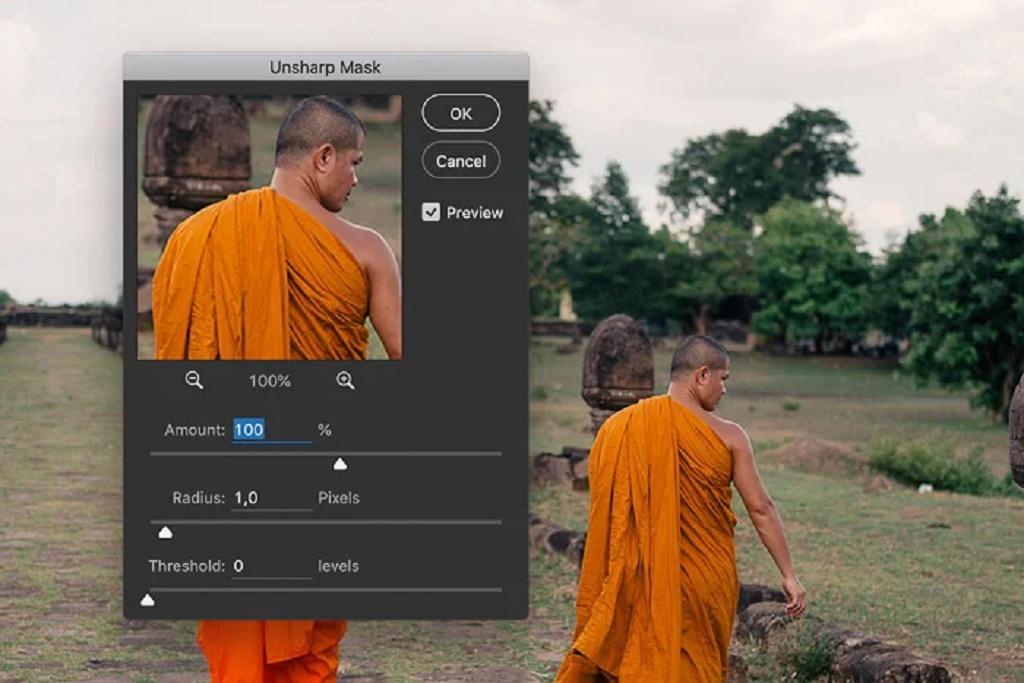
سخن آخر
برنامه Adobe Photoshop عمل افزایش یا کاهش کیفیت عکس را برای شما آسان کرده است. این برنامه محدودیت های خاصی هم به همراه دارد. کیفیت و اندازه تصویر آغازین شما تعیین می کند که آیا نتایج خوبی را کسب کرده اید یا خیر. به عنوان مثال، یک عکس با ابعاد پیکسل 100 در 100 در 72 پیکسل در هر اینچ را نمی توان به 3000 در 3000 در 300 پیکسل در اینچ تغییر اندازه داد. این کار به هدف تصویر هم نیز بستگی دارد. برای آغاز کار همیشه بهتر است که با یک عکس خوب که نیاز به ویرایش زیادی ندارد شروع کنید. چرا در دوره های عکاسی ما که برای مبتدیان است شرکت نمی کنید؟ با این کار شما یاد می گیرید که چگونه هر بار عکس هایی با کیفیت بالا را بگیرید؟
مقالات مرتبط:
نحوه ریست تنظیمات preferences و بازگشت به حالت اول در فتوشاپ
آموزش کم کردن حجم عکس بدون افت کیفیت


دیدگاه ها