پاسخ کوتاه: دکمه بلند کردن صدا (Volume) و قفل را به طور همزمان فشار دهید تا از صفحه تلفن عکس بگیرد. برای توضیح دقیق تر روش گرفتن اسکرین شات در آیفون ایکس و مدل های جدیدتر، روش دیگری هم وجود دارد که در ادامه می گوییم. اپل تغییرات جالبی روی آیفون X داده است، مثل صفحه نمایش OLED، یک تراشه A11 جدید و طراحی جدید دوربین پشت. اگر اخیراً iPhone X یا مدل های بالاتر را خریداری کرده اید، ممکن است متوجه شده باشید که بعضی از ویژگی ها و کنترل ها تغییر کرده است. دکمه هایی که باید برای گرفتن اسکرین شات در آیفون X و مدل های تازه تر فشار دهید در مقایسه با آیفون 8، 7 و 6 تغییر کرده است. در این پست از وب سایت سلام دنیا، نحوه گرفتن اسکرین شات ایفون، در مدل های تازه تر آیفون گفته شده است.
روش گرفتن اسکرین شات ایفون x با دکمه ها
مرحله 1: دکمه ها را پیدا کنید
چون در آیفون ایکس دکمه home وجود ندارد، شما باید دکمه بالا بردن صدا (Volume) و قفل را روی تلفن فشار دهید. یعنی:
- دکمه بالایی در سمت چپ گوشی.
- دکمه قفل که در سمت راست قرار دارد
شاید در ابتدا شکل آن به نظر ناآشنا باشد، اما تفاوت زیادی ندارد و دکمه های در جای قبلی هستند.
حتما بخوانید: آموزش اسکرین شات اسکرولی در ویندوز

مرحله 2: گرفتن اسکرین شات
برای گرفتن اسکرین شات، باید هر دو دکمه را به طور همزمان فشار دهید. سپس صفحه در یک لحظه چشمک می زند و اسکرین شات شما در گوشه پایین سمت چپ دیده می شود. اگر تلفن شما در حالت بی صدا (silent) نباشد، صدا عکس گرفتن از صفحه را می شنوید.
مرحله 3: ویرایش تصویر اسکرین شات
عکسی که گرفته شده است در عرض چند ثانیه به طور خودکار از روی صفحه ناپدید می شود و در عکس های دوربین ذخیره می شود. اگر تا وقتی اسکرین شات روی صفحه است روی آن ضربه بزنید، گزینه هایی برای ویرایش آن به شما می دهد. می توانید ابزارهایی را برای حاشیه نویسی عکس صفحه انتخاب کنید، رنگ حاشیه نویسی را انتخاب کنید، پاک کنید، یک راهنمای خط کش برای ترسیم خطوط مستقیم، برش تصویر و غیره اضافه کنید.
روی دکمه "بعلاوه" در پایین سمت راست ضربه بزنید تا ابزارهای اضافی مانند افزودن متن، یک امضا ، استفاده از یک ذره بین و تنظیم میزان تیرگی فهرست شود. همچنین می توانید یک مربع، دایره و حباب متن نیز اضافه کنید.
مرحله 4: پایان ویرایش عکس صفحه
وقتی کارتان تمام شد، روی گزینه «انجام شد done» در گوشه بالا سمت چپ ضربه بزنید. یک منو در پایین نمایش داده می شود و چهار گزینه: ذخیره در عکس ها، ذخیره در پرونده ها، حذف عکس صفحه و لغو، را برای شما نشان می دهد که می توانید یکی از آنها را انتخاب کنید.
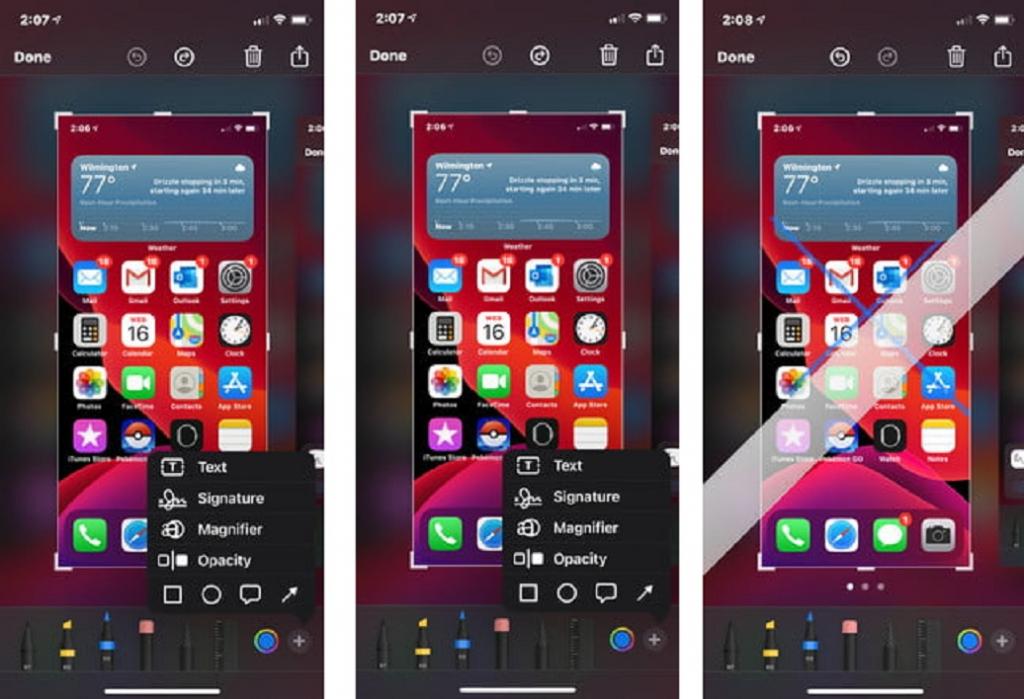
مشاهده و به اشتراک گذاشتن اسکرین شات ایفون
در آلبوم های تلفن خود روی اسکرین شات های گرفته شده بروید. برای اینکه اسکرین شات مورد نظر را به اشتراک بگذارید، روی آن ضربه بزنید و سپس روی آیکون به اشتراک گذاری در قسمت پایین و سمت چپ صفحه نمایش بزنید. در صفحه ای باز می شود برنامه ای که می خواهید از طریق آن اسکرین شات را به دیگران ارسال کنید، انتخاب کنید.
حتما بخوانید: بهترین برنامه رایگان ویرایش عکس همه کاره ایفون
عکس های تصادفی کمتر: با انتشار آیفون 12 در سال گذشته، اپل تغییری را برای جلوگیری از گرفته شدن تصادفی اسکرین شات در آیفون X منتشر کرد. بخاطر اینکه دکمه افزایش صدا (volume) و دکمه قفل برای اسکرین شات گرفتن طراحی شده بودند، بعضی از کاربران به طور تصادفی آن را فشار می دادند. به روز رسانی آیفون 12 به جلوگیری از اسکرین شات گرفتن تصادفی کمک می کند، اما فقط وقتی که صفحه نمایش خاموش باشد.
گرفتن اسکرین شات آیفون با AssistiveTouch
مرحله 1: AssistiveTouch را روشن کنید
با AssistiveTouch شما می توانید کارهای زیادی مبتنی بر لمس را به شکل سفارشی سازی شده انجام دهید. برای شروع به ترتیب زیر عمل کنید:
- Settings > Accessibility > Touch > AssistiveTouch.
- اگر از AssistiveTouch فقط برای اسکرین شات گرفتن استفاده می کنید، پس می توانید با انجام مراحل بعدی روش مورد نظر را برای اینکار تعیین کنید.
مرحله 2: منو AssistiveTouch را باز کنید یا روی دکمه بزنید
شما می توانید عمل اسکرین شات گرفتن را با گزینه Open Menu به راحتی در دسترس داشته باشید. برای سفارشی کردن منو به این ترتیب عمل کنید:
- Settings > Accessibility > Touch > AssistiveTouch و Customize Top Level Menu را بزنید. در اینجا، روی آیکون بزنید تا آن را تغییر دهید یا با زدن علامت + در گوشه سمت راست پایین گزینه دیگری هم اضافه کنید.
- لیستی از انتخاب های مختلف برایتان وجود دارد و شما می توانید آن را طوری فعال کنید که باز کردن منو با یک بار ضربه زدن، دوبار ضربه زدن یا فشار طولانی یا لمس سه بعدی انجام شود.
- اگر از AssistiveTouch فقط برای اسکرین شات استفاده می کنید، می توانید اسکرین شات گرفتن را در آن سفارشی کنید.
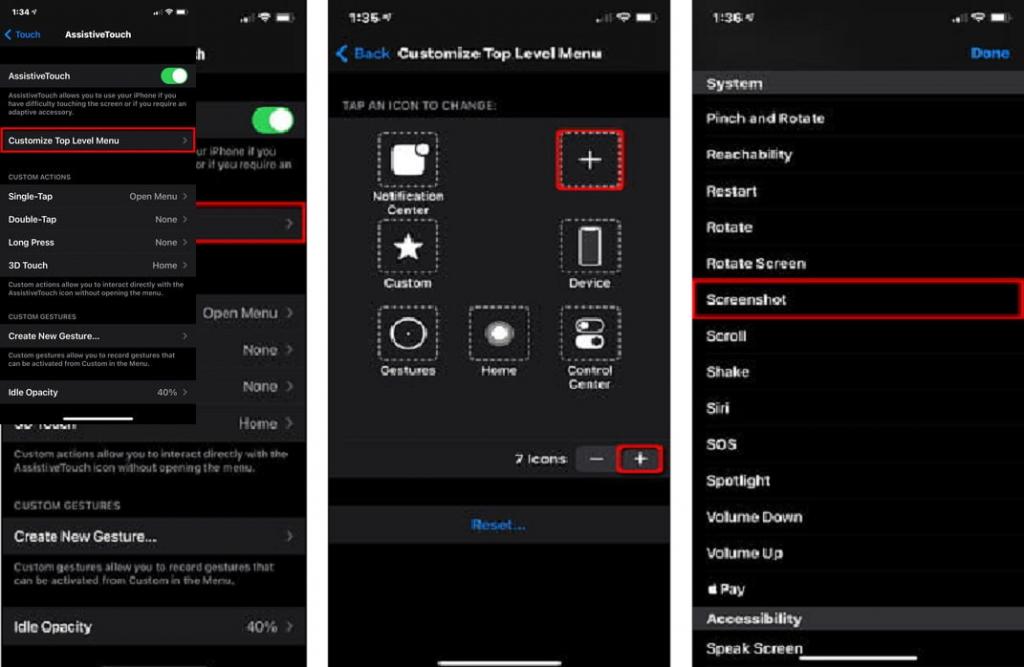
مرحله 3: اسکرین شات گرفتن
- اگر روش Open Menu را انتخاب کردید، باید روی دکمه AssistiveTouch بزنید تا منو باز شود و بعد روی گزینه Screenshot بزنید.
- حالا می خواهید AssistiveTouch فقط برای اسکرین شات گرفتن استفاده کنید، پس بسته به روش سفارشی که تعیین کردید، روی دکمه مورد نظر بزنید.
- با هر دو تنظیمات، صفحه نمایش آیفون شما چشمک سفیدی می زند که نشان می دهد عکس گرفتن از صفحه به درستی کار می کند.
- اگر گوشی شما در حالت بی صدا نباشد، صدای عکس گرفتن را می شنوید.
حتما بخوانید: دانلود موزیک پلیر ایفون
مرحله 4: مشاهده، ویرایش و به اشتراک گذاری عکس
با AssistiveTouch، عکس ها به همان روش اسکرین شات گرفتن قبل ذخیره می شوند. یعنی به طور خودکار در آلبوم عکس ها ذخیره خواهند شد. با انتخاب عکس می توانید آن را برش بزنید یا قسمتی از عکس را با ابزار رنگ آمیزی علامت دار کرده و آن را به اشتراک بگذارید.

اگر از این مطلب سایت سلام دنیا، خوشتان آمده است می توانید آن را در شبکه های اجتمایی با دوستانتان خود به اشتراک بگذارید. همچنین نظرات و سوالات خود را در خصوص اسکرین شات ایفون ایکس در قسمت نظرات برای ما بنویسید.
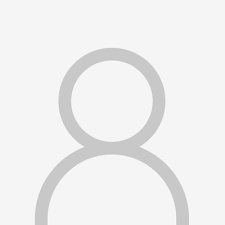

دیدگاه ها