اگر که برای انجام اسکرین شات گوگل کروم دچار مشکل می شوید، در این مطلب از سلام دنیا درباره اسکرین شات از صفحه وب، اسکرین شات از صفحه وب؛ چگونه برنامه و افزونه اسکرین شات گوگل کروم را فعال کنیم؛ روش فعال سازی و دانلود اسکرین شات (عکس گرفتن) از صفحه مرورگر وب گوگل؛ معرفی یک برنامه عالی اسکرین شات صحبت خواهیم کرد. لطفا با ما همراه باشید.
اسکرین شات از صفحه وب
برنامه اسکرین شات یکی از ویژگی های محبوب مرورگر است که گوگل کروم آن را ندارد. با استفاده از این ویژگی، کاربران می توانند با استفاده از ویژگی های اسکرین شات مرورگر از صفحات وب اسکرین شات بگیرند. اگرچه گوگل کروم در حال حاضر ابزار snapping کاملاً کاربردی ندارد، اما امسال، یعنی سال 2022، قابلیت اسکرین شات آزمایشی را نیز در بر داشت.
کاربران میتوانند مستقیماً در داخل مرورگر عکس بگیرند و آن ها تغییر دهند. آنها با وجود اینکه هنوز ویژگی های استاندارد گوگل کروم نیستند، اماعملکرد نسبتاً مؤثری دارند. این نحوه استفاده و فعال کردن ویژگی های آزمایشی اسکرین شات گوگل کروم است.
حتما بخوانید: روش گرفتن اسکرین شات ایفون X و مدل های جدیدتر
چگونه ابزار اسکرین شات گوگل کروم را فعال کنیم
میتوانید با استفاده از ابزار آزمایشی تصویربرداری از صفحه کروم، بخشهای مستطیلی شکلی از صفحات را انتخاب کنید. اسکرین شات های شما در کلیپ بورد ویندوز ذخیره می شوند .
مرحله 1: مرورگر گوگل کروم را راه اندازی کنید و یک تب جدید باز کنید.
مرحله 2: chrome:/flags/ را در کادر URL صفحه وب در کروم تایپ کنید.
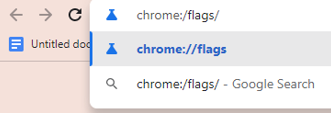
مرحله 3: برای دسترسی به تب Experiments، Enter را بزنید.
مرحله 4: کلمه screenshot را در قسمت جستجو در بالای برگه آزمایشهای Chrome تایپ کنید.
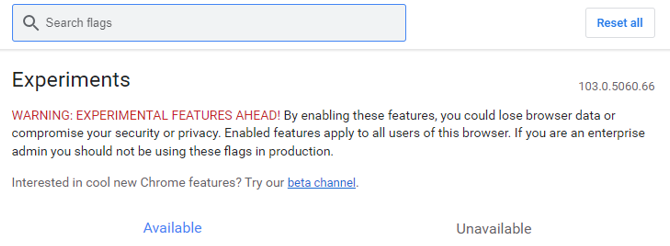
مرحله 5: در انتخاب کشویی برای اسکرینشاتهای دسکتاپ، Enabled را انتخاب کنید. در همان زمان، برای گزینه دوم که می گوید Desktop Screenshots Edit Mode را انتخاب کنید Enabled را انتخاب کنید .
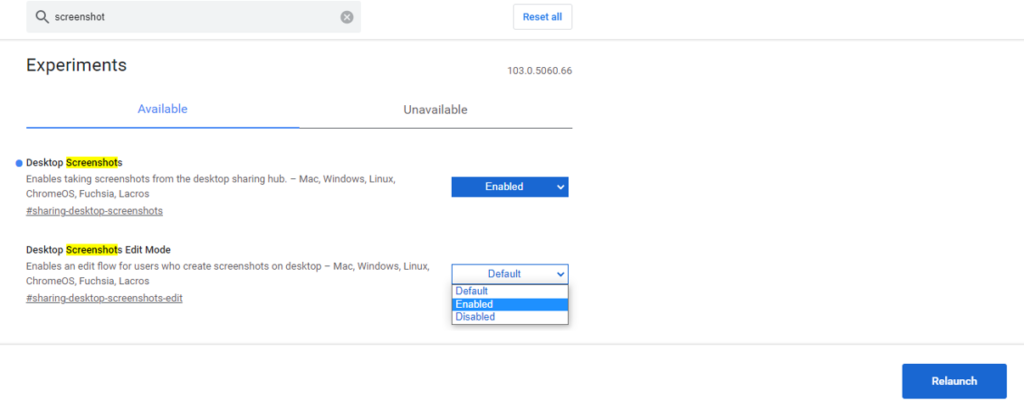
مرحله 6: دکمه آبی ظاهر شده " Relaunch " را انتخاب کنید. وب سایتی را که می خواهید از آن اسکرین شات بگیرید راه اندازی کنید. گزینه Share this page را در سمت راست نوار URL Chrome انتخاب کنید.
![]()
مرحله 7: سپس، گزینه جدید Screenshot را از منوی زیر انتخاب کنید.
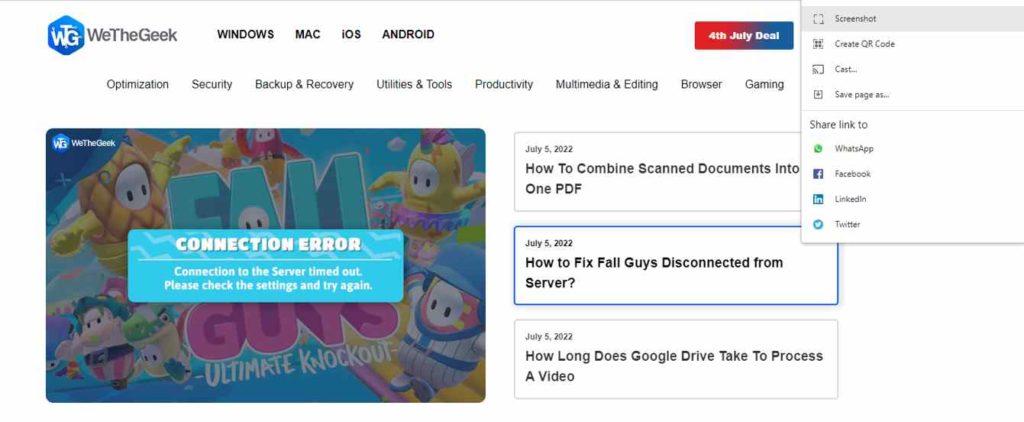
مرحله 8: هنگامی که آن گزینه را انتخاب کردید، صفحه وب فعال شما تیره تر می شود.
مرحله 9: مکان نما را در جایی که می خواهید اسکرین شات بگیرید روی صفحه قرار دهید، سپس روی دکمه سمت چپ ماوس کلیک کرده و نگه دارید. پس از کشیدن مستطیل در قسمت صفحه وب که می خواهید در اسکرین شات قرار دهید، دکمه سمت چپ را رها کنید.
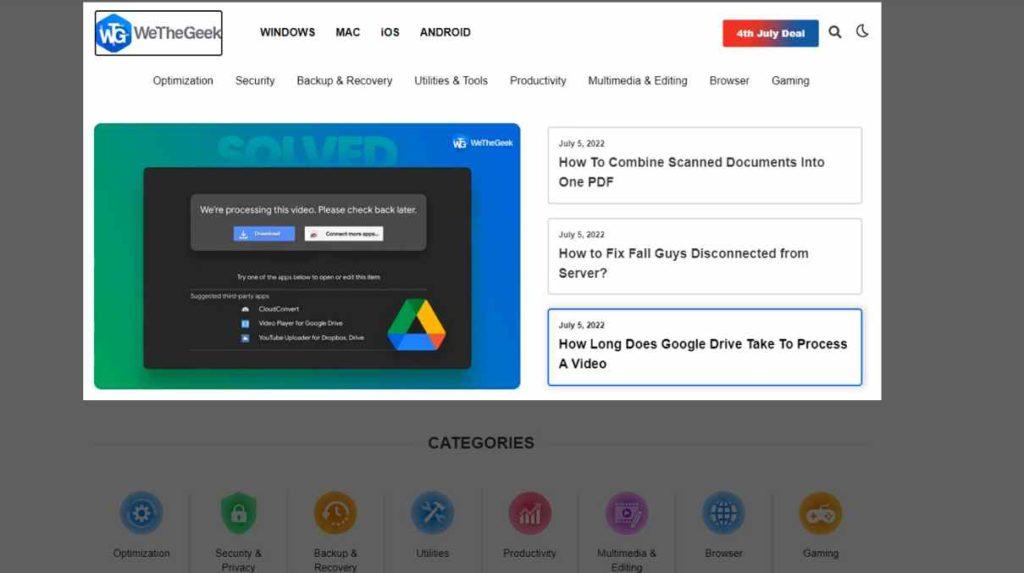
مرحله 10: مرورگر گوگل کروم یک کادر کپی اسکرین شات را با تکه ای از تصویری که به تازگی از آن اسکرین شات گرفته اید نمایش می دهد. برای دانلود تصویر روی گزینه Download در آنجا کلیک کنید. متناوبا، یک ویرایشگر تصویر مانند MS Paint را راه اندازی کنید و آن را با استفاده از Ctrl + V پیست کنید.
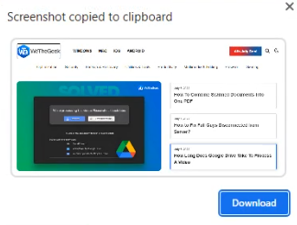
مرحله 11: توجه داشته باشید که کادر Screenshot Copied اکنون پس از گرفتن اسکرین شات دارای گزینه ویرایش است. برای باز کردن ویرایشگر، روی نماد ویرایش کلیک کنید.
حتما بخوانید: روش گرفتن اسکرین شات اسکرولی در اندروید 12 بدون برنامه
مرحله 12: برای افزودن نشانگرهای اضافی به اسکرین شات، روی دکمه پیکان کلیک کنید. برای تغییر ضخامت خط پس از انتخاب رنگ، نوار لغزنده را در نوار بکشید. برای افزودن فلش، نشانگر را روی تصویر حرکت دهید در حالی که دکمه سمت چپ ماوس را پایین نگه دارید.
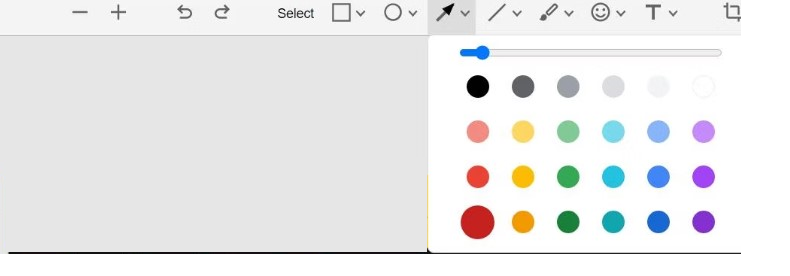
مرحله 13: دایره ها و مربع ها را می توان به طور مشابه به اسکرین شات ها اضافه کرد. برای انتخاب رنگ برای خطوط مستطیل یا بیضی، روی یکی از آن نمادها کلیک کنید. برای اضافه کردن اشکال، نشانگر را روی تصویر حرکت دهید.
مرحله 14: برای افزودن چند کلمه به یک تصویر، روی دکمه Text کلیک کنید. نوار لغزنده را می توان برای تغییر اندازه متن جابجا کرد. روی تصویر کلیک کنید تا یک کادر متن ایجاد کنید، سپس یک رنگ و سبک قلم را انتخاب کنید. سپس می توانید چیزی را در قسمت متن تایپ کنید.
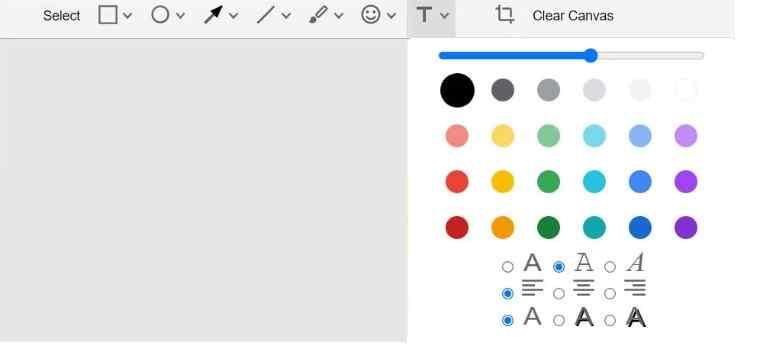
مرحله 15: کاربران می توانند با استفاده از ویژگی Brush ویرایشگر، مقداری نقاشی روی عکس های خود بکشند. برای تغییر ضخامت قلم مو و انتخاب رنگ، بر روی Brush در نوار ابزار ویرایشگر کلیک کنید. نگه داشتن دکمه سمت چپ ماوس در حالی که نشانگر را روی مناطق تصویر میچرخانید، مقداری رنگ اضافه میکند.
یک برنامه عالی اسکرین شات – TweakShot Screen Capture
بهترین روش برای گرفتن اسکرین شات، ویرایش آنها برنامه TweakShot Screen Capture است.این به شما امکان می دهد از یک پنجره فعال، کل صفحه یا هر ناحیه مستطیلی عکس بگیرید. مقیاسبندی، برجستهسازی و برش از جمله ویژگیهای اساسی ویرایش هستند که پشتیبانی میشوند.
دانلود برنامه اسکرین شات TweakShot Screen Capture
تصویری از کل صفحه نمایش: می توانید از آن برای گرفتن یک صفحه کامل از مرورگر فعال خود استفاده کنید.
ضبط پنجره ای که باز است: اگر تعداد زیادی پنجره باز دارید، از یکی که در حال حاضر فعال است عکس بگیرید.
ویرایش تصاویر: می توان تصاویر را ایجاد کرد و اسکرین شات ها را با استفاده از طیف گسترده ای از تکنیک های پردازش تصویر تغییر داد. با اصلاح و حاشیه نویسی می توان تصاویر را بهتر کرد.
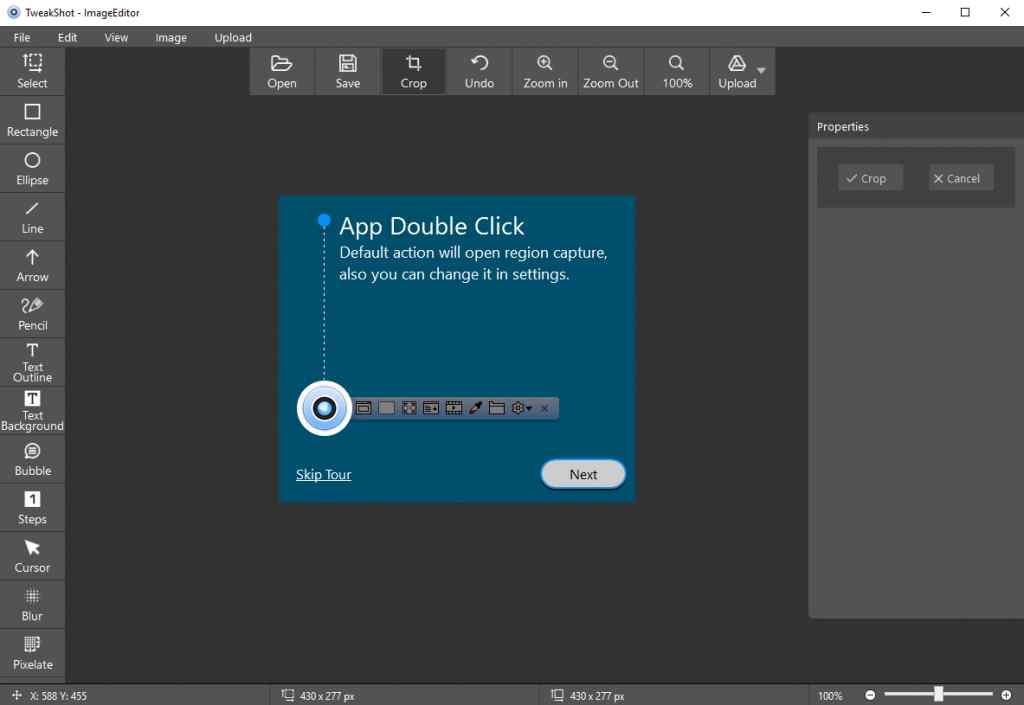
یک مکان را انتخاب کنید: منطقه یا منطقه ای را که می خواهید عکس بگیرید از پنجره فعال انتخاب کنید.
از پنجره ای که در حال پیمایش است عکس بگیرید: با پیمایش پنجره یا صفحه وب، می توانید به سرعت و به راحتی همه چیز را بازیابی کنید.
انتخابگر رنگ : صفحه نمایش رنگ ها را می توان از تصاویر صفحه انتخاب کرد یا از کدهای رنگ کپی کرد تا آسان تر شود.
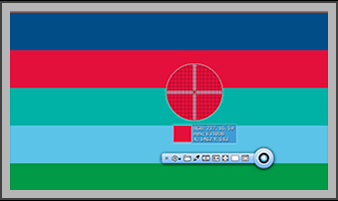
استخدام در تجارت: یک ارائه ویدیویی یا ضبط کنفرانس وب ایجاد کنید تا بعداً نرم افزار شما ارزیابی شود. برای راحتی، تفسیر صوتی و جریان وب کم را نیز ضبط می کند.
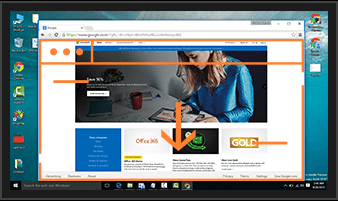
آخرین سخن در مورد نحوه فعال کردن ابزار اسکرین شات گوگل کروم
احتمالاً وقت آن رسیده است که گوگل ابزار اسکرین شات را در کروم قرار دهد. امکانات آزمایشی اسکرین شات و حالت ویرایش Google Chrome ممکن است به زودی به عملکرد استاندارد تبدیل شود. با روشن کردن Desktop Screenshots، فعلاً میتوانید در مرورگر اصلی Google عکس بگیرید. یا میتوانید از TweakShot Screen Recorder برای گرفتن اسکرینشاتها به شیوهای بسیار بهتر، مانند فقط عکس از پنجره فعال یا اسکرول کردن تصاویر استفاده کنید.
مقالات مرتبط:
آموزش اسکرین شات اسکرولی در ویندوز
روش تغییر محل ذخیره اسکرین شات در ویندوز 10 و 11

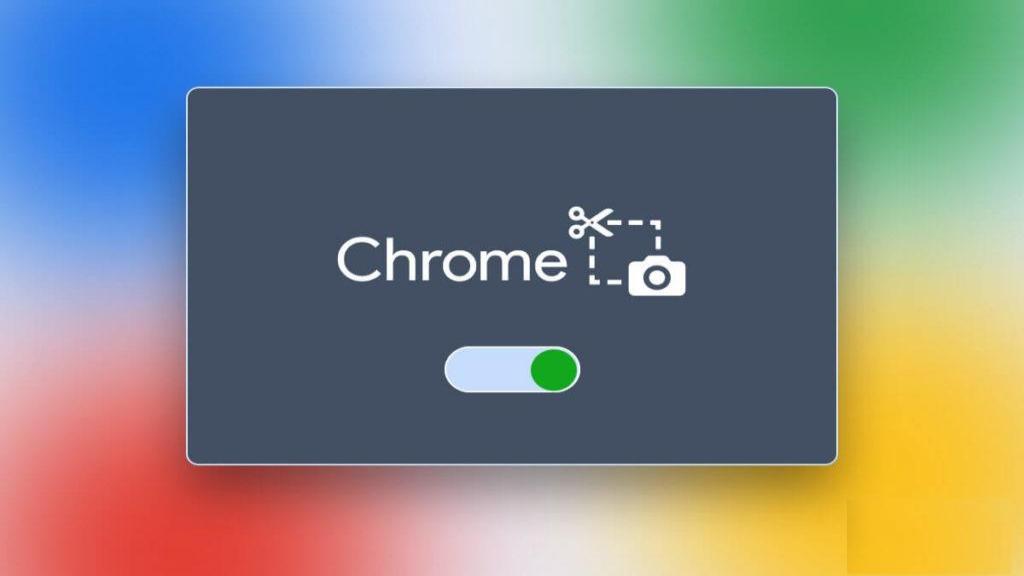
دیدگاه ها