گرفتن اسکرین شات مزیتی است که با ارتقا در اندروید 12 می توانید از آن بهره ببرید، در این مطلب از سلام دنیا درباره ارتقای اندروید 12، خصوصیات اسکرین شات در اندروید 12 و همچنین نحوه گرفتن اسکرین شات اسکرولی در اندروید 12 صحبت خواهیم کرد . لطفا با ما همراه باشید.
اندروید 12 یکی از ویژگی های درخواست شده کاربران تلفن همراه را به ارمغان می آورد – اسکرین شات های اسکرولی با برنامه های شخص ثالث . با این حال، نیازی به استفاده از برنامه های شخص ثالث در تلفن اندرویدی خود نخواهید داشت، زیرا این گزینه اکنون به صورت بومی با به روز رسانی اندروید 12 در دسترس است، که سازندگان تلفن به تدریج آن را عرضه می کنند.
ما به شما نشان خواهیم داد که ویژگی اسکرین شات اسکرولی چگونه کار می کند. اما ابتدا، بیایید ببینیم کدام گوشی ها آن را دریافت خواهند کرد.
به اندروید 12 ارتقا دهید
برای گرفتن اسکرین شات اسکرولی به صورت بومی در اندروید، باید به آخرین نسخه مبتنی بر اندروید 12 ارتقا دهید. اگر بهروزرسانیهایی برای دستگاه شما موجود باشد، آنها را در منوی بهروزرسانیهای سیستم در برنامه تنظیمات مشاهده خواهید کرد. بهروزرسانیها را نصب کنید، و تنها در این صورت میتوانید از گرفتن اسکرینشاتهای پیمایشی بهصورت بومی و بدون استفاده از برنامههای شخص ثالث لذت ببرید.
حتما بخوانید: چگونه اندروید گوشی را بالا ببریم
خصوصیات اسکرین شات اندروید 12
اسکرین شات های پیمایشی می توانند عکس های فوری گسترده ای بگیرند که شامل تمام اطلاعات نمایش داده شده با اسکرول کردن به بالا و پایین صفحه نمایش است. با اندروید 12، میتوانید با استفاده از اکثر برنامهها، اسکرین شاتهای اسکرولی بگیرید. با این حال، همه از این ویژگی پشتیبانی نمی کنند. برخی از محبوب ترین برنامه ها مانند فیس بوک، اینستاگرام، یوتیوب، گوگل پلی، توییتر، اسنپ چت، جیمیل، واتس اپ و غیره از اسکرول اسکرین شات ها پشتیبانی می کنند.
مرورگر کروم گوگل در ابتدا با ورود اندروید 12 در این لیست از برنامه ها قرار نگرفت و این مرورگر اکنون از اسکرول اسکرین شات ها به صورت بومی پشتیبانی می کند. با این حال، اگر مرورگر دیگری مانند فایرفاکس را ترجیح می دهید، همچنان باید منتظر بمانید تا این عملکرد به درستی در تلفن در حال به روز رسانی اندروید 12 یا جدیدتر شما در دسترس قرار گیرد.
اگر ممکن است بخواهید همه برنامههای موجود در دستگاهتان را به شخصی نشان دهید، برای انجام این کار نیازی به گرفتن اسکرین شات از برنامه خود ندارید. میتوانید از تمام برنامههایی که در گوشی خود دارید، یک اسکرین شات اسکرولی بگیرید. به طور مشابه، میتوانید از دستوری که میخواهید بعداً امتحان کنید و به صورت آفلاین به آن مراجعه کنید، اسکرین شات پیمایشی بگیرید. همچنین می توانید اسکرین شات های طولانی از اسناد مختلف ایجاد کنید، اما این بستگی به برنامه ای دارد که برای مشاهده آنها استفاده می شود. تشخیص اینکه کدام برنامهها سازگار هستند، حداقل در حال حاضر یک مسئله آزمون و خطا است.
نحوه گرفتن اسکرین شات اسکرولی در اندروید 12
گرفتن اسکرین شات در اندروید بسیار ساده است. دستورالعمل های مورد نیاز برای گرفتن اسکرین شات گسترده در دستگاه Android 12 خود را بدون کمک برنامه شخص ثالث یا هر کمک دیگری خواهید یافت.
مرحله 1: دکمه پاور + کاهش صدا را همزمان روی تلفن خود فشار دهید تا یک اسکرین شات معمولی بگیرید.
مرحله 2: یک پنجره پیش نمایش کوچک اسکرین شات از سمت چپ پایین صفحه نمایش ظاهر می شود. در آنجا باید دکمه «Capture More» را مشاهده کنید. اگر برنامهای که میخواهید از آن اسکرین شات اسکرولی بگیرید سازگار نباشد، آن گزینه در دسترس نخواهد بود.
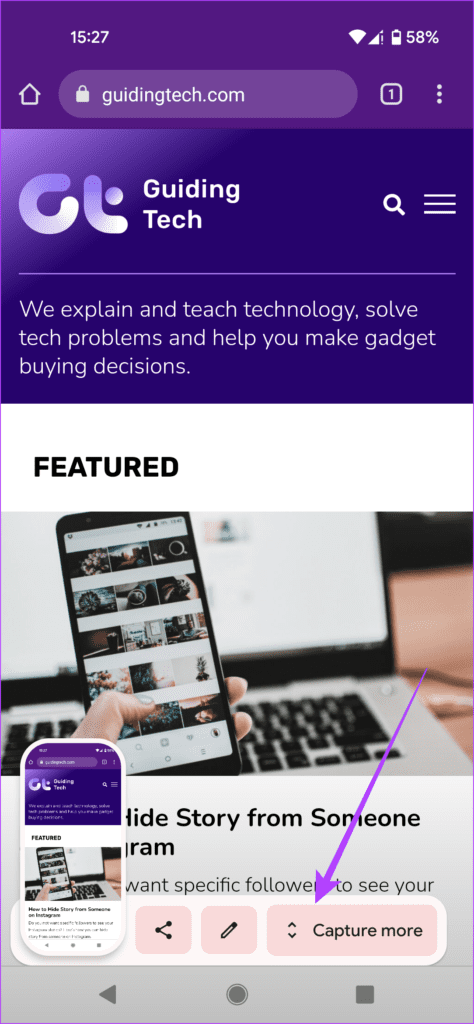
مرحله 3: وارد حالت ویرایش اسکرین شات توسعه یافته شوید. در اینجا نمایی از اسکرین شات طولانی به شما داده می شود که تقریباً 3 برابر اندازه نمایشگر شما را پوشش می دهد. شما می توانید بر اساس نیاز خود حاشیه های باکس را بکشید. ویژگی اسکرول اسکرین شات بومی اندروید با گزینه های مشابهی که در پوسته های اندروید دیده ایم متفاوت عمل می کند. به عنوان مثال، در تلفن های OnePlus، می توانید به پایین صفحه وب بروید.
حتما بخوانید: رفع مشکل زود خالی شدن باتری گوشی اندروید
مرحله 4: اگر نیاز به اضافه کردن حاشیه دارید، روی نماد مداد در گوشه سمت راست پایین کلیک کنید.
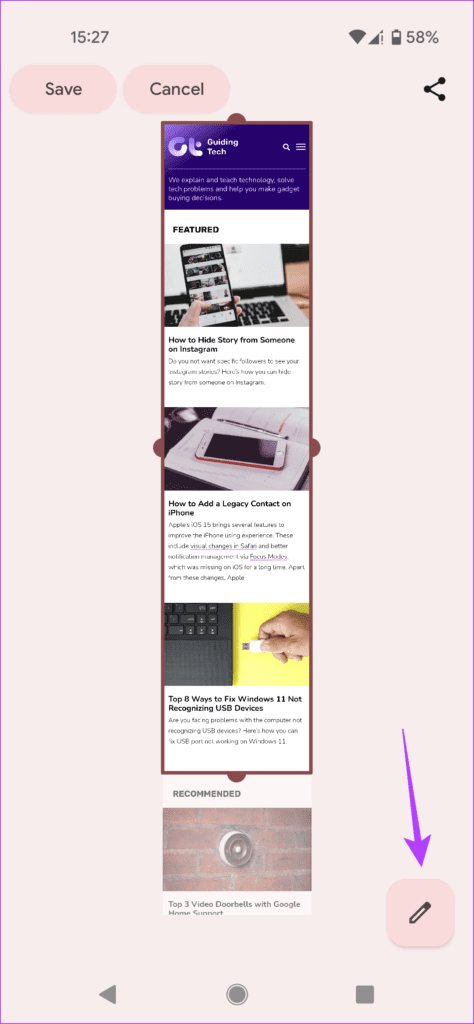
مرحله 5: می توانید متن اضافه کنید یا متن را با استفاده از رنگ های مختلف برجسته کنید. پس از آن، برای ذخیره اسکرین شات در گوشی اندرویدی خود، می توانید Save را فشار دهید.
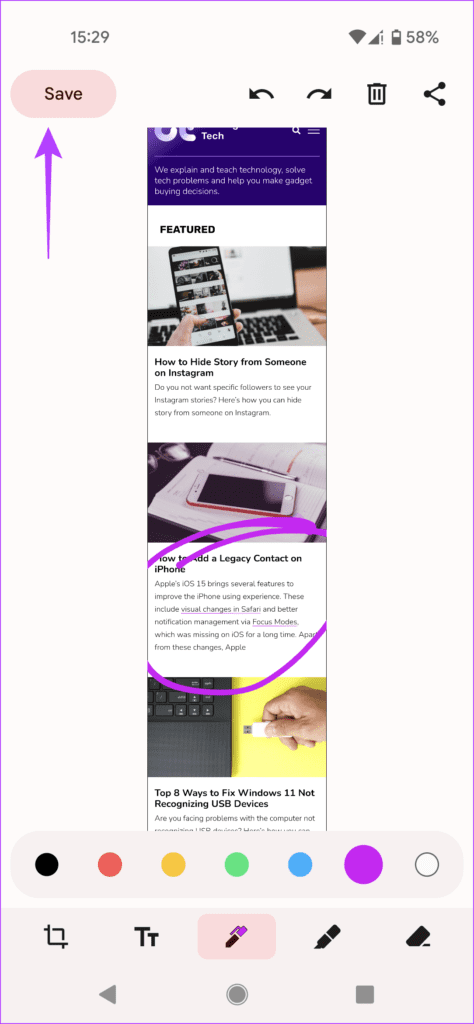
مرحله 6: همچنین میتوانید دکمه اشتراکگذاری را در گوشه سمت راست بالای نمایشگر فشار دهید تا اسکرینشات را برای هر کسی در لیست مخاطبین خود ارسال کنید.
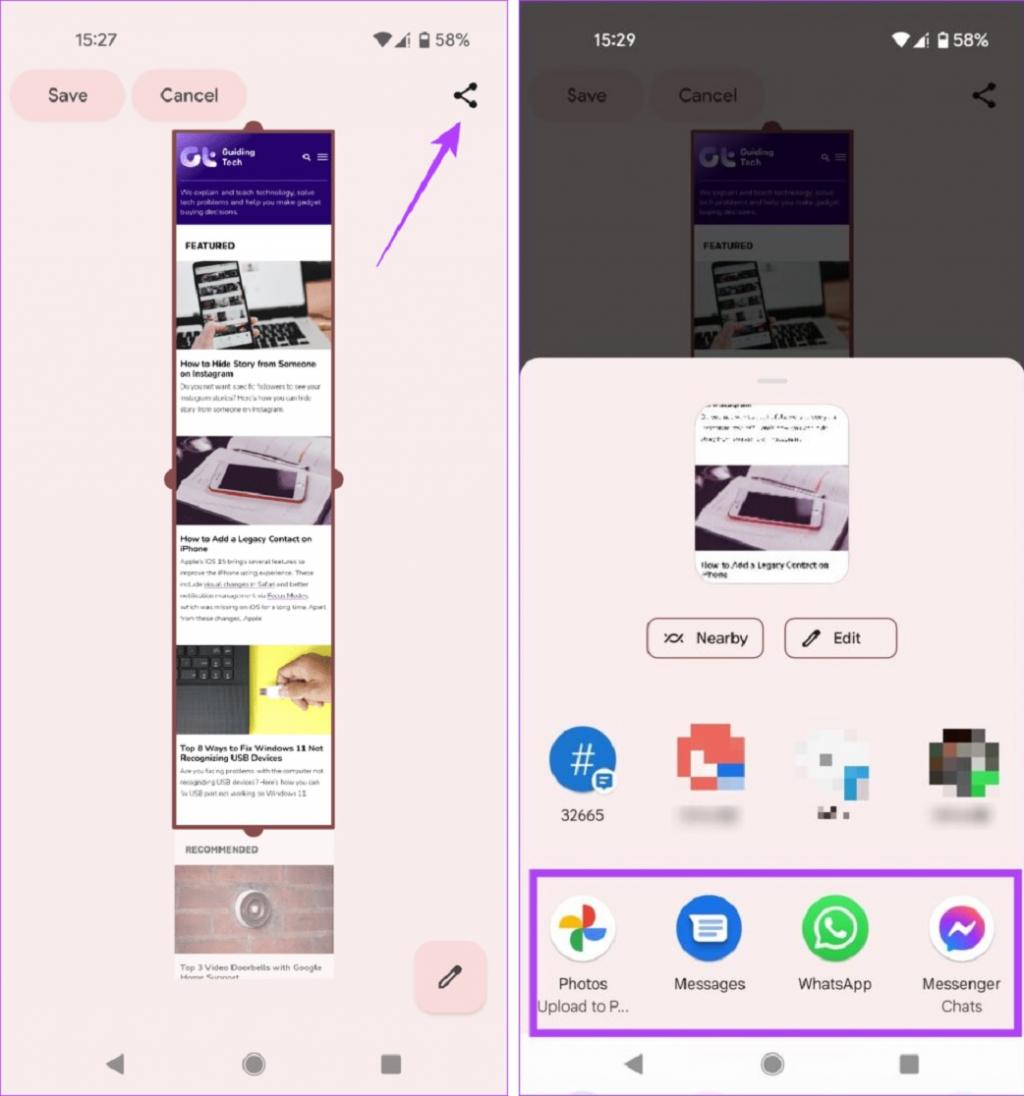
خودشه. اگر اسکرین شات را در گوشی اندروید خود ذخیره کرده اید، باید به برنامه گالری عکس دسترسی داشته باشید تا بتوانید اسکرین شات را با دوستان یا افراد دیگر به اشتراک بگذارید.
سخن آخر
اسکرول کردن اسکرین شات ها می تواند به شما در صرفه جویی در پهنای باند در هنگام گرفتن عکس فوری از یک مقاله یا یک دستور غذا در اینترنت کمک کند. همچنین، آنها بسیار بهتر از به اشتراک گذاری پیوندی هستند که ممکن است افراد با کلیک کردن روی آن احساس راحتی نکنند. میتوانید اسکرینشاتها را حاشیهنویسی کنید تا بر نواحی و نقاطی که میخواهید درست کنید تأکید کنید.
مقالات مرتبط:
آموزش روش گرفتن اسکرین شات ایفون X و مدل های جدیدتر
آموزش اسکرین شات اسکرولی در ویندوز با 3 برنامه قدرتمند

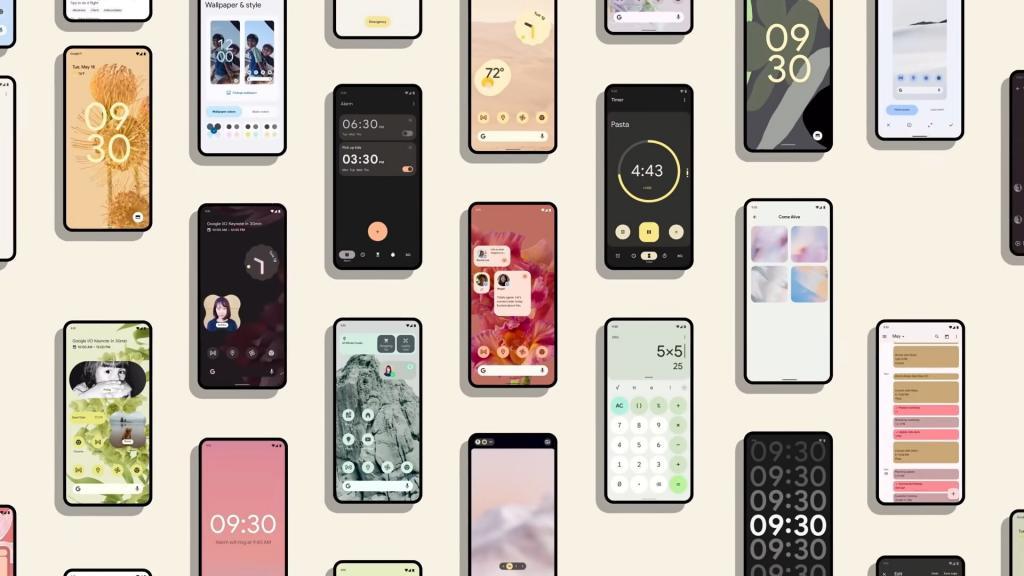
دیدگاه ها