آیا می خواهید یک ویدیو را در رایانه خود بچرخانید؟ اگر یک ویدیو دریافت کردهاید یا آن را به اشتباه در تلفن هوشمند خود با جهت اشتباه ضبط کردهاید، میتوانید آن را به سمت درستی بچرخانید.ما در این مقاله از سلام دنیا، در مورد نحوه چرخاندن ویدیو ها در ویندوز 10، با استفاده از برنامه های شخص ثالث رایگان، مبدل های ویدیویی آنلاین رایگان و پولی صحبت کردیم. با ما همراه باشید.
در حین ضبط ویدیو، به خصوص در تعطیلات، ممکن است متوجه شوید که دوربین یا گوشی هوشمند خود را به دلیل هیجان محض در زاویه اشتباه گرفته اید و غکس را خراب کرده اید. در اینجا مراحل ساده و سریع نحوه چرخش ویدیو در ویندوز 10 آورده شده است:
نحوه چرخاندن ویدیو ها در ویندوز 10
چرخاندن یک ویدیو در Windows Media Player امکان پذیر نیست ، اما پس از چرخش ویدیو از طریق روش های دیگر ، می توانید ویدیو نهایی را در Windows Media Player مشاهده کنید.
مراحل نحوه چرخش یک ویدیو در ویندوز 10
روشهای زیادی برای چرخاندن ویدیوها برای Windows Media Player وجود دارد که به این صورت دستهبندی میشوند:
حتما بخوانید: آموزش نحوه چرخاندن فیلم در کامپیوتر ویندوز 11
- از برنامه Windows Photos استفاده کنید.
- از برنامه های شخص ثالث رایگان استفاده کنید.
- از مبدل های ویدئویی آنلاین رایگان استفاده کنید.
- از برنامه های شخص ثالث پولی استفاده کنید.
- از Windows Movie Maker استفاده کنید.
مراحل نحوه چرخش یک ویدیو در ویندوز 10 با استفاده از برنامه Windows Photos
بیایید با برنامه پیش فرض ویندوز 10 شروع کنیم که رایگان است و برای جستجو، دانلود و نصب نیازی به تلاش زیادی ندارد. برنامه Photos بر روی تمامی رایانههای ویندوز 10 از قبل نصب شده است و به جای یک ویرایشگر ویدیوی کوچک، فقط یک نمایشگر عکس در نظر گرفته میشود. در اینجا مراحل سریعی وجود دارد که به شما امکان می دهد یک ویدیو را برای Windows Media Player بچرخانید:
مرحله 1 : در کادر جستجوی واقع در گوشه سمت چپ پایین نوار وظیفه، Photos را تایپ کرده و روی نتیجه جستجوی مربوطه کلیک کنید.
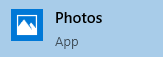
مرحله 2 : "ویدیوی جدید" را در گوشه سمت راست بالای پنجره برنامه پیدا کرده و روی آن کلیک کنید. گزینه های خاصی را نمایش می دهد. روی «new video project» کلیک کنید.
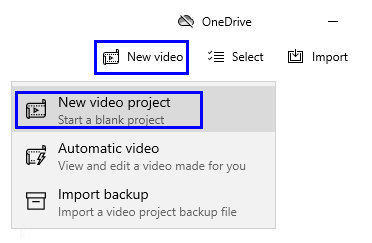
مرحله 3: در پنجره جدید، روی دکمه +ADD در گوشه بالا سمت چپ کلیک کنید و فایل ویدیویی را که می خواهید بچرخانید اضافه کنید.

مرحله 4: هنگامی که ویدیو در پنجره Project Library اضافه شد، روی پیوند Place in Storyboard که دقیقاً به صورت افقی روبروی دکمه +ADD قرار دارد، کلیک کنید. کلیپ ویدیویی به Story Board زیر اضافه میشود و یک پیشنمایش در سمت راست پنجره برنامه ظاهر میشود.
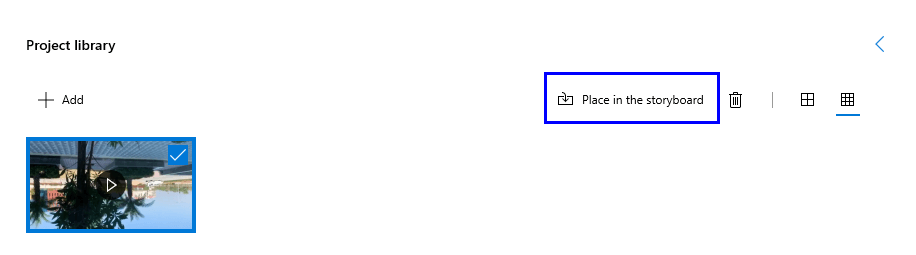
مرحله 5 : در پنجره StoryBoard، درست در زیر صفحه پیش نمایش، گزینه های مربوط به ویرایش ویدیو را خواهید دید. گزینه ماقبل آخر درست قبل از سطل زباله یک قوس به سمت پایین خواهد بود.
حتما بخوانید: رفع مشکل کار نکردن سرچ در ویندوز 11
مرحله 6: روی آن نماد کلیک کنید تا ویدیوی شما 90 درجه، 180 درجه و 270 درجه بچرخد. متداول ترین آنها 90 درجه و 180 درجه هستند که ویدیوی شما را به طرفین می چرخانند یا وارونه می کنند.
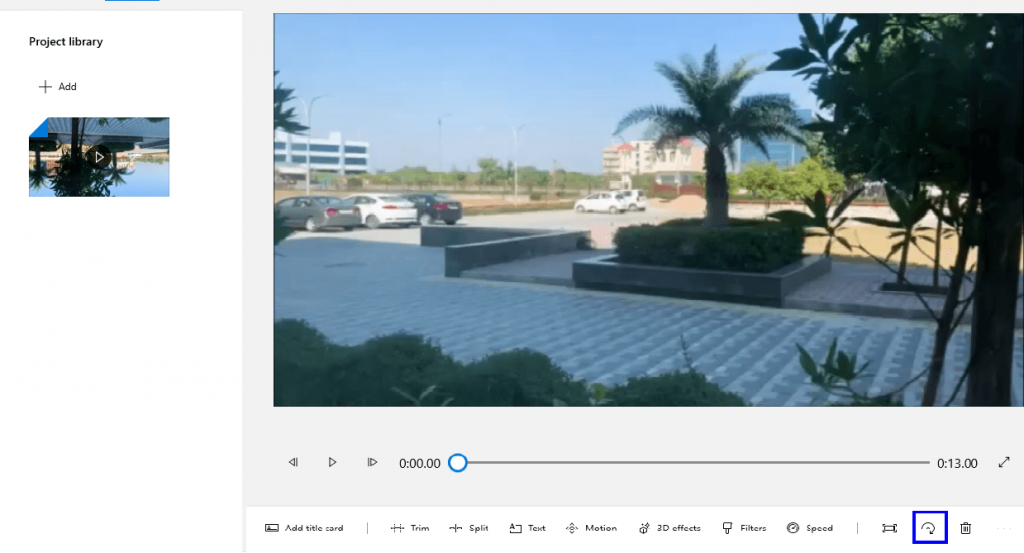
مرحله 7 : روی Finish Video واقع در گوشه سمت راست بالا کلیک کنید و وضوحی را که می خواهید ویدیوی شما رمزگذاری شود انتخاب کنید و روی Export کلیک کنید.
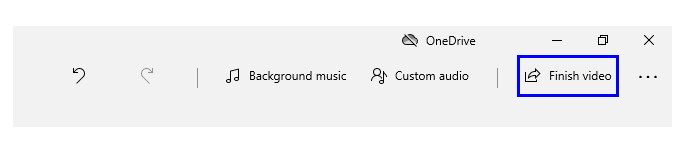
مرحله 8 : نام مناسبی را وارد کنید و مکانی را که میخواهید ویدیو را در آن ذخیره کنید انتخاب کنید.
فایل نهایی صادر شده در هر دستگاهی که از فرمت پشتیبانی می کند از جمله تلویزیون هوشمند شما قابل پخش است.
چرخش فیلم در vlc
مراحل نحوه چرخش یک ویدیو در ویندوز 10 با استفاده از برنامه های شخص ثالث رایگان
یکی از بهترین پخش کننده های رسانه ای، پخش کننده رسانه VLC ، که رایگان و منبع باز است. قابل توجه ترین ویژگی القا شده در VLC افزایش صدا تا 200٪ است که صدا را تقویت می کند. برای استفاده از پخش کننده رسانه VLC برای چرخاندن یک ویدیو برای Windows Media Player، مراحل زیر را انجام دهید:
مرحله 1 : VLC Media Player را دانلود و نصب کنید و آن را باز کنید.
مرحله 2 : روی اولین تب با عنوان Media کلیک کنید و سپس روی Open File کلیک کنید تا ویدیویی را که می خواهید بچرخانید انتخاب کنید.
مرحله 3 : پس از بارگیری ویدیو، به طور خودکار پخش می شود. روی دکمه Pause واقع در گوشه پایین سمت چپ کلیک کنید تا ویدیو متوقف شود.
مرحله 4 : سپس روی تب Tools کلیک کرده و Effects and Filters را انتخاب کنید. یک پنجره جدید باز خواهد شد.
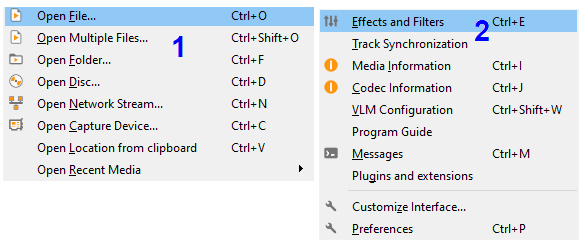
مرحله 5 : روی video effect و سپس بر روی Geometry از زبانه های فرعی کلیک کنید.
مرحله 6 : برای تبدیل بر روی چک باکس بعدی کلیک کنید و گزینه ای را که به شما مربوط است را انتخاب کنید.
حتما بخوانید: رفع مشکل اجرا نشدن Auto play در ویندوز 11
مرحله 7 : برای چرخاندن روی کادر انتخاب کلیک کنید و دایره کوچک را با نشانگر ماوس حرکت دهید تا درجه چرخش را مشخص کنید.
مرحله 8 : بر روی Save و سپس Close کلیک کنید.
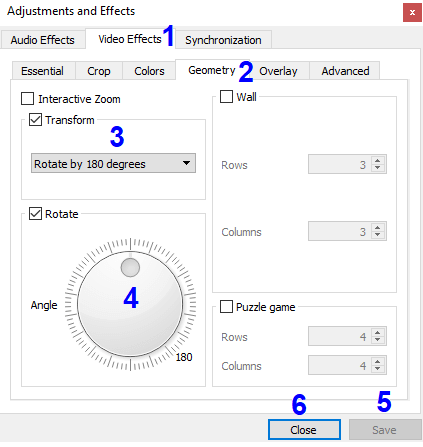
توجه: این مراحل ویدیو را با درجه مشخص شده چرخانده و در آن جهت پخش می کند. با این حال، این تغییر دائمی نیست زیرا با تغییراتی که در صفحه برنامه می بینید، نمی توانید فایل را ذخیره کنید. برای فعال کردن VLC برای ذخیره این فایل همانطور که قصد دارید، این مراحل را دنبال کنید:
مرحله 9 : دوباره روی تب Tools کلیک کنید و Preferences را انتخاب کنید که باید آخرین گزینه در منوی Tools باشد.
مرحله 10 : این پنجره شامل بسیاری از گزینه های تنظیمات است که پیچیده هستند و من توصیه می کنم که این گزینه ها را تغییر ندهید.
مرحله 11 : اکنون روی All under show settings واقع در گوشه سمت چپ پایین کلیک کنید.
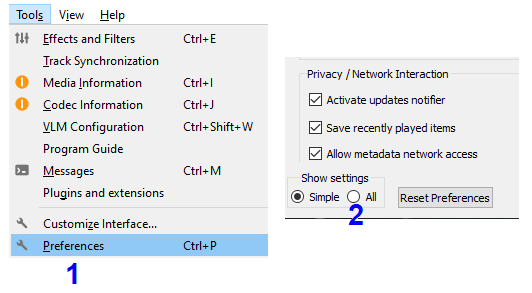
مرحله 12 : پنجره تنظیمات برای نمایش یک لیست در سمت چپ ظاهر می شود. این لیست را تا انتها به پایین اسکرول کنید تا زمانی که Sout Stream را در زیر Stream Output قرار دهید.
مرحله 13 : روی Sout Stream دوبار کلیک کنید و بیشتر به پایین بروید تا Transcode را پیدا کنید و روی آن کلیک کنید.
مرحله 14 : بعد از اینکه روی Transcode کلیک کردید، ماوس خود را به سمت راست ببرید و یک تیک در کادر کنار Rotate Video Filter قرار دهید و روی Save کلیک کنید.
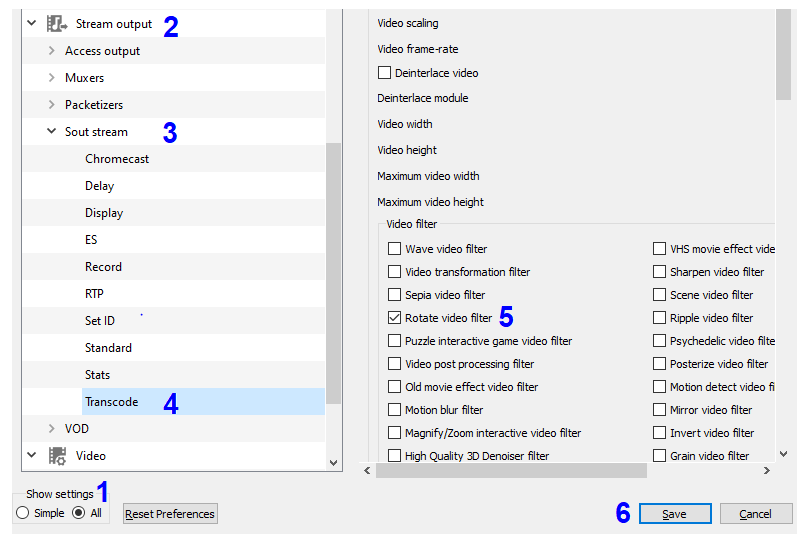
توجه داشته باشید که پخش کننده رسانه VLC شما آماده ذخیره در فرمت دلخواه شما است. مجموعه مراحل بعدی به شما کمک می کند تا یک ویدیو را در ویندوز 10 بچرخانید و آن را ذخیره کنید.
مرحله 15 : دوباره روی تب Media کلیک کنید و روی Convert/Save کلیک کنید. یک پنجره جدید باز خواهد شد.
مرحله 16 : حالا روی +Add کلیک کنید و فایلی را که می خواهید تبدیل کنید پیدا کنید و آن را انتخاب کنید.
مرحله 17 : روی دکمه Convert/Save واقع در زیر کلیک کنید.
حتما بخوانید: رفتن و ورود به بایوس کامپیوتر در ویندوز 10 بدون ریستارت
مرحله 18 : بر روی دکمه Browse کلیک کنید و محل ذخیره فایل را مشخص کنید و نام آن را تغییر دهید.
مرحله 19 : روی Save and Start کلیک کنید.
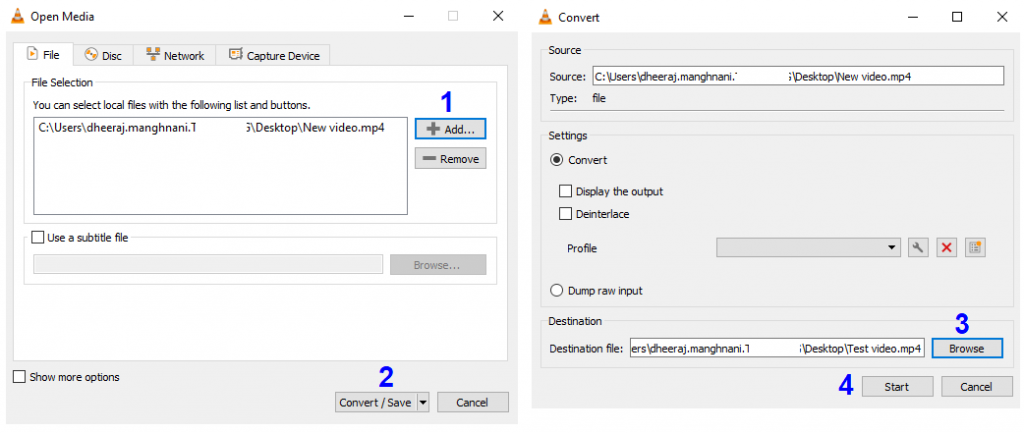
مرحله 20 : زمان تکمیل چرخش در صفحه اصلی VLC Media Player نشان داده می شود.
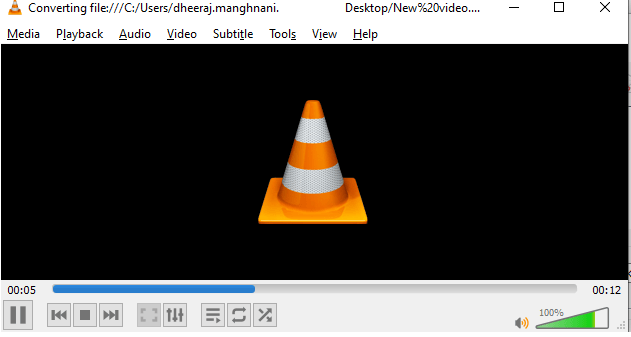
این مراحل در نهایت ویدیو را در ویندوز 10 می چرخاند.
مراحل نحوه چرخش یک ویدیو در ویندوز 10 با استفاده از مبدل های ویدیویی آنلاین رایگان
اگر نمی خواهید هیچ برنامه ای را روی سیستم خود نصب کنید، وب سایت های آنلاینی وجود دارند که می توانند چرخش یک ویدیو را برای Windows Media Player آسان کنند . این وب سایت ها هیچ هزینه ای دریافت نمی کنند و زمانی که ویدیوهای زیادی با مدت زمان کمتر دارید ترجیح داده می شوند. در اینجا لیستی از وب سایت های آنلاین برای چرخاندن ویدیوها در ویندوز 10 آمده است:
همه وبسایتها به خوبی کار میکنند، اما من شخصاً Kapwing's Online Video Rotator را ترجیح میدهم زیرا استفاده از آن آسان بود و سریعتر از سایرین بود. برای چرخاندن یک ویدیو برای Windows Media Player، مراحل زیر را دنبال کنید:
مرحله 1 . وب سایت ویدیوی آنلاین Kapwing را باز کنید و یک حساب کاربری رایگان ایجاد کنید. حساب رایگان تضمین می کند که هیچ واترمارکی روی خروجی نهایی باقی نمی ماند.
مرحله 2 . پس از ورود به سیستم، روی My Workspace کلیک کنید و سپس روی New Project کلیک کنید.
مرحله 3 . روی Start with Studio کلیک کنید و ویدیویی را که می خواهید بچرخانید آپلود کنید.
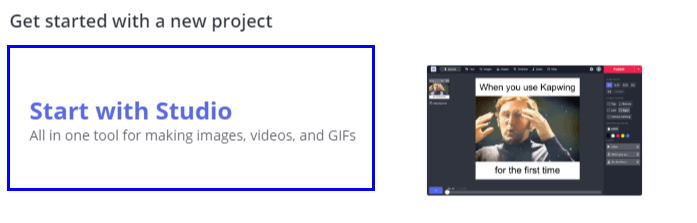
مرحله 4 . از گزینه های سمت راست، روی Video کلیک کنید و در قسمت Rotate به دنبال گزینه ها بگردید.
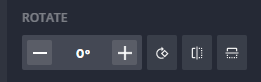
مرحله 5 . گزینه صحیح را انتخاب کنید و هنگامی که از جهت جدید راضی شدید، روی دکمه Publish در گوشه بالا سمت راست کلیک کنید که به رنگ قرمز است.

مرحله 6 . منتظر بمانید تا پردازش کامل شود و ویدیوی چرخانده شده شما اکنون بدون واترمارک آماده دانلود است.
مرحله 7 . اکنون می توانید این ویدیو را در هر پخش کننده رسانه ای بدون نیاز به فشار دادن به گردن خود پخش کنید.
مراحل نحوه چرخش یک ویدیو در ویندوز 10 با استفاده از برنامه های شخص ثالث پولی
بسیاری از برنامه های شخص ثالث وجود دارند که چرخش یک ویدیو را در ویندوز 10 تسهیل می کنند . این نرم افزار همچنین تمام عملکردهای اصلی یک ویرایشگر ویدیو مانند جلوه های ویژه، پیرایش، ادغام، تنظیم گوشه ها و قطع صدا را فراهم می کند. اگر به دنبال چیزی فراتر از چرخش کلیپهای ویدیویی هستید، قطعاً باید نرمافزار پولی را انتخاب کنید. با این حال، ویرایش ویدیو کاملاً اعتیاد آور است و ممکن است تمام روز را در مقابل رایانه خود بنشینید و سعی کنید جلوه هایی را در خاطرات ارزشمند خود وارد کنید. محبوب ترین آنها که واقعا ارزش خرید دارند عبارتند از:
حتما بخوانید: رفع مشکل اشتراک گذاری فایل در ویندوز 10
Freemake Video Converter را امتحان کنید
Freemake Video Converter یک نرم افزار چند کاره است که نه تنها به شما امکان می دهد فیلم ها را در ویندوز 10 بچرخانید، بلکه می تواند به شما در تبدیل بین فرمت های مختلف ویدیو کمک کند. همچنین عملکردهای ویرایش ویدیو مانند برش و اتصال دو کلیپ را تسهیل می کند و کاربران حتی می توانند زیرنویس را به ویدیوی نهایی اضافه کنند. استفاده از نسخه اصلی رایگان است و یک واترمارک کوچک در ویدیوی نهایی اضافه می کند و برای جلوگیری از آن مجبور خواهید بود آن را با هزینه کمی به نسخه حرفه ای تبدیل کنید.
برنامه دیگری که می تواند ویدیوها را در ویندوز 10 بچرخاند، Free Video Flip and Rotate است که توسط DVDVideoSoft توسعه یافته است. این امکان را به کاربران می دهد تا فیلم ها را 90 درجه و 180 درجه بچرخانند و آنها را به صورت عمودی و افقی بچرخانند. این رابط کاربری آسان برای درک دارد که مقدار زیادی از منابع CPU را اشغال نمی کند.
مراحل نحوه چرخش یک ویدیو در ویندوز 10 با استفاده از Windows Movie Maker
اگر Windows Movie Maker را در سیستم خود نصب کرده اید، پس شما یکی از معدود افراد خوش شانس هستید زیرا نمی تواند مشابهی با کاری که این نرم افزار می تواند در زمینه ویرایش ویدیو انجام دهد، و آن هم بدون هزینه است. Windows Movie Maker توسط مایکروسافت متوقف شده است و دیگر با ویندوز 10 در دسترس نیست. اما این بدان معنا نیست که شما نمی توانید آن را از جای دیگری دریافت کرده و نصب کنید.
پس از دانلود و نصب Windows Movie Maker در وب سایت خود، مراحل زیر را برای چرخاندن ویدیوهای خود در ویندوز 10 دنبال کنید:
مرحله 1 . برنامه Windows Moviemaker را باز کنید.
مرحله 2 . روی Add and video and photosدر نوار بالا کلیک کنید.
مرحله 3 . در نوار بالا به سمت راست حرکت کنید تا زمانی که دکمههای Rotate را پیدا کنید.
مرحله 4 . بر روی دکمه چرخش یک یا دو بار کلیک کنید تا به جهت دلخواه خود برسید.
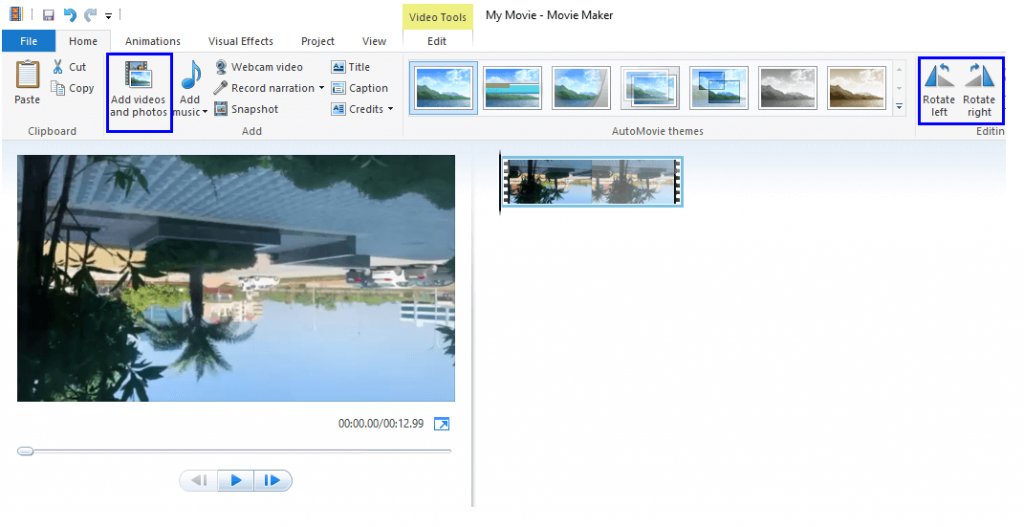
مرحله 5 . روی File Tab کلیک کنید و سپس روی Save Movie کلیک کنید. از بین گزینه های مختلف که در مورد نحوه ذخیره فایل خواسته شده است را انتخاب کنید و روی Save کلیک کنید.
مرحله 6 . تمام شد. به همین دلیل است که با Windows Movie Maker - شروع کردم.
سخن آخر
میتوانید بلافاصله روش مورد علاقه خود را انتخاب کنید و سپس تمام آن ویدیوها را درست کنید. پس از چرخاندن موفقیت آمیز چند ویدیو، نظرات خود را در بخش نظرات زیر به اشتراک بگذارید.
مقالات مرتبط:
آموزش روش چرخاندن عکس با زاویه دلخواه در Image Resizer
دانلود رایگان بهترین نرم افزارهای پخش فیلم 4k برای کامپیوتر

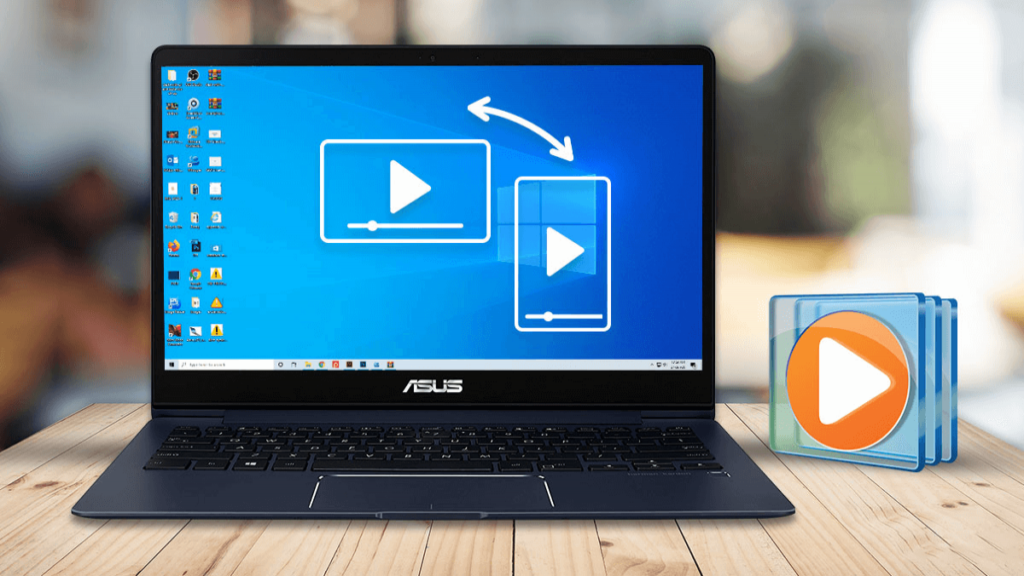
دیدگاه ها