استفاده از نرم افزار VLC Media Player دارای ویژگی های خاص است! این نرم افزار می تواند تقریباً هر فرمت فایلی را پخش کند، فیلم ها را به سرعت تبدیل می کند، دارای یک رابط کاربری ساده است و خوب دیگر چی می خواهیم.در حقیقت می توانید با کمک VLC چه در ویندوز، مک یا لینوکس کارهای خیلی زیادی انجام دهید و از انها استفاده کنید. خب اجازه دهید در ادامه این مقاله سلام دنیا تعدادی از قابلیت های کاربردی نرم افزار مدیا پلیر VLC ؛ ویژگی های مخفی و ترفندهای پنهانی پرطرفدار ترین نرم افزار پخش کننده فایل ویدیویی و صوتی VLC Media Player که میتوانند تجربه کار کردن شما با ان را بهبود بدهد، را بررسی کنیم.
7 قابلیت های کاربردی و ویژگی مخفی در نرم افزار VLC Media Player
1. قابلیت و ویژگی مخفی مدیا پلیر VLC: تبدیل فرمت فایل ویدیویی
با وجود VLC، برای تبدیل ویدیوها به هر فرمتی به ابزار شخص ثالث دیگری، نیاز ندارید. برای انجام این کار، روی منوی رسانه ضربه بزنید و گزینه Convert / Save را انتخاب کنید. فایلی که باید تغییر دهید را اجرا کنید، حالا روی دکمه Convert / Save ضربه بزنید و نوع سندی که باید روی آن تغییر دهید را انتخاب کنید. از دکمه ویرایش پروفایل انتخاب شده برای تغییر تنظیمات رمزگذاری ویدیو استفاده کنید.
حتما بخوانید: دانلود رایگان بهترین نرم افزارهای پخش فیلم 4k برای کامپیوتر
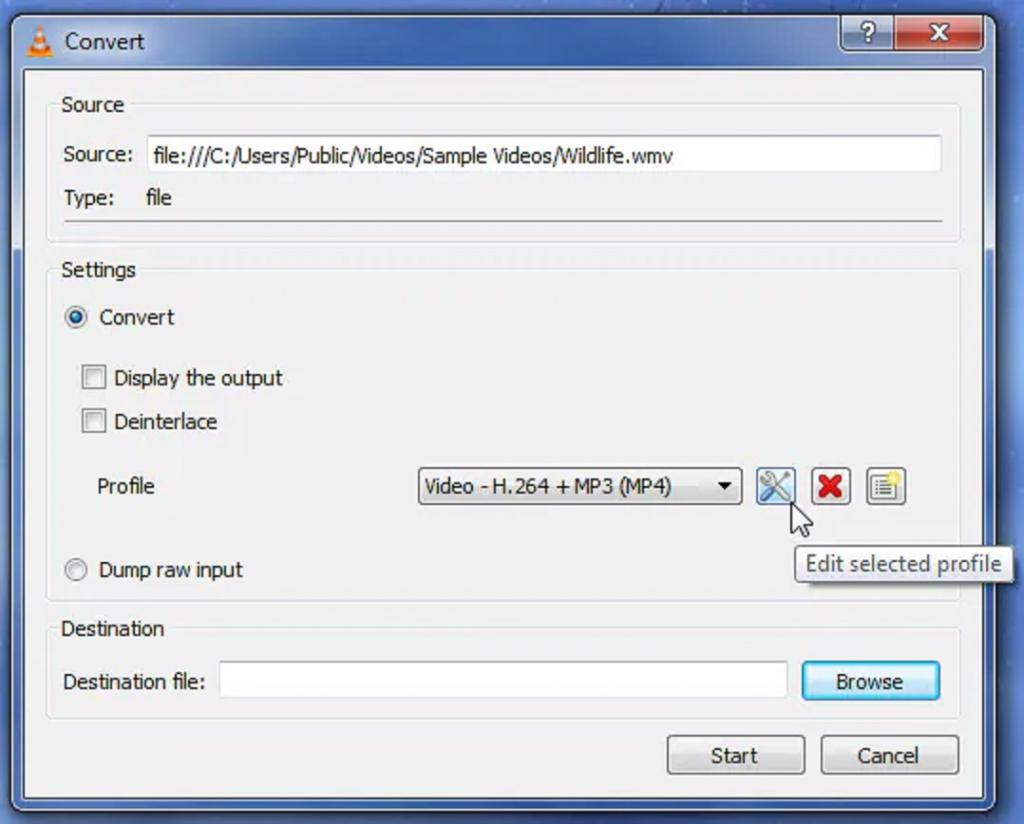
2. قابلیت و ویژگی مخفی مدیا پلیر VLC: پخش زنده فایل های صوتی و ویدیویی از طریق اینترنت
آیا می دانستید که با نرم افزار VLC Media player می توانید به راحتی محتوایی در اینترنت یا یک شبکه محلی را پخش کنید. برای شروع، روی Media menu ضربه بزنید، Stream را انتخاب کنید، رسانه ای که برای پخش کردن نیاز دارید را انتخاب کنید و روی دکمه Stream ضربه بزنید. شما می توانید VLC را به عنوان یک سرور رسانه راه اندازی کنید تا رایانه های شخصی مختلف در شبکه نیز بتوانند محتوا را در سراسر جهان مشاهده کنند.
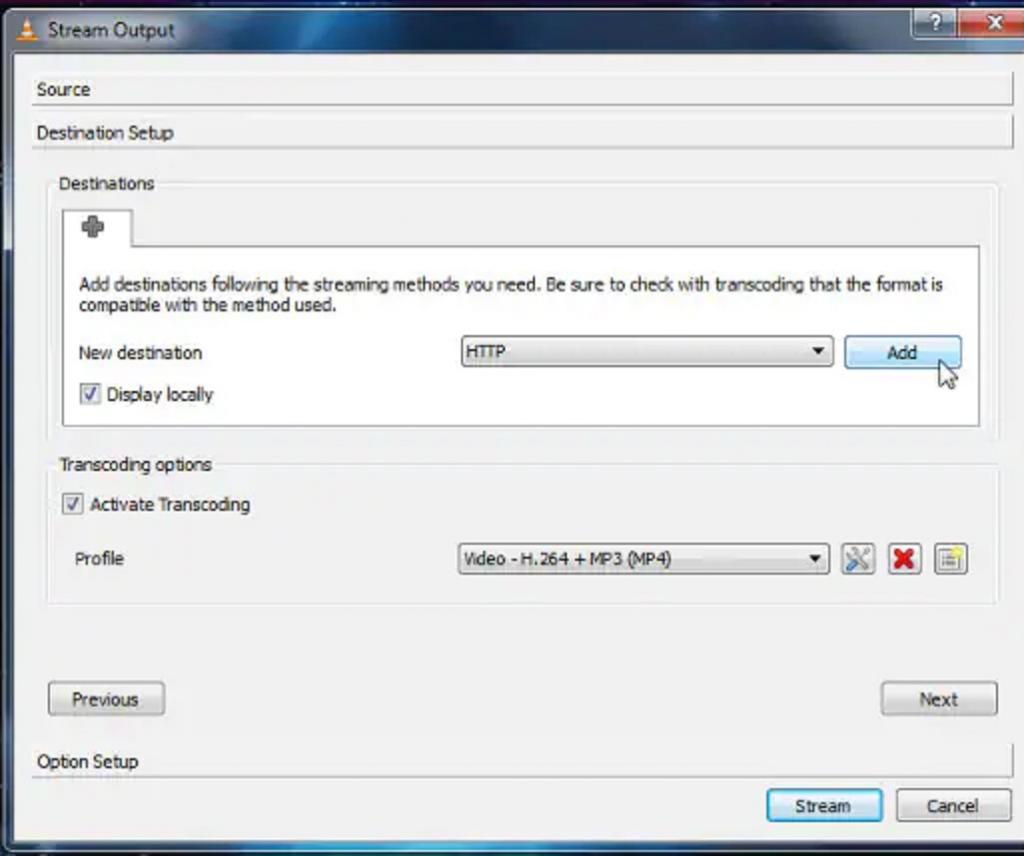
3. قابلیت و ویژگی مخفی مدیا پلیر VLC: قابلیت فیلم برداری از دسکتاپ
بله درست شنیدید! بدون نیاز به ابزار شخص ثالث یا نرم افزار دیگری، می توانید به راحتی از صفحه دسکتاپ خود را با پخش کننده VLC فیلم برداری کنید. VLC می تواند دسکتاپ شما را به عنوان یک دستگاه ورودی اجرا کند. شما می توانید از ویژگی Convert / Save برای ذخیره یک ویدیو از دسکتاپ خود استفاده کنید و عملاً VLC را به نرم افزار ضبط صفحه نمایش تبدیل کنید.
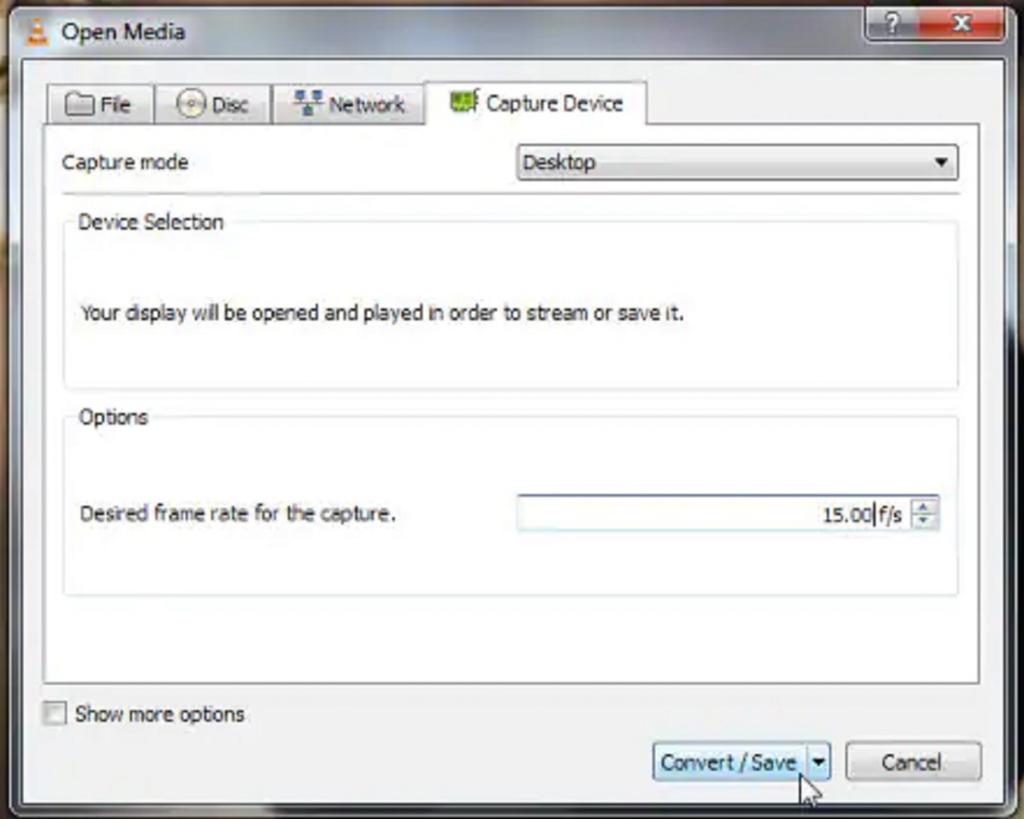
4. قابلیت و ویژگی مخفی مدیا پلیر VLC: افکت های ویدیویی و صوتی
برای دسترسی به ابزارهای متنوع VLC Media Player، به سراغ Tools > Adjustments and Effects بروید. از این قسمت، تب هایی را مشاهده خواهید کرد که حاوی ابزارهای کنترل A/V هستند. در قسمت ویدیو، میتوانید رنگها را تنظیم کنید، ویرایش کنید، ویدیو را تغییر دهید، کانالها را درج کنید و موارد دیگر. در قسمت صوتی،می توانید اکولایزرهای استاندارد را برای تنظیم موسیقی خود داشته باشید.
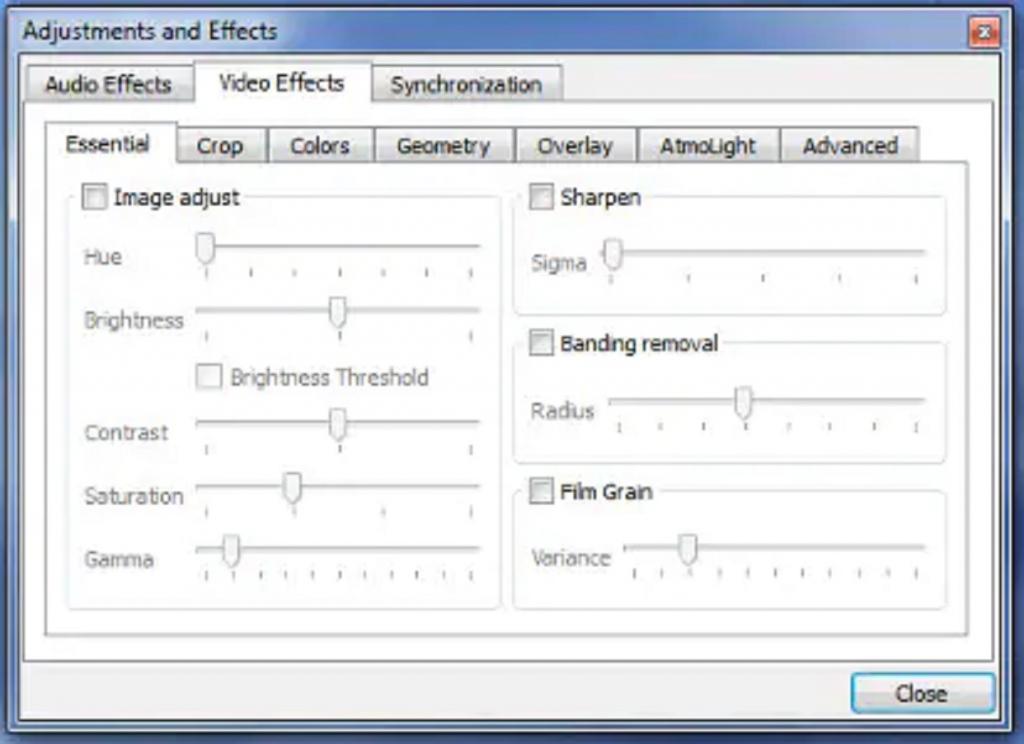
5. قابلیت و ویژگی مخفی مدیا پلیر VLC: گوش دادن به ایستگاه های رادیویی اینترنتی
VLC ایستگاه های رادیویی اینترنتی را در نوار کناری لیست پخش خود ارائه می دهد تا بتوانید ایستگاه های رادیویی آنلاین را مرور و جستجو کنید.اگر ایستگاه های که خود برنامه ارائه می کند خیلی برایتان جالب نیست، می توانید با دریافت URL ایستگاه رادیویی و باز کردن آن با استفاده از مسیر Media > Open Network Stream، محبوب ترین ایستگاه رادیویی خود را در VLC پخش کنید.
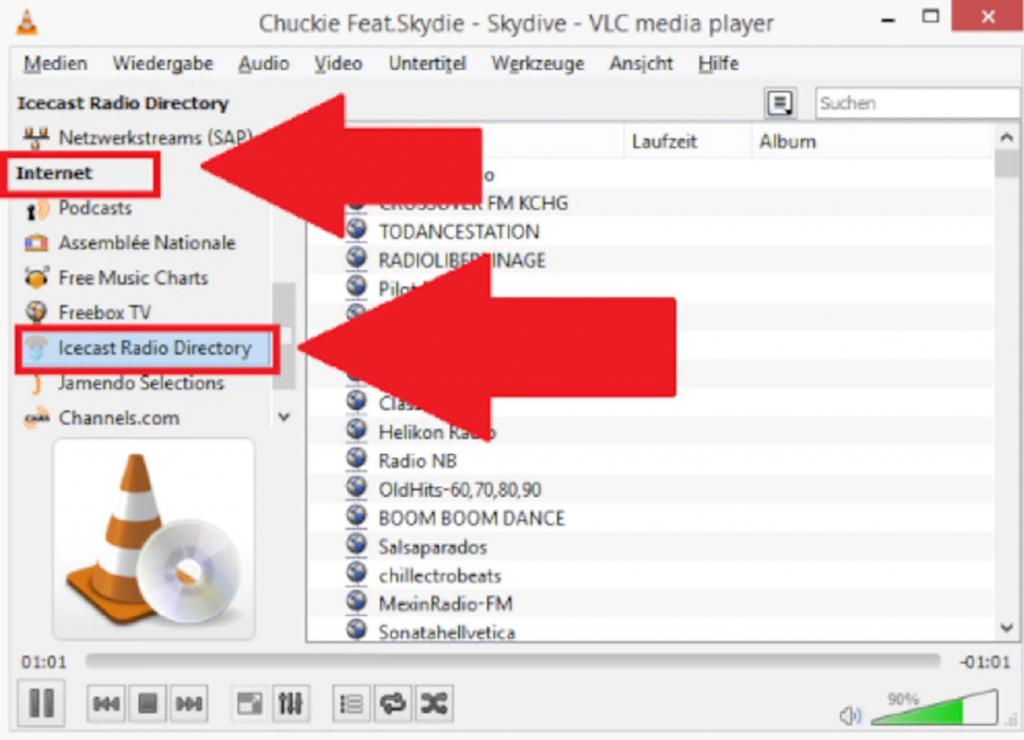
6. قابلیت و ویژگی مخفی مدیا پلیر VLC: گرفتن اسکرین شات
آیا تا به حال احساس کرده اید که در زمان تماشای ویدیویی نیاز به گرفتن یک عکس فوری(Snapshot) از آن دارید؟ VLC ویژگی جالبی برای انجام این کار دارد. برای انجام اینکار فقط از کلید میانبر Shift + S در ویندوز یا کلید میانبر CMD + ALT + S در لینوکس و OS X استفاده کنید. اسکرین شاتی که گرفتید در گالری مربوط به سیستم عامل شما ذخیره می شود.
حتما بخوانید: روش عکس گرفتن [اسکرین شات] از فیلم در برنامه VLC Media Player
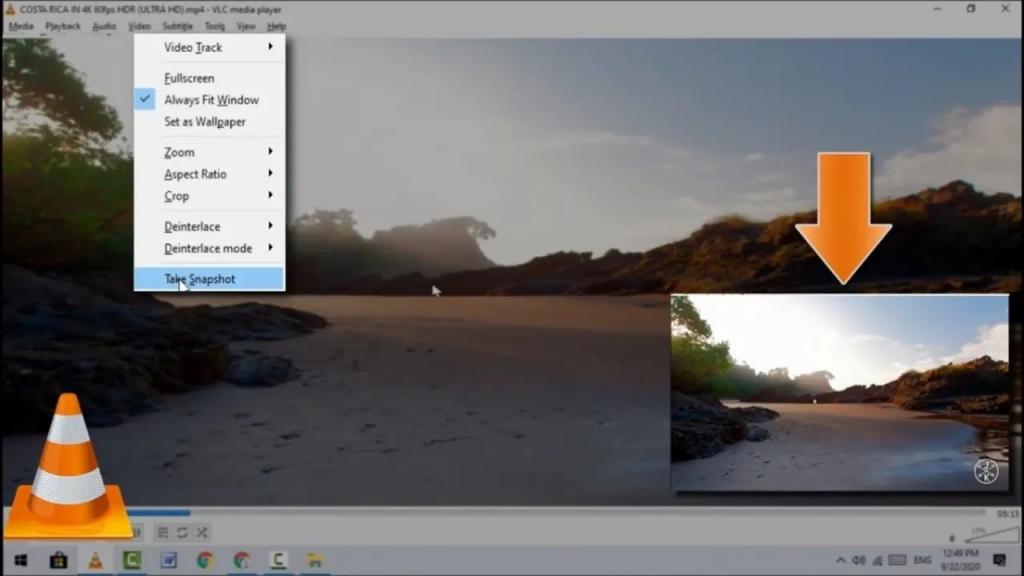
7. قابلیت و ویژگی مخفی مدیا پلیر VLC: افزودن زیرنویس به صورت دستی (دانلود زیرنویس با vlc)
برای افزودن فوری یک زیرنویس، ویدیوی خود را پخش کنید و به سراغ گزینه Subtitle در نوار منو بروید و روی «Add Subtitle File» ضربه بزنید. اگر می خواهید VLC به محض شروع پخش ویدیو به طور خودکار فایل SRT را فعال کند، فایل SRT را در همان فایل ویدیو قرار دهید و نام آن را به همان نام فایل ویدیویی تغییر دهید.
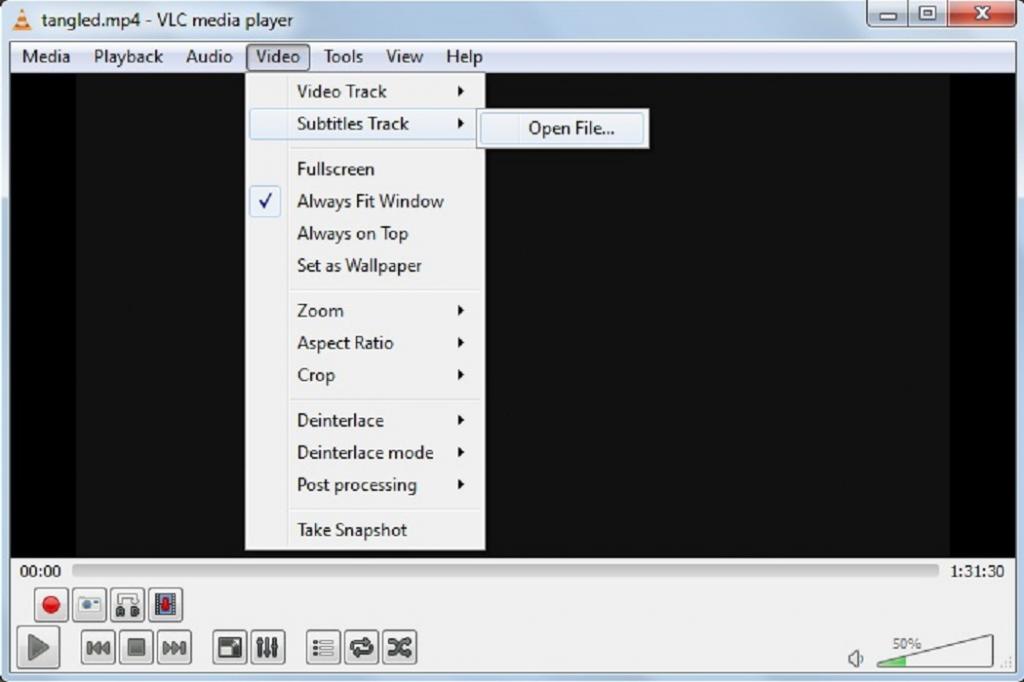
سخن پایانی:
خب دوستان، در این مطلب چند ویژگی مخفی، پرطرفدار ترین پخش کننده فایل ویدیویی و صوتی را مشاهده کردید. امیدواریم این ویژگی ها تجربه رسانه ای شما را بهبود ببخشند.
مقالات مرتبط:
نحوه چرخاندن فیلم در کامپیوتر ویندوز 10
دانلود 13 تا از بهترین برنامه تثبیت کننده و لرزش گیر فیلم


دیدگاه ها