آیا پسزمینه ویندوز 11 به طور خودکار تغییر میکند؟ آیا هر بار که دستگاه خود را مجددا راهاندازی میکنید، تصویر زمینه جدیدی را روی صفحه میبینید؟ خب، بله، آزاردهنده نیز هست. اگر اخیراً ویندوز 11 را ارتقا داده اید یا به نسخه جدیدی به روز کرده اید، مواجه شدن با چند اشکال کاملاً طبیعی است. بنابراین، اگر این به طور مداوم اتفاق بیفتد، این موضوع مطمئناً نیاز به توجه شما برای حل فوری دارد. در این مقاله از سلام دنیا، ما در مورد چند راه حل برای رفع مشکل تغییر خودکار تم و پس زمینه ویندوز 11 .با ما همراه باشید.
غیر فعال کردن تغییر خودکار بک گراند ویندوز 11
برخی از رایج ترین دلایلی که ممکن است باعث ایجاد این مشکل شوند عبارتند از رجیستری نامعتبر، تنظیمات سیستم اشتباه پیکربندی شده، فایل های سیستمی خراب، مشکلات همگام سازی حساب و غیره. در این پست، ما چند راه حل را فهرست کرده ایم که می توانید از آنها برای رفع مشکل «تغییر کاغذ دیواری» در ویندوز 11 استفاده کنید. بیایید شروع کنیم.
دانلود و نصب صحیح ویندوز 11 روی کامپیوتر
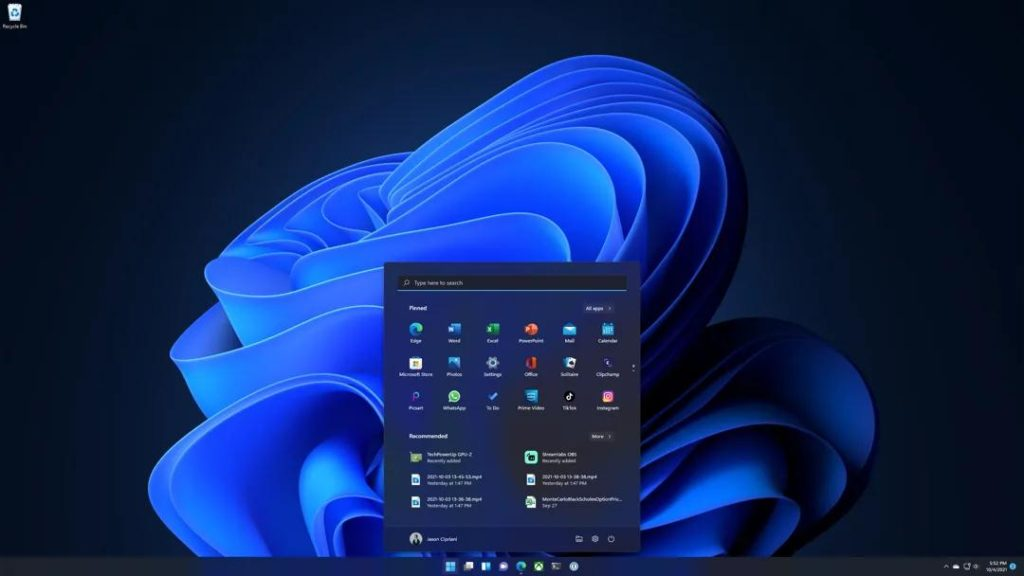
کاغذ دیواری به طور خودکار تغییر می کند؟ این راه حل ها را امتحان کنید! قبل از شروع، یک راه اندازی مجدد ساده را امتحان کنید و بررسی کنید که آیا به حل مشکل کمک می کند یا خیر. اگر دائماً با مشکلات مشابه روبرو هستید، راه حل های ذکر شده در زیر را امتحان کنید.
رفع مشکل «تغییر کاغذ دیواری» در ویندوز 11
راه حل 1: نمایش اسلاید را خاموش کنید
بنابراین، به طور پیش فرض، اگر ویژگی نمایش اسلاید در قسمت تنظیمات شخصی سازی ویندوز فعال باشد، ممکن است شاهد تغییر مداوم در پس زمینه دسکتاپ باشید. در اینجا نحوه غیرفعال کردن تنظیمات نمایش اسلاید در ویندوز 11 آمده است:
مرحله 1: روی نماد ویندوز قرار داده شده در نوار وظیفه ضربه بزنید و "Setting" را انتخاب کنید.
مرحله 2: از منوی سمت چپ به بخش "Personalization" بروید.
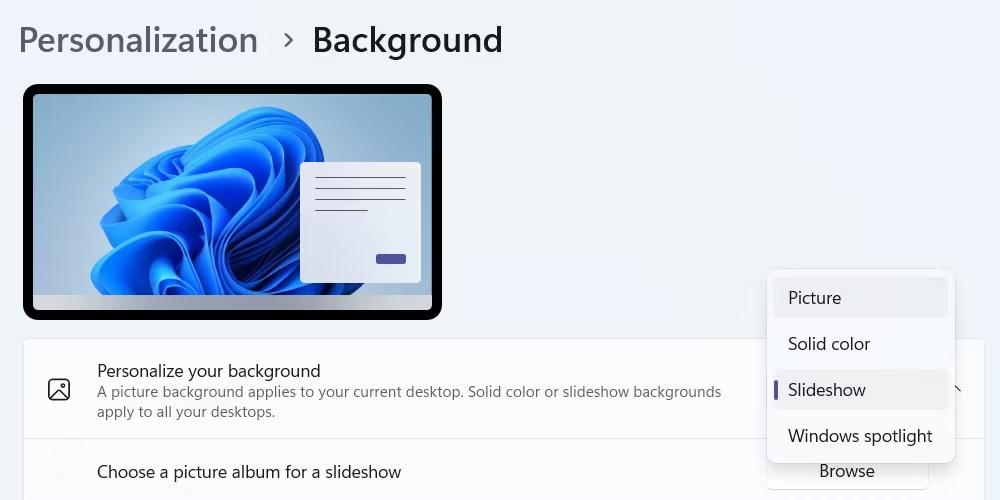
مرحله 3: "Background" را انتخاب کنید. اکنون، روی منوی کشویی که در کنار گزینه "Personalize your Background" قرار دارد ضربه بزنید.
مرحله 4: به جای «Slideshow»، «picture» یا «solidcolor» را انتخاب کنید.
حتما بخوانید: رفع مشکل خاموش نشدن کامپیوتر در ویندوز 11 با 6 روش ساده
راه حل 2: تنظیمات همگام سازی ویندوز را غیرفعال کنید
مرحله 1: برنامه تنظیمات را راه اندازی کنید. از منوی سمت چپ به بخش «Accounts» بروید.
مرحله 2: به پایین بروید و "Windows Backup" را انتخاب کنید.
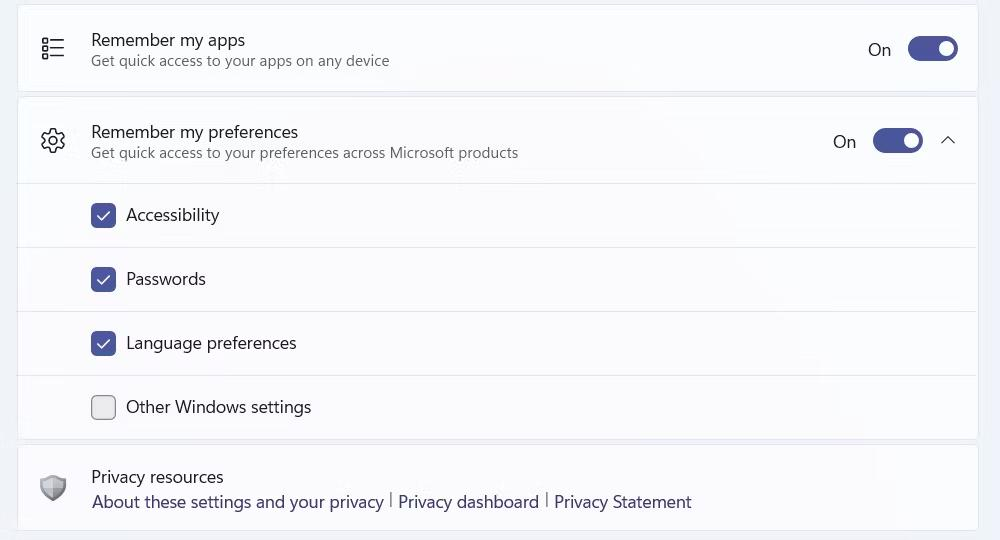
مرحله 3: اکنون گزینه "Remember My Apps" را خاموش کنید تا تنظیمات همگام سازی ویندوز غیرفعال شود.
راه حل 3: تغییر به یک حساب محلی
ویندوز میتواند تنظیمات را بین دستگاهها همگامسازی کند، درست است؟ بنابراین، هنگامی که حساب مایکروسافت خود را از دستگاه خود جدا کردید، شانس زیادی برای رفع مشکل «پسزمینه به طور خودکار تغییر میکند» وجود دارد. در اینجا چیزی است که شما باید انجام دهید:
مرحله 1: برنامه Settings را اجرا کنید و از منوی سمت چپ به بخش "Accounts" بروید. روی "your info" ضربه بزنید.
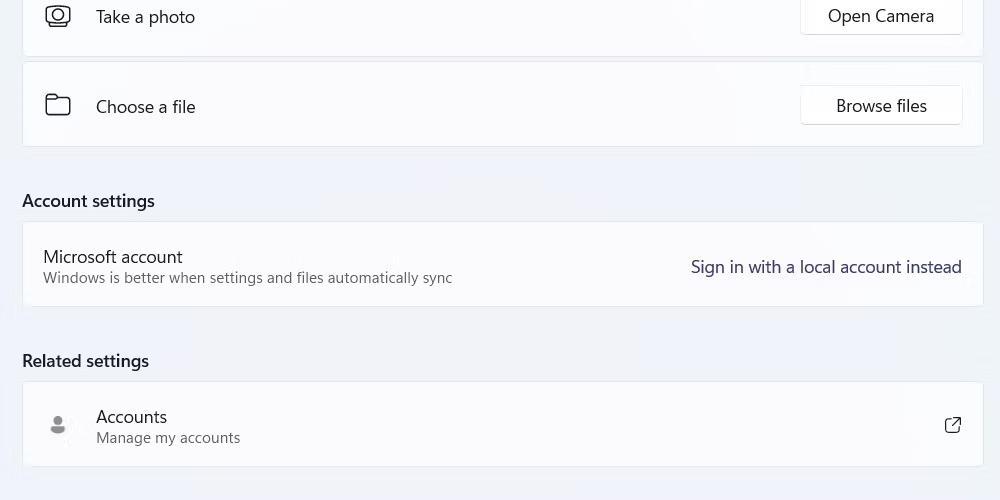
مرحله 2: در بخش تنظیمات حساب، گزینه «به جای آن با حساب محلی وارد شوید» را انتخاب کنید.
مرحله 3: دستورالعمل های روی صفحه را دنبال کنید تا به سرعت یک حساب محلی جدید در دستگاه خود راه اندازی کنید. یک تصویر زمینه تنظیم کنید و بررسی کنید که آیا مشکل حل شده است یا خیر.
حتما بخوانید: نحوه غیرفعال کردن آپدیت در ویندوز 11
راه حل 4: تنظیمات پس زمینه ویندوز را غیرفعال کنید
آیا می دانستید می توانید دسترسی به تغییر تنظیمات پس زمینه دستگاه خود را محدود کنید؟ بله درست است! می توانید این کار را با ایجاد چند تغییر سریع در ویرایشگر رجیستری ویندوز انجام دهید. این مراحل سریع را دنبال کنید:
مرحله 1: کلید ترکیبی Windows + R را فشار دهید تا کادر محاوره ای Run باز شود. Regedit را تایپ کرده و Enter را بزنید.
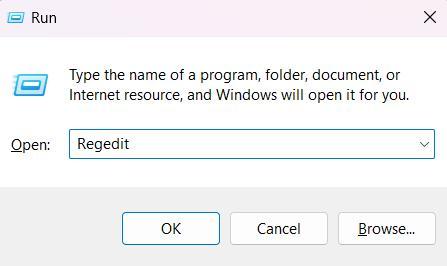
مرحله 2: در پنجره ویرایشگر رجیستری، به محل پوشه زیر بروید:
HKEY_CURRENT_USER > Software > Microsoft > Windows > CurrentVersion > Policies
مرحله 3: اکنون روی پوشه "Policies" راست کلیک کرده و New> Key را انتخاب کنید.
مرحله 4: نام کلید جدید را ActiveDesktop بگذارید و کلید Enter را بزنید. روی کلید Active Desktop ضربه بزنید.
مرحله 5: روی هر نقطه در سمت راست پنجره کلیک راست کرده و New> D-Word (32-bit) Value را انتخاب کنید.
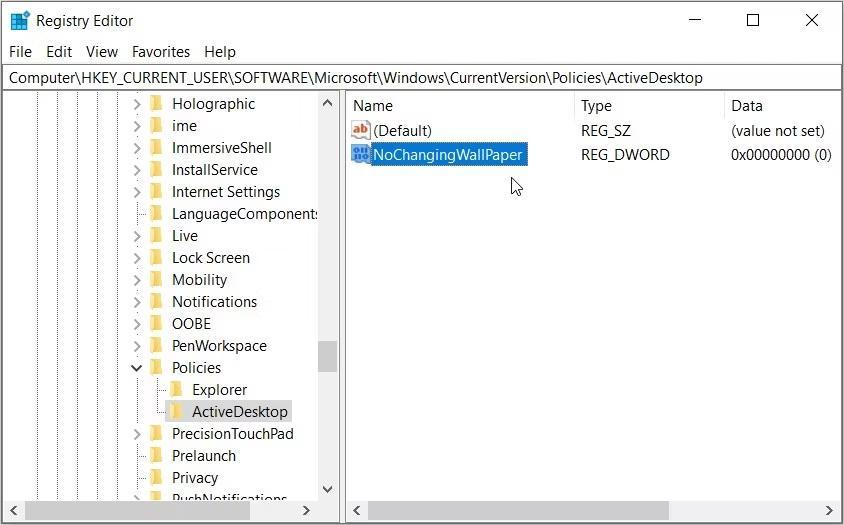
مرحله 6: نام فایل D-WORD جدید را به عنوان "NoChangingWallpaper" بگذارید و سپس "1" را در قسمت Value Data وارد کنید.
مرحله 7: از تمام ویندوزها خارج شده و دستگاه خود را راه اندازی مجدد کنید. بررسی کنید که آیا مشکل پس از بهینه سازی رجیستری حل شده است یا خیر.
حتما بخوانید: رفع محدودیت نصب و حل مشکل سازگار نبودن کامپیوتر با ویندوز 11
برای فعال کردن مجدد تنظیمات تغییر پس زمینه:
مرحله 1: برنامه ویرایشگر رجیستری را دوباره باز کنید و به همان مکان بروید. روی فایل D-Word "NoChangingWallpaper" ضربه بزنید و قسمت Value Data را روی "0" قرار دهید.
راه حل 5: آخرین به روز رسانی ویندوز را حذف نصب کنید
مرحله 1: برنامه تنظیمات را در دستگاه ویندوز 11 خود باز کنید. از منوی سمت چپ به بخش "Windows Update" بروید.
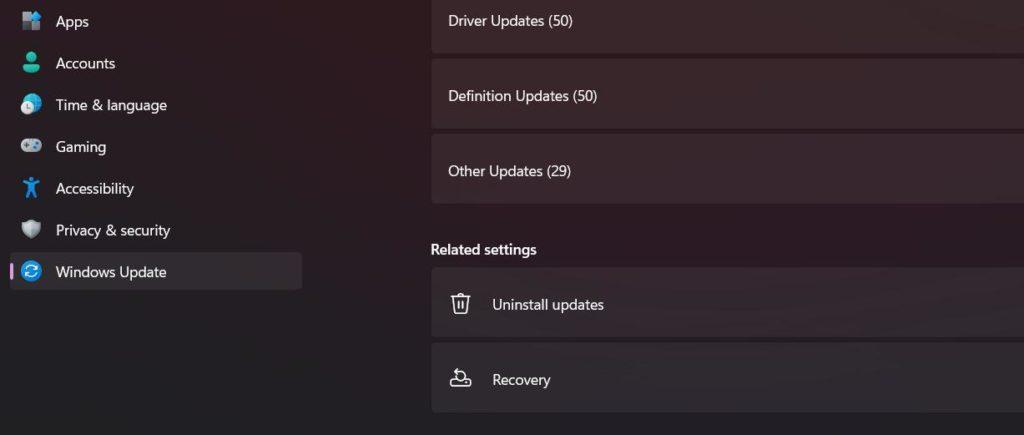
مرحله 2: روی دکمه "Update history" ضربه بزنید. اکنون به انتهای صفحه بروید و "Uninstall Updates" را انتخاب کنید.
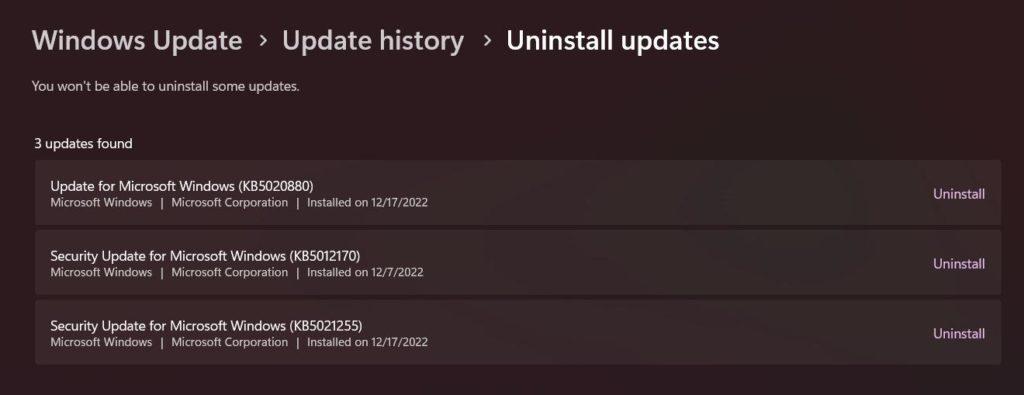
مرحله 3: اکنون لیستی از به روز رسانی های اخیر را مشاهده خواهید کرد. بر روی گزینه "Unistall" که در کنار آخرین به روز رسانی ویندوز نصب شده است، ضربه بزنید.
مرحله 4: اکنون ویندوز دست به کار می شود تا آخرین به روز رسانی ویندوز را حذف کرده و دستگاه شما را به نسخه قبلی ویندوز 11 برگرداند.
پس از بازگشت به به روز رسانی قبلی، دستگاه خود را مجددا راه اندازی کنید و بررسی کنید که آیا مشکل حل شده است یا خیر.
سخن آخر
اینها چند هک عیبیابی ساده بودند که میتوانید از آنها برای رفع مشکل «پسزمینه به طور خودکار تغییر میکند» در ویندوز 11 استفاده کنید. اگر پسزمینه دسکتاپ شما هر از چند گاهی به خودی خود تغییر میکند، میتوانید از هر یک از راهحلهای ذکر شده در بالا برای رفع آن استفاده کنید.
مقالات مرتبط:
روش بازنشانی و ریست کردن (security-windows) در ویندوز 11
آموزش روش دسترسی و باز کردن (windows tools) در ویندوز 11


دیدگاه ها