هنگامی که مایکروسافت نسل بعدی سیستم عامل ویندوز 11 را منتشر کرد، چندین کاربر منتظر نصب یا ارتقاء رایانه خود به آخرین نسخه بودند. با این حال، بسیاری از ما نمیتوانستیم رایانههای خود را به ویندوز 11 ارتقا دهیم یا Hن را نصب کنیم، زیرا لیستی طولانی دارد. اگر شما یکی از آنها هستید و این «این رایانه شخصی نمیتواند ویندوز 11 را اجرا کند» دریافت کردهاید یا پردازنده برای ویندوز 11 پشتیبانی نمیشود، پس تنها نیستید. ما در این مقاله از سلام دنیا در مورد این که چه چیزی باعث نصب نشدن ویندوز 11 روی کامپیوتر می شود و رفع محدودیت نصب و حل مشکل سازگار نبودن کامپیوتر با ویندوز 11 صحبت کردیم. با ما همراه باشید.
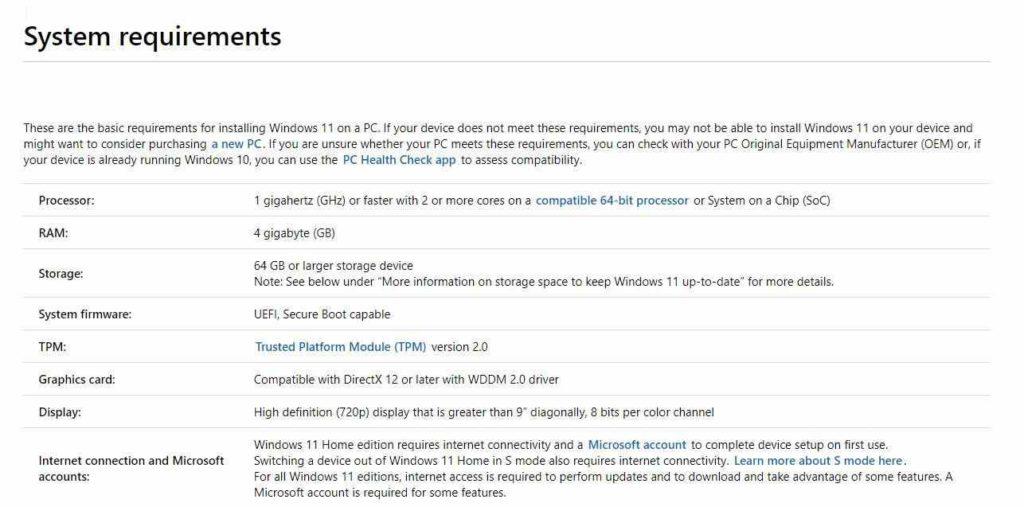
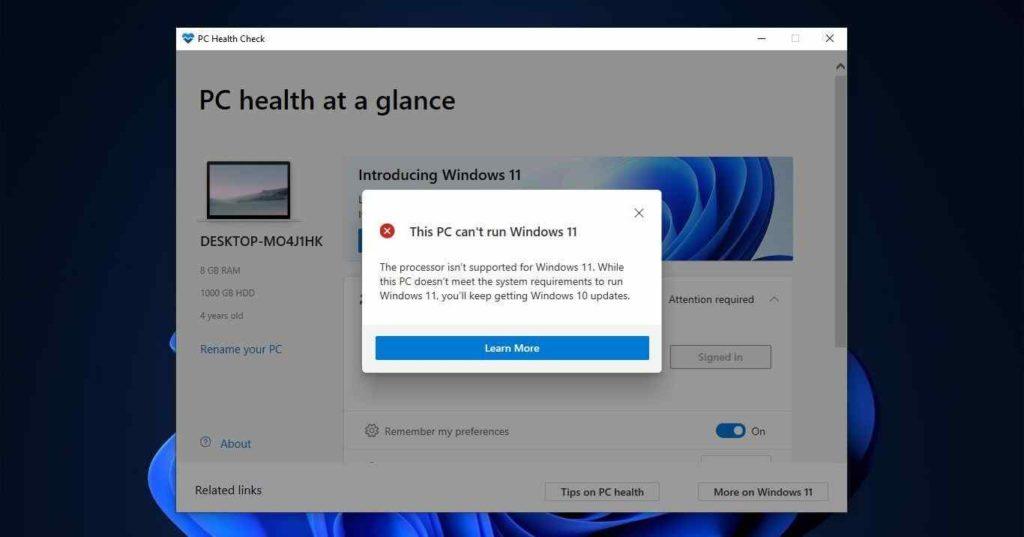
چه چیزی باعث خطای «پردازنده برای ویندوز 11 پشتیبانی نمی شود» چیست؟
هر کامپیوتری از نظر پردازنده، رم، پیکربندی داخلی، نسخه ویندوز و غیره متفاوت است. بنابراین، دلایل اصلی مشکل "پشتیبانی نشدن پردازنده ویندوز 11" ممکن است از یک رایانه به رایانه دیگر متفاوت باشد.
حتما بخوانید: آموزش رفع مشکل "This PC Can't Run Windows 11" در ویندوز 10
باورتان نمیشود، اما در صورتی که شرایط سازگاری سختافزاری برای دریافت سیستمعامل ویندوز 11 برآورده شود، حتی یک رایانه ویندوز 7 نیز میتواند بهروزرسانی شود. در بیشتر موارد، یک CPU ناسازگار، رایج ترین دلیل برای خطای «کامپیوتر نمی تواند در ویندوز 11 اجرا شود» است. با باز کردن تنظیمات ویندوز در رایانه شخصی و انتخاب Windows Update از منوی سمت چپ، می توانید بررسی کنید که آیا رایانه شخصی شما سازگار است یا خیر. پیامی را خواهید دید که «این رایانه در حال حاضر حداقل سیستم مورد نیاز برای اجرای ویندوز 11 را برآورده نمی کند».
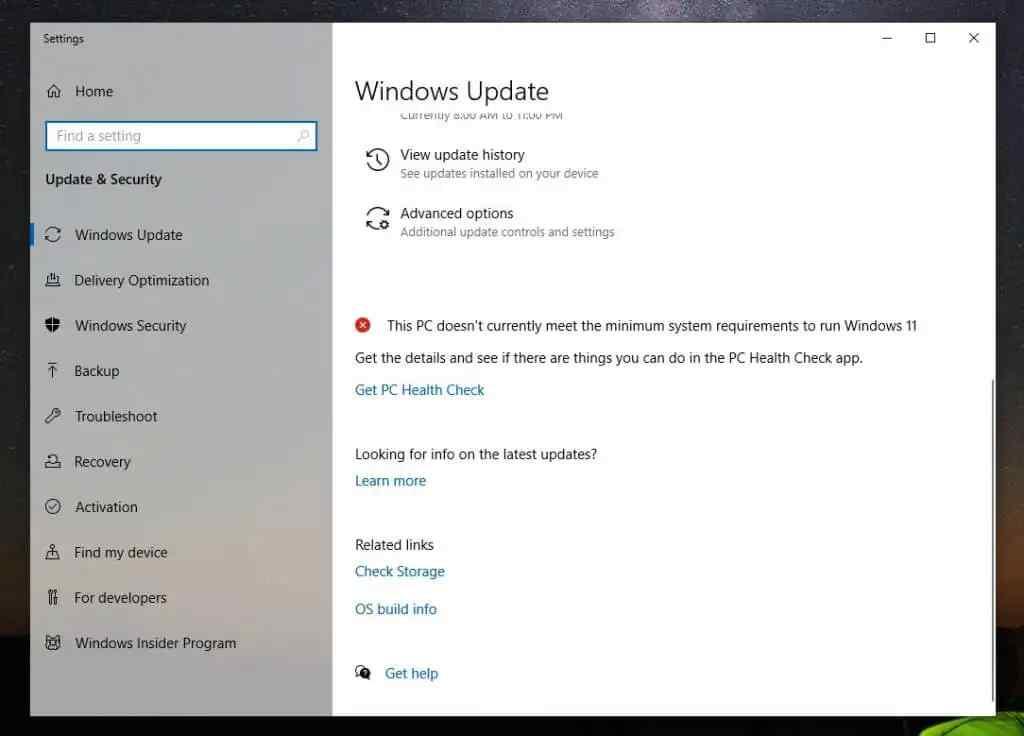
رفع محدودیت نصب و حل مشکل سازگار نبودن کامپیوتر با ویندوز 11
برای کسب اطلاعات بیشتر در مورد خطاابزار PC Health Check Tool را اجرا کنید.
نماد X قرمز در کنار عبارت «این رایانه در حال حاضر حداقل سیستم مورد نیاز برای اجرای ویندوز 11 را برآورده نمی کند» ظاهر می شود. پیوندی به برنامه PC Health Check در زیر همین مطلب خواهید دید. این ابزار، دستگاه شما را تجزیه و تحلیل می کند و تمام دلایل احتمالی ناسازگاری دستگاه شما با ویندوز 11 را ارائه می دهد.
مراحل اجرای PC HEALTH CHECK TOOL
مرحله 1. ابزار را با کلیک بر روی گزینه "دریافت PC Health Check" و زدن دکمه "Check now" راه اندازی کنید تا فرآیند اسکن در رایانه شما آغاز شود.
مرحله 2. به محض تکمیل فرآیند اسکن، پیام "سیستم شما حداقل نیازهای سخت افزاری را برآورده نمی کند" به شما نمایش داده می شود و دلایل اصلی ناسازگاری سیستم شما لیست می شود.
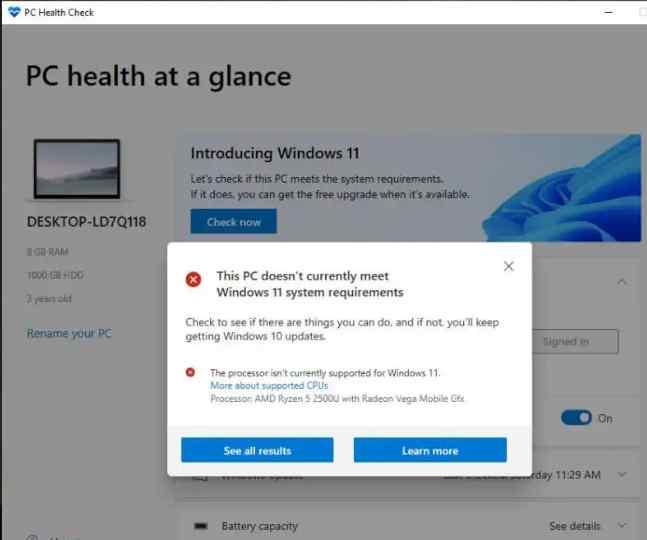
مرحله 3. دکمه "See all the results" را بزنید و سایر دلایل ناسازگاری سیستم شما با ویندوز 11 نمایش داده می شود. این ممکن است شامل RAM موجود، TPM 2.0، بوت امن و غیره باشد.
اکنون که می دانید چرا سیستم شما خطا نشان می دهد. بهترین راه حل ها برای حل این مشکل را بیاموزید. اگر رایانه شما نیازهای سیستم را برآورده نمی کند، راه حل های ذکر شده در زیر را دنبال کنید.
حتما بخوانید: دانلود و نصب صحیح ویندوز 11 روی کامپیوتر
حل مشکل سازگار نبودن کامپیوتر با ویندوز 11
1. حل مشکل سازگار نبودن کامپیوتر با ویندوز 11 با دور زدن TPM 2.0 و بوت امن
حتی اگر سیستم شما با ویندوز 11 سازگار نیست زیرا دارای ماژول پلتفرم مورد اعتماد (TPM 2.0) نیست، ویندوز 11 همچنان در این مورد قابل نصب است. با این وجود، برخی از خطرات امنیتی را باید پذیرفت.
اگر نمی دانید: TPM یک پردازنده سخت افزاری است، یک تراشه فیزیکی در رایانه های مدرن که از سیستم شما در برابر نرم افزارهای مخرب (بدافزار) محافظت می کند. اگر TPM 2.0 در رایانه شما فعال نیست، به این معنی نیست که رایانه شما این ویژگی را ندارد. یک ماژول TPM باید خریداری شود یا BIOS باید برای فعال کردن آن پیکربندی شود.
اگر مایل به دریافت تراشه نیستید، با ساختن یک USB Stick قابل بوت ویندوز 10 از طریق Microsoft Media Creation Tool، از این نیاز عبور کنید. پس از ساخت، به پوشه رسانه نصب منبع دسترسی پیدا کنید و install.wim یا install.esd را حذف کنید. در مرحله بعد، باید به سمت ISO ویندوز 11 بروید و فایل install.wim را کپی کنید.
به محض انجام این کار، رایانه شما فریب می خورد و تصور می کند که ویندوز 10 را به جای ویندوز 11 نصب می کنید. اما برای برخی از کاربران، مانند ما، این ترفند برای حل مشکلات ویندوز 11 که از CPU پشتیبانی نمیشود، انجام داد.
2. حل مشکل سازگار نبودن کامپیوتر با ویندوز 11 در رجیستری ویندوز تغییراتی ایجاد کنید
به دنبال این هک ساده رجیستری، می توانید به راحتی ویندوز 11 را روی یک CPU پشتیبانی نشده به روز کنید و در عین حال پیام خطای مربوطه را دور بزنید. تنها کاری که باید انجام دهید این است:
- منوی Start را انتخاب کنید، Regedit را جستجو کنید و ویرایشگر رجیستری را انتخاب کنید.
- پس از باز شدن ویرایشگر،به Computer> HKEY_LOCAL_MACHINE> SYSTEM>SETUP> MoSetup بروید.
- روی پوشه MoSetup کلیک راست کرده و NEW>DWORD یعنی مقدار بیت 32 را انتخاب کنید.
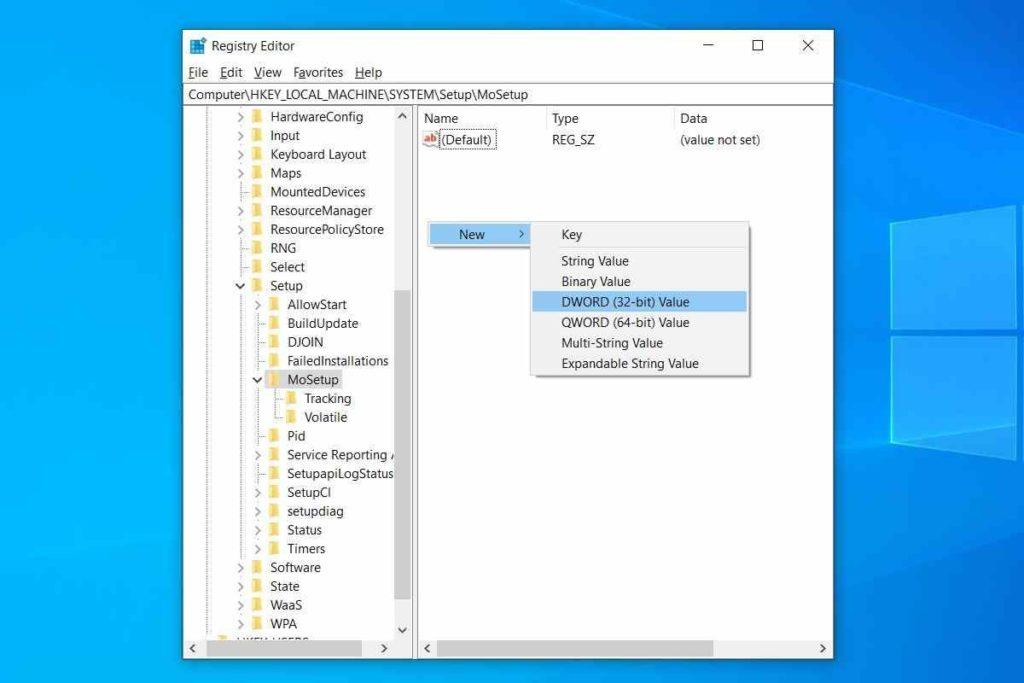
- برای مقدار "AllowUpgradesWithUnsupportedTPMorCPU" یک نام بگذارید، روی مقدار جدید دوبار کلیک کنید، یکی را در قسمت Value وارد کنید و OK را انتخاب کنید.
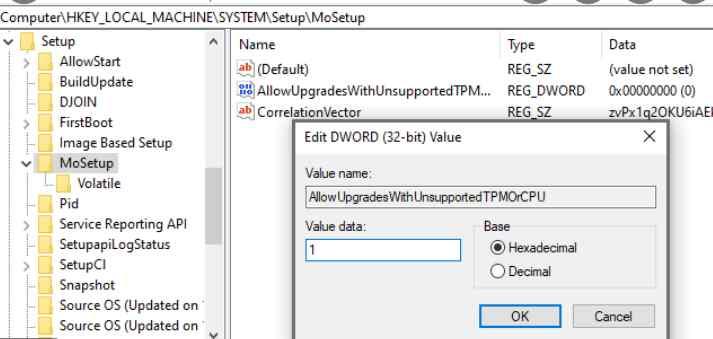
اکنون ویرایشگر رجیستری را ببندید و در نهایت، رایانه شما آماده ارتقاء به ویندوز 11 است. با این تغییرات در رجیستری، مطمئناً می توانید از بررسی نسخه CPU اجتناب کنید و آخرین سیستم عامل را بدون مشکل اجرا کنید.
حتما بخوانید: 10 ترفند رجیستری ویندوز برای بهینه سازی
ما معتقدیم که باید برای نصب سیستم عامل ویندوز 11 آماده باشید . برای شروع دستورالعمل های ذکر شده در زیر را دنبال کنید.
نحوه نصب سیستم عامل ویندوز 11
1. برای حل مشکل سازگار نبودن کامپیوتر: فایل ISO ویندوز 11 را دانلود کنید
ابتدا فایل ISO ویندوز 11 را از وب سایت رسمی مایکروسافت دانلود کنید. این نصب فقط برای کامپیوترهای پردازنده 64 بیتی است.
مرحله 1. اگر برای دانلود ویندوز 11 به صفحه وب مایکروسافت رفته اید، به بخش Download Windows 11 Disk image ISO) رفته و از کادر ویندوز 11 را انتخاب کرده و روی دکمه دانلود کلیک کنید.
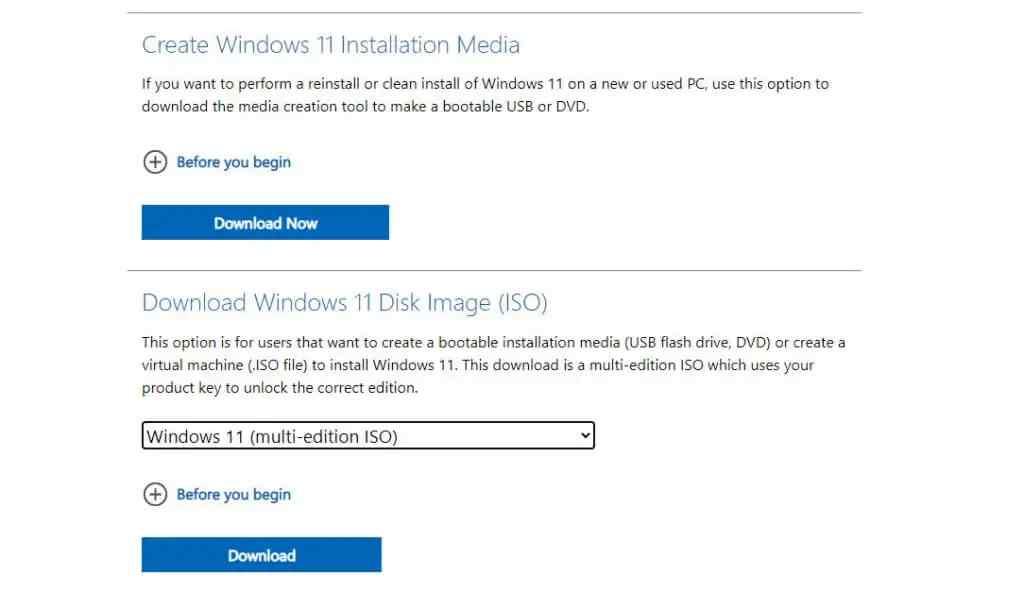
مرحله 2. زبان را انتخاب کرده و روی دکمه confirm کلیک کنید. در نهایت، دکمه "64bit download" را مشاهده خواهید کرد. برای دانلود و نصب فایل ISO ویندوز 11 روی هارد روی آن کلیک کنید.
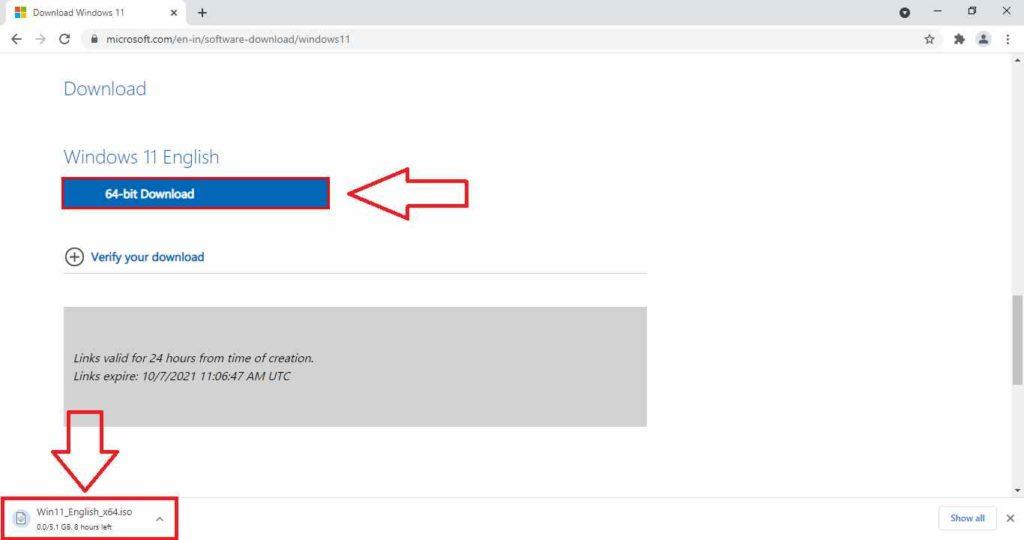
2. برای حل مشکل سازگار نبودن کامپیوتر: ویندوز 11 را با استفاده از فایل ISO نصب کنید
پس از دانلود موفقیت آمیز فایل ISO در رایانه، مراحل زیر را برای به روز رسانی به ویندوز 11 دنبال کنید.
مرحله 1. روی فایل ISO کلیک کنید و گزینه Mount را انتخاب کنید.
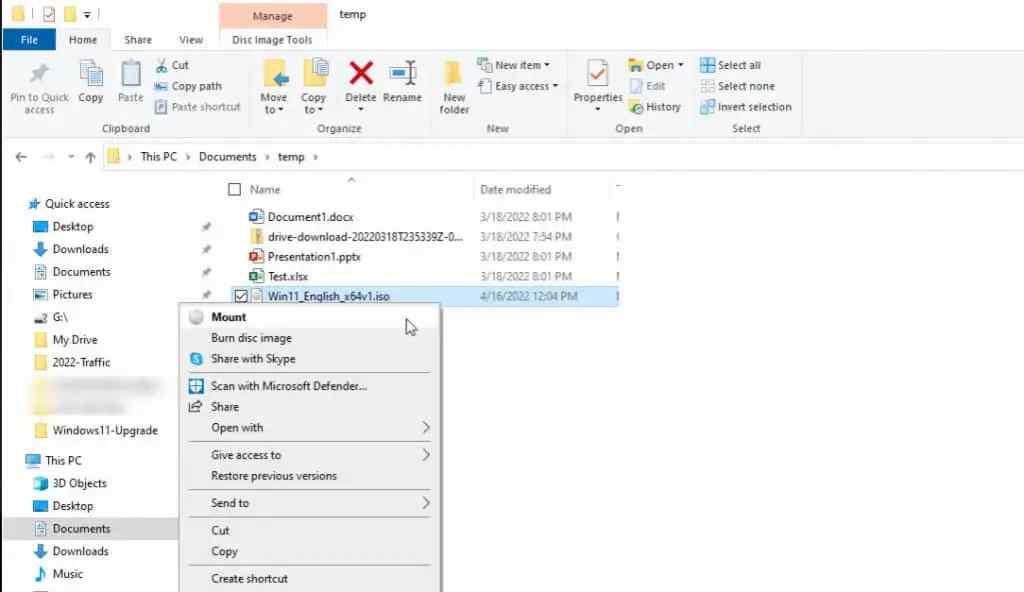
مرحله 2. پس از انتخاب گزینه Mount، یک درایو جدید در آن نصب می شود. آن درایو را انتخاب کنید و روی فایل setup.exe دوبار کلیک کنید .
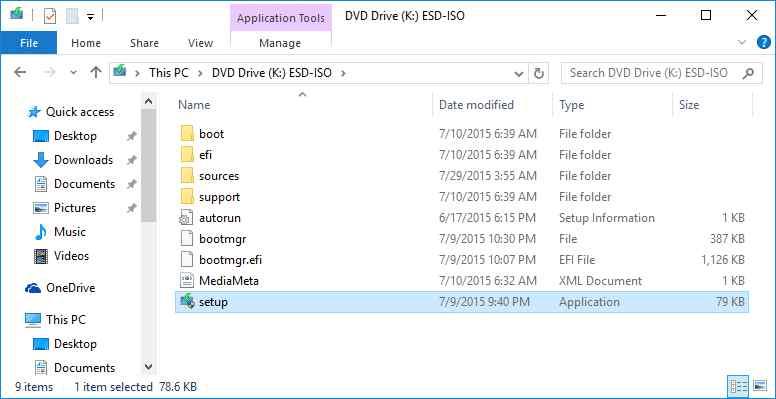
مرحله 3. پس از این مرحله، جادوگر نصب ویندوز 11 بر روی صفحه نمایش شما راه اندازی می شود. برای ادامه بیشتر گزینه “Next” را انتخاب کنید.
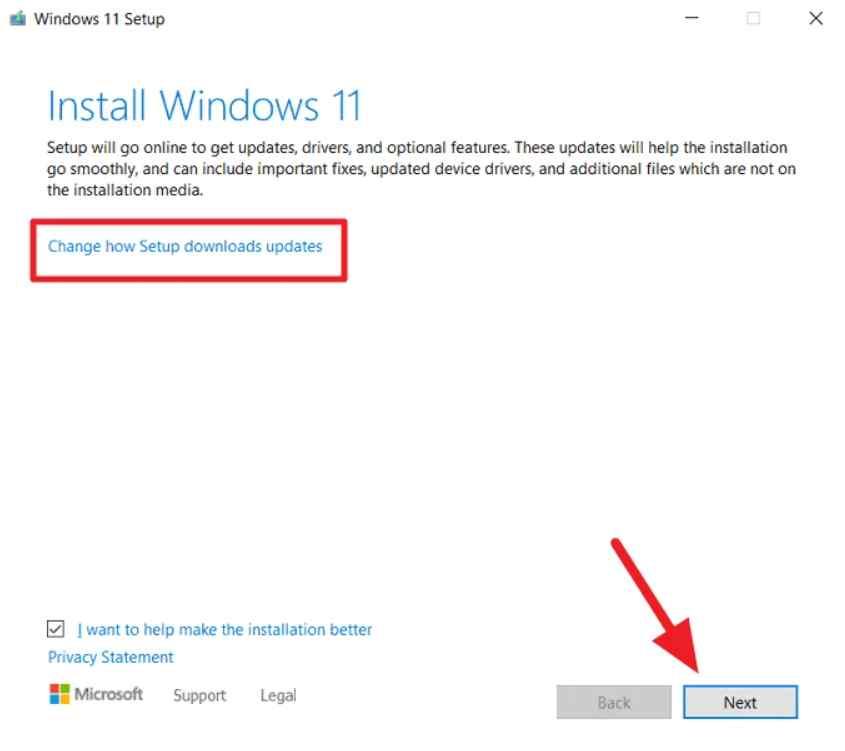
مرحله 4. پس از بررسی اطلاعیه ها و شرایط مجوز، گزینه "Accept" را انتخاب کنید.
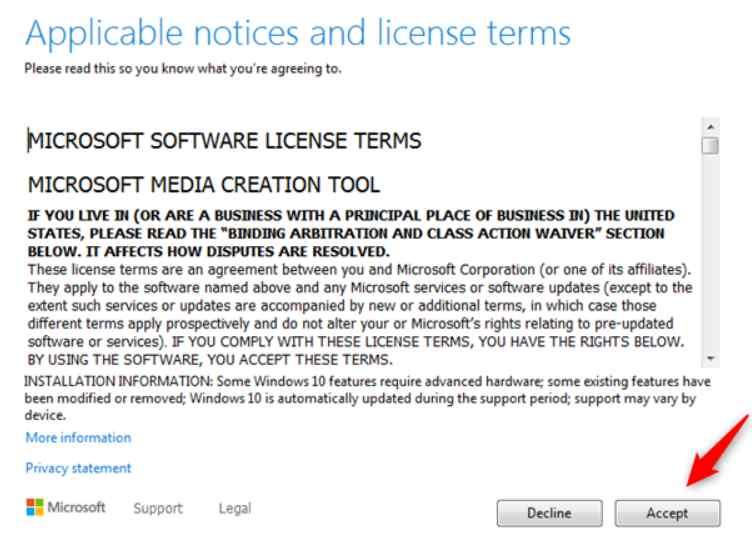
مرحله 5. بعد از اینکه wizard آخرین به روز رسانی ها را بررسی کرد، یک پیام هشدار دریافت خواهید کرد که سیستم شما حداقل شرایط را برآورده نمی کند. فقط قبول کن.
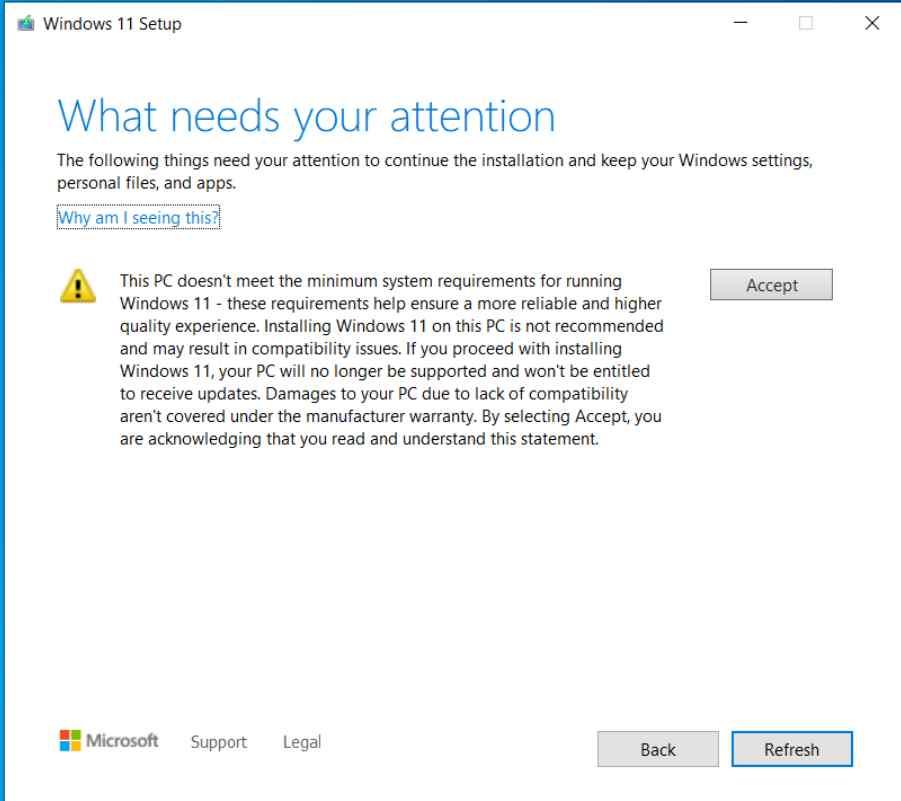
مرحله 6. wizard دوباره شروع به بررسی آخرین به روز رسانی ها می کند و در نهایت "ready to install" را روی صفحه نمایش خود خواهید دید. گزینه “Install” را انتخاب کرده و ادامه دهید.
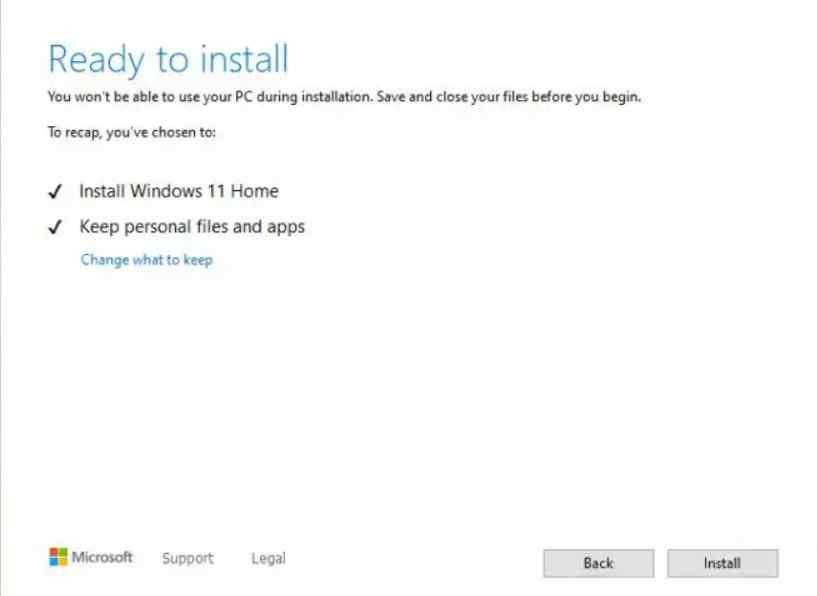
کل این مراحل نصب ممکن است چند ساعت طول بکشد. بنابراین، روشن کردن و وصل کردن رایانه خود به برق در طول مراحل پیشنهاد می شود.
آیا باید ویندوز 11 را روی یک سیستم ناسازگار نصب کنید؟
اگر مشکل " پردازنده ویندوز 11 پشتیبانی نمی شود" فقط به دلیل یک CPU ناسازگار ظاهر می شود، مطمئناً خطر به روز رسانی به ویندوز 11 کم است. اما نمی توانیم انکار کنیم که سیستم شما کاملاً عاری از همه خطاهای احتمالی است.
یکی دیگر از اشکالات اصلی این است که در ابتدا، اگر ویندوز 11 را روی یک سیستم ناسازگار نصب کرده باشید، هیچ به روز رسانی ضروری را دریافت نخواهید کرد. به گفته مایکروسافت ، «نصب ویندوز 11 بر روی رایانه های شخصی ناسازگار توصیه نمی شود، زیرا رایانه شما پشتیبانی نمی شود و دیگر حق دریافت هیچ گونه به روز رسانی را نخواهد داشت. خسارات ناشی از ناسازگاری سیستم نیز تحت پوشش گارانتی سازنده نخواهد بود. این آسیب ها شامل مشکلات منجمد شدن کامپیوتر، خرابی سیستم و ده ها مورد از این آسیب ها می شود مانند خطاهای صفحه آبی مرگ (BSOD) می شود.
حتما بخوانید: رفع خطای صفحه آبی مرگ ناشی از ارور video dxgkrnl در ویندوز
بنابراین، حالا که می دانید که چگونه از خطای آزاردهنده "پردازنده برای ویندوز 11 پشتیبانی نمی شود" خلاص شوید . پس از انجام تمام مراحل ذکر شده در این سایت، رایانه شما باید مجدداً راه اندازی شود و می توانید صفحه ورود به سیستم ویندوز 11 را مشاهده کنید. اطلاعات ورود به سیستم را وارد کنید و یک دسکتاپ جدید ظاهر می شود. اکنون، میتوانید از ویژگیهای جدید و عملکرد بهبود یافته سیستمعامل لذت ببرید.
سوالات متداول | اطلاعات بیشتر درباره ویندوز 11 پردازنده پشتیبانی نمی شود (2022)
Q. اگر پردازنده شما پشتیبانی نمی شود، هنوز هم می توانید ویندوز 11 را نصب کنید؟
اگر سیستم شما به دلیل سخت افزار پشتیبانی نشده با ویندوز 11 سازگار نیست، می توانید به ویندوز 11 ارتقا دهید، اما هیچ به روز رسانی ضروری دریافت نخواهید کرد. برای نصب یا ارتقاء دستی باید از یک فایل ISO استفاده کنید، اما نصب از طریق "Windows Update" کار نخواهد کرد.
Q. چه پردازنده هایی با ویندوز 11 کار نمی کنند؟
برای بهبود امنیت و عملکرد، سازندگان رایانه شخصی مشخص کرده اند که فقط پردازنده های نسل هشتم با ویندوز 11 سازگار هستند.
Q. پردازنده ای که در حال حاضر برای ویندوز 11 پشتیبانی نمی شود به چه معناست؟
«پردازنده برای ویندوز 11 پشتیبانی نمیشود» به این معنی است که پردازنده رایانه شخصی شما به دلیل عدم نیاز به سختافزار در لیست پردازندههای سازگار ویندوز 11 قرار نمیگیرد.
سخن آخر
در اینجا با علت نصب نشدن ویندوز 11 روی کامپیوتر آشنا شدید و همینطور برطرف کردن این مشکل ، امیدواریم که از این مطلب لذت برده باشید.
مقالات مرتبط:
چگونه فضای ذخیره سازی (Storage Spaces) ویندوز 11 را فعال کنیم
روش پاک و خالی کردن سطل زباله (recycle-bin) در ویندوز 11

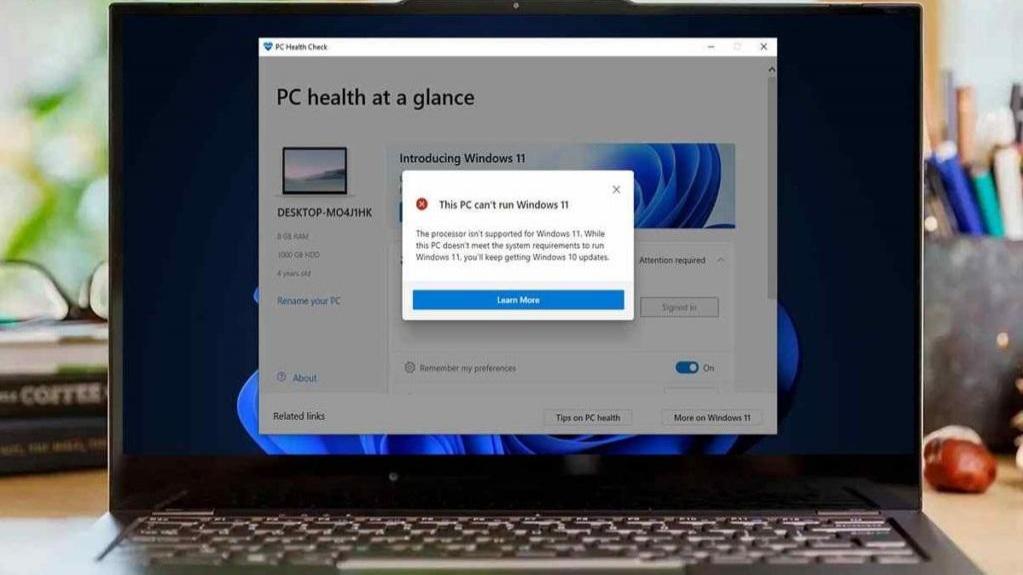
دیدگاه ها