خطای هسته گرافیکی DirectX را در رایانه شخصی ویندوز از اعلان های کامپیوتر می باشد، در این مطلب از سلام دنیا درباره نحوه رفع خطای صفحه آبی مرگ و ریست شدن کامپیوتر ناشی از خطای هسته گرافیکی DirectX ( ارور video dxgkrnl ) در کامپیوتر ویندوز با 4 روش ساده صحبت کرده ایم. لطفا با ما همراه باشید.
رفع خطای صفحه آبی مرگ و ریست شدن کامپیوتر
اگر خطای صفحه آبی را دریافت کردید و کامپیوترتان دوباره راه اندازی شد ، تنها نیستید. خطای صفحه آبی نشان دهنده مشکل شدید رایانه شما است و باید برطرف شود. این مقاله بر روی خطای ویدیوی کد توقف dxgkrnl در رایانه های شخصی ویندوز 10 تمرکز دارد. این یک مشکل گرافیکی است که توسط زیر سیستم هسته گرافیکی Direct X ایجاد می شود.
حتما بخوانید: رفع سریع و آسان خطای 0x800700a1 به روز رسانی ویندوز
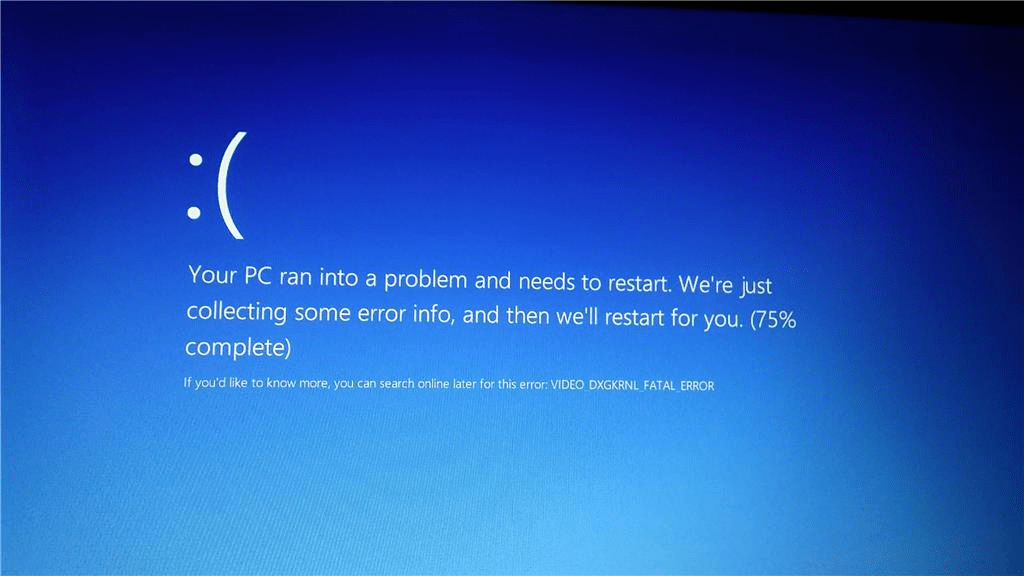
نحوه رفع خطای هسته گرافیکی DirectX در رایانه شخصی ویندوز
روش 1: عیب یاب برای سخت افزار و دستگاه ها را راه اندازی کنید
عیب یاب Hardware and Devices یکی از عیب یاب هایی است که به همراه ویندوز ارائه می شود. راه اندازی این عیب یاب بدون نیاز به تنظیمات پیچیده بسیار کمک خواهد کرد زیرا ممکن است مشکل شما یک دستگاه باشد. در اینجا نحوه انجام آن آمده است.
مرحله 1: برای دسترسی به کادر Run، همزمان کلید لوگوی ویندوز و R را روی صفحه کلید خود بزنید.
مرحله 2: در کادر msdt.exe -id DeviceDiagnostic را تایپ کرده و Enter را فشار دهید.
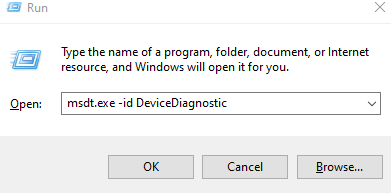
مرحله 3: وقتی پنجره ظاهر شد روی دکمه Next کلیک کنید.
مرحله 4: در صورت مشاهده هر گونه مشکل، از شما خواسته می شود که آنها را برطرف کنید.
مرحله 5: اگر مشکلی شناسایی نشد، پنجره را ببندید و راه حل بعدی زیر را انجام دهید.
حتما بخوانید: نحوه حل مشکل مموری کارت بدون فرمت
روش 2: هر به روز رسانی ویندوز موجود را نصب کنید
منطقی است که بگوییم باید به طور مکرر ویندوز خود را اپدیت کنید. جدیدترین بهروزرسانیهای امنیتی ویندوز معمولاً نقصها و مشکلات ویندوز و برنامههای مرتبط را اصلاح میکنند. بنابراین، باید ببینید آیا ویندوز 10 بهروزرسانیهایی برای خلاص شدن از شر این مشکل در دسترس دارد یا خیر.
مرحله 1: " check for updates " را در قسمت جستجو وارد کنید. سپس، از لیست نتایج، گزینه Check for updates را انتخاب کنید.
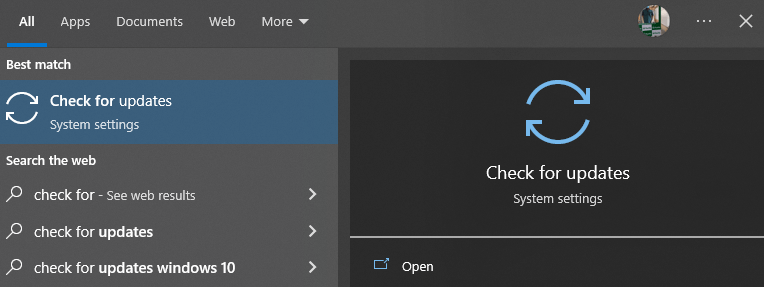
مرحله 2: برای بررسی به روز رسانی، گزینه را انتخاب کنید. اگر هر گونه به روز رسانی ویندوز موجود باشد، دانلود و نصب آنها برای شما آغاز می شود.
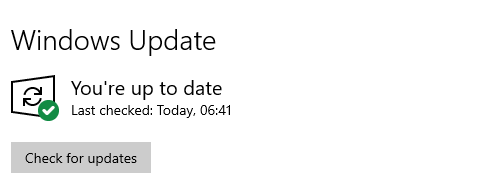
مرحله 3: پس از اتمام فرآیند باید رایانه خود را مجدداً راه اندازی کنید، بنابراین فقط منتظر بمانید تا تمام شود.
روش 3: درایورهای گرافیک را به روز کنید
درایورها به عنوان رابط بین سخت افزار و نرم افزار عمل می کنند. به شما پیشنهاد می شود جدیدترین درایوهای رایانه شخصی خود را با استفاده از نرم افزار به روز رسانی درایور شخص ثالث تأیید، دانلود و به روز کنید. اگر میدانید کدام یک را باید تهیه کنید و برای یک وبسایت معتبر کجا بروید، میتوانید بهصورت دستی درایورها را بهروزرسانی کنید. برای مشکلاتی مانند درایورهای گمشده، قدیمی یا خراب، پیشنهاد می کنیم از Advanced Driver Updater استفاده کنید.
مرحله 1: برای دانلود به وب سایت رسمی Advanced Driver Updater بروید.
دانلود برنامه Advanced Driver Updater
مرحله 2: روی برنامه دانلود شده دوبار کلیک کنید تا فرآیند نصب شروع شود.
مرحله 3: دستورالعمل های نصب نمایش داده شده روی صفحه را دنبال کنید تا اطمینان حاصل کنید که نرم افزار به درستی نصب شده است.
مرحله 4: پس از نصب نرم افزار را باز کرده و گزینه Start Scan Now را انتخاب کنید.
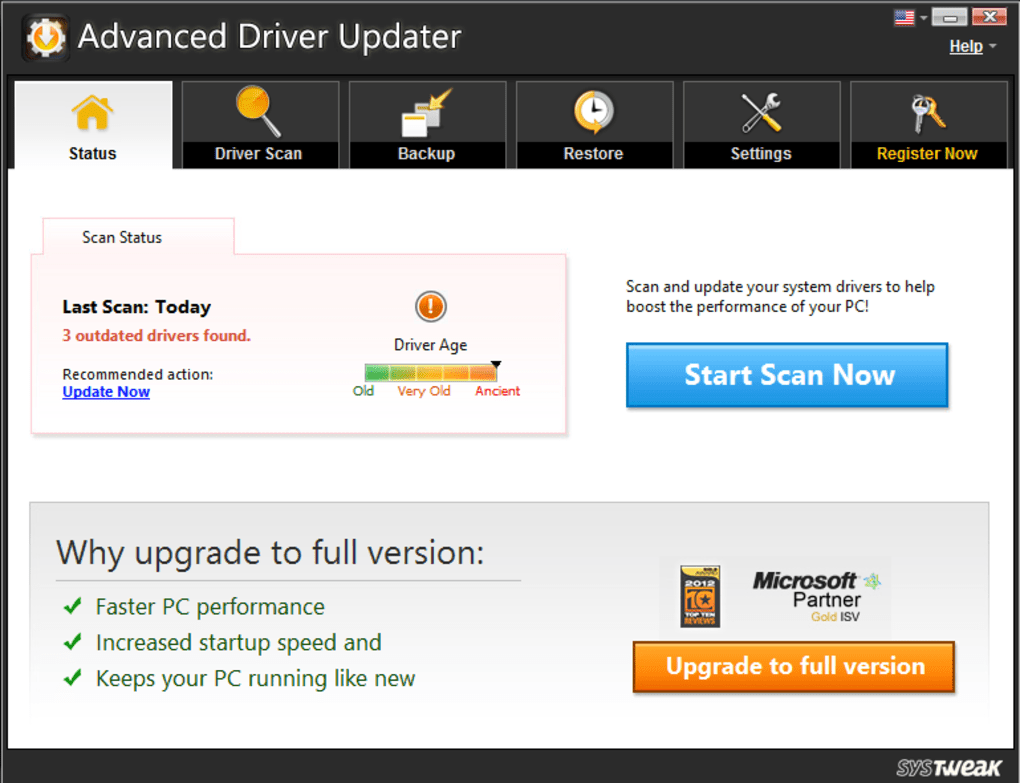
مرحله 5: پس از تکمیل اسکن، قبل از اینکه به صفحه نمایش خود نگاه کنید، کمی صبر کنید تا ببینید آیا ناهنجارید در درایور وجود دارد یا خیر.
مرحله 6: برای راه اندازی مجدد روند به روز رسانی درایور، روی نماد Update Driver در کنار مشکل درایور بلوتوث در لیست کلیک کنید.
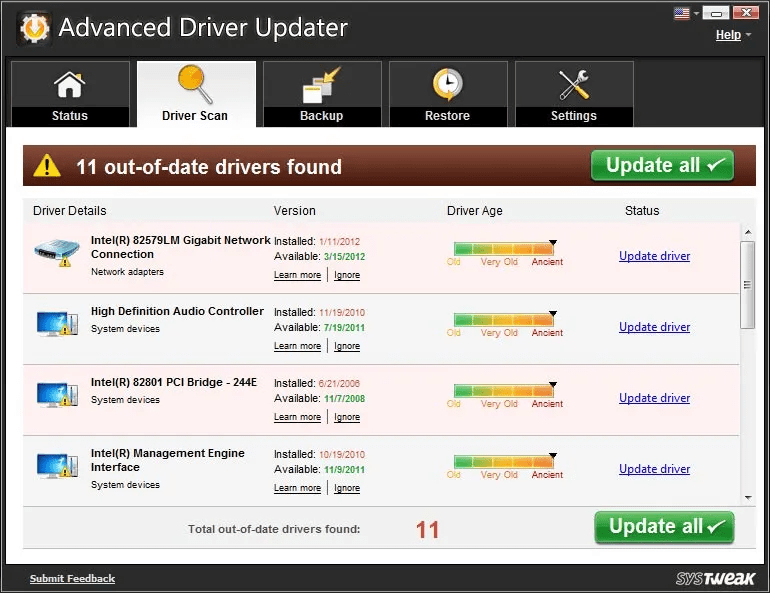
مرحله 7: پس از تکمیل فرآیند بهروزرسانی، رایانه را مجدداً راهاندازی کنید تا مطمئن شوید تغییرات اضافی ایجاد شده توسط بهروزرسانی درایور اعمال میشوند.
روش 4: فایل های سیستم آسیب دیده را تعمیر کنید
هر گونه فایل از دست رفته یا آسیب دیده در سیستم شما نیز می تواند منبع خطای Video Dxgkrnl Fatal باشد. اجرای System File Checker با حق و حقوق ان ،آن را به ابزاری مفید تبدیل می کند. اگر ویندوز شما از کار بیفتد یا صفحه آبی نمایش داده شود یا برخی از قابلیت های ویندوز به درستی کار نکنند، ممکن است این برنامه مفید باشد. اقداماتی که می توانید برای اجرای SFC و بررسی همه فایل های مهم ویندوز انجام دهید در زیر فهرست شده است.
مرحله 1: cmd را در کادر جستجو تایپ کنید. Command Prompt را در لیست نتایج قرار دهید. اگر روی آن راست کلیک کردید، «Run as administrator» را انتخاب کنید.
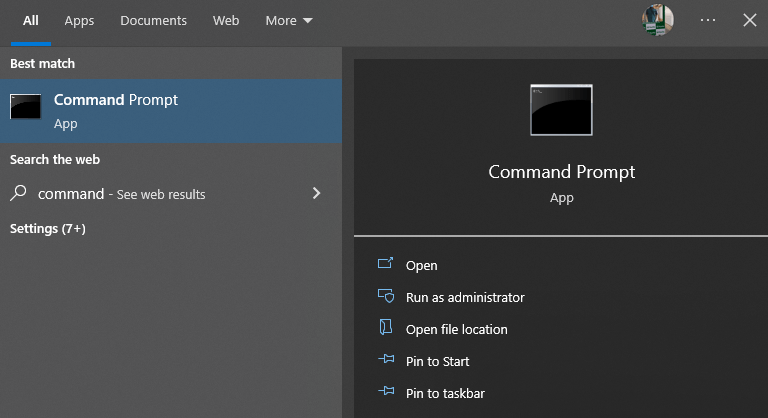
مرحله 2: "sfc /scannow" را در پنجره خط فرمان وارد کنید.
مرحله 3: این ابزار، یکپارچگی فایل های سیستم ویندوز را بررسی می کند و در صورت لزوم آنها را برطرف می کند.
سخن آخر
روش های بالا به شما کمک می کند تا خطای ویدیوی dxgkrnl را در رایانه های شخصی ویندوز 10 رفع کنید. این روشهای توصیهشده توسط متخصصان موفق ارائه شده اند و مشکل را برطرف میکنند تا بتوانید بدون وقفه از رایانه شخصی خود استفاده کنید. به روز رسانی درایورها روشی مطمئن برای رفع خطاها و مشکلات جزئی و اطمینان از اینکه رایانه شما همیشه در سطح بهینه کار می کند است.
مقالات مرتبط:
حل مشکل عدم شناسایی کارت گرافیک NVIDIA در ویندوز 11
رفع مشكل خرابی و هنگ كردن كامپيوتر ویندوز 10 مرحله به مرحله

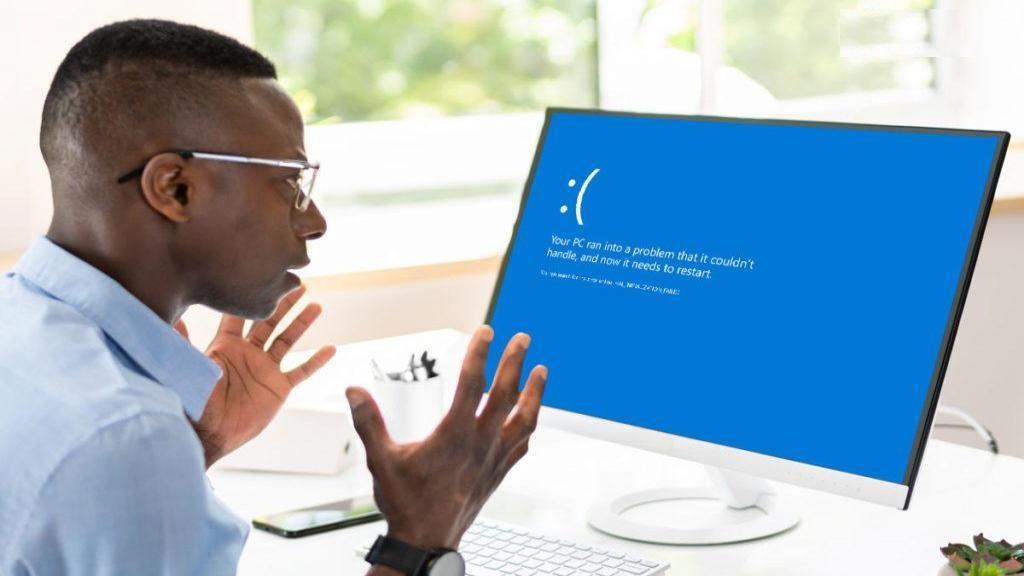
دیدگاه ها