امنیت یک مرحله ای شما برای محافظت از دستگاه ویندوز 11 و اطلاعات خصوصی شما، همان Windows Security می باشد. اما خب به این نکته هم توجه داشته باشید که گاهی اوقات لازم است برنامه امنیتی ویندوز خود را مجددا راه اندازی کنید، چرا که ممکن است برنامه دچار مشکل فنی شده باشد و یا حتی در مواردی نادر تر راه اندازی نشود. با انجام این کار، تمام تنظیمات برنامه امنیتی ویندوز شما بازنشانی میشوند و به حالت پیشفرض خود بازمیگردند.
پس از بازنشانی، این برنامه دقیقاً مانند زمانی که در ابتدا آن را بر روی رایانه خود باز کرده اید عمل می کند. درست است که فرآیند بازنشانی فرآیندی سریع است و نیازی به بارگیری مجدد برنامه ندارد، اما خب چیزی کاملاً شبیه به نصب مجدد برنامه به نظر خواهد رسید. در این مطلب سلام دنیا، ما به چند روش ساده، برای بازنشانی و ریست کردن برنامه امنیتی ویندوز 11 پرداخته ایم. با ما همراه باشید.
راه های بازنشانی امنیت ویندوز (Windows Security) در ویندوز 11
1. بازنشانی امنیت ویندوز: استفاده از منوی تنظیمات برای بازنشانی برنامه امنیت ویندوز
بازنشانی برنامه امنیت ویندوز در منوی تنظیمات یکی از سادهترین و پرکاربردترین روش ها می باشد. برای بازنشانی مراحل زیر را دنبال کنید.
حتما بخوانید: نصب ویندوز 11 روی سیستم قدیمی
- مرحله 1: پس از باز کردن منوی تنظیمات، بر روی گزینه Apps در پانل سمت چپ صفحه کلیک کنید.
- مرحله 2: درباره برنامههای نصبشده تصمیم بگیرید.
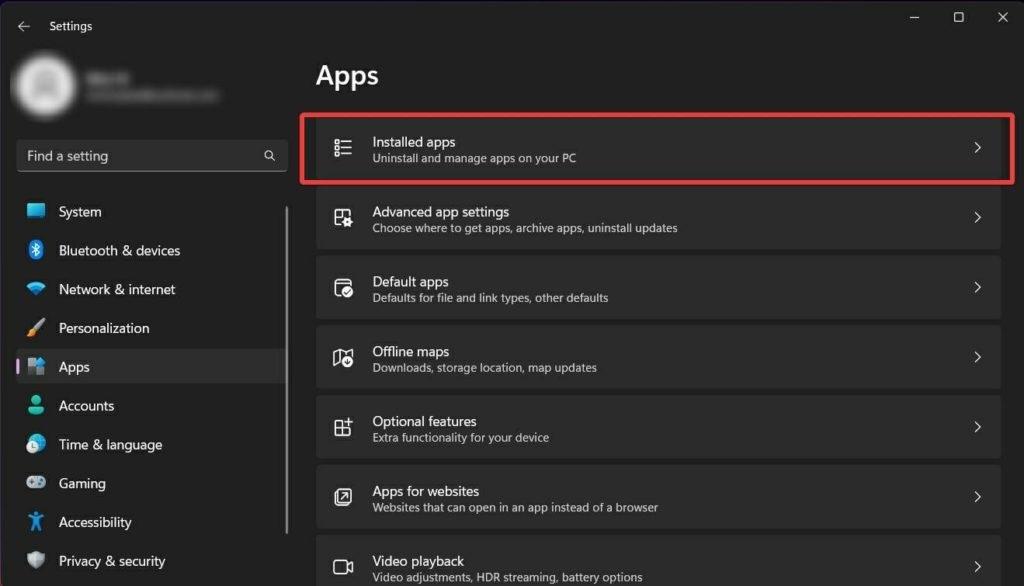
- مرحله 3: سه نقطه کنار Windows Security را در بخش Installed programs پیدا کرده و بر روی آن کلیک کنید.
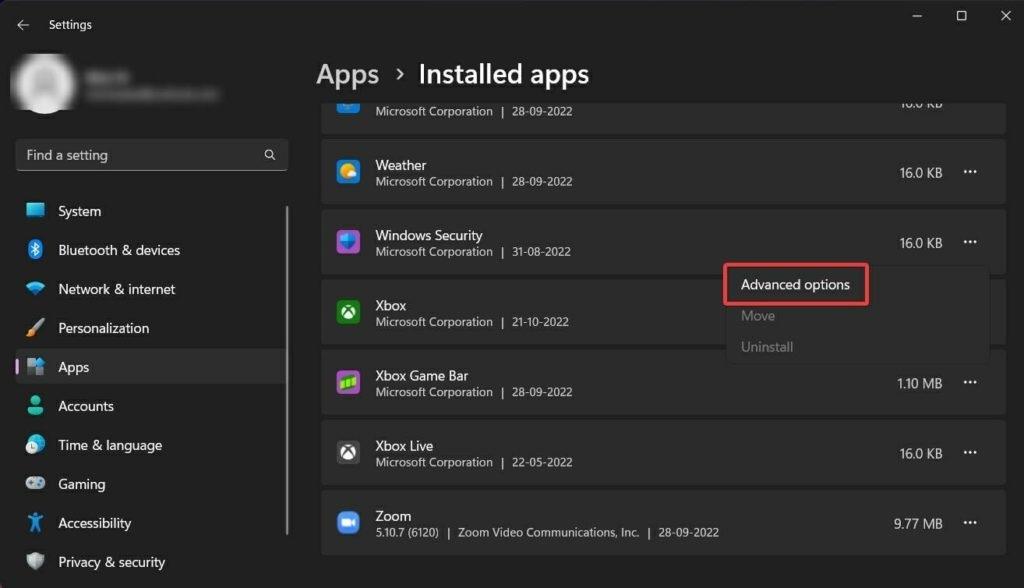
- مرحله 4: از منوی زمینه (context)، Advanced options را انتخاب کنید..
- مرحله 5: در این مرحله به پایین صفحه رفته و دکمه Reset را پیدا کنید. بعد از پیدا کردن آن، بر روی گزینه مورد نظر کلیک کنید. زمانی که گزینه prompt بر روی صفحه نمایان شد، بار دیگر گزینه Reset را انتخاب کنید.
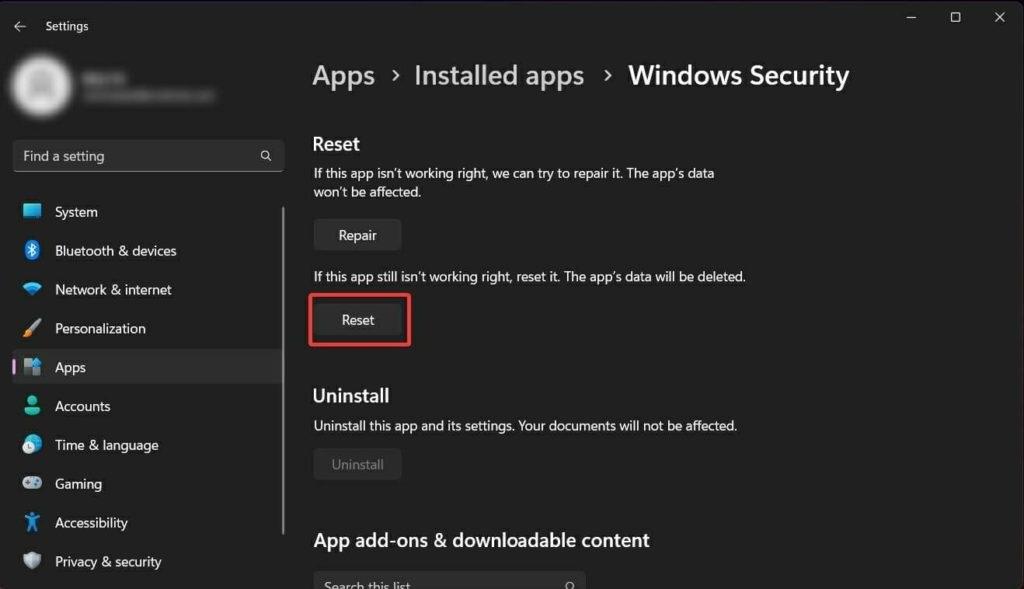
توجه داشته باشید: بازنشانی امنیت سیستم داده های برنامه را به همراه تنظیمات برگزیده و جزئیات ورود به سیستم برای همیشه حذف می کند.
2. بازنشانی امنیت ویندوز با استفاده از Windows PowerShell
اگر که در کار با ویندوز شخصی خبره هستید و نیز با ابزارهای command-line آشنایی دارید، میتوانید برنامه Windows Security خود را با استفاده از PowerShell بازنشانی کنید. برای بازنشانی مراحل زیر را دنبال کنید.
حتما بخوانید: روش پاک و خالی کردن سطل زباله (recycle-bin) در ویندوز 11
- مرحله 1: با فشار دادن کلید Win، منوی Start برای شما ظاهر خواهد شد.
- مرحله 2: PowerShell را در کادر جستجو تایپ کنید و Run as administrator را از قسمت سمت راست انتخاب کنید. راه حل های دیگر هم نیز برای راه اندازی Windows PowerShell موثر خواهند بودند.
- مرحله 3: در پنجره PowerShell، دستور زیر را تایپ کرده و یا آن را کپی کنید، سپس Enter را بزنید.
Get-AppxPackage Microsoft.SecHealthUI -AllUsers | Reset-AppxPackage
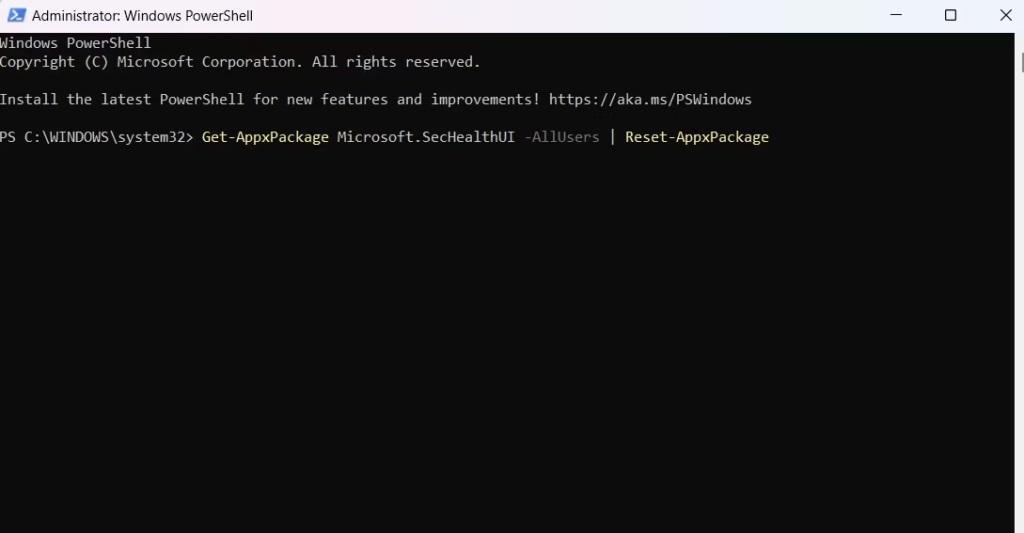
- مرحله 4: صبر کنید تا فرمان با موفقیت اجرا شود. بعد از این کار پنجره PowerShell را ببندید.
3. ریست کردن امنیت ویندوز با استفاده از Command Prompt
با استفاده از Command Prompt، شما می توانید به راحتی برنامه امنیت ویندوز خود را بازنشانی کنید. برای بازنشانی مراحل زیر را دنبال کنید.
- مرحله 1: با باز کردن منوی Start و تایپ کردن Command Prompt در نوار جستجو، شما میتوانید Command Prompt را پیدا کنید.
- مرحله 2: در سمت راست، گزینه Run as administrator را انتخاب کنید. با مجوزهای ادمین، Command Prompt برای شما باز خواهد شد.
- مرحله 3: پس از وارد کردن دستور زیر در پنجره Command Prompt دکمه Enter را فشار دهید.
PowerShell -ExecutionPolicy Unrestricted -Command "& {$manifest = (Get-AppxPackage *Microsoft.Windows.SecHealthUI* ) .InstallLocation + ' \ AppxManifest.xml' ; Add-AppxPackage -DisableDevelopmentMode -Register $manifest}
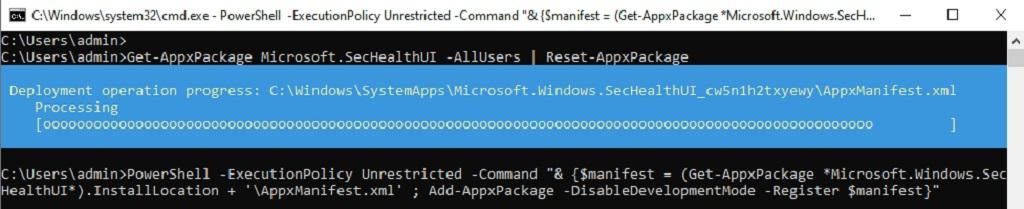
- مرحله 4: برنامه Windows Security مجدداً برای شما نصب میشود و پس از صدور فرمان، برنامه مجدداً در دستگاه شما رجیستر میشود.
آنتی ویروس T9
ایستگاه یادگیری بیشتر: از آنتی ویروس T9 برای ایمن نگه داشتن رایانه شخصی خود در هر زمان استفاده کنید. توجه داشته باشید که گاهی اوقات آنتی ویروس T9 هم نمی تواند حملات ویروسی را مسدود کند و به شما به جلوگیری کردن از ابزارهای بدافزاری که مجرمان از آن استفاده می کنند کمک کند. آنتی ویروس T9 یکی از برترین برنامه های آنتی ویروس می باشد. این برنامه دو سال پیش گواهی iVB100 خود را دریافت کرده است و همچنان توانسته است که این گواهی را حفظ کند.
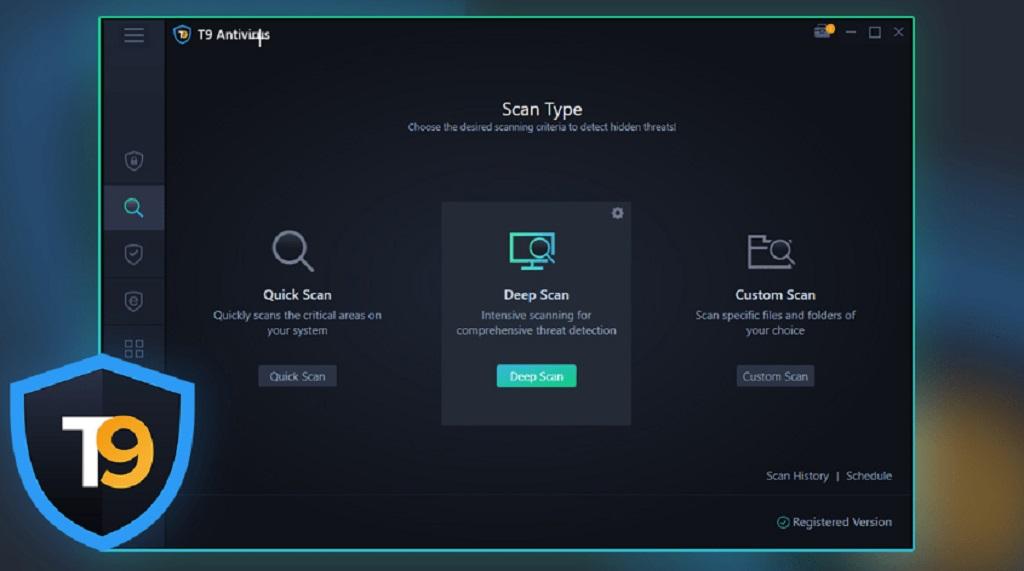
مزایای استفاده از آنتی ویروس T9
1. مزایای استفاده از آنتی ویروس T9 : دفاع در مقابل بدافزارها
آنتی ویروس T9 در برابر طیف وسیعی از تهدیدات از جمله ویروس ها، حمله روز صفر (Zero-Day Attack)، بدافزارها، ویروس تروجان، نصب برنامه های ناخواسته بر روی سیستم (PUP)، ابزارهای تبلیغاتی مزاحم و غیره از سیسم شما محافظت می کند.
2. مزایای استفاده از آنتی ویروس T9 : به روز رسانی منظم
نرم افزار آنتی ویروس T9 باید به طور مکرر به روز شود تا بتواند تهدیدات بدافزار های جدید را شناسایی کند و از شر آنها خلاص شود. آنتی ویروس T9 با نصب منظم جدیدترین به روز رسانی های تعریف شده پایگاه داده، از شما در برابر تهدیدات جدید محافظت می کند.
3. مزایای استفاده از آنتی ویروس T9: از خود در برابر پیچیده ترین و امروزی ترین تهدیدها محافظت می کند
یکی از مسائل امنیتی مهم در جامعه شبکه ای امروزی، احتمال حملات پیچیده می باشد. یکی از بهترین روش ها برای کاهش این گونه خطرات استفاده از یک برنامه پیشرفته مانند آنتی ویروس T9 و نرم افزار های محافظت از بدافزار که می توانند امنیت Real-Time و بسیاری از دفاع ها را برای سیستم شما فراهم کنند، می باشد.
4. مزایای استفاده از آنتی ویروس T9: ایمنی مستقیم و سریع (Immediately Secure)
از طریق ایمنی مستقیم و سریع، بدافزارها قبل از اینکه بتوانند رایانه شما را آلوده کنند، متوقف می شوند. این ویژگی از تهدیدها، از جمله تقلب در هویت، خطرات امنیتی و سایر مسائل دیگر جلوگیری می کند.
سخن آخر
نرم افزار Windows Security باید همیشه در رایانه شما فعال باشد. این برنامه سیستم شما را به صورت آنلاین ایمن نگه می دارد و از فایل های محلی شما هم نیز محافظت می کند. به یاد داشته باشید که اگر برنامه امنیتی ویندوز به درستی برای شما کار نکرد، می توانید با استفاده از تکنیک های ذکر شده در بالا، آن را بازنشانی کنید. هنگامی که نرم افزار Windows Security در رایانه ویندوز 11 شما از کار افتاد، می توانید موارد مختلفی را امتحان کنید.
لطفا در صورت داشتن هر گونه سوال یا پیشنهاد در نظرات زیر آن ها را با ما در میان بگذارید. ما از این که توانسته ایم یک راه را پیش روی شما بگذاریم بسیار خوشحال هستیم. ما اغلب توصیه ها، ترفندها و راه حل هایی در زمینه مشکلات رایج مرتبط با فناوری را منتشر می کنیم. شما همچنین میتوانید ما را در فیسبوک، توییتر، یوتیوب، اینستاگرام و پینترست دنبال کنید.
مقالات مرتبط:
رفع مشکل باز نشدن Notepad در ویندوز 11
روش خاموش یا غیر فعال کردن تنظیمات پروکسی (proxy) در ویندوز 11

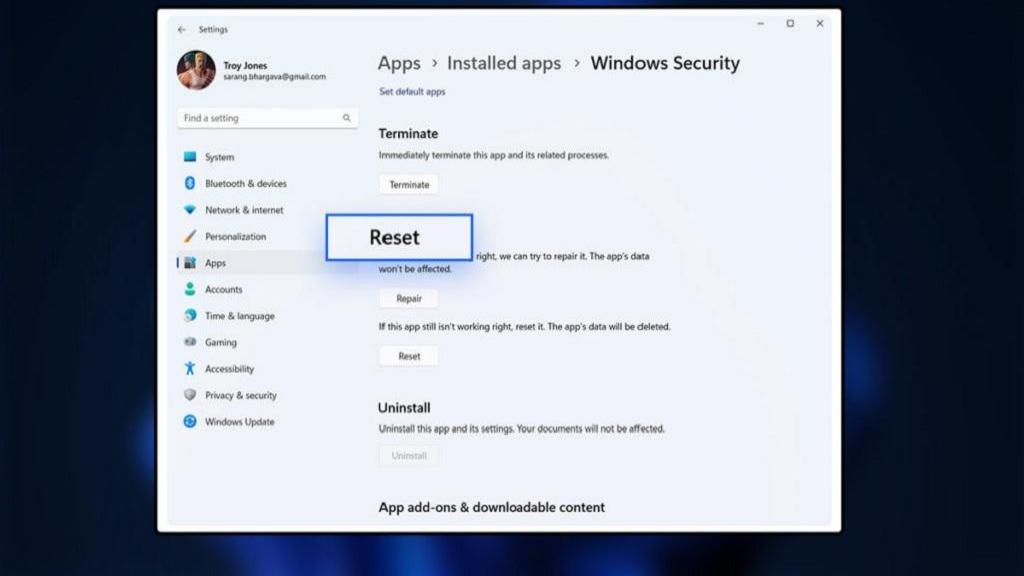
دیدگاه ها