ممکن است دلایل متعددی وجود داشته باشد که بخواهید حجم ویدیو اسکرین رکوردر خود را کم کنید یا ویدیویی با اندازه فایل کوچکتر ضبط کنید. در این مطلب از سلام دنیا درباره کم کردن حجم ویدیو های اسکرین رکوردر ، نحوه ضبط ویدیو با حجم فایل کوچک، نحوه فشرده سازی اسکرین رکوردر در رایانه شخصی ویندوز و اینکه چگونه با استفاده از Wondershare UniConverter ضبط صفحه را فشرده کنیم؟ صحبت خواهیم کرد، لطفا با ما همراه باشید.
کم کردن حجم ویدیو های اسکرین رکوردر
به عنوان مثال، در صورتی که به طور مکرر فعالیت ها را روی صفحه خود ضبط کنید، ویدیوهای ضبط شده با اندازه فایل بهینه نشده به زودی فضای هارد دیسک شما را پر می کنند.
یکی دیگر از دلایلی که ممکن است بخواهید ویدیوهایی با اندازه فایل کوچک ضبط کنید این است که باید آنها را با دیگران به اشتراک بگذارید. صرف نظر از دلیل، در اینجا نحوه اسکرین رکوردر با اندازه فایل کوچکتر یا فشرده سازی صفحه ضبط بر روی رایانه شخصی ویندوزی آمده است.
حتما بخوانید: روش ریکاوری فیلم های ضبط شده از صفحه نمایش
نحوه ضبط ویدیو با حجم فایل کوچک
هنگام ضبط یک صفحه در رایانه ویندوزی خود، روی تنظیمات زیر تمرکز کنید:
- نرخ فریم
- وضوح
- کیفیت ویدیو
برای این پست، از Screen Recorder، یکی از بهترین نرم افزارهای ضبط صفحه برای ویندوز استفاده می کنیم. در اینجا به شما نشان خواهیم داد که چگونه می توانید تنظیمات فوق را با کمک لایو اسکرین رکوردرینگ تنظیم کنید.
برای شروع ما از بهترین تنظیمات استفاده کردیم تا حجم فایل ها را کاهش دهیم. در این جا به شما نشانه داده ایم چگونه با استفاده از tweak screen recorder می توانید حجم ویدیو ها را کاهش دهید.
1. TweakShot Screen Recorder را دانلود، نصب و اجرا کنید.
دانلود برنامه TweakShot Screen Recorder
2. روی نماد سه خط افقی از گوشه سمت راست بالای رابط کلیک کنید.
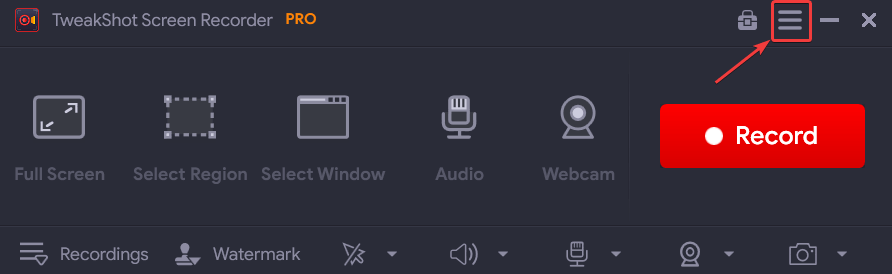
3. روی تنظیمات کلیک کنید .
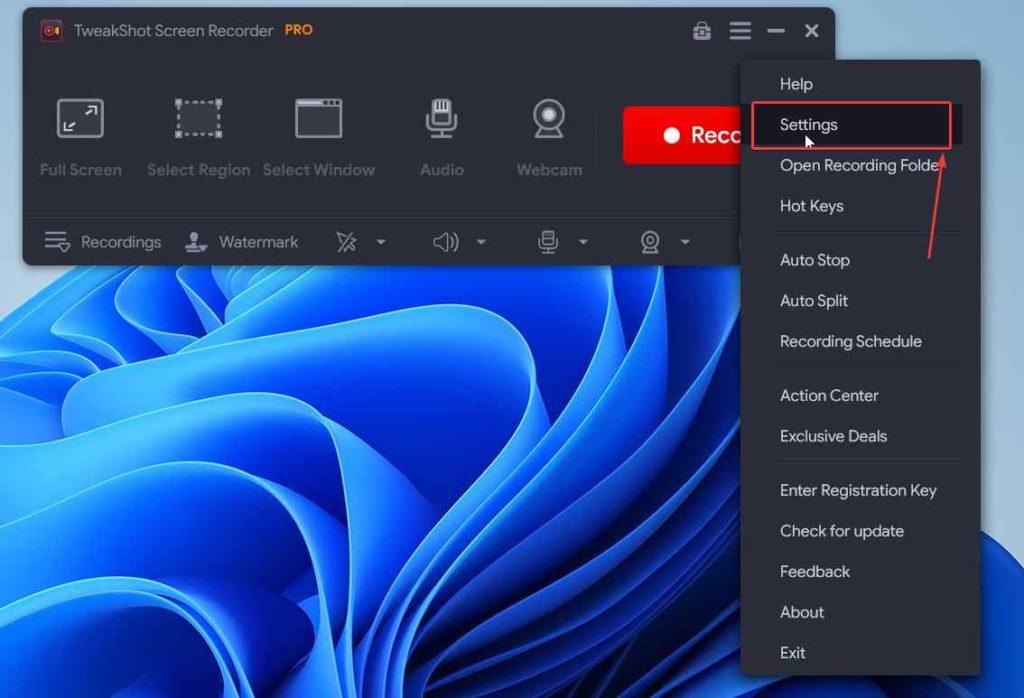
4. از سمت چپ، روی Record کلیک کنید .
5. گزینه های مختلف برای نرخ فریم ، رزولوشن/اندازه، و کیفیت ویدیو را در سمت راست خواهید دید.
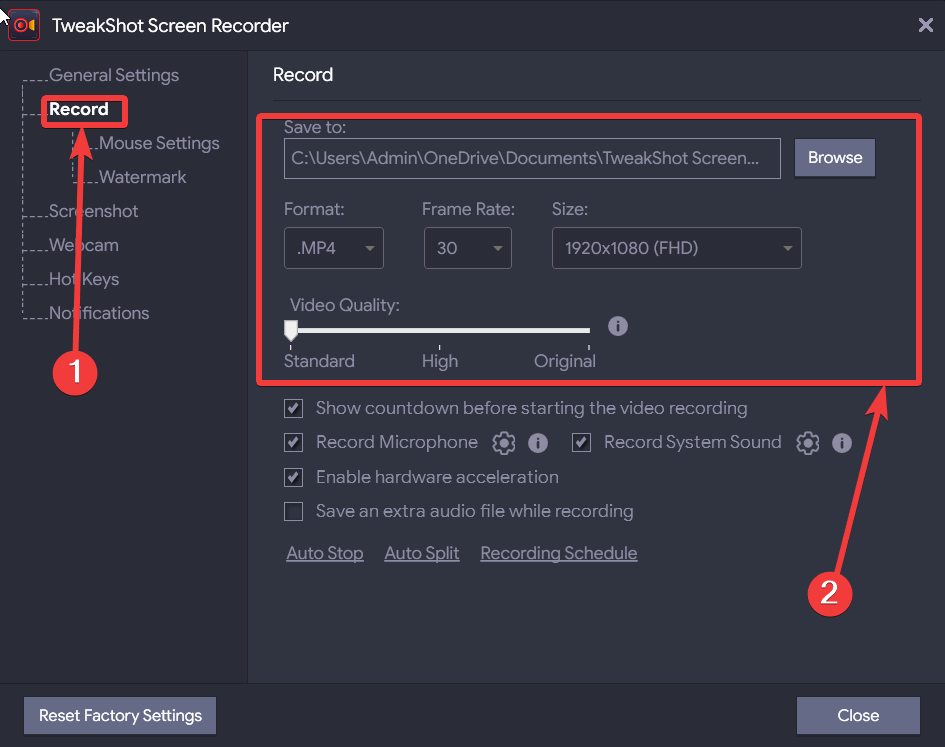
چگونه با استفاده از ضبط کننده صفحه TweakShot صفحه نمایش را ضبط کنیم؟
1. پس از تنظیم نرخ فریم، وضوح/اندازه و کیفیت ویدیو ، ناحیه ای از صفحه را که می خواهید ضبط کنید انتخاب کنید.
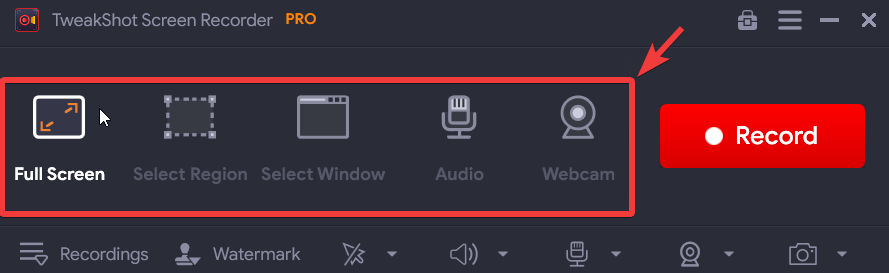
می توانید موارد زیر را با صدا ضبط کنید:
- صفحه نمایش کامل
- یک منطقه انتخاب شده
- یک پنجره انتخاب شده
- وبکم
حتما بخوانید: رفع مشکل کار نکردن اسکرین تایم در آیفون
2. پس از انتخاب منطقه، تنظیمات صوتی را به دلخواه انتخاب کنید.
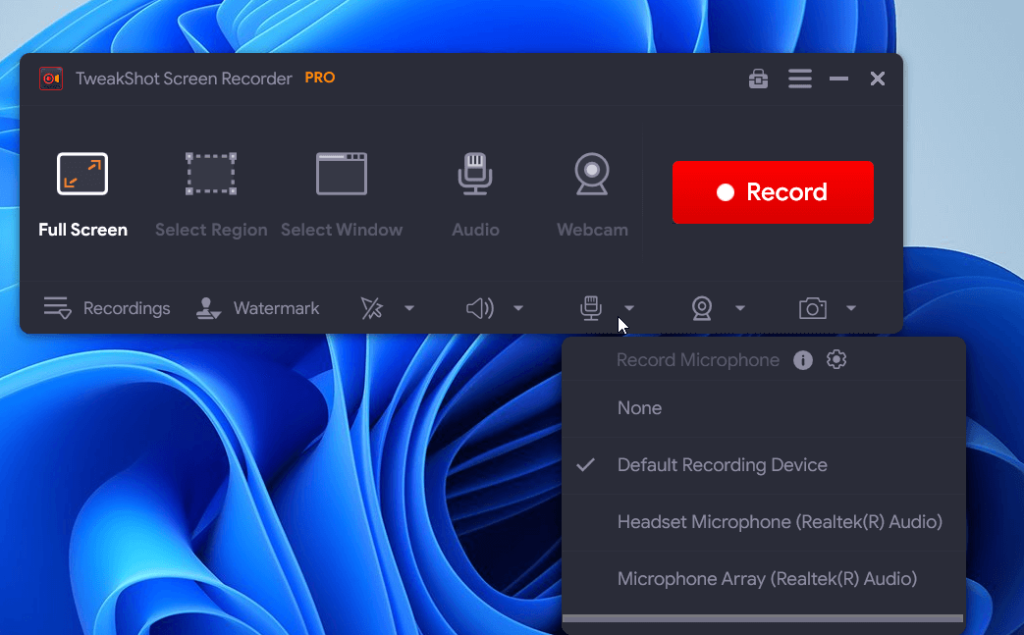
3. روی دکمه Record کلیک کنید تا فرآیند ضبط آغاز شود.
4. می توانید در این بین مکث کنید یا روی دکمه Stop کلیک کنید تا ضبط متوقف شود.
- نرخ فریم (فریم در ثانیه): 120 فریم بر ثانیه / 30 فریم بر ثانیه
- وضوح / اندازه : 4K / FHD (1920X1080)
- فرمت فایل : MP4 /MP4
- کیفیت ویدیو : اصل /استاندارد
- مدت زمان فیلم ضبط شده: 10 ثانیه/ 10 ثانیه
- حجم فایل: 1.14 مگابایت/ 0.80 مگابایت
همانطور که می بینید، با کاهش نرخ فریم، وضوح/اندازه و کیفیت ویدئو توانستیم اندازه فایل ویدئوی ضبط شده را کاهش دهیم.
برخی از ویژگی های دیگر ضبط کننده صفحه TweakShot چیست؟
TweakShot Screen Recorder یک ابزار آسان برای ضبط صفحه برای ویندوز است. جدا از قابل تنظیم بودن، در اینجا برخی از ویژگی های قابل توجه آن وجود دارد :
- هر منطقه ای از صفحه نمایش رایانه خود را ضبط کنید.
- ضبط برنامه
- با صدای باکیفیت ضبط کنید، در صورت نیاز فایل صوتی را جدا کنید
- تقسیم خودکار و توقف خودکار
- اعمال واترمارک
- ضبط با پوشش وب کم.
ما در این بررسی TweakShot Screen Recorder در مورد این ویژگی ها و موارد دیگر صحبت کردیم .
نحوه فشرده سازی اسکرین رکوردر در رایانه شخصی ویندوز
اگر می خواهید حجم فایل ویدیوی ضبط شده خود را کاهش دهید، باید یک ابزار کمپرسور مانند Wondershare UniConverter را انتخاب کنید. این به شما امکان می دهد ویدیوی ضبط شده خود را تا حد امکان فشرده کنید. به این دلیل که دارای ویژگی های فشرده سازی پیشرفته و تنظیمات قابل تنظیم است. اگرچه در درجه اول یک مبدل است که اجازه می دهد فیلم ها را به سرعت به همه فرمت های اصلی فایل تبدیل کند، قابلیت های فشرده سازی Wondershare UniConverter به همان اندازه قابل ستایش است.
چگونه با استفاده از Wondershare UniConverter ضبط صفحه را فشرده کنیم؟
1. Wondershare UniConverter را دانلود، نصب و اجرا کنید.
دانلود نرم افزار Wondershare UniConverter
2. از سمت چپ روی Tools کلیک کنید.
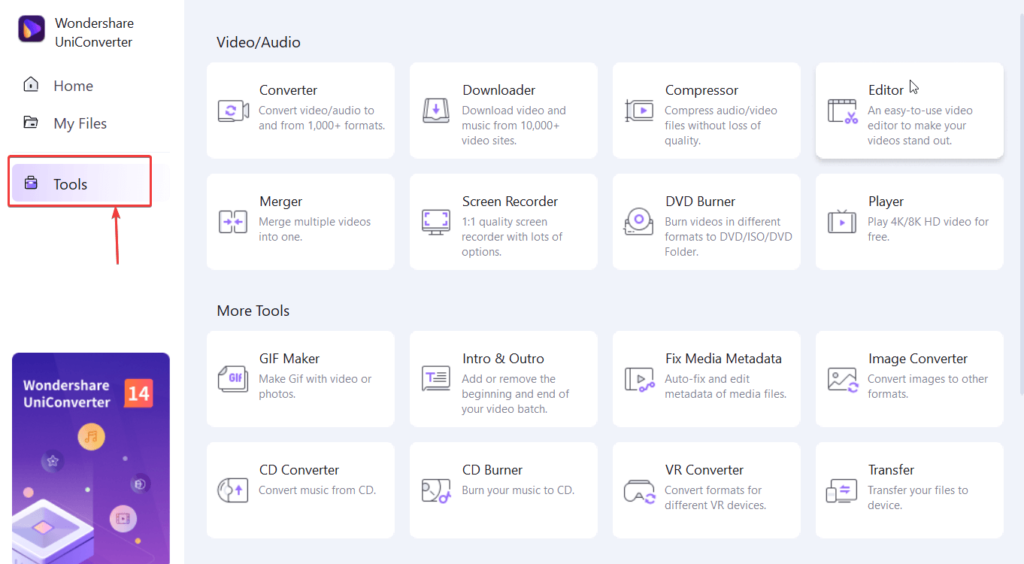
3. از سمت راست روی Compressor کلیک کنید.
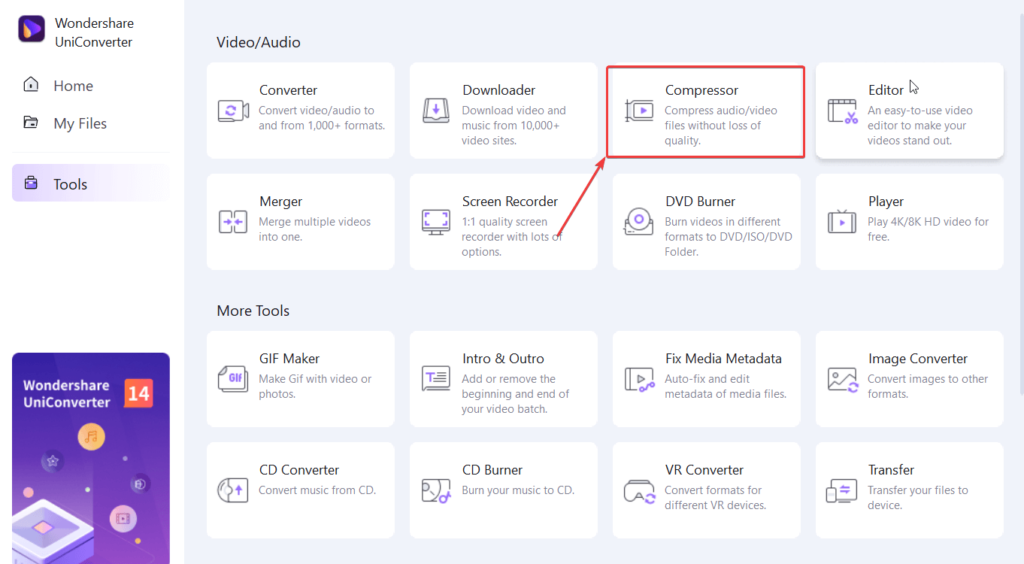
4. اسکرین رکوردری را که می خواهید فشرده کنید اضافه کنید، یا می توانید به سادگی فایل را بکشید و روی رابط رها کنید.
حتما بخوانید: آموزش اسکرین شات اسکرولی در ویندوز
5. برای تغییر تنظیمات فشرده سازی، روی دکمه Settings کلیک کنید.
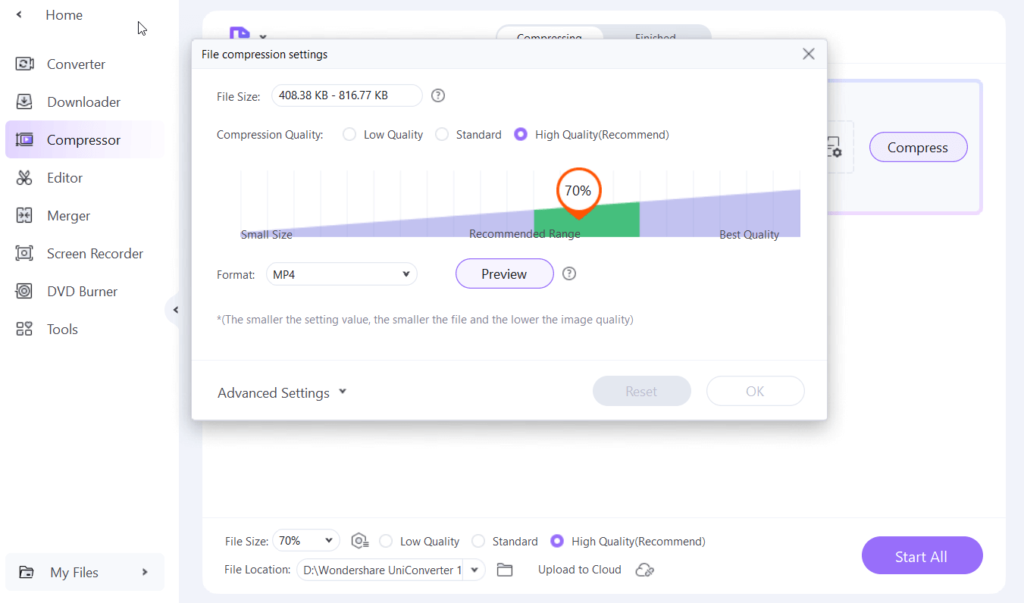
6. حتی می توانید پارامترهای پیشرفته مانند رمزگذار ویدئو و صدا، وضوح، نرخ فریم، نرخ نمونه و کانال را انتخاب کنید. پس از انتخاب پارامترها بر روی OK کلیک کنید.
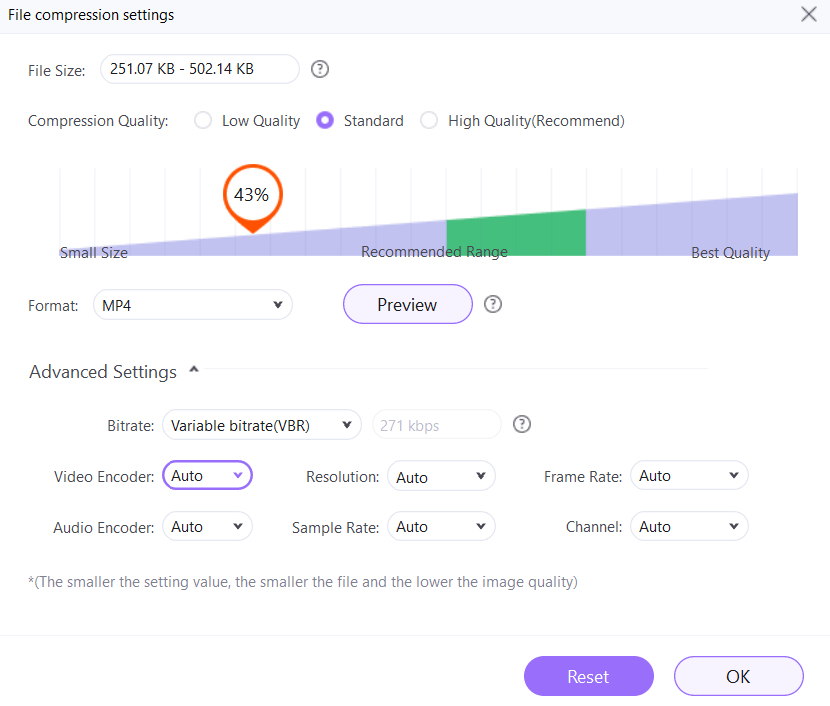
7. پس از انتخاب پارامترها، روی دکمه compress کلیک کنید.
قیمت: از 39.99 دلار در سال برای 1 رایانه شروع می شود.
سخن آخر
برای هر کسی که میخواهد ویدیویی را به اشتراک بگذارد یا حتی آن را آپلود کند، فشردهسازی ویدیو یک تکنیک مفید است. و اگر توانستید فیلم ضبط شده خود را فشرده کنید و توانستید اندازه فایل آن را با موفقیت کاهش دهید، موفقیت خود را در بخش نظرات زیر به اشتراک بگذارید
مقالات مرتبط:
روش گرفتن اسکرین شات اسکرولی در اندروید 12 بدون برنامه
روش گرفتن اسکرین شات از برنامه های مشکوک

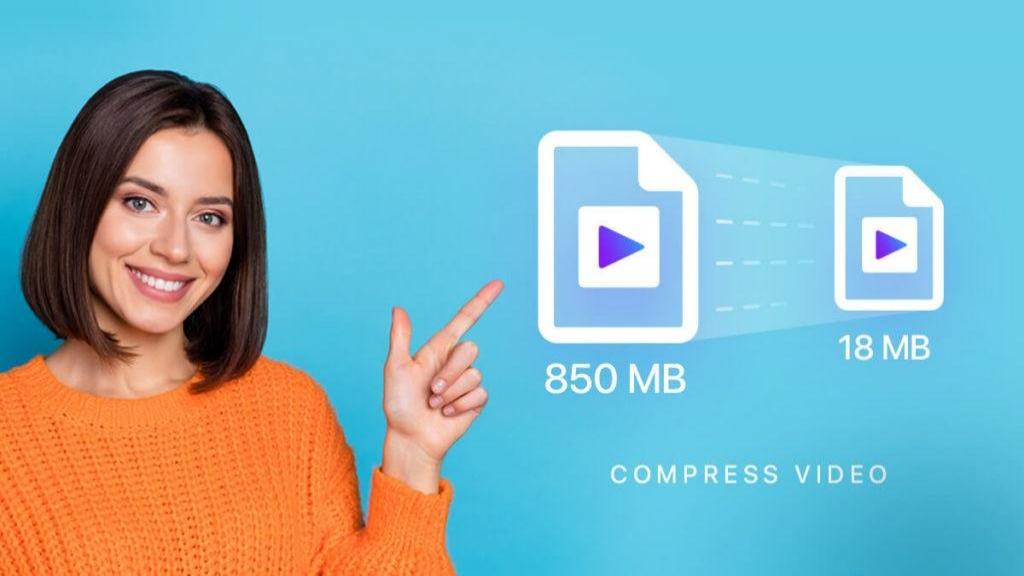
دیدگاه ها