سیستم عامل ویندوز دارای یک محیط امن و مطمئن به نام Windows Sandbox است. هنگام استفاده از اسکریپتها و برنامههای غیرقابل اعتماد یا دانلود پیوستها، لازم نیست نگران بدافزارها باشید.ما در این مقاله از سلام دنیا، در مورد نحوه گرفتن اسکرین شات در کامپیوتر هنگام اجرای برنامه های غیرقابل اعتماد و مشکوک صحبت کردیم با ما همراه باشید.
هیچ چیز در حال اجرا در Sandbox ویندوز نمی تواند سیستم عامل میزبان را تغییر دهد یا با آن تداخل کند. در مقایسه با نرم افزار ماشین مجازی استاندارد، Sandbox در این تفاوت دارد که هیچ یک از تغییرات ایجاد شده در محیط را ذخیره نمی کند.
Windows Sandbox را هر بار که باز می کنید دوباره شروع می شود و تمام اطلاعات قبلی پاک می شود. کاربرد اصلی Windows Sandbox شامل آزمایش اسکریپت ها و برنامه های آزمایش نشده، بازدید از وب سایت های مشکوک، دانلود پیوست های ایمیل مشکوک و غیره است.
این مقاله به خوانندگان کمک می کند تا یک برنامه یا اسکریپت تایید نشده را آزمایش کنند و نتیجه آن را با گرفتن صفحه با استفاده از TweakShot Screen Recorder ثبت کنند.
نحوه گرفتن اسکرین شات در کامپیوتر هنگام اجرای برنامه های غیرقابل اعتماد و مشکوک
مرحله 1: TweakShot Screen Recorder، از وب سایت رسمی دانلود و نصب کنید.
دانلود برنامه TweakShot Screen Recorder
مرحله 2: پس از نصب برنامه، آن را با کلید ثبت نامی که برای شما ایمیل شده است، فعال کنید.
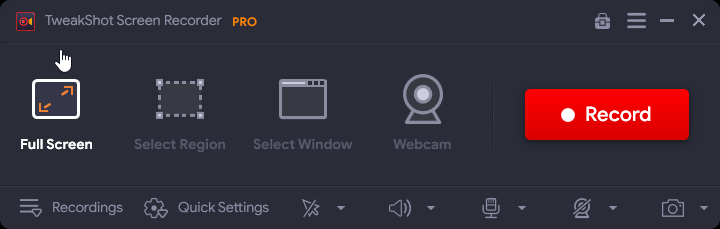
مرحله 3: تکمیل مراحل ثبت نام.
مرحله 4: پس از بارگیری رابط کاربری برنامه، قبل از شروع ضبط، باید چند کار را تمام کنید.
حتما بخوانید: آموزش فعالسازی اسکرین شات گوگل کروم
مرحله 5: روی گزینه واترمارک کلیک کرده و واترمارک مناسب را انتخاب کنید. شما می توانید هر بار که یک ویدیو ضبط می کنید، از واترمارک پیش فرض، بدون واترمارک یا یک واترمارک جدید استفاده کنید.
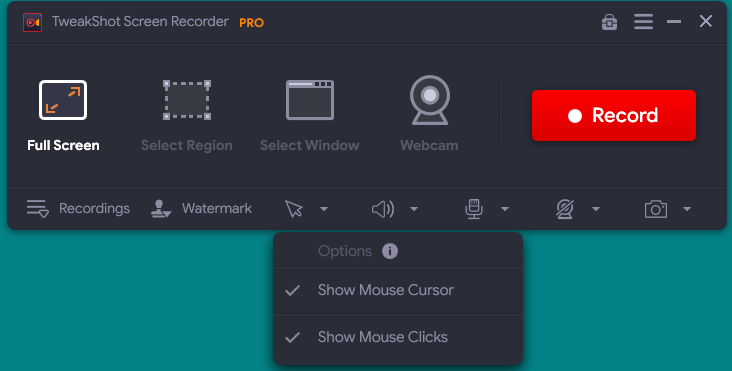
مرحله 6: تأیید کنید که ماوس در حین ضبط حرکت کند. روی نماد پیکان در کنار بخش Watermark در گوشه سمت راست پایین برنامه کلیک کنید. نمایش یا پنهان کردن نشانگر ماوس و کلیک کردن با ماوس امکان پذیر است.
مرحله 7: برای انتخاب منبع صدا، روی نماد میکروفون کلیک کنید. اگر می خواهید فیلم آموزشی ضبط کنید، میکروفون را انتخاب کنید. اگر می خواهید صدا را در رایانه خود ضبط کنید، Default Recording Device را انتخاب کنید.
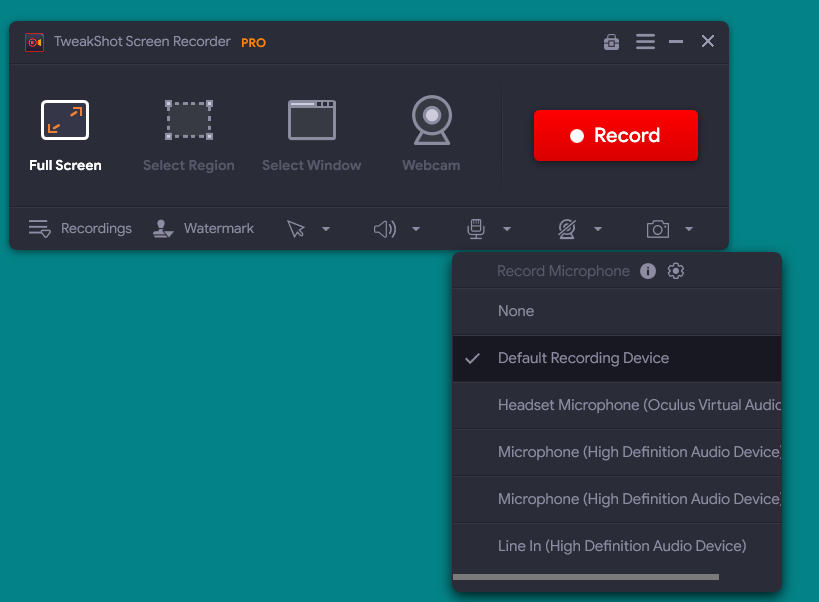
مرحله 8: یک گزینه ضبط صفحه را برای ادامه انتخاب کنید.
- Full frame: این در نهایت نمایشگر رایانه شما را فریم می کند.
- Choose a region: با استفاده از این گزینه، کاربران می توانند قسمت خاصی از صفحه دسکتاپ خود را برای ضبط انتخاب کنند و فقط آن قسمت از صفحه نمایش گرفته می شود.
- Active window: اگر تعداد زیادی برنامه باز دارید، فقط می توانید از این گزینه برای گرفتن همزمان پنجره فعال یکی از آنها استفاده کنید.
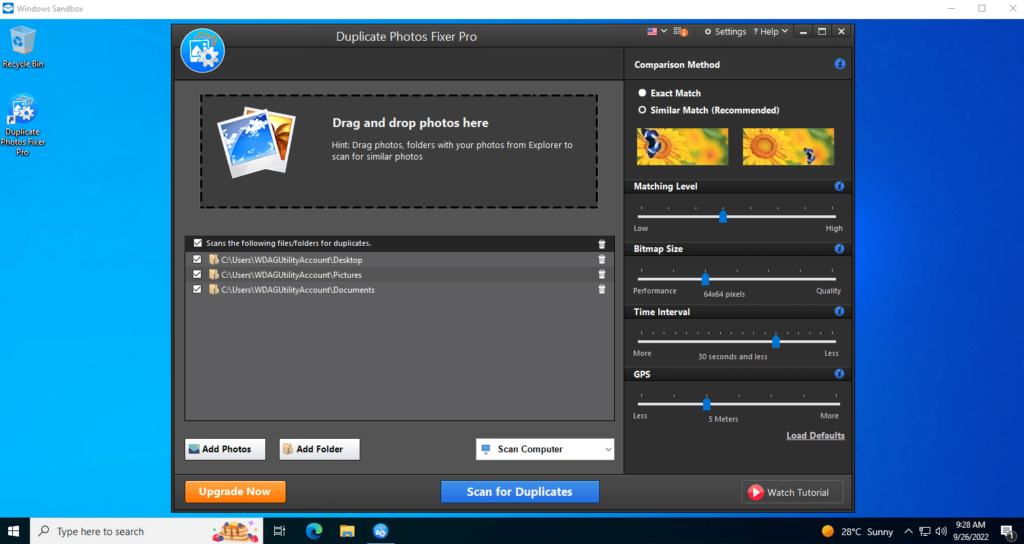
- Camera: با استفاده از وبکم خود، میتوانید هر چیزی را که در صفحه رایانه پخش میشود ضبط کنید.
مرحله 9: در این حالت پس از انتخاب حالت ضبط، دکمه Record را بزنید. گوشه سمت راست پایین صفحه تغییر میکند تا پنجره جدیدی با کنترلهای اصلی، از جمله گزینههای Pause، Stop، Time Duration و Screenshot نشان داده شود.
حتما بخوانید: روش گرفتن اسکرین شات ایفون X و مدل های جدیدتر
مرحله 10: برای توقف ضبط، روی مربع قرمز در بکس کوچک کلیک کنید. همچنین می توان با استفاده از کلید F9 ضبط را متوقف کرد.
مرحله 11: پس از اتمام ضبط، از منو در گوشه سمت راست بالای صفحه، روی Open Recording Folder کلیک کنید.
مرحله 12: یک پنجره File Explorer جدید برای نمایش هر اسکرین شات باز می شود.
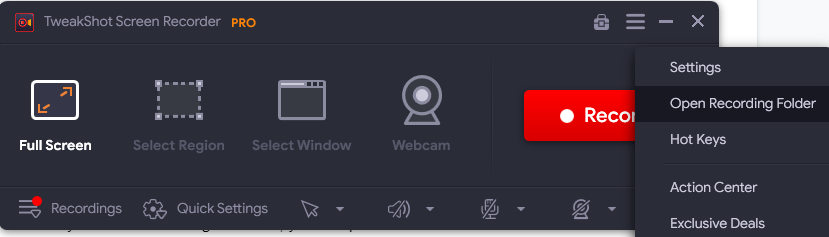
مرحله 13: در رایانه خود، از کلید F11 برای گرفتن اسکرین شات از نرم افزار در حالی که باز است استفاده کنید.
توجه: اگر همچنان قبل از ضبط، نمایشگرهای خالی را تجربه می کنید، مطمئن شوید که تنظیمات hardware acceleration در مرورگرهای Google Chrome و Microsoft Edge غیرفعال هستند. انتخاب دیگر مایکروسافت اج است. با این حال، به نظر نمی رسد که این قابلیت را داشته باشد. میتوانید با رفتن به تنظیمات کروم و تایپ «hardware acceleration» در کادر جستجو در برگه تنظیمات، این ویژگی را غیرفعال کنید.
نرم افزار ضبط فعالیت های Sandbox
چرا از برنامه Tweakshot برای ضبط فعالیت های Sandbox استفاده کنیم؟
TweakShot Screen Recorder که صفحه نمایش شما را با وضوح بالا (HD) با صدا ضبط می کند، بهترین برنامه ضبط صفحه است. این برنامه، ساده برای استفاده و موثر است. کاربران تازه کار و متخصص می توانند از ویژگی های عالی و قدرتمند ضبط صفحه نمایش استفاده کنند.
به لطف رابط کاربری ساده، میتوانید در هر زمانی ضبط صدا را از روی صفحه نمایش، رایانه یا میکروفون شروع، مکث یا از سر بگیرید. همه می توانند از ویژگی های برجسته TweakShot Screen Recorder بهره مند شوند. برخی از مزایای استفاده از این برنامه به شرح زیر است:
- با کمک این برنامه کاربران می توانند تمام صفحه خود، بخشی از آن یا تنها یک پنجره را با یا بدون صدا ضبط کنند.
- نمایشگرها میتوانند واترمارکهایی را داشته باشند که کاربران به فیلمهایشان شخصیت ببخشند.
- با استفاده از دوربین یا وب کم، کاربران این نرم افزار می توانند تصاویر و فیلم های خصوصی را ضبط کنند.
- یک پنجره واحد، پنجره انتخاب شده، یا پنجره پیمایشی همگی می توانند قبل یا بعد از گرفتن ضبط شوند.
- کاربران می توانند به طور متوالی یا همزمان صداها و صداهای رایانه شخصی را با استفاده از یک میکروفون خارجی ضبط کنند.
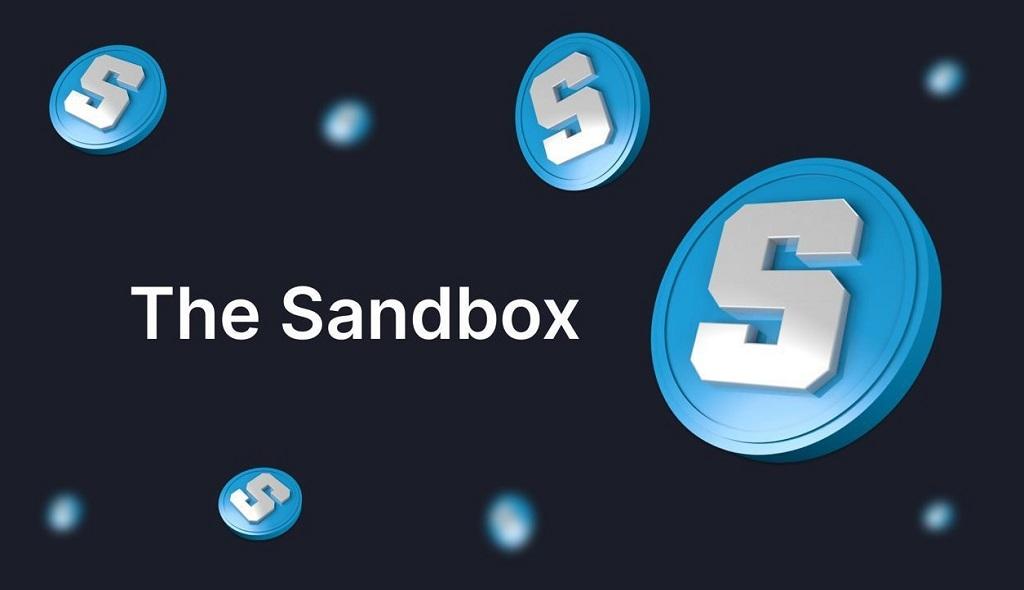
آخرین سخن: نحوه عکسبرداری از صفحه هنگام اجرای برنامه های غیرقابل اعتماد
امیدوارم اکنون بتوانید هر برنامه یا اسکریپت نامعتبر یا تایید نشده ای را روی رایانه شخصی خود بدون ترس از آلوده شدن رایانه شما توسط بدافزار امتحان کنید. نتایج آزمایش هر برنامه را می توان با TweakShot Screen Capture گرفته و با سایر افراد مرتبط به اشتراک گذاشت.
مقالات مرتبط:
روش ریکاوری فیلم های ضبط شده از صفحه نمایش با نرم افزار بازیابی
روش گرفتن اسکرین شات اسکرولی در اندروید 12 بدون برنامه

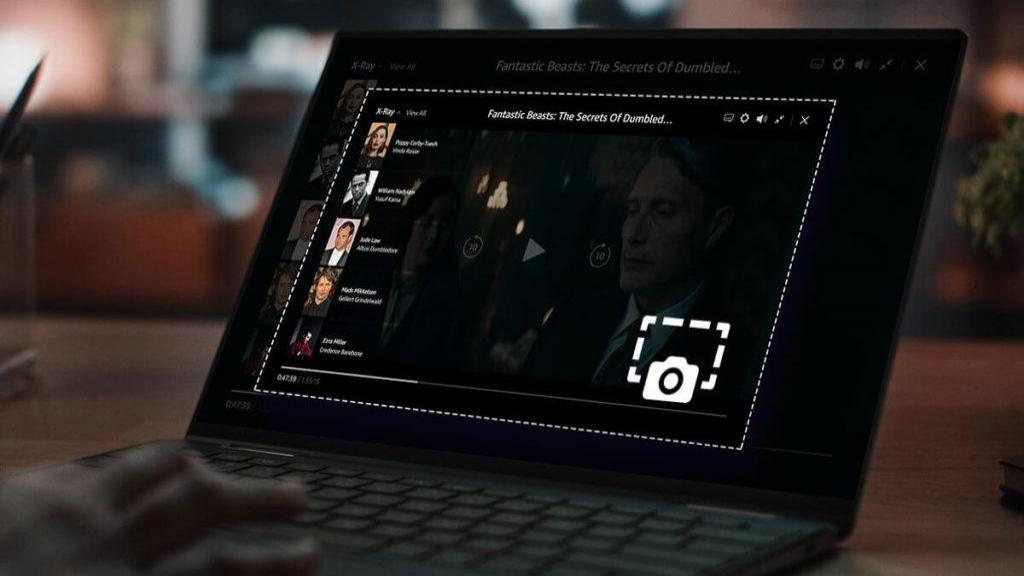
دیدگاه ها