برای غیر فعال کردن حالت ناشناس روش هایی وجود دارد که در رایانه و تلفن همراه متفاوت می باشد، در این مطلب از سلام دنیا درباره چگونه حالت خصوصی مرورگر را غیر فعال کنیم؛ نحوه غیر فعال کردن حالت ناشناس گوگل کروم در ویندوز، مک و اندروید صحبت خواهیم کرد. با ما همراه باشید.
حذف حالت ناشناس کروم
در مورد تطبیق پذیری حالت ناشناس کروم تردیدی وجود ندارد. پس از خروج، به طور خودکار سابقه مرور شما را حذف می کند، بنابراین مانع از آن می شود که ردیاب های وب سایت در بازدیدهای بعدی بر شما تأثیر بگذارند. با این حال، مهمتر از همه، به شما کمک می کند تا به صورت خصوصی در اینترنت بگردید ، که در دستگاه های مشترک بسیار مهم است. با این حال، دلایل متعددی وجود دارد که وجود حالت ناشناس می تواند نتیجه معکوس داشته باشد.
برای مثال، حالت ناشناس میتواند عادتهای بدی را ایجاد کند - ممکن است در جستجوی بیهدف چیزهایی انجام دهید که جرات انجام آنها را در یک وب گردی معمولی ندارید. یا شاید بخواهید دیگر کاربران را از استفاده از حالت ناشناس برای اهداف پلید منع کنید. و اگر بچههایی در اطراف دارید، بسیار مهم است که آنها نتوانند بهطور ناشناس در وب سایت ها بگردند.
صرف نظر از این، خاموش کردن عملکرد ناشناس کروم راحتترین کار نیست و حتی در پلتفرمهایی مانند iOS غیرممکن است. اگر کاربر Windows، MacOS یا Android هستید، باید از راهحلهایی برای جلوگیری از گشت و گذار خصوصی خود یا سایر کاربران استفاده کنید.
چگونه حالت ناشناس را غیر فعال کنیم
نحوه غیر فعال کردن حالت ناشناس در Windows (ویندوز)
در ویندوز 10/8.1/8/7، باید وارد ویرایشگر رجیستری شوید و یک تغییر ساده برای غیرفعال کردن حالت ناشناس در کروم انجام دهید. با این حال، دستگاههای انتخابی ممکن است در وهله اول کلیدهای رجیستری یا مقادیر لازم برای انجام اصلاحات را نداشته باشند. اگر اینطور است، یک روش جایگزین وجود دارد که شامل اجرای خط فرمان از طریق Command Prompt است.
بیایید با ویرایشگر رجیستری شروع کنیم و در صورت عدم موفقیت به کنسول Command Prompt برویم.
حتما بخوانید: فعال و تنظیم میانبر حالت ناشناس در مرورگر کروم، فایرفاکس
1. غیر فعال کردن حالت ناشناس در ویندوز با ویرایشگر رجیستری
مرحله 1: Ctrl-R را فشار دهید تا کادر Run باز شود. در قسمت جستجو، regedit را تایپ کنید و سپس روی OK کلیک کنید.
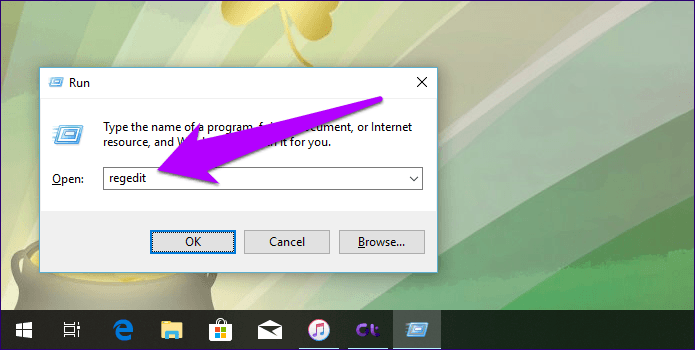
مرحله 2: مسیر زیر را کپی کرده و در نوار آدرس پنجره ویرایشگر رجیستری قرار دهید:
HKEY_LOCAL_MACHINE \ SOFTWARE \ Policies \ Google \ Chrome
Enter را فشار دهید و سپس کلید رجیستری با برچسب Chrome را در صفحه ناوبری سمت چپ انتخاب کنید.
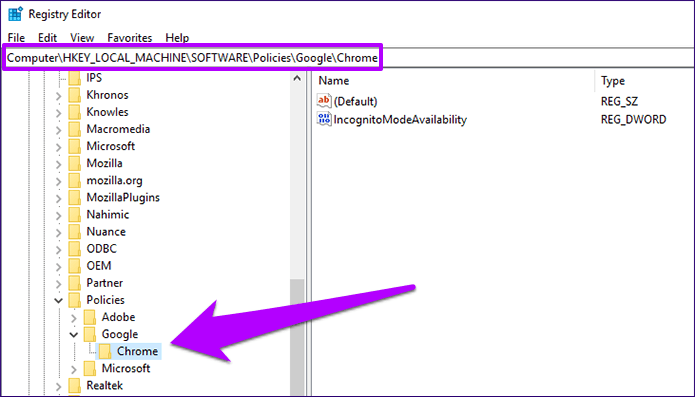
مرحله 3: روی ورودی رجیستری با عنوان IncognitoModeAvailability کلیک راست کرده و سپس روی Modify کلیک کنید.
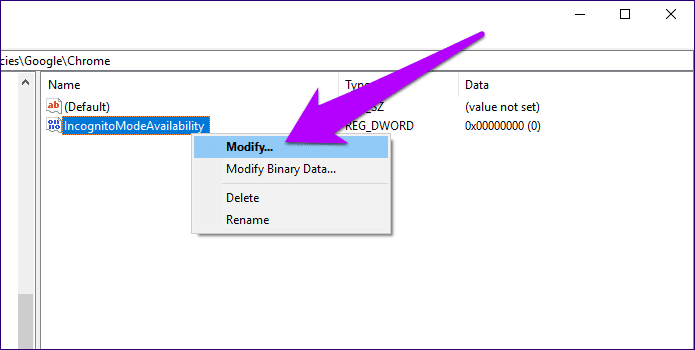
مرحله 4: "1" را در قسمت Value Data وارد کنید و سپس روی OK کلیک کنید.
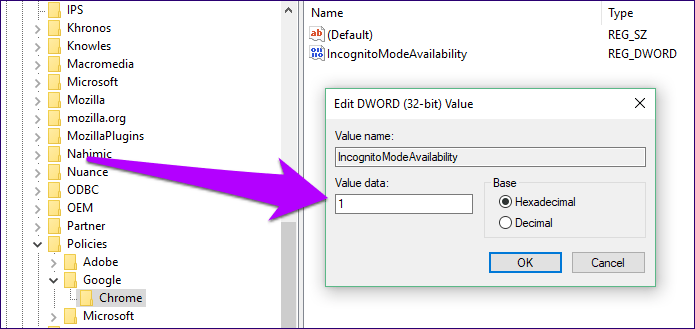
از ویرایشگر رجیستری خارج شوید، کروم را مجددا راه اندازی کنید و سپس منوی کروم را باز کنید! گزینه راه اندازی پنجره های ناشناس دیگر نباید وجود داشته باشد.
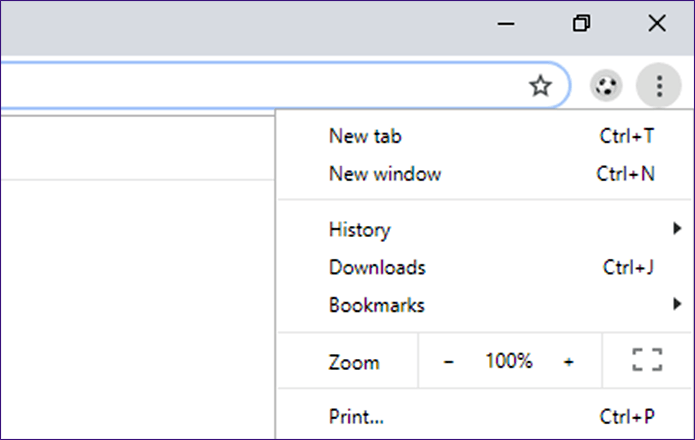
2. غیر فعال کردن حالت ناشناس در ویندوز با کنسول خط فرمان (command prompt)
مرحله 1: منوی Start را باز کرده و سپس cmd را در نوار جستجو تایپ کنید. از میان نتایج جستجو روی Command Prompt کلیک راست کرده و سپس Run as Administrator را انتخاب کنید تا یک کنسول Command Prompt بالا راه اندازی شود.
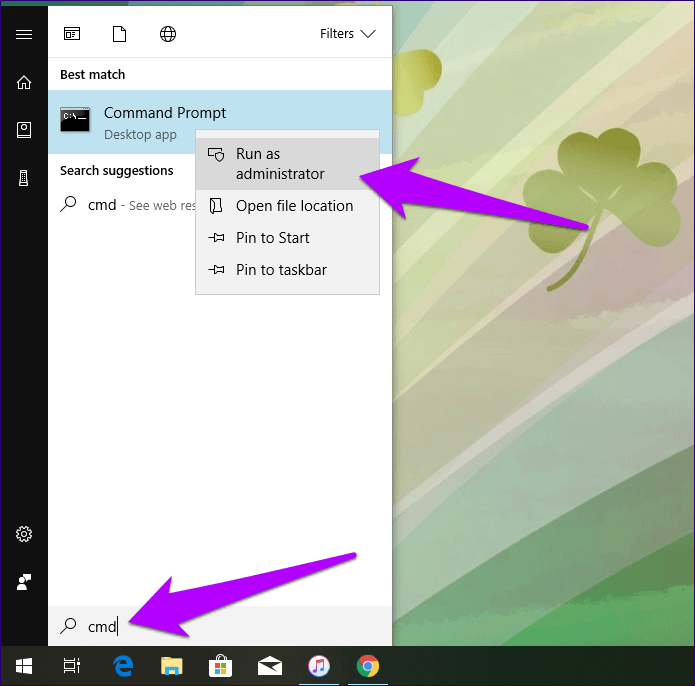
مرحله 2: مسیر زیر را کپی کرده و در کنسول Command Prompt پیست کرده و Enter را فشار دهید.
REG ADD HKLM \ SOFTWARE \ Policies \ Google \ Chrome /v IncognitoModeAvailability /t REG_DWORD /d 1
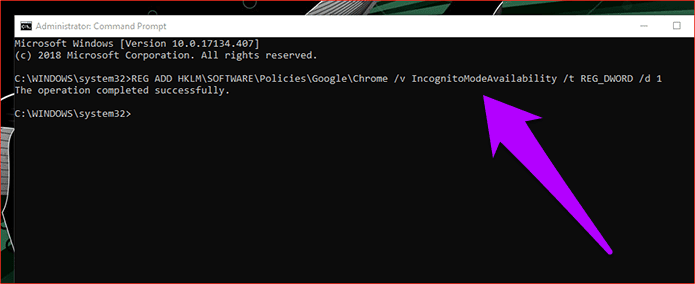
هنگامی که پیام "the operation completed successfuly" روی صفحه ظاهر شد، از کنسول Command Prompt خارج شوید. کروم را مجددا راه اندازی کنید، و باید حالت ناشناس را غیرفعال کنید.
توجه داشته باشید: اگر میخواهید عمل خود را لغو کنید، از دستور زیر در یک کنسول Command Prompt بالا استفاده کنید:
REG DELETE HKLM \ SOFTWARE \ Policies \ Google \ Chrome /v IncognitoModeAvailability /f
چگونه حالت خصوصی مرورگر را غیر فعال کنیم
نحوه غیر فعال کردن حالت ناشناس در سیستم عامل مک
در مک، غیرفعال کردن حالت ناشناس کروم در مقایسه با ویندوز بسیار آسانتر است. به سادگی یک پنجره ترمینال را بارگذاری کنید (ترمینال را با استفاده از Spotlight Search جستجو کنید)، خط فرمان زیر را تایپ کنید و سپس Enter را فشار دهید:
defaults write com.google.chrome IncognitoModeAvailability -integer 1
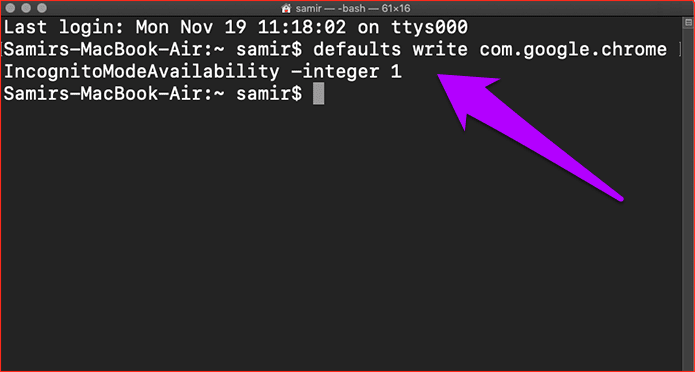
پس از اجرای خط فرمان، از ترمینال خارج شوید، مک خود را مجددا راه اندازی کنید. برای تأیید، Chrome را باز کنید و سپس منوی Chrome را باز کنید — دیگر گزینه New Incognito Window را نخواهید دید.
حتما بخوانید: چگونه حالت ناشناس را در یوتیوب فعال کنیم؟
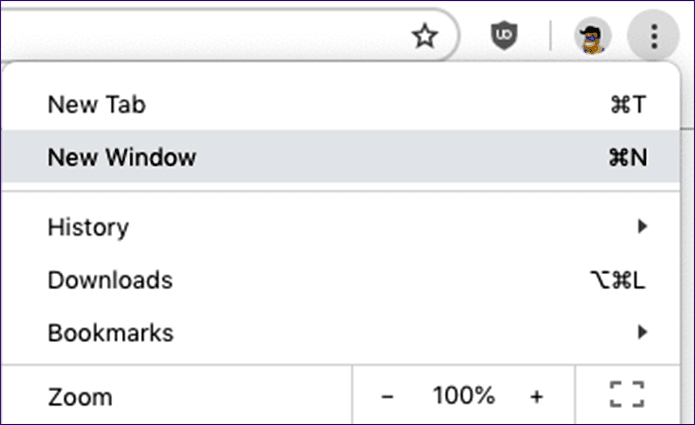
چگونه حالت ناشناس را در کروم اندروید غیر فعال کنیم
نحوه غیر فعال کردن حالت ناشناس در اندروید
غیرفعال کردن حالت ناشناس در اندروید کمی متفاوت است. از آنجایی که نمیتوانید مانند دسکتاپ از دستورات استفاده کنید، در عوض باید به یک برنامه رایگان تکیه کنید که راهاندازی حالت ناشناس را مسدود میکند. بیایید آن را در عمل بررسی کنیم.
مرحله 1: با نصب برنامه DisableIncognitoMode از فروشگاه Google Play شروع کنید.
DisableIncognitoMode را دانلود کنید
دانلود برنامه DisableIncognitoMode
مرحله 2: برنامه را اجرا کنید و سپس روی Open Settings ضربه بزنید. در صفحه بعدی، سعی کنید نوار لغزنده کنار DisableIncognitoMode را روشن کنید.
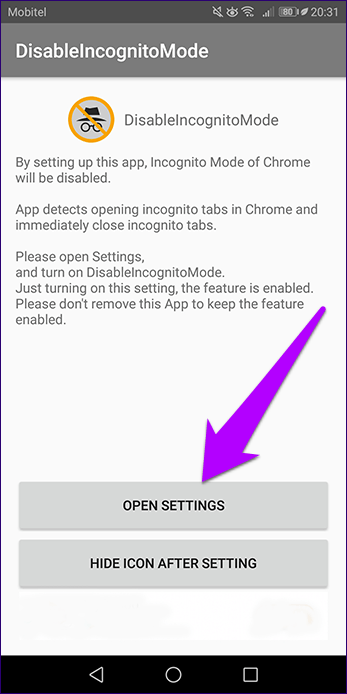
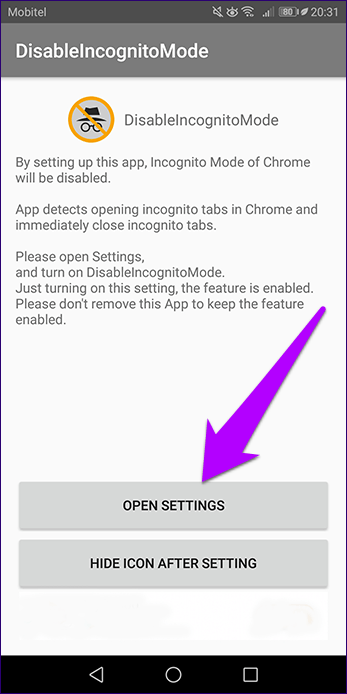
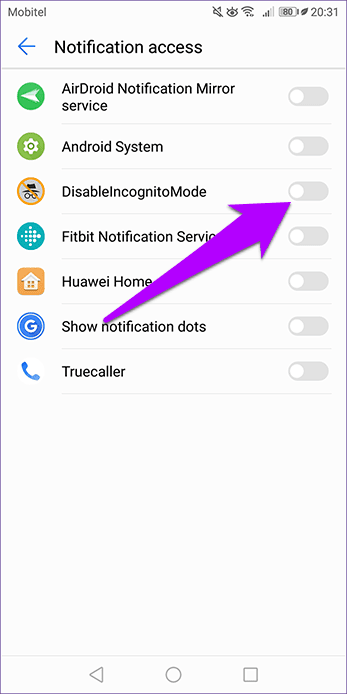
مرحله 3: روی ALLOW در کادر پاپ آپی که نشان داده می شود ضربه بزنید - سپس باید سوئیچ کنار DisableIncognitoMode را روشن کنید. به سادگی از صفحه اعلان ها برگردید و سپس از برنامه خارج شوید.
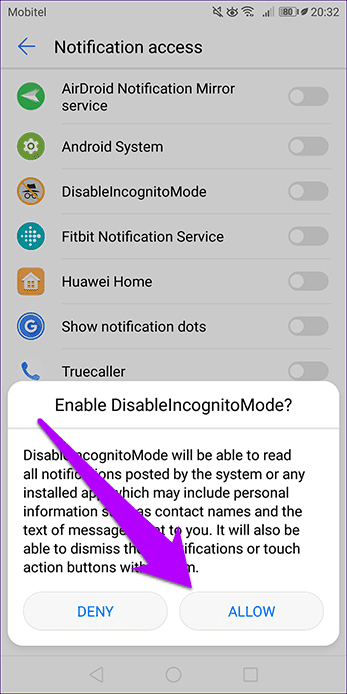
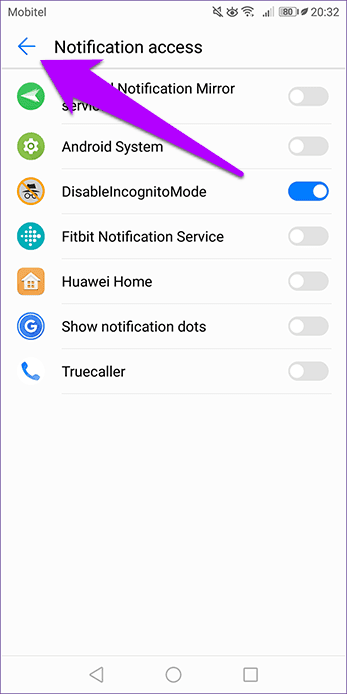
کروم را باز کنید و سپس منوی کروم را باز کنید. باید گزینه New Incognito Tab را در لیست مشاهده کنید، هر تلاشی برای باز کردن آن باید با شکست مواجه شود.
توجه داشته باشید:
برای اینکه شخص دیگری نتواند به راحتی حالت ناشناس را دوباره فعال کند، از یک مسدودکننده برنامه مانند AppLock برای جلوگیری از دسترسی به برنامه DisableIncognitoMode استفاده کنید.
غیر فعال کردن حالت ناشناس کودک
نکته: اگر فقط به دنبال محدود کردن حالت ناشناس برای کودک هستید، میتوانید برای او یک حساب Google اختصاصی نیز ایجاد کنید.حریم خصوصی بیش از حد می تواند بد باشد.
سخن آخر
حریم خصوصی چیز خوبی است، اما نه همیشه. اگر میخواهید جلوی خود یا دیگران را بگیرید که در حالت ناشناس مزاحم شوند، اکنون میدانید چه باید بکنید. اما صرف نظر از این، همه مرورگرها باید قابلیتی برای غیرفعال کردن مرور خصوصی به راحتی ارائه دهند. به عنوان مثال، Safari در iOS این امکان را به فرد می دهد که به راحتی با استفاده از محدودیت ها این کار را انجام دهد.
مقالات مرتبط:
10 تا از بهترین و سریع ترین مرورگر امن برای ویندوز و اندورید
رفع مشکل سرعت پایین دانلود در مرورگر گوگل کروم با 5 روش

![روش غیرفعال کردن حالت ناشناس [خصوصی] گوگل کروم در اندروید و کامپیوتر](https://salamdonya.com/assets/images/38/3829vfvg7.png)
دیدگاه ها