هر بار که حرف از حفظ حریم خصوصی می شود، همه ما مرورگرهای خود را به حالت ناشناس تغییر می دهیم تا از ردیابی فعالیت های ما توسط ردیاب ها جلوگیری شود. با این حال، جابهجایی بین حالت عمومی و حالت ناشناس میتواند زمانبر باشد. بنابراین، به شدت توصیه می شود برای سهولت استفاده، یک میانبر حالت ناشناس در ویندوز ایجاد کنید. در این مطلب از سلام دنیا درباره نحوه تنظیم میانبر حالت ناشناس در ویندوز ، گوگل کروم، موزیلا فایرفاکس، مایکروسافت اج، OPERA ، BRAVE BROWSER صحبت خواهیم کرد. لطفا با ما همراه باشید.
اولین مرورگری که با مرور خصوصی عرضه شد، Safari 2.0 اپل در سال 2005 بود. خوب، سه سال بعد، Google Chrome 1.0 با حالت ناشناس عرضه شد. سپس، یک سری از مرورگرها این ویژگی را یکی پس از دیگری اضافه کردند. مانند سال 2009، Microsoft Internet Explorer 8 و Mozilla Firefox 3.5 با نسخه های مرور خصوصی خود عرضه شدند. اگرچه روش ایجاد میانبر حالت ناشناس برای هر مرورگر کمی متفاوت است، روش نسبتاً ساده است. بیایید شروع کنیم.
حالت خصوصی (private mode) به چه معناست؟
حالت خصوصی به کاربران این امکان را می دهد که بدون ذخیره اطلاعات در مورد فعالیت خود، وب را مرور کنند. به عبارت دیگر، مرورگر سابقه، حافظه پنهان، کوکیها یا سایر دادههای شما را ذخیره نمیکند، بنابراین تبلیغات شخصیشده را در موتورهای جستجو مشاهده نخواهید کرد.
این حالت اغلب هنگام ورود به وب سایت های حساس یا هنگام کار بر روی یک رایانه عمومی استفاده می شود. علاوه بر این، گاهی اوقات برای دور زدن فیلترهای وب سایت استفاده می شود. حالت خصوصی مانند حالت معمولی/عمومی به نظر می رسد، اما فعالیت شما ذخیره نمی شود.
حتما بخوانید: دانلود و نصب صحیح ویندوز 11 روی کامپیوتر
نحوه ایجاد میانبر حالت ناشناس برای کروم، فایرکاکس، اپرا و دیگر مرورگرها در ویندوز
تقریباً همه مرورگرها امروزه حالت ناشناس/خصوصی را ارائه می دهند. فقط نام این ویژگی در هر مرورگر متفاوت است. گوگل کروم این حالت را ناشناس، فایرفاکس و اپرا آن را مرور خصوصی می نامند، در حالی که مایکروسافت اج آن را InPrivate و Brave آن را حالت ناشناس می نامد. در حالی که آنها نام های متفاوتی دارند، اما همه آنها از نظر عملکرد یکسان هستند.
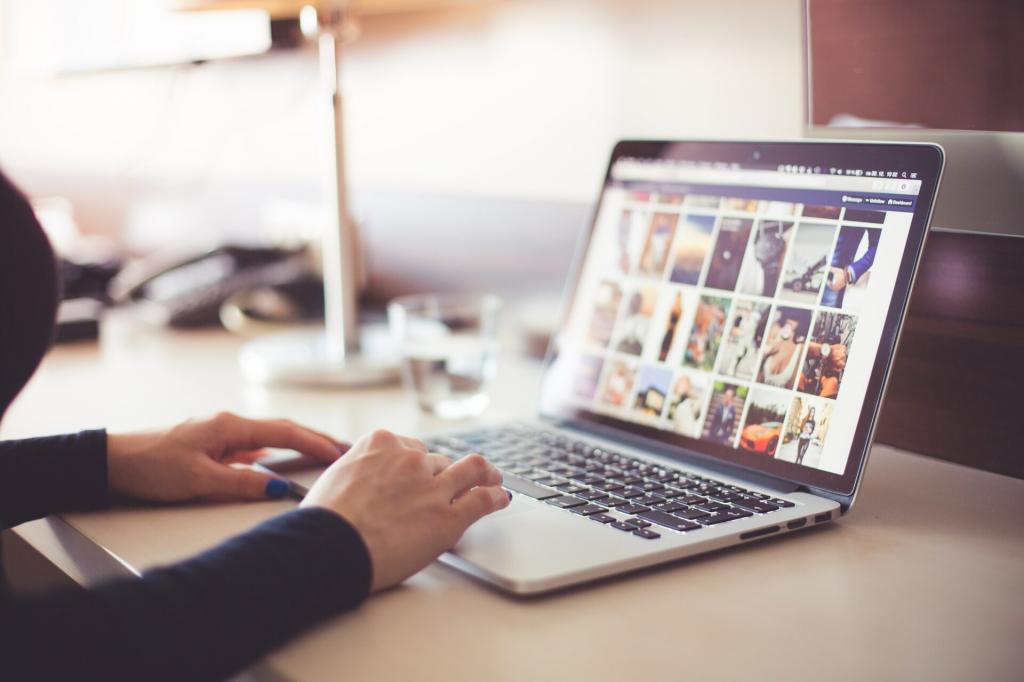
اولین قدم برای تنظیم میانبر حالت ناشناس در ویندوز، ایجاد میانبر پیش فرض مرورگر خود در دسکتاپ است.ما قبلاً روش های برتر ایجاد میانبرهای دسکتاپ در ویندوز 11 را پوشش داده ایم. با این حال، برای راحتی شما، ما مراحل سریع را در زیر اضافه می کنیم. دنبال کنید.
مرحله 1 : روی دسکتاپ کلیک راست کرده، به New بروید و Shortcut را انتخاب کنید.
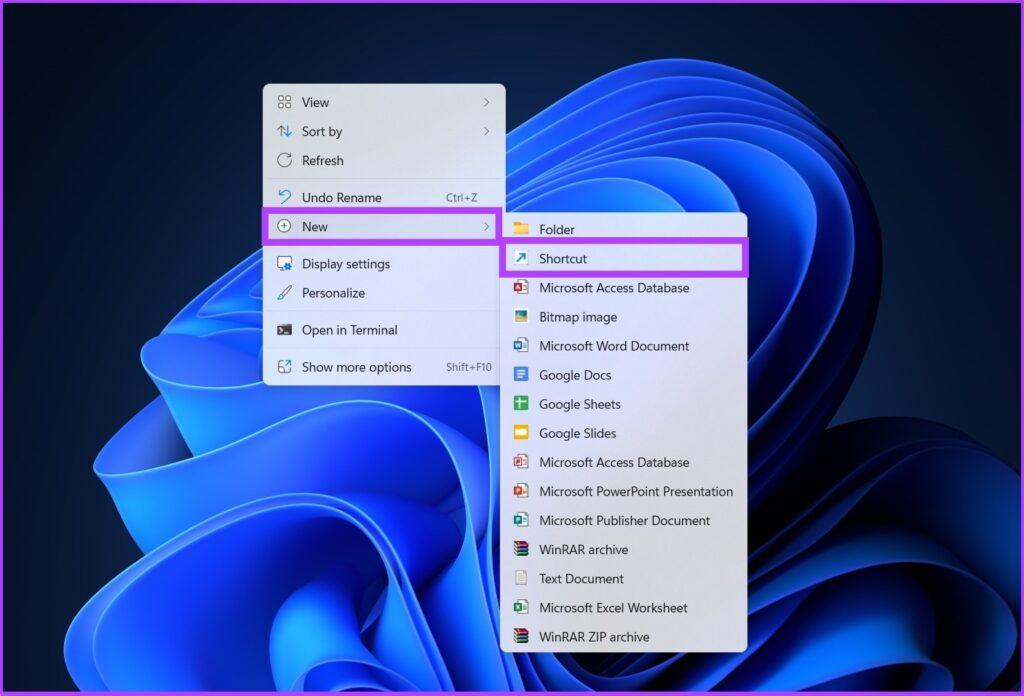
مرحله 2 : در Shortcut، روی دکمه Browse کلیک کنید.
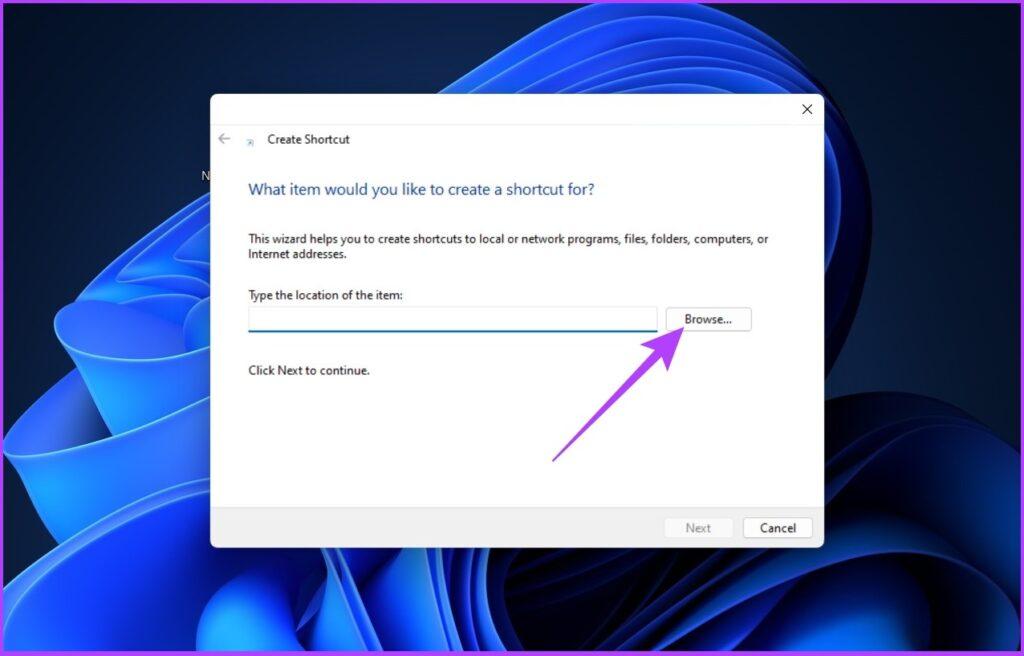
مرحله 3 : اکنون برنامه مرورگری (Chrome، Firefox، Edge، Opera، Brave) را که می خواهید به عنوان میانبر دسکتاپ اضافه کنید، پیدا کرده و بر روی OK کلیک کنید.
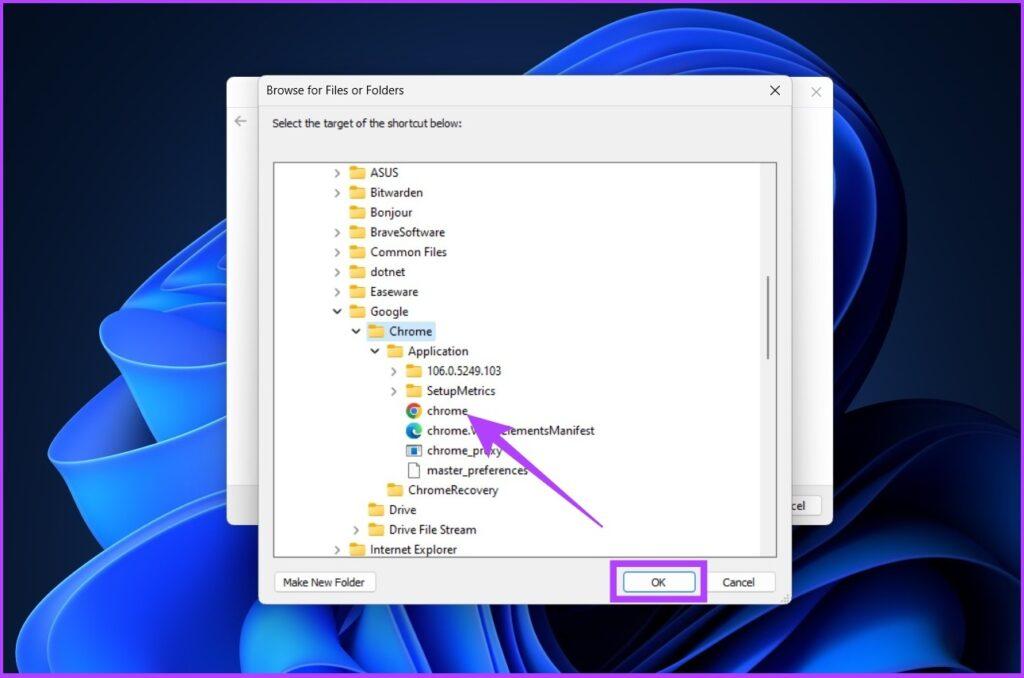
مرحله 4 : روی Next کلیک کنید.
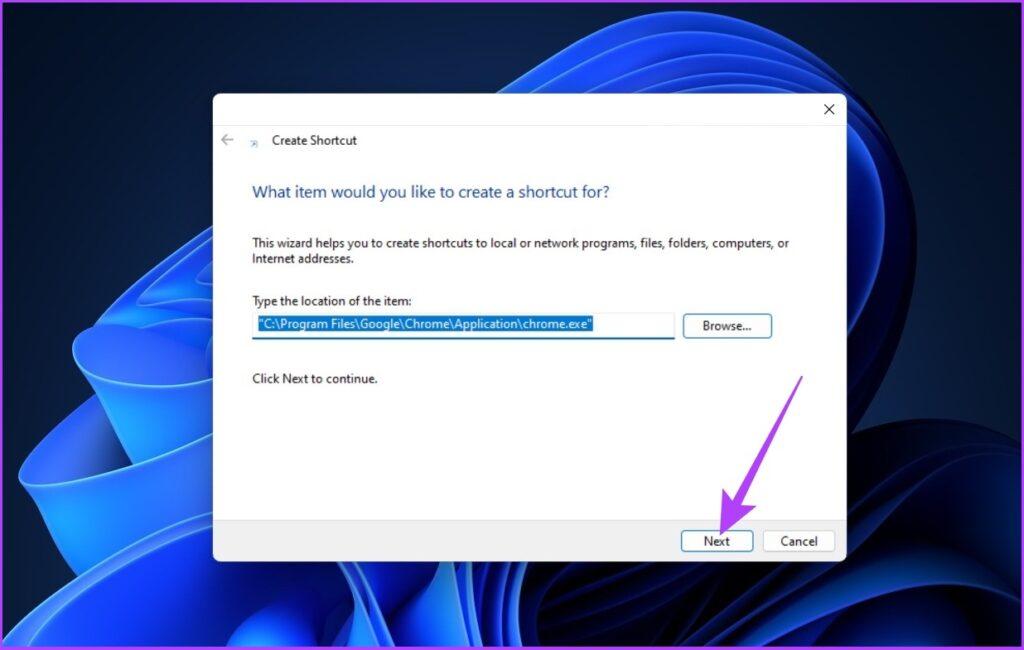
مرحله 5 : یک نام برای میانبر تایپ کنید و روی Finish کلیک کنید.
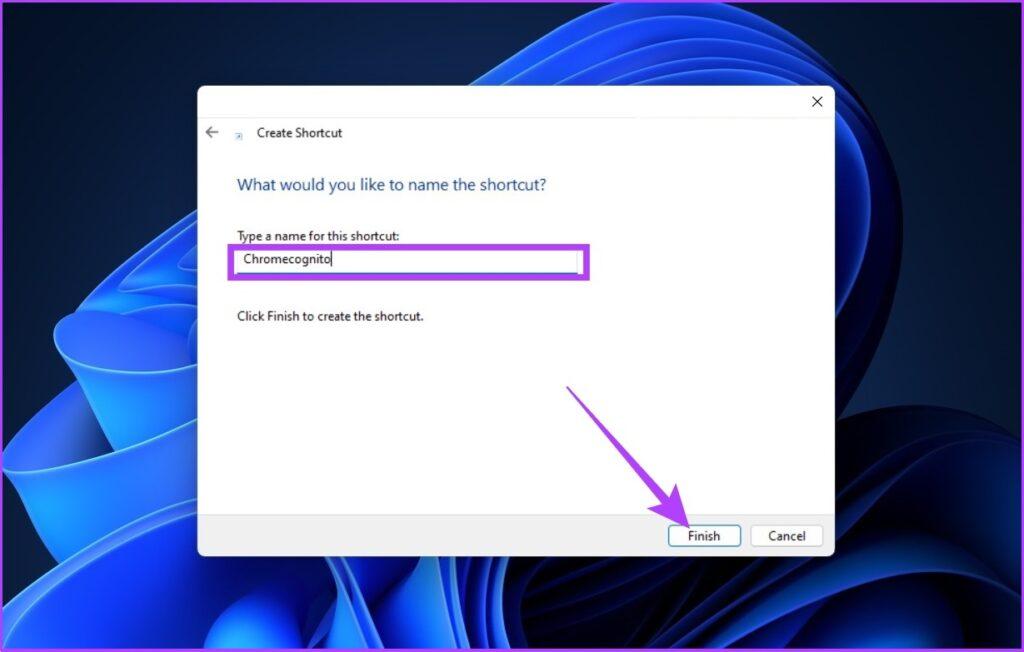
با این کار، ویندوز مرورگر انتخابی شما را به عنوان میانبر دسکتاپ اضافه می کند. مراحل ذکر شده در بالا برای همه مرورگرهای نصب شده بر روی رایانه شخصی ویندوز شما مشابه است. توجه داشته باشید، فرآیند ایجاد میانبر حالت ناشناس در ویندوز ناقص است. بنابراین، دستورالعمل ها را بر اساس مرورگری که برای ایجاد میانبر مرورگر خصوصی استفاده می کنید، دنبال کنید.
حتما بخوانید: روش دسترسی و باز کردن (windows tools) در ویندوز 11
ایجاد میانبر برای حالت ناشناس در Google Chrome
پس از ایجاد میانبر Chrome در رایانه خود، دستورالعمل های زیر را دنبال کنید.
مرحله 1 : روی میانبر کلیک راست کرده و روی "show more options" کلیک کنید.
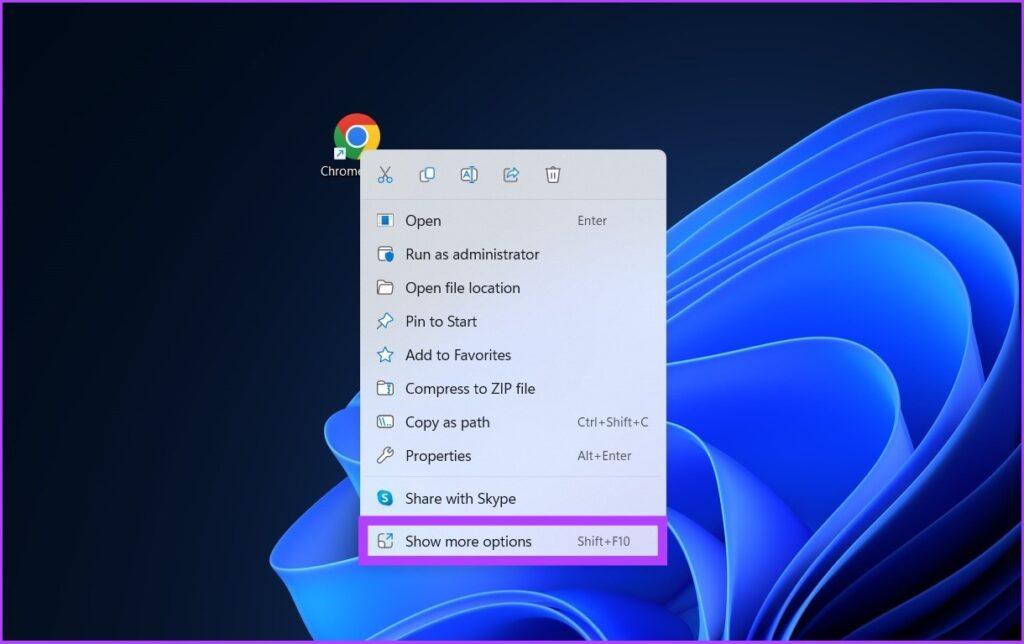
مرحله 2 : روی properties کلیک کنید.
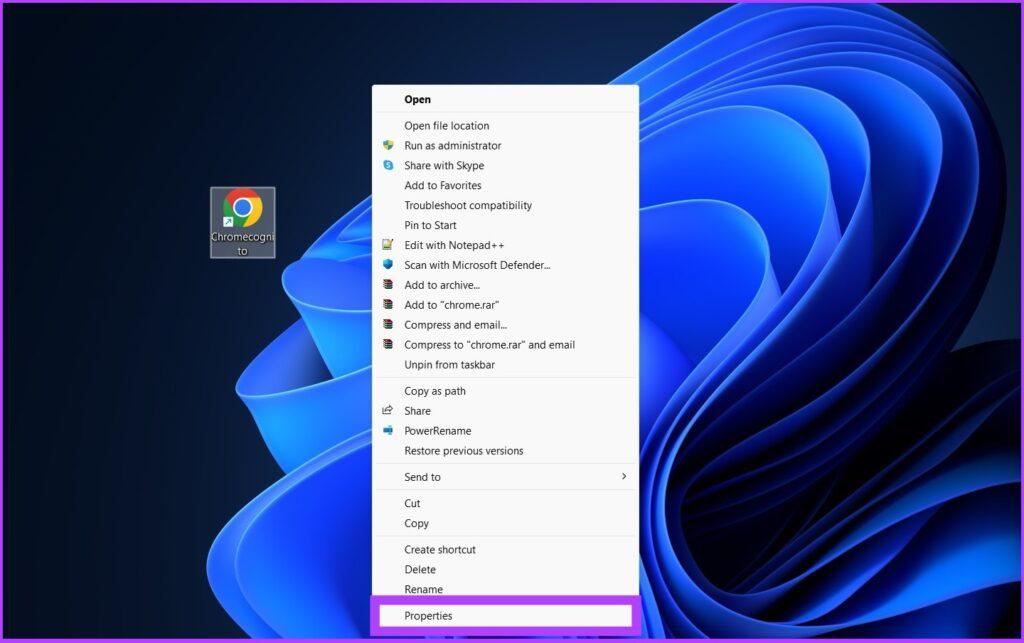
مرحله 3 : در قسمت target، پس از پایان نقل قول -incognito را تایپ کنید.
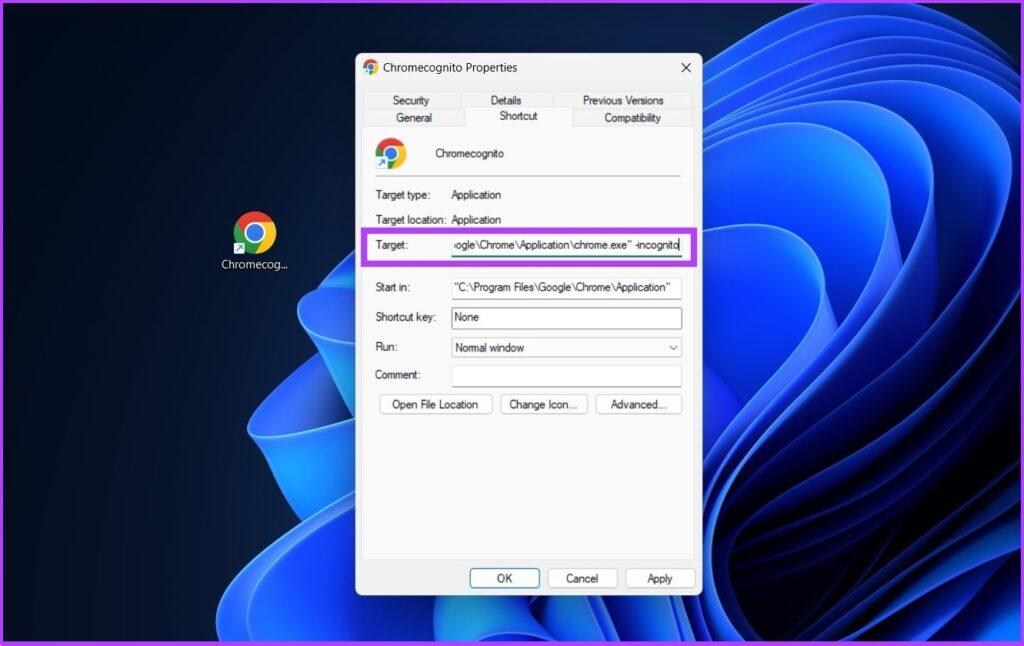
مرحله 4 : روی Apply و OK کلیک کنید.
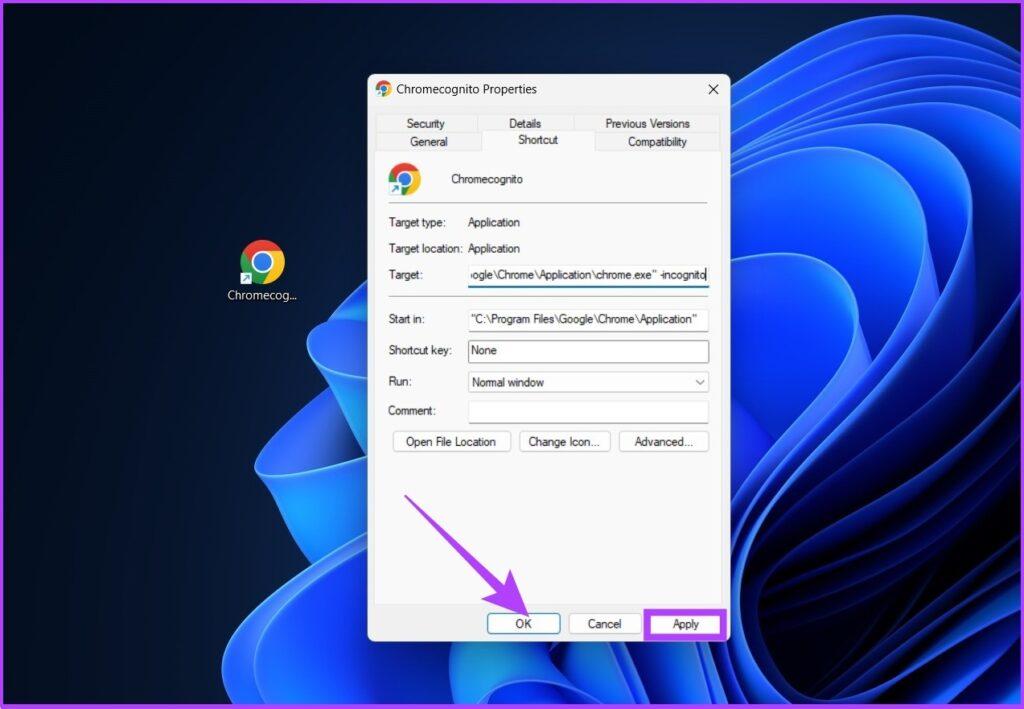
اکنون، Google Chrome شما آماده است تا در حالت ناشناس راه اندازی شود. با این حال، اگر ترجیح می دهید از حالت عادی استفاده کنید، در اینجا نحوه حذف کوکی ها در Google Chrome آورده شده است.
حتما بخوانید: پست گذاشتن در اینستاگرام با فایرفاکس
ایجاد میانبر برای حالت ناشناس موزیلا فایرفاکس
اگر از موزیلا فایرفاکس به عنوان مرورگر پیش فرض خود استفاده می کنید، همه چیز فرقی نمی کند. پس از ایجاد میانبر فایرفاکس مراحل زیر را دنبال کنید.
مرحله 1 : روی میانبر کلیک راست کرده و روی "show more options" کلیک کنید.
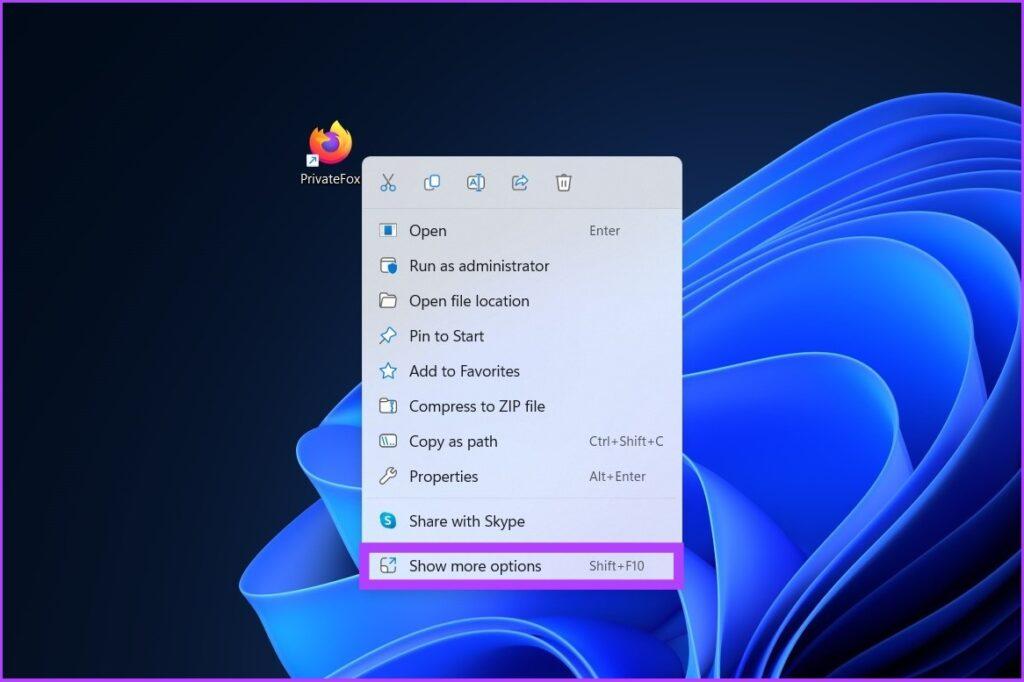
مرحله 2 : روی Properties کلیک کنید.
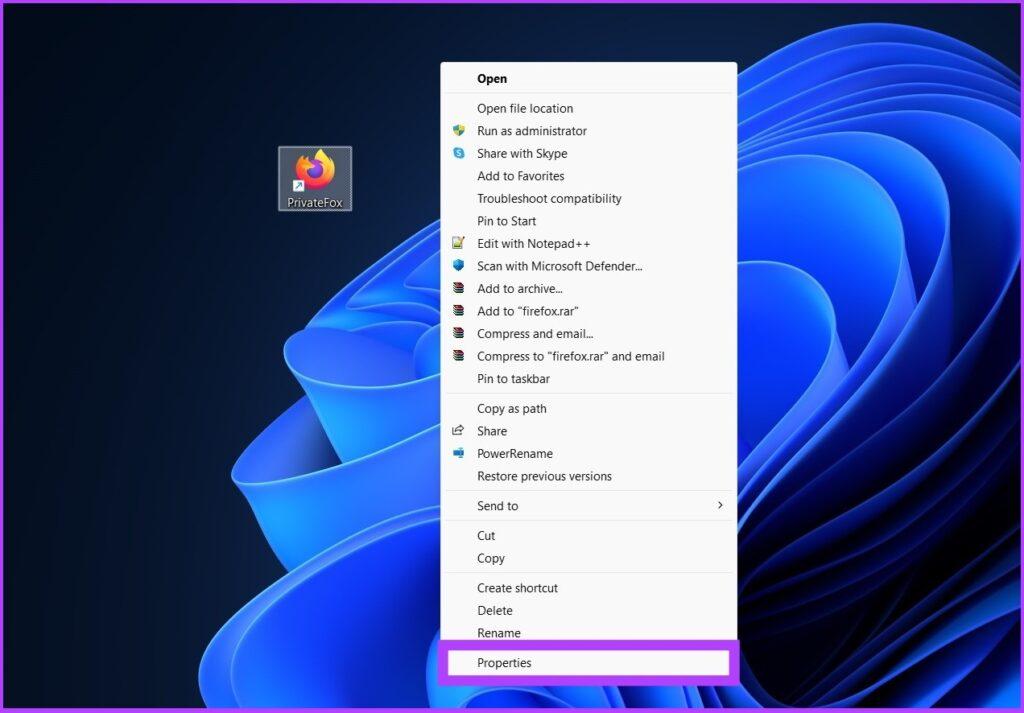
مرحله 3 : در قسمت target، پس از نقل قول بسته، مسیر موجود را با فاصله، تایپ کنید -private-window .
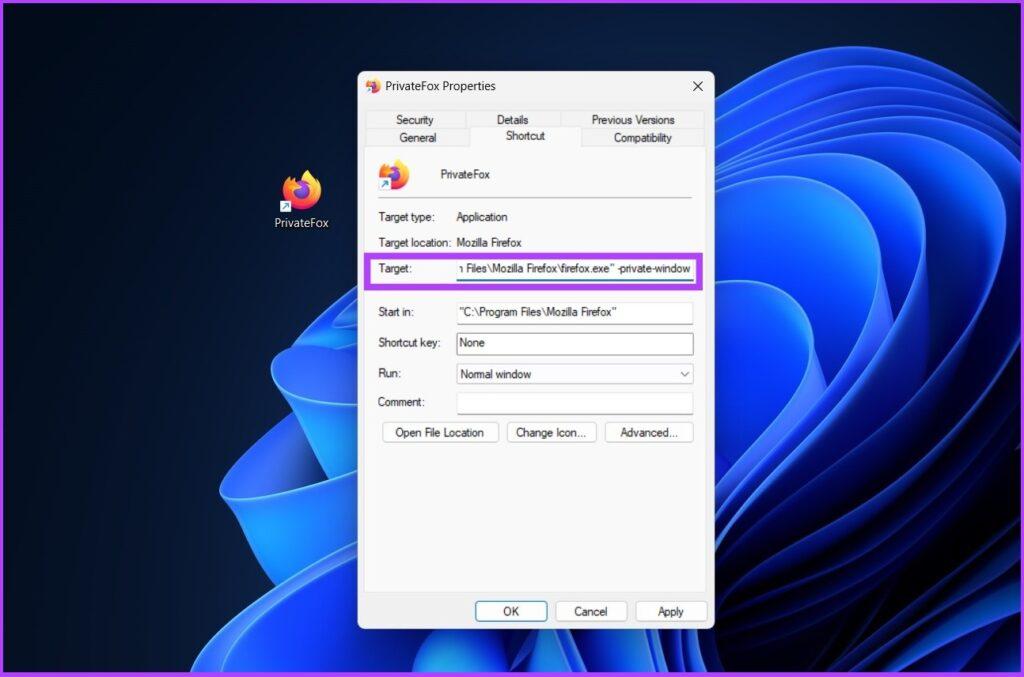
مرحله 4 : روی Apply و سپس OK کلیک کنید.
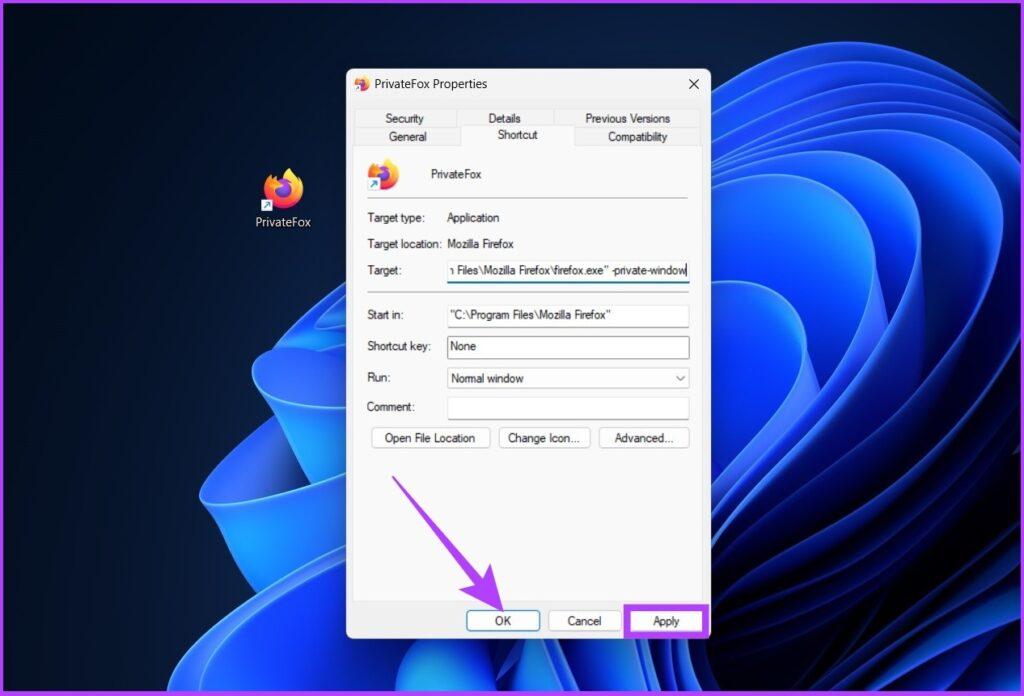
اکنون، موزیلا فایرفاکس شما آماده است تا به سرعت در مرور خصوصی راه اندازی شود. با این حال، اگر فایرفاکس برای شما عجیب عمل می کند، این 5 راه برای رفع باز نشدن فایرفاکس در ویندوز را بررسی کنید.
میانبر برای پنجره InPrivate در مایکروسافت اج
مایکروسافت اج مبتنی بر کروم به بسیاری از عملکردهای Google Chrome شباهت دارد. با این حال، مرورگر از عبارت InPrivate به جای incognito استفاده می کند که از اینترنت اکسپلورر اولیه آمده است. مراحل زیر را برای ایجاد میانبر InPrivate برای Edge دنبال کنید.
حتما بخوانید: روش حذف کامل مرورگر مایکروسافت ادج در ویندوز 11
مرحله 1 : روی میانبر کلیک راست کرده و روی "show more options" کلیک کنید.
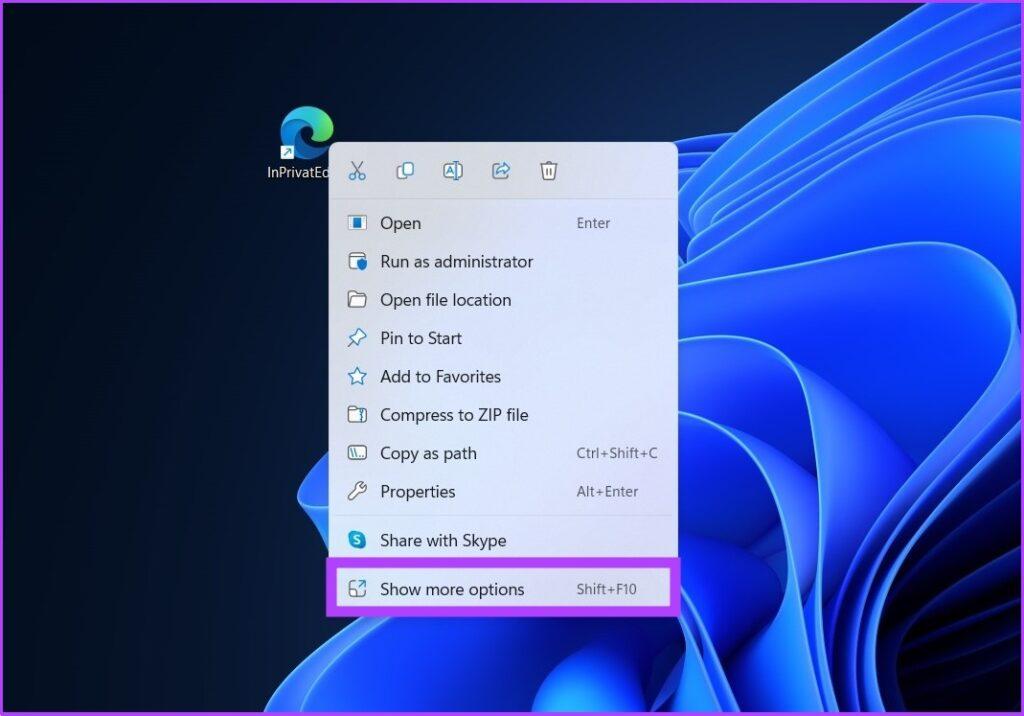
مرحله 2 : روی Properties کلیک کنید.
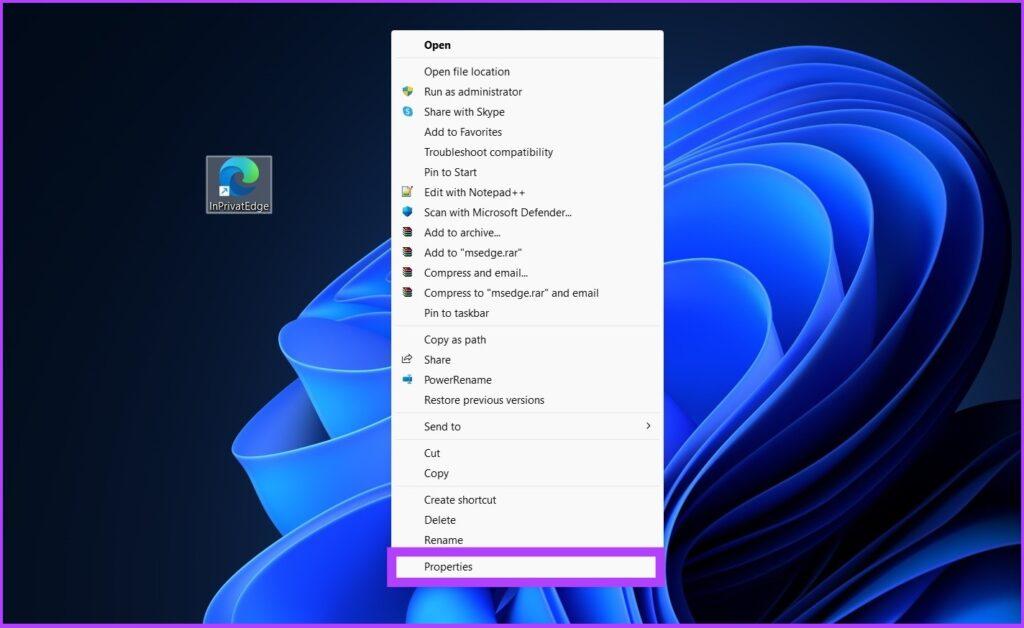
مرحله 3 : در قسمت target، پس از نقل قول بسته، مسیر موجود را با فاصله اضافه کنید، تایپ کنید -inprivate .
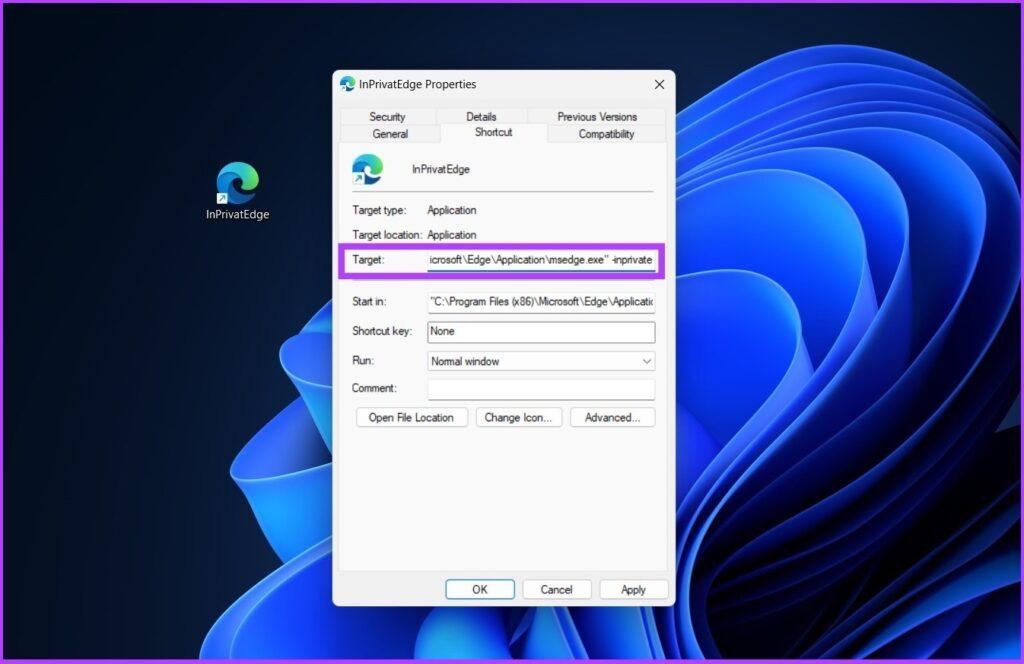
مرحله 4 : روی Apply و سپس OK کلیک کنید.
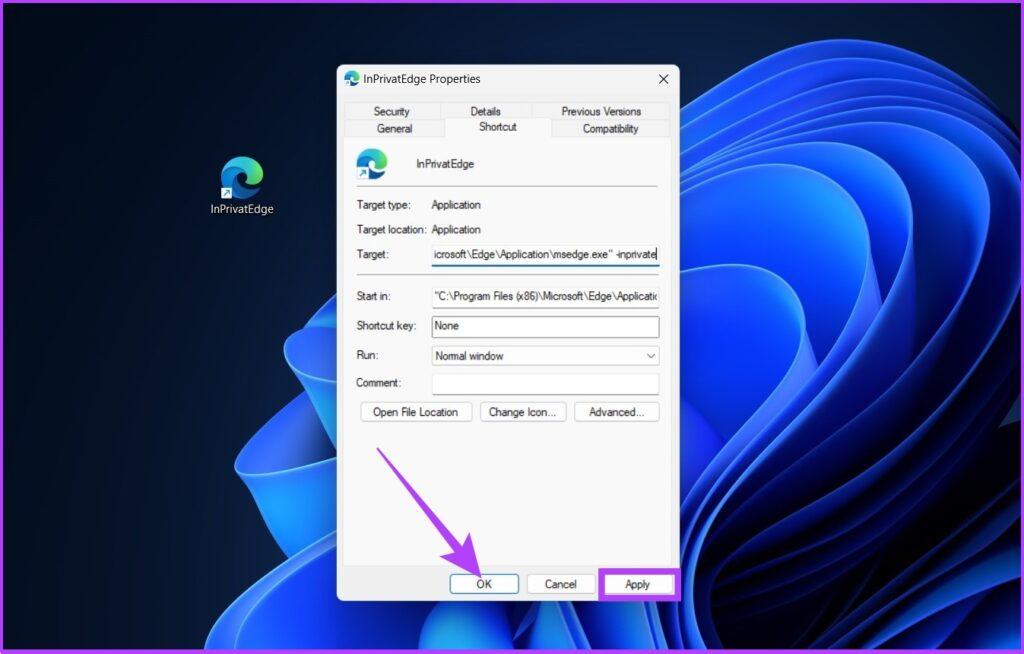
اکنون می توانید Microsoft Edge را در حالت InPrivate با یک کلیک باز کنید.
ایجاد میانبر برای حالت ناشناس در OPERA
اپرا 2.1 درصد سهم بازار در بازار مرورگرها دارد. علاوه بر این، آنها از حالت مرور خصوصی اپل مانند سافاری استفاده کردند. اگر کاربر اپرا هستید، مراحل زیر را دنبال کنید.
مرحله 1 : روی میانبر کلیک راست کرده و روی "show more options" کلیک کنید.
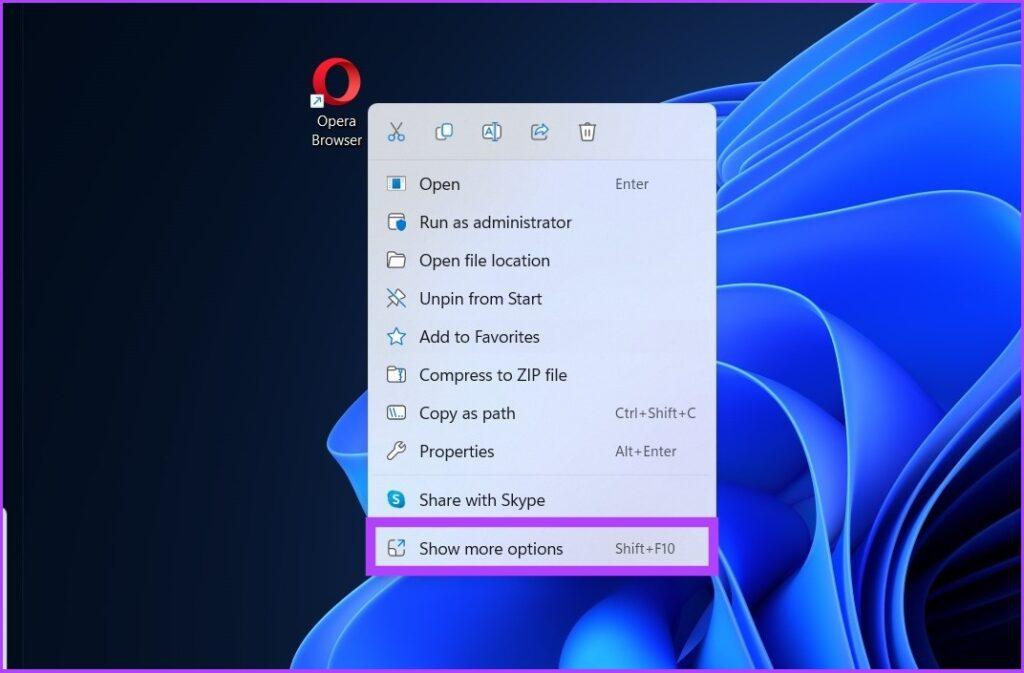
مرحله 2 : روی Properties کلیک کنید.
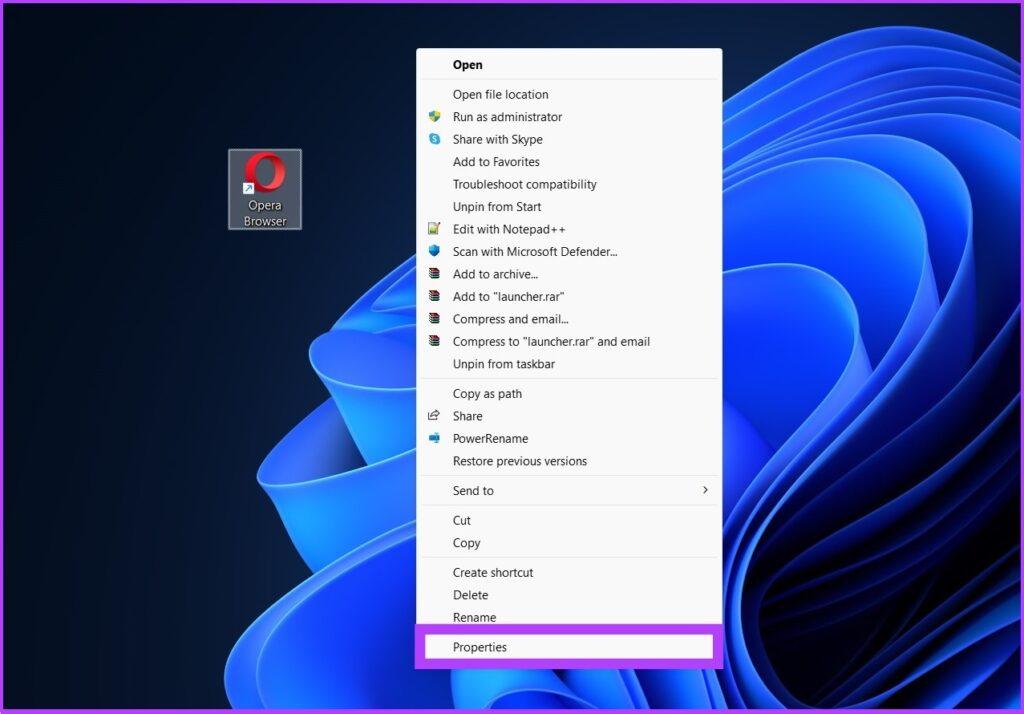
مرحله 3 : در قسمت target، پس از نقل قول بسته، مسیر موجود را با فاصله اضافه کنید، تایپ کنید -inprivate .
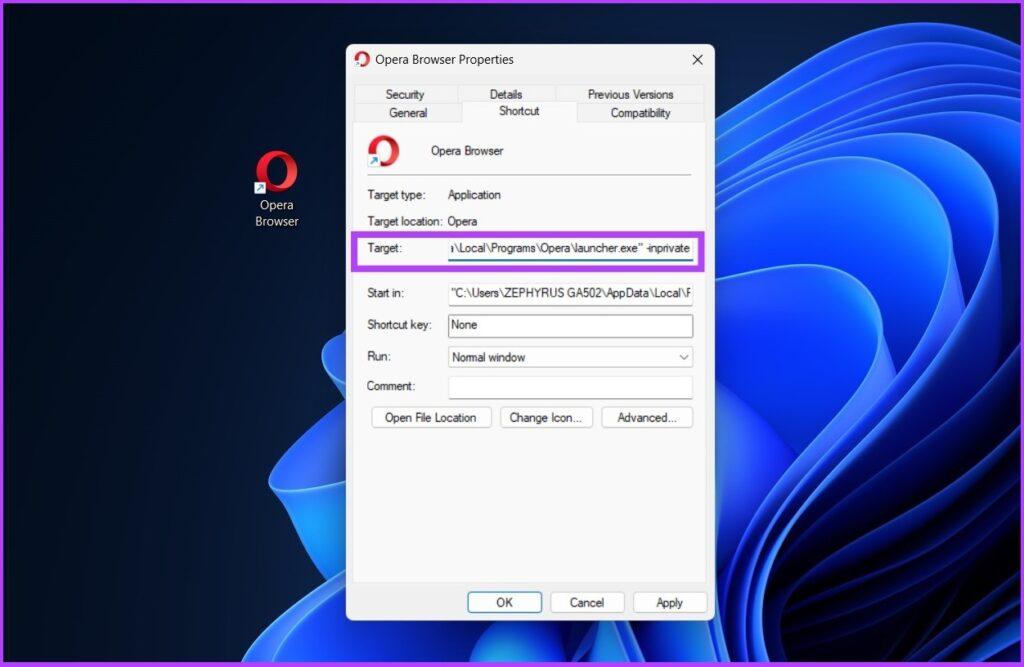
مرحله 4 : روی Apply و سپس OK کلیک کنید.
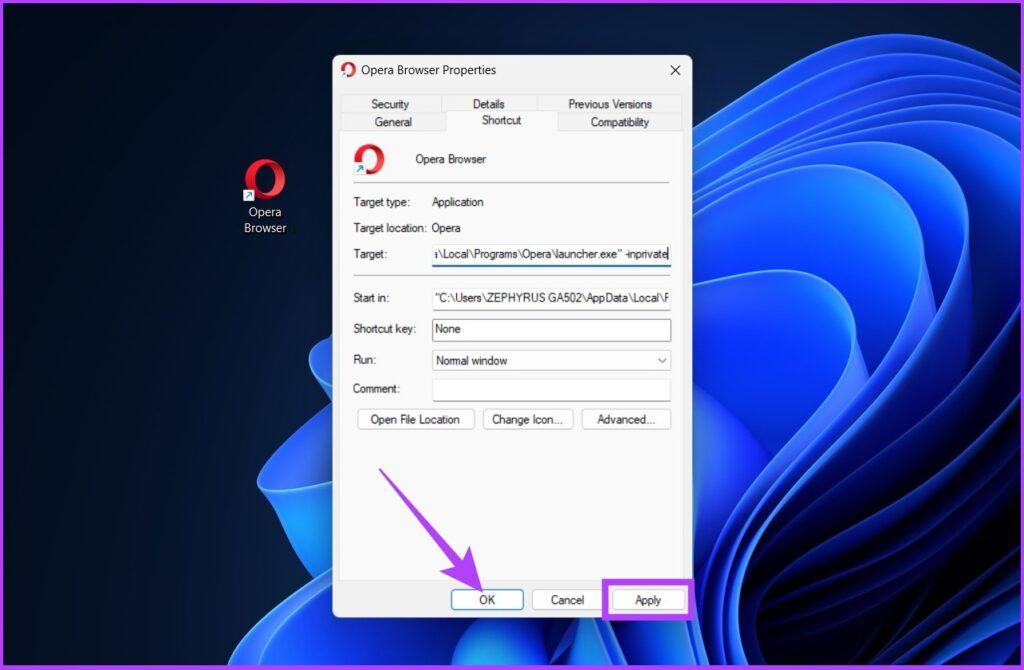
اکنون، میتوانید تب مرور خصوصی Opera'sOpera را مستقیماً از دسکتاپ باز کنید.
تنظیم میانبر حالت ناشناس BRAVE BROWSER
این یک مرورگر نسبتا جدید در بازار است، اما ویژگیهای زیادی مانند مسدودکنندههای تبلیغات داخلی، ردیابهای متقابل سایت و غیره را برای کاربرانی که به حفظ حریم خصوصی اهمیت میدهند، به ارمغان آورده است. نیازی به گفتن نیست که Brave یک ویژگی مرور خصوصی را نیز در خود جای داده است. در اینجا نحوه انجام آن از دسکتاپ آورده شده است.
مرحله 1 : روی میانبر کلیک راست کرده و روی "show more options" کلیک کنید.
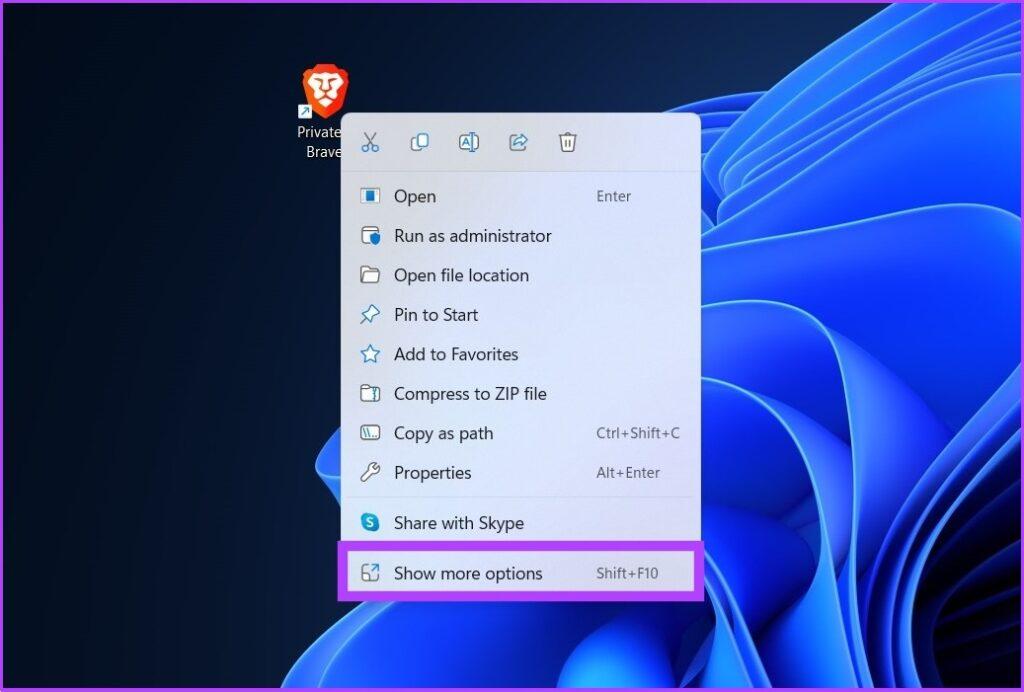
مرحله 2 : روی Properties کلیک کنید.
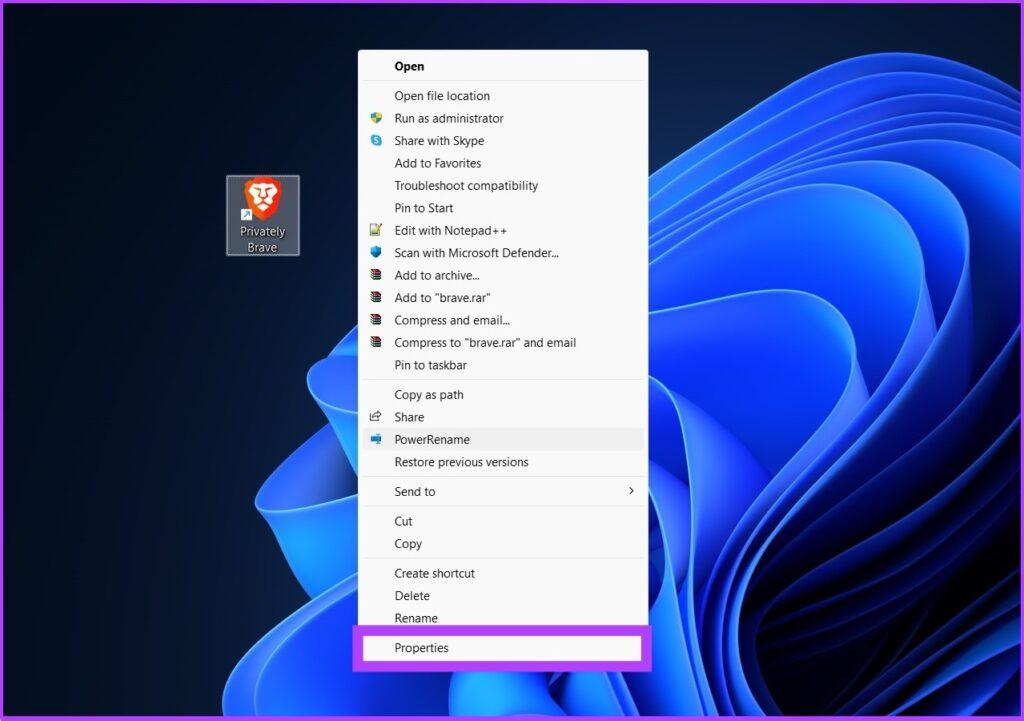
مرحله 3 : در قسمت target، پس از نقل قول بسته، مسیر موجود را با فاصله اضافه کنید، تایپ کنید -inprivate.
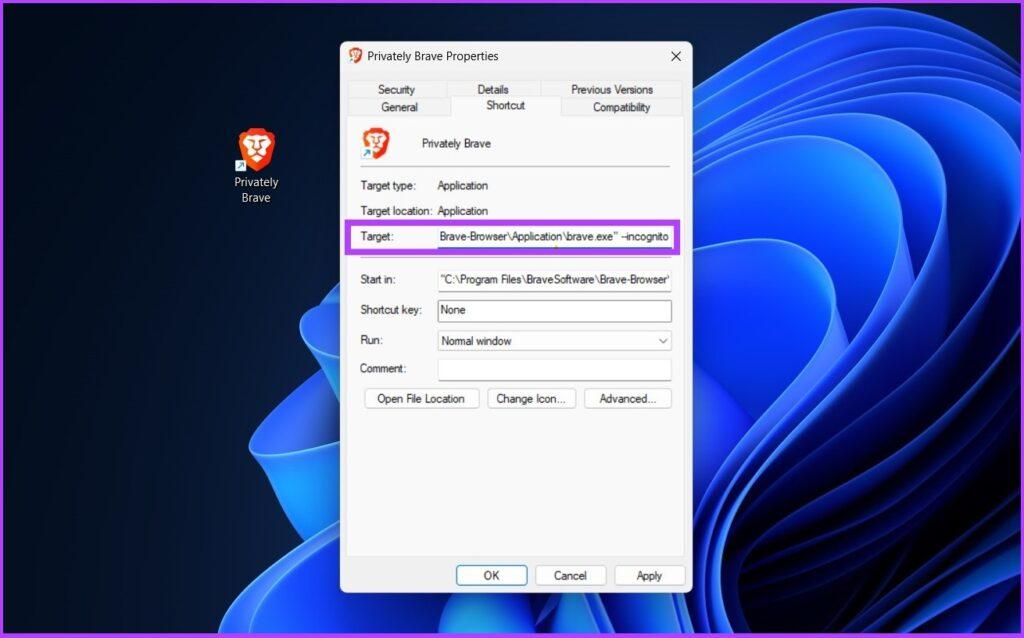
مرحله 4 : روی Apply و OK کلیک کنید.
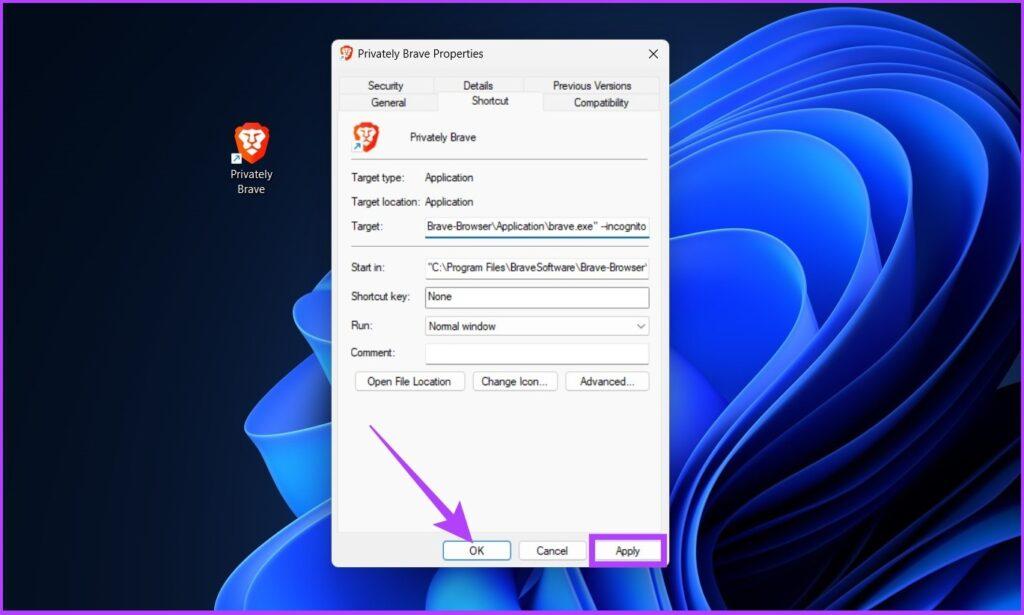
و این در مورد آن است. اکنون می توانید روی میانبر Brave کلیک کنید تا در حالت ناشناس باز شود. اگر قبلاً به Brave رضایت دادهاید، این مقایسه جامع Microsoft Edge Chromium در مقابل Brave ممکن است شما را به فکر مجدد وادار کند.
حتما بخوانید: 10 تا از بهترین و سریع ترین مرورگر امن برای ویندوز و اندورید
کارهایی که می توانید و نمی توانید در حالت مرور خصوصی انجام دهید
حالت مرور خصوصی یک راه عالی برای مرور خصوصی اینترنت است. با این حال، فعالیت شما همچنان می تواند برای کارفرما، مدرسه یا ارائه دهنده خدمات اینترنتی (ISP) شما قابل مشاهده باشد.
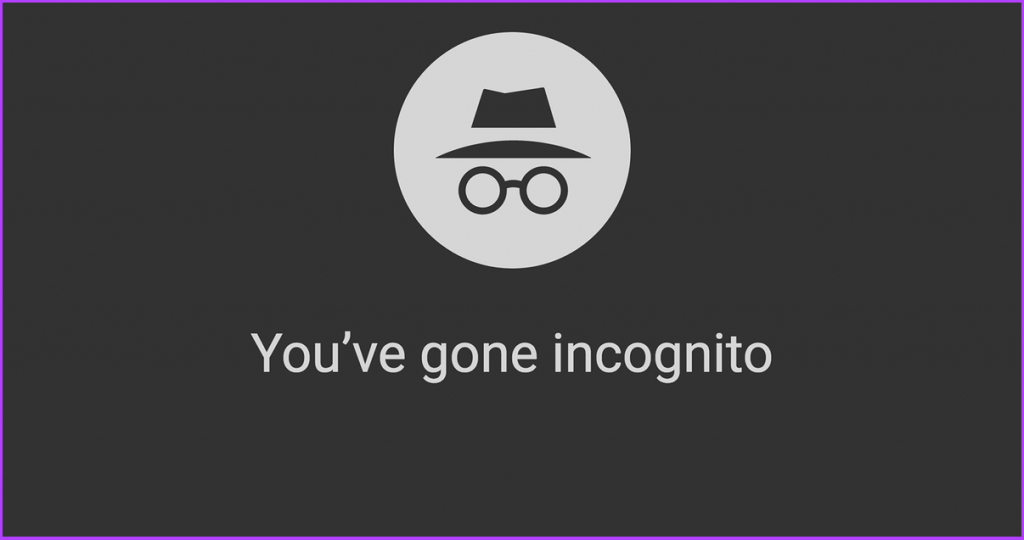
در حالی که میتوانید به تمام وبسایتها در حالت مرور خصوصی دسترسی داشته باشید، نمیتوانید به ایمیل، رسانههای اجتماعی و سایر حسابهای واردشده خود بدون ورود به آنها دسترسی داشته باشید. این به این دلیل است که حالت مرور خصوصی کوکی ها را ذخیره نمی کند. علاوه بر این، اگر برنامههای افزودنی شما را فعال نکرده باشید، قابل مشاهده نخواهند بود.
علاوه بر این، هر بارگیری که در حالت ناشناس شروع می شود، به جای پوشه دانلود استاندارد شما، در یک پوشه دانلودهای منحصر به فرد ذخیره می شود. همچنین نمیتوانید یک وبسایت را نشانهگذاری کنید یا سابقه مرور را ردیابی کنید. اگر برایتان مهم نیست، بدون شک حالت ناشناس برای اهداف حفظ حریم خصوصی عالی است.
سوالات متداول در حالت مرور ناشناس
چگونه می توانم حالت ناشناس را بدون میانبر دسکتاپ باز کنم؟
اگر نمیخواهید میانبر دسکتاپ ایجاد کنید، میتوانید با رفتن به منوی سه نقطه کروم یا فشار دادن کلیدهای Ctrl+Shift+N روی صفحهکلید به حالت ناشناس دسترسی پیدا کنید.
آیا حالت ناشناس امن است؟
بله، از نظر مسدود کردن ردیاب ها و کوکی ها ایمن و مطمئن است. با این حال، فعالیت شما همچنان می تواند برای ارائه دهنده اینترنت قابل مشاهده باشد.
چرا برنامه افزودنی من در کروم نمایش داده نمی شود؟
به منوی سه نقطه در Chrome بروید > more tools > extensions > جزئیات افزونهای که میخواهید در حالت ناشناس استفاده کنید کلیک کنید. اکنون، «allow in incognito» را تغییر دهید. این کار را برای همه برنامههای افزودنی که میخواهید در حالت ناشناس استفاده کنید، تکرار کنید. آنها باید ظاهر شوند.
سخن آخر
مرور خصوصی یا ناشناس بخشی از جنبه امنیتی است که کاربر به دنبال آن است. همچنین زمانی که میخواهید بدون اطلاع ردیابها به سرعت از یک سایت حساس بازدید کنید، داشتن یک میانبر حالت ناشناس در ویندوز مهم میشود. امیدوارم این مقاله به شما کمک کرده باشد.
مقالات مرتبط:
رفع مشکل ذخیره نشدن فایل اکسل [Document not saved] در ویندوز 11
آموزش روش دسترسی و باز کردن (windows tools) در ویندوز 11

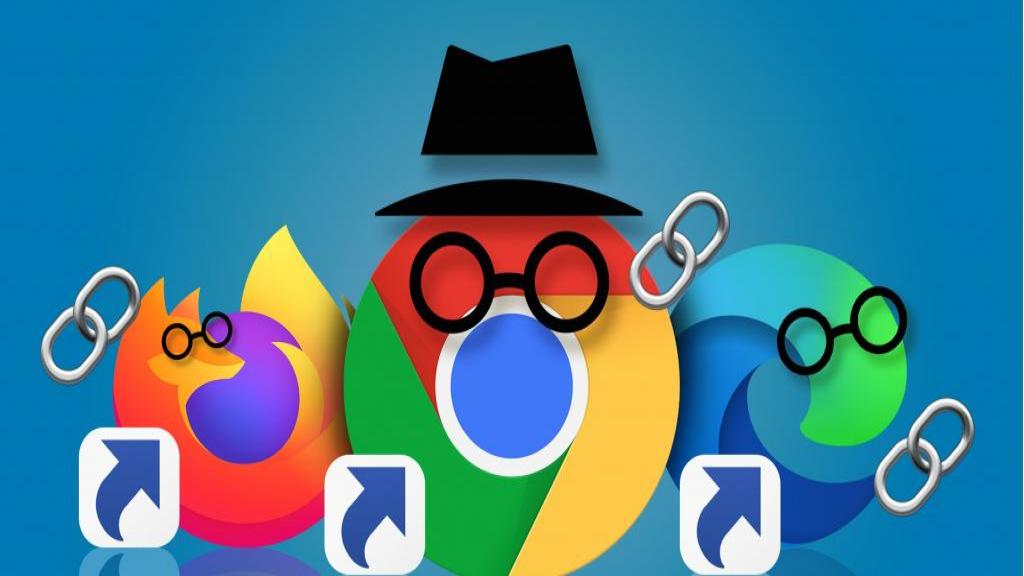
دیدگاه ها