اگرچه مایکروسافت اج در سالهای اخیر پیشرفت چشمگیری داشته است، اما همچنان از گوگل کروم، بزرگترین رقیب خود، فاصله زیادی دارد. مایکروسافت اج ویژگی است که در صورتی که آن را نمی خواهید می توانید ان را به طور کلی حذف کنید.همه ما می دانیم که مایکروسافت ترجیح می دهد کاربران ویندوز 11 از مرورگرهای خود انها استفاده کنند. برای رسیدن به این هدف، حذف مرورگر از ویندوز 11 یک مسئله چالش برانگیز است، اما میتوانید این کار را انجام دهید.در این مقاله سلام دنیا سه روش برای حذف مایکروسافت اج Microsoft Edge در ویندوز 11 شما نشان داده شده است.
نحوه حذف مایکروسافت اج از ویندوز 11
1. نحوه حذف مایکروسافت ادج با استفاده از Command Prompt
برای حذف Microsoft Edge را از کامپیوتر خود باید چند دستورالعمل را در Command Prompt یا دستور سی ام دی (CMD)اجرا کنید. برای تکمیل فرآیند باید نسخه Microsoft Edge نصب شده بر روی کامپیوتر خود را بدانید. پس از دریافت آن، می توانید مرورگر را حذف کنید. مراحلی که باید انجام دهید در قسمت زیر ذکر شده است.
حتما بخوانید: روش فرمت کردن هارد دیسک در ویندوز 11 با CMD
مرحله 1: مرورگر مایکروسافت اج را روی کامپیوتر خود راه اندازی کنید.
مرحله 2: با انتخاب سه نقطه در گوشه سمت راست بالای صفحه، Help and feedback و بعد About Microsoft Edge را انتخاب کنید.
مرحله 3: نسخه Microsoft Edge را می توانید در بخش About مشاهده کنید.
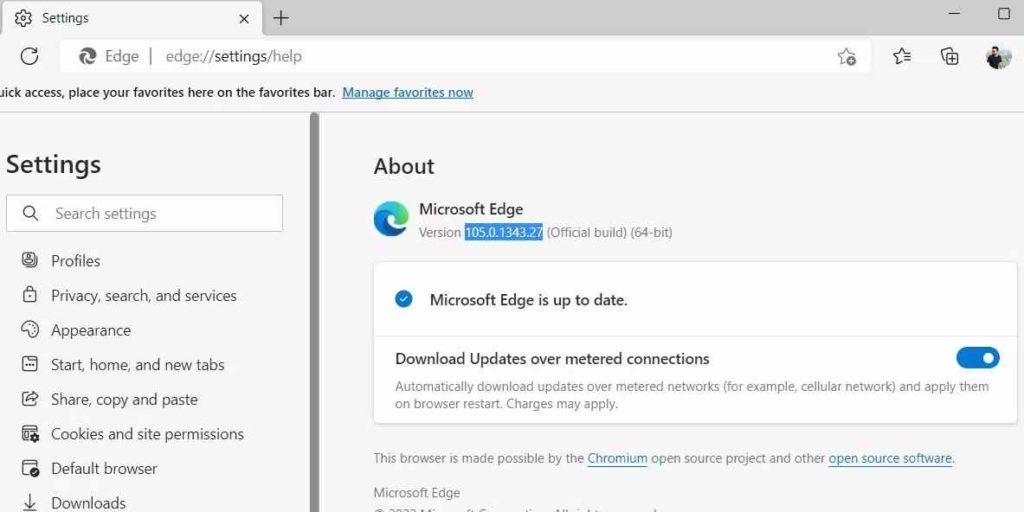
مرحله 4: با فشار دادن کلید Win + X، ترمینال (Admin) را از منوی باز شده،انتخاب کنید.
مرحله 5: زمانی که فرمان User Account Control (UAC) ظاهر شد، روی Yes کلیک کنید.
مرحله 6: دستورات زیر را در کنسول اجرا کنید تا به دایرکتوری که Microsoft Edge در آن راه اندازی شده است بروید:
cd/
cd %Program Files (x86)% \ Microsoft\Edge \ Application \ EdgeVersion \ Installer
توجه: در دستور بالا، EdgeVersion را با شماره نسخه واقعی که قبلا داده شده است، تعویض کنید.
مرحله 7: برای حذف نصب Microsoft Edge، دستور زیر را در مرورگر خود قرار دهید و Enter را بزنید.
setup --uninstall --force-uninstall --system-level
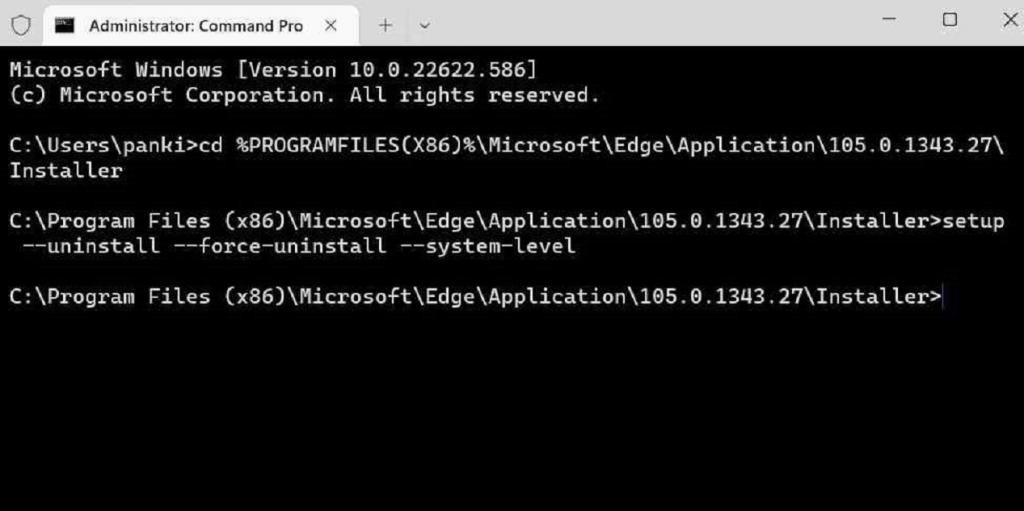
پس از اجرای دستورات فوق، مایکروسافت اج از کامپیوتر شما حذف می شود. اگر بخواهید در آینده دوباره آن را نصب کنید، می توانید مرورگر را از فروشگاه مایکروسافت دانلود کنید.
2. نحوه حذف مایکروسافت ادج با استفاده از Windows PowerShell
همانطور که Command Prompt این کار را برای شما انجام می دهد، می توانید Microsoft Edge را با استفاده از پاورشل Windows PowerShell از ویندوز 11 خود حذف کنید. این روش نیازی به دانستن نسخه Microsoft Edge ندارد.مراحل انجام این کار در قسمت زیر ارائه شده است.
مرحله 1: برای ظاهر شدن منوی جستجو کلید Win + S را فشار دهید. Windows PowerShell تایپ شده و Run as Administrator انتخاب شده است.
مرحله 2: زمانی که فرمان User Account Control (UAC) ظاهر شد، روی Yes کلیک کنید.
حتما بخوانید: رفع مشکل کار نکردن سرچ در ویندوز 11
مرحله 3: بعد از پیست کردن دستور زیر کلید Enter را بزنید.
get-appxpackage *edge*
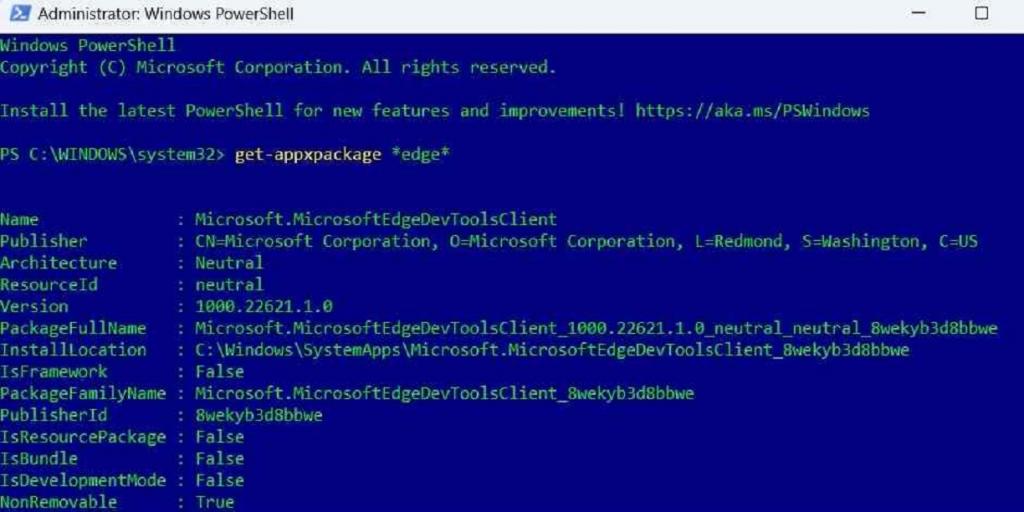
مرحله 4: برای کپی کردن متن کنار PackageFullName، آن را هایلایت کرده و Ctrl + C را فشار دهید.
مرحله 5: از دستور زیر برای حذف Microsoft Edge استفاده کنید.
Remove-appxpackage
مرحله 6: نام بسته کپی شده قبلی باید به جای PackageFullName در دستور بالا استفاده شود.
پس از اجرای دستور فوق، مایکروسافت اج حذف خواهد شد.
روش 3: استفاده از Advanced System Optimizer
Advanced System Optimizer یک نرم افزار فوق العاده است که به حفظ کامپیوتر شما با ماژول های مختلف کمک می کند. این برنامه با حذف فایلهای استفاده نشده و نامطلوب به حفظ فضای ذخیرهسازی شما کمک میکند و تضمین میکند که کامپیوتر شما با پاسخدهی و سرعت بارگذاری سریعتر کار میکند. با حذف کوکی ها و تاریخچه مرورگر، رمزگذاری اطلاعات خصوصی برای محافظت از آنها در برابر چشمان کنجکاو، و حذف دائمی داده ها، این نرم افزار ممکن است به شما در حفظ حریم خصوصی خود کمک کند. علاوه بر بازیابی اطلاعات از دست رفته، نسخههای پشتیبان از دادههای مهم، از جمله فیلمها، فایلهای موسیقی، عکسها و اسناد نیز ایجاد میشوند.
دانلود نرم افزار حذف مایکروسافت ادج Advanced System Optimizer
مرحله 1:با کلیک بروی آیکون برنامه Advanced System Optimizer آن را دانلود و نصب کنید.
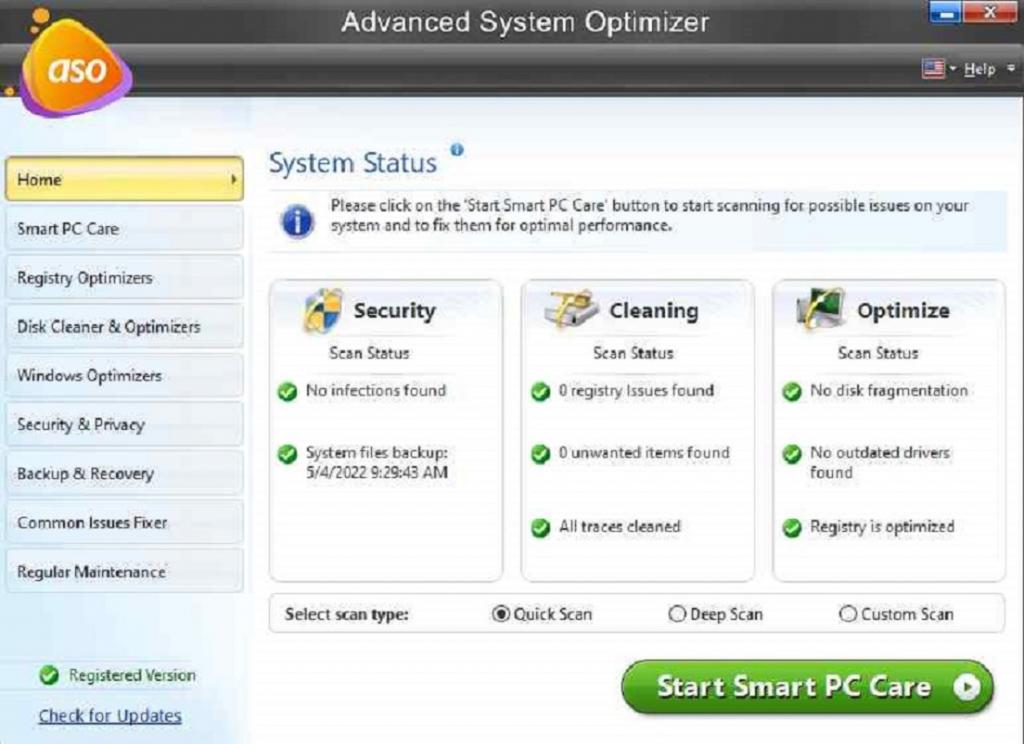
مرحله 2: برنامه را باز کنید و از منوی سمت چپ گزینه Regular Maintenance را انتخاب کنید.
مرحله 3: روی گزینه Uninstall Manager در مرکز صفحه کلیک کنید.
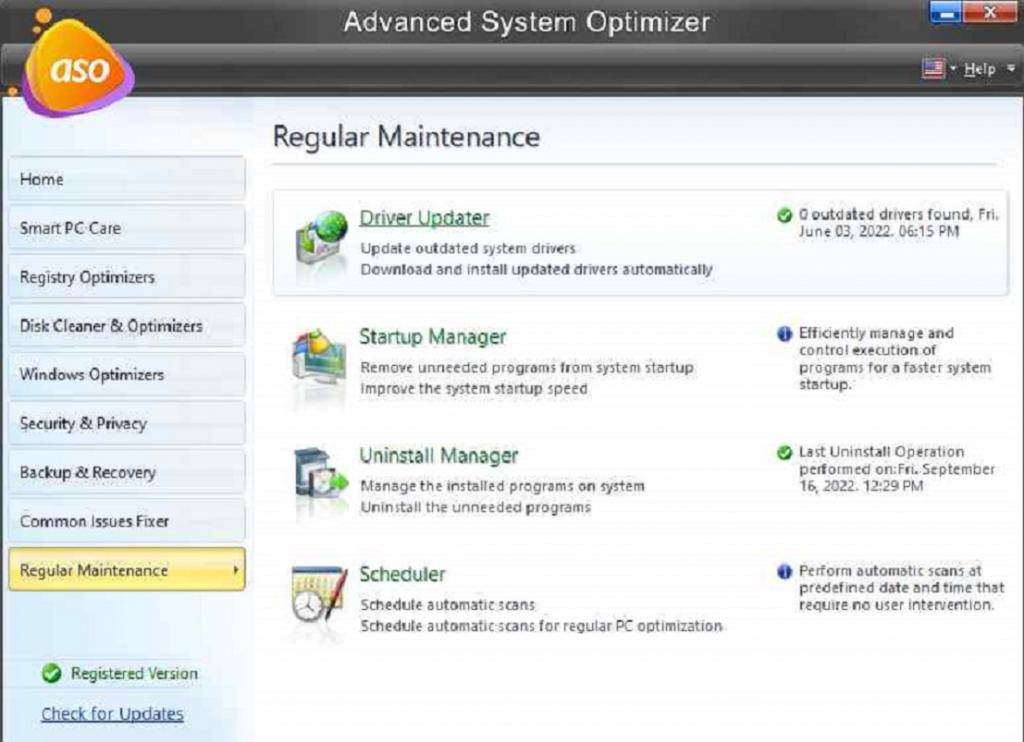
مرحله 4: یک پنجره برنامه جدید ظاهر می شود و فرآیند جمع آوری اطلاعات رایانه شخصی شما آغاز می شود.
مرحله 5: روی دکمه Software List کلیک کنید.
مرحله 6: لیستی از تمام نرم افزارهای نصب شده در رابط برنامه روی صفحه نمایش شما نمایش داده می شود.
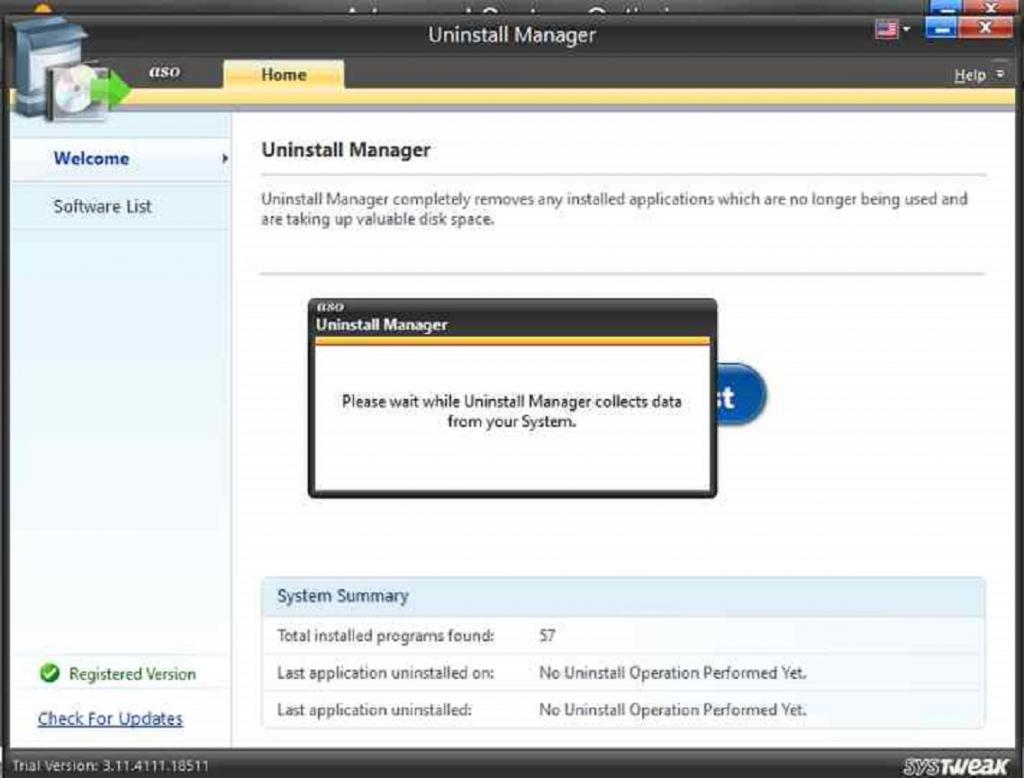
مرحله 7: Microsoft Edge را پیدا کنید و روی دکمه حذف در گوشه سمت راست پایین صفحه رابط برنامه کلیک کنید.
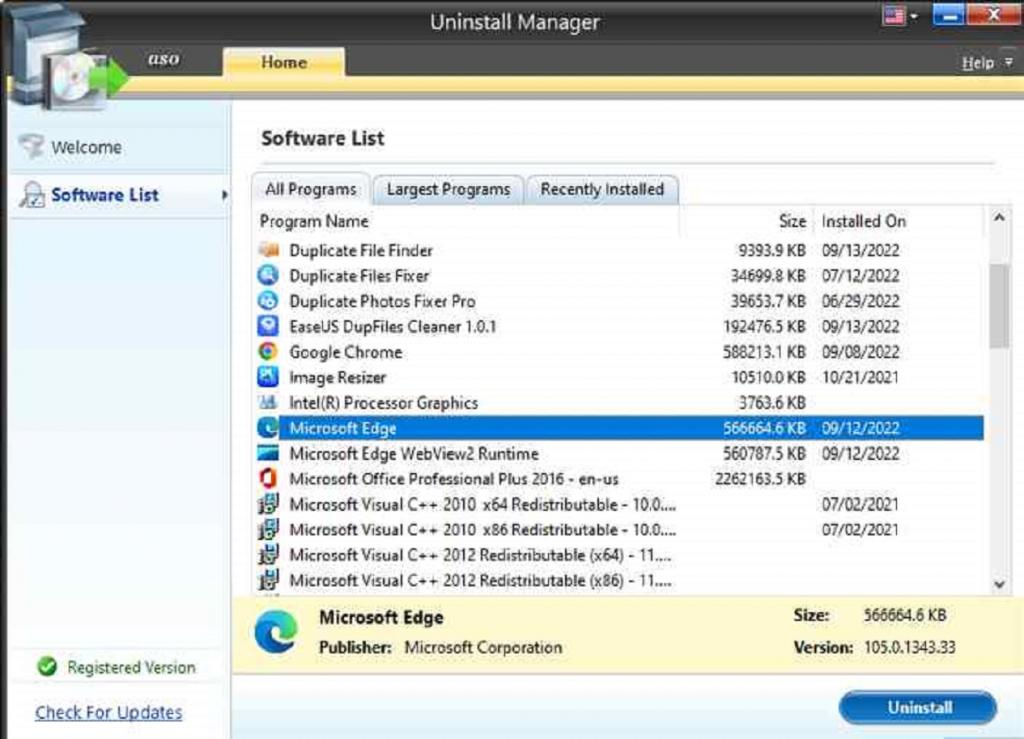
مرحله 8: فرآیند آنلاین را دنبال کنید تا مطمئن شوید که Microsoft Edge به طور کامل از کامپیوتر شما حذف شده است.
سخن پایانی:
مایکروسافت تغییرات زیادی در مرورگر Edge ایجاد کرده است، اما هنوز بسیاری از کاربران قانع نشده اند. بسیاری از ما ترجیح میدهیم از مرورگر کروم استفاده کنیم، و گاهی اوقات داشتن مرورگر دوم روی رایانه شخصی ما را آزار میدهد. برخی از برنامههای داخلی Edge را بهعنوان مرورگر پیشفرض در نظر میگیرند، حتی اگر بهعنوان یک مرورگر تنظیم نشده باشد. از این رو می توانید از هر یک از روش های بالا برای حذف Microsoft Edge از رایانه شخصی خود استفاده کنید.
مقالات مرتبط:
نحوه ایجاد حساب کاربری محلی [لوکال اکانت] در ویندوز 11 (تصویری)
رفع مشکل عدم شناسایی کارت شبکه در ویندوز 11


دیدگاه ها