کار بر روی اسناد پیچیده در مایکروسافت اکسل می تواند سرگرم کننده و در عین حال خسته کننده باشد. اما وقتی مایکروسافت اکسل برای ذخیره صفحه، خطای «Document not saved» را میفرستد، همه چیز بدتر می شود. خوشبختانه،تمام داده ها را از دست نمی دهید و می توانید این مشکل را با برخی عیب یابی ها حل کنید. ما در این مقاله از سلام دنیا در مورد روش های برتر رفع مشکل ذخیره نشدن فایل اکسل؛ آموزش حل خطای سیو نکردن فایل اکسل [Document not saved] در ویندوز 11 صحبت کردیم. با ما همراه باشید.
رفع مشکل ذخیره نشدن فایل اکسل [Document not saved] در ویندوز 11 با
اتصالات شبکه ناسازگار، افزونه های معیوب، و فقدان مجوزهای پوشه مربوطه برخی از دلایلی هستند که اکسل ممکن است سند شما را ذخیره نکند. در زیر چند نکته عیب یابی وجود دارد که می توانید از آنها برای رفع خطای «Document not saved» در اکسل استفاده کنید.
حتما بخوانید: آموزش تبدیل عکس به اکسل در کامپیوتر
1. برای رفع مشکل ذخیره نشدن فایل اکسل: سعی کنید سند را با نام دیگری ذخیره کنید
می توانید سند را با نام و مکان دیگری ذخیره کنید. F12 را روی صفحه کلید خود فشار دهید تا Save As در اکسل ظاهر شود. نام و مکان دیگری را برای ذخیره سند خود تعیین کنید. سپس بر روی Save کلیک کنید. البته این تنها یکی از مواردی است که می توانید بررسی کنید که آیا کار می کند یا خیر. در غیر این صورت به خواندن ادامه دهید.
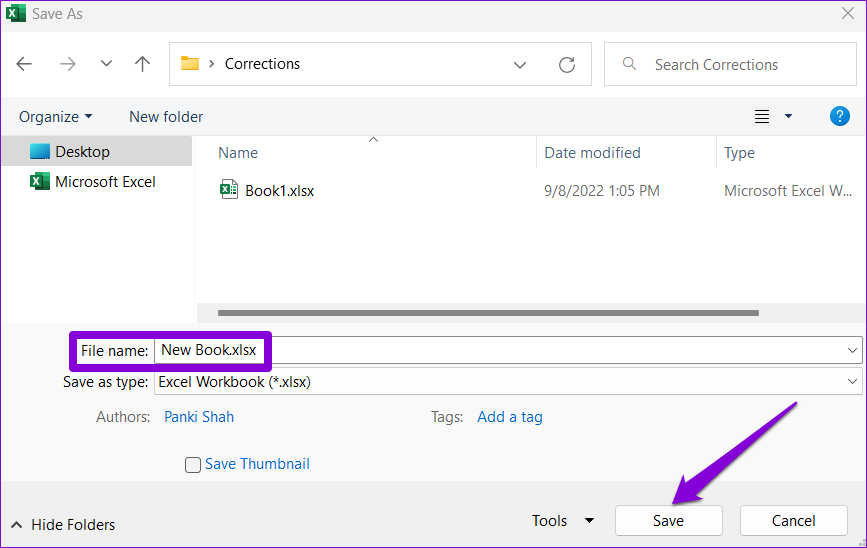
2. رفع مشکل ذخیره نشدن فایل اکسل: برنامه ها و برنامه های پس زمینه را ببندید
گاهی اوقات، برنامهها و برنامههای شخص ثالث که در پسزمینه اجرا میشوند میتوانند با Excel تداخل داشته باشند و از ذخیره فایلها جلوگیری کنند. میتوانید از Task Manager برای بستن برنامهها و برنامههای پسزمینه ناخواسته قبل از تلاش برای ذخیره مجدد فایل خود استفاده کنید.
علاوه بر این، اگر از یک برنامه آنتی ویروس شخص ثالث در رایانه شخصی خود استفاده می کنید، آن را به طور موقت غیرفعال کنید و سپس سعی کنید فایل اکسل را ذخیره کنید. این به شما کمک می کند تا بررسی کنید که آیا نرم افزار آنتی ویروس شما با Excel تداخل دارد یا خیر.
3. رفع مشکل ذخیره نشدن فایل اکسل : مجوزهای پوشه را بررسی کنید
در صورتی که مجوزهای لازم برای دسترسی به پوشه ای را که در آن می خواهید فایل را ذخیره کنید، نداشته باشید،ممکن است خطای 'Document not saved' نیز رخ دهد. برای رفع این مشکل، باید مالکیت پوشهای را که میخواهید فایل را در آن ذخیره کنید، در اختیار بگیرید. در اینجا نحوه انجام آن آمده است.
مرحله 1: روی پوشه ای که می خواهید فایل ها را در آن ذخیره کنید کلیک راست کرده و Properties را انتخاب کنید.
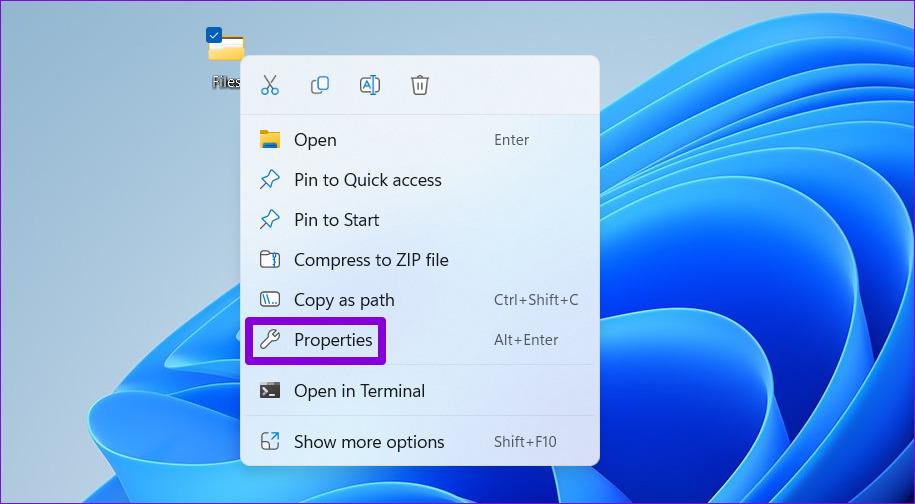
مرحله 2: در زیر تب Security، روی دکمه Advanced کلیک کنید.
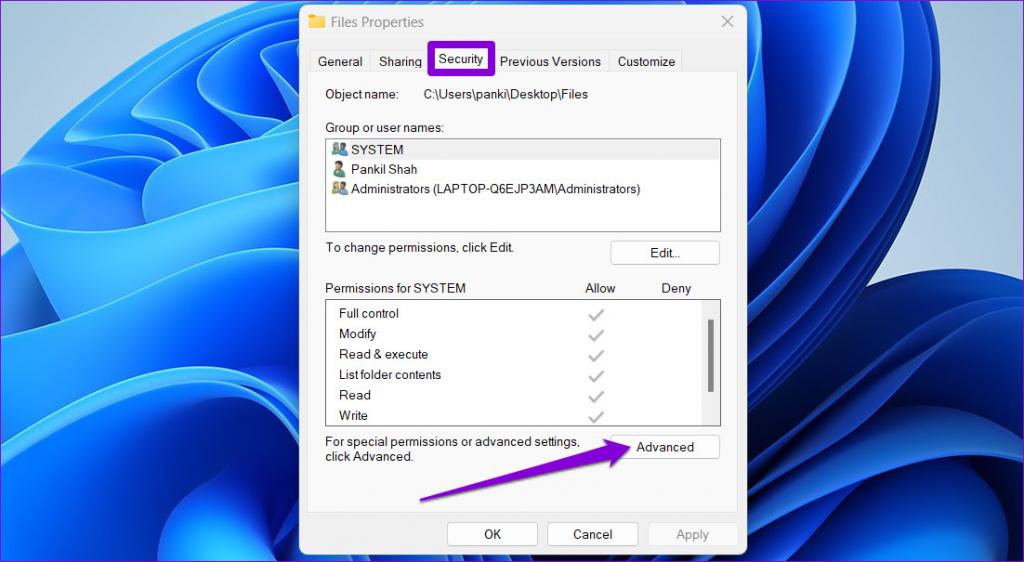
مرحله 3: روی Change در کنار مالک کلیک کنید.
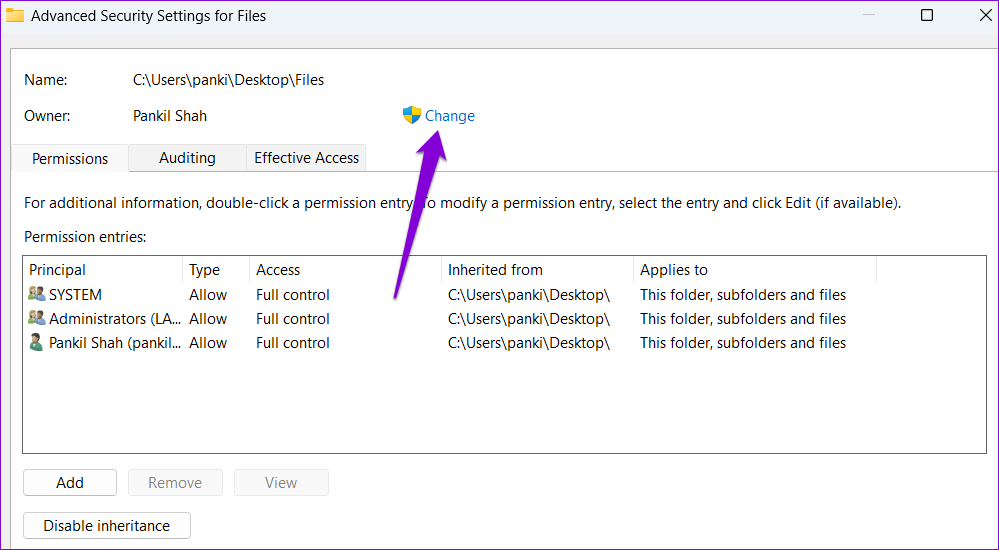
مرحله 4: وقتی فرمان User Account Control (UAC) ظاهر شد، Yes را انتخاب کنید.
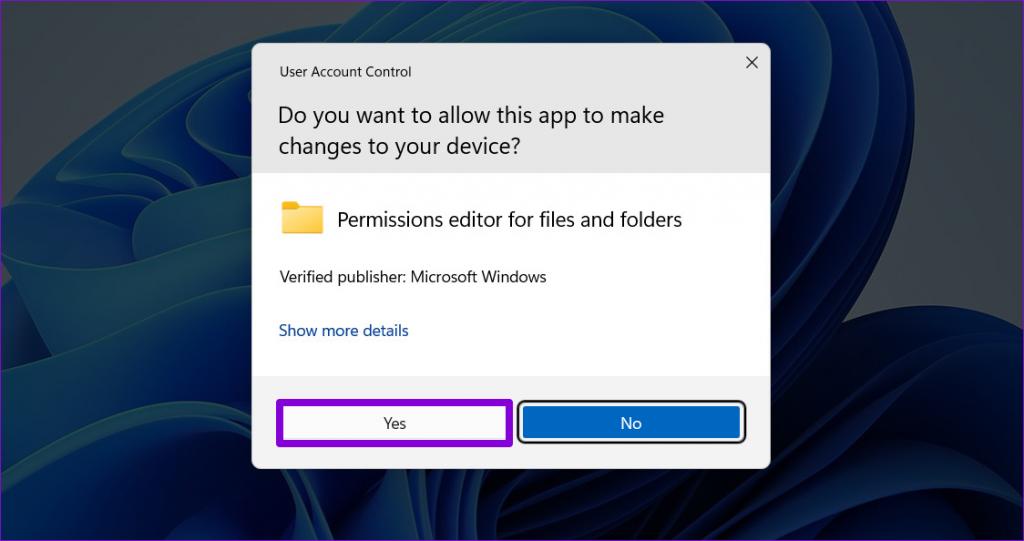
مرحله 5: نام کاربری خود را در قسمت متن وارد کنید و روی دکمه Check Names کلیک کنید. سپس، روی OK کلیک کنید.
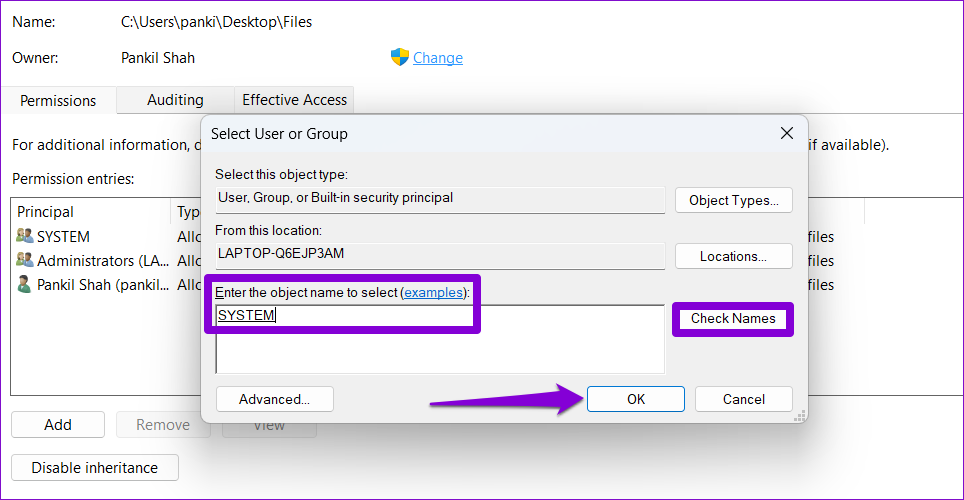
مرحله 6: کادر کنار گزینه «Replace owner on subcontainers and objects» را علامت بزنید. سپس Apply و سپس OK را بزنید.
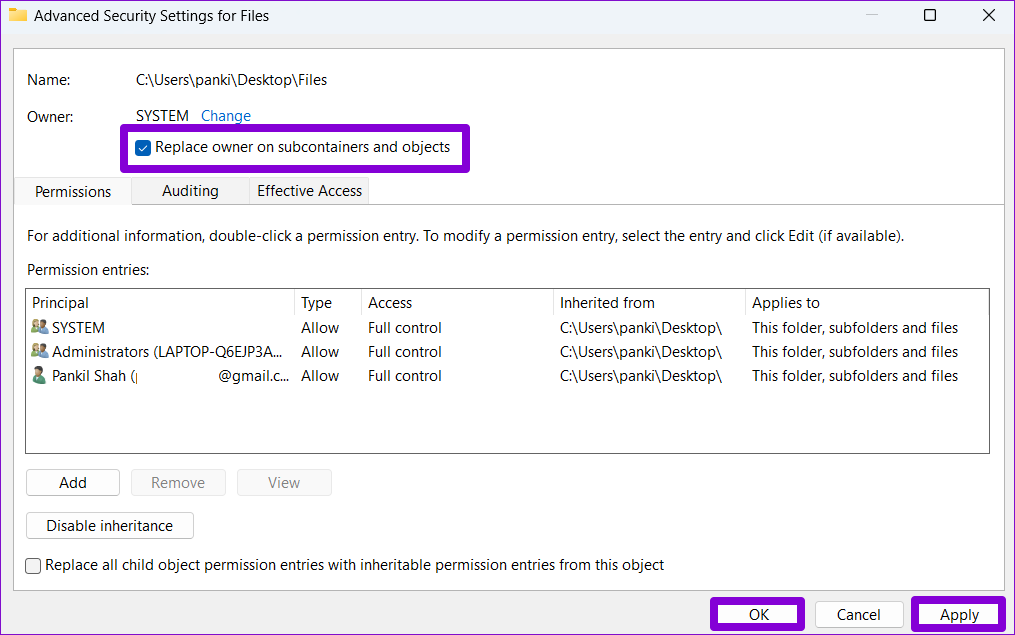
هنگامی که مالکیت پوشه را به دست آوردید، دوباره سعی کنید سند خود را ذخیره کنید.
حتما بخوانید: آموزش رسم نمودار در اکسل تصویری و گام به گام
4. رفع مشکل ذخیره نشدن فایل اکسل: اتصال شبکه را بررسی کنید
هنگام ذخیره فایلها در یک مکان داشتن یک اتصال اینترنتی پایدار برای جلوگیری از چنین خطاهایی هنگام ذخیره فایلها ضروری است. می توانید فایلی را به رایانه دیگری در شبکه خانگی خود ارسال کنید یا فایلی را در برنامه دیگری ذخیره کنید تا بررسی کنید که آیا اتصال شبکه ناپایدار باعث این مشکل می شود یا خیر.
5. اکسل را در حالت ایمن باز کنید و افزونه ها را غیرفعال کنید
یکی از راه های جلوگیری از چنین خطاهای اکسل استفاده از آن در حالت امن است. وقتی اکسل را در حالت ایمن باز می کنید، بدون هیچ یک از افزونه های شما اجرا می شود. استفاده از اکسل در حالت ایمن به شما کمک می کند تا بررسی کنید که آیا یکی از این افزونه ها باعث ایجاد خطای «Document not saved» شده است یا خیر.
کلید Windows + R را فشار دهید تا پنجره Run باز شود. excel -safe را در کادر تایپ کرده و Enter را فشار دهید.
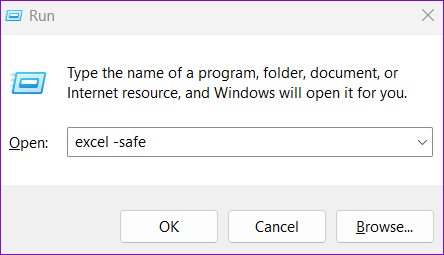
سعی کنید فایل خود را در حالت ایمن ذخیره کنید. اگر کار کرد، یکی از افزونه های شخص ثالث باعث بوجود امدن خطا است. در این صورت، میتوانید همه افزونهها را غیرفعال کنید و آنها را یکی یکی دوباره فعال کنید.
مرحله 1: اکسل را باز کنید و روی منوی File در گوشه بالا سمت چپ کلیک کنید.
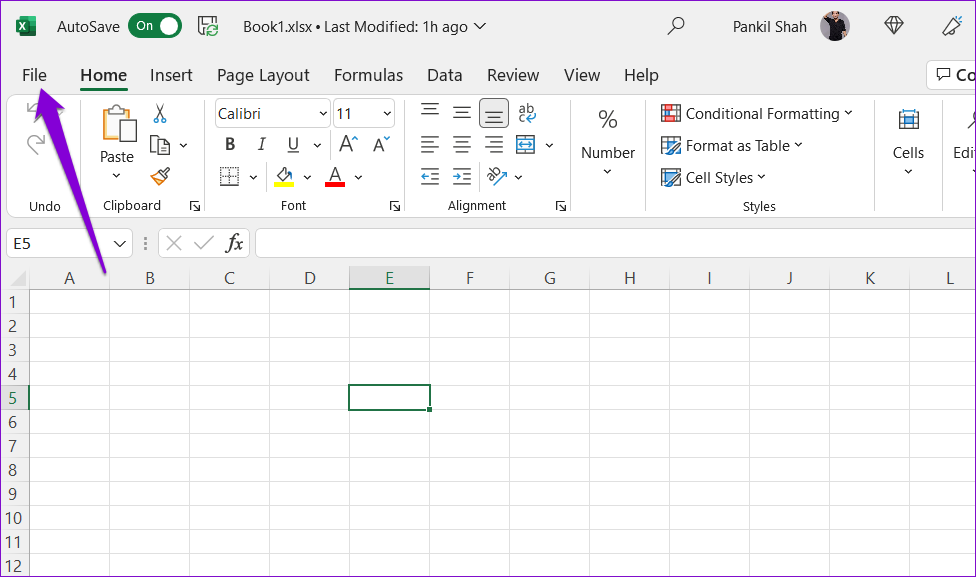
مرحله 2: روی گزینه ها در گوشه پایین سمت چپ کلیک کنید.
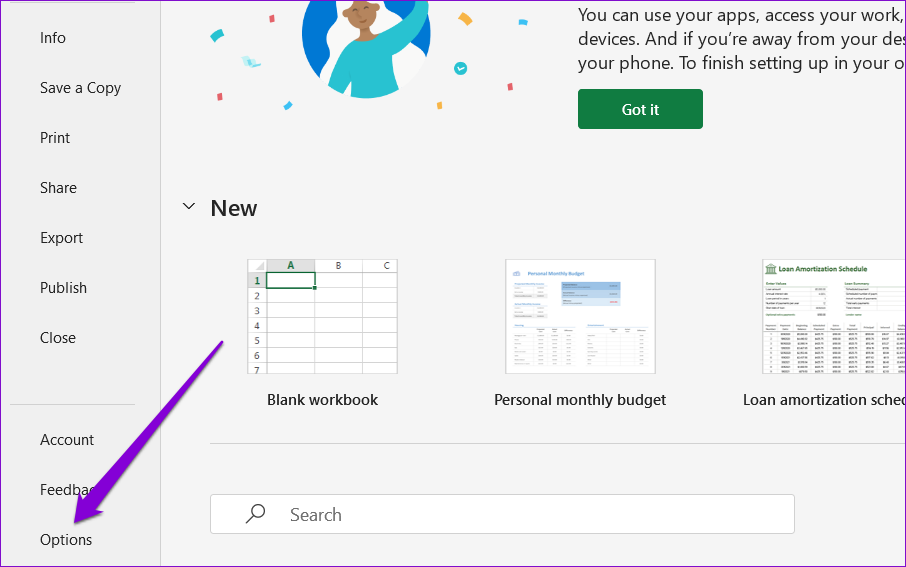
مرحله 3: در پنجره Excel Options، به تب Add-ins بروید. سپس، COM Add-ins را در منوی کشویی Manage انتخاب کرده و روی دکمه Go کلیک کنید.
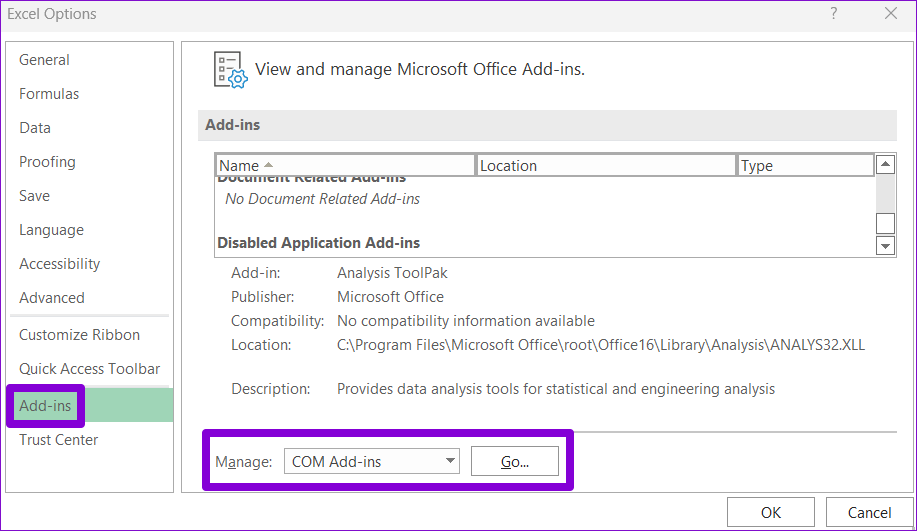
مرحله 4: تیک همه افزونه ها را بردارید و روی OK کلیک کنید.
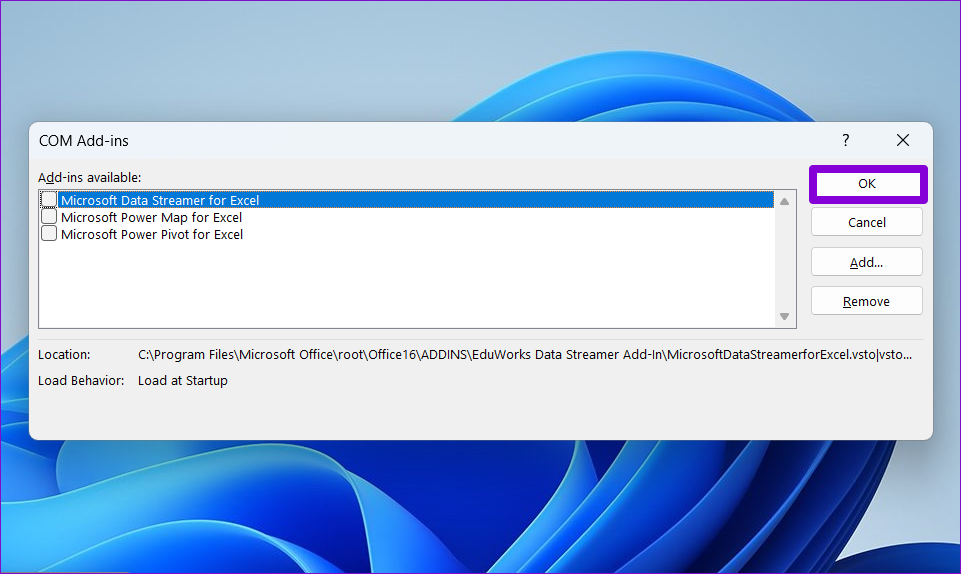
اکسل را مجددا راه اندازی کنید و افزونه های خود را یکی یکی فعال کنید. سعی کنید پس از فعال کردن هر افزونه برای شناسایی عامل ایجاد مشکل، یک سند آزمایشی را ذخیره کنید.
حتما بخوانید: آموزش تبدیل عکس به جدول اکسل در اندروید
6. رفع مشکل ذخیره نشدن فایل اکسل: مایکروسافت اکسل را تعمیر کنید
اگر هیچ یک از این مراحل برای شما کار نکرد، می توانید از ابزار تعمیر مایکروسافت آفیس برای تعمیر همه برنامه های آفیس از جمله اکسل استفاده کنید. در اینجا نحوه انجام آن امده است.
مرحله 1: روی نماد Start کلیک راست کرده و installed apps را از لیست انتخاب کنید.
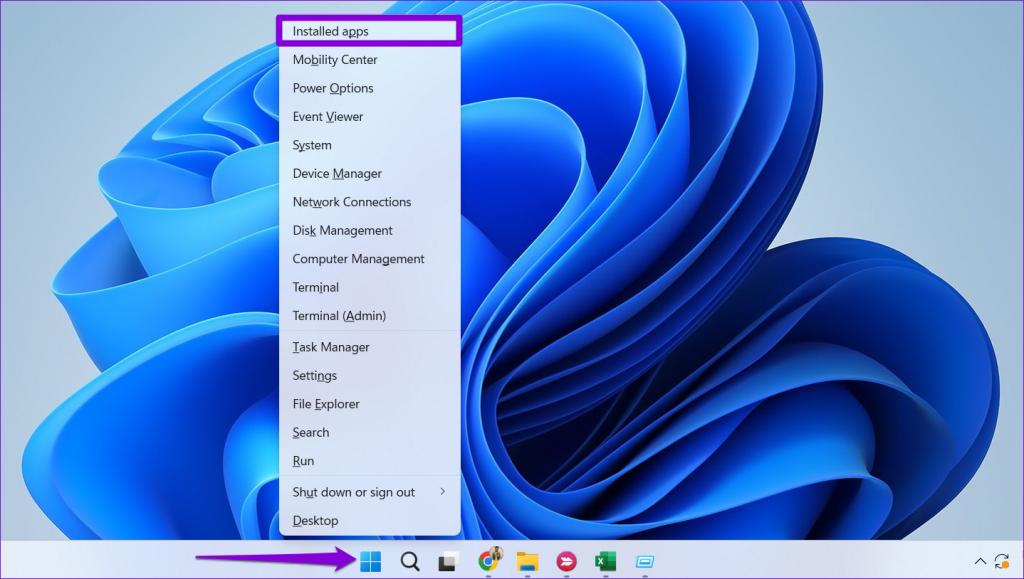
مرحله 2: به پایین بروید تا محصول مایکروسافت آفیس را در لیست پیدا کنید. روی نماد منوی سه نقطه کنار آن کلیک کرده و Modify را انتخاب کنید.
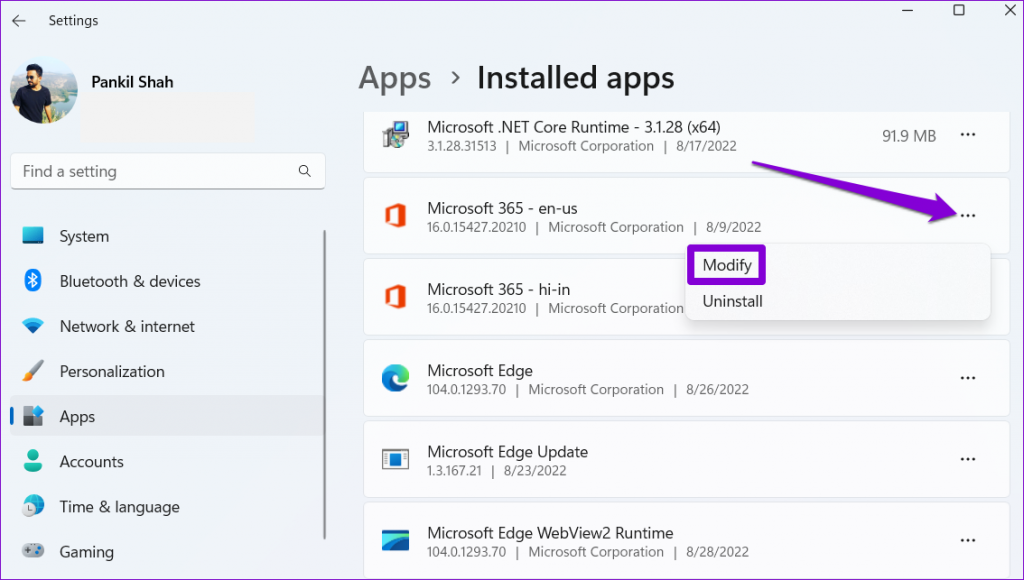
مرحله 3: Quick Repair را انتخاب کرده و Repair را بزنید.
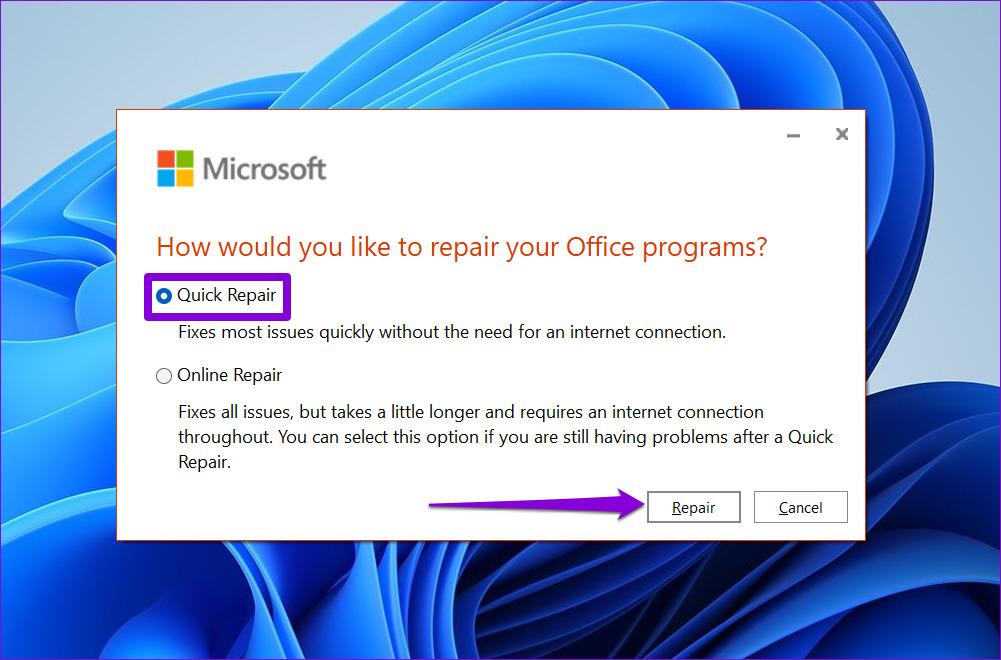
اگر حتی پس از این نیز مشکل باقی ماند، با استفاده از مراحل بالا، تعمیر آنلاین را انجام دهید. با این کار تعمیر دقیق تری انجام می شود و هر گونه مشکل با اکسل برطرف می شود.
سخن آخر
احتمالاً آخرین چیزی که فکر می کنید این است که تمام داده هایتان پاک می شود در نهایت با یک سند خالی مواجه می شوید. بنابراین، به جای نادیده گرفتن این خطا، آن را برطرف کنید. راه حل های ذکر شده در بالا به شما کمک می کند تا خطای "Document not saved" را در Microsoft Excel برطرف کنید.
مقالات مرتبط:
50 کلید میانبر در اکسل برای درج تاریخ، نمودار و حذف سطر و ستون
ساخت هدر در اکسل؛ آموزش افزودن سرصفحه و پاصفحه در اکسل

![رفع مشکل ذخیره نشدن فایل اکسل [Document not saved] در ویندوز 11](https://salamdonya.com/assets/images/18/18060upgs.jpg)
دیدگاه ها