با درج هدر ، میتوانید شماره صفحه، عنوان صفحه، تاریخ یا حتی متن سفارشی را در بالای صفحات خود نمایش دهید. اضافه کردن هدر در مایکروسافت اکسل آسان است و ما دو راه برای انجام آن به شما نشان خواهیم داد. در این مطلب از سلام دنیا درباره نحوه اضافه کردن هدر در مایکروسافت اکسل، دو روش برای ایجاد هدر در اکسل، نحوه درج هدر در یک کاربرگ واحد و در چندین کاربرگ صحبت خواهیم کرد. با ما همراه باشید.
دو روش برای ایجاد و ساخت هدر در اکسل
1. یکی از راه های اضافه کردن هدر در اکسل استفاده از گزینه ای در تب "Insert" است. اگر به دنبال اضافه کردن هدر به یک صفحه خاص هستید، از این روش استفاده کنید.
2. راه دیگر برای استفاده از هدر در اکسل، استفاده از کادر محاورهای «page setup» است. اگر می خواهید یک هدر به چندین صفحه به طور همزمان اضافه کنید از این روش استفاده کنید.
توجه: برای افزودن هدر به پاورقی ها مانند سرصفحه ها عمل کنید، بنابراین اگر می خواهید پاورقی به صفحات زیادی اضافه کنید، از همان مراحل زیر استفاده کنید.
حتما بخوانید: آموزش رسم نمودار در اکسل تصویری و گام به گام
نحوه درج هدر در یک کاربرگ واحد
برای افزودن هدر به کاربرگ خود در اکسل، ابتدا صفحه خود را با Microsoft Excel باز کنید.
در صفحه گسترده خود، در پایین، روی صفحه کاری که میخواهید یک هدر در آن اضافه کنید، کلیک کنید.
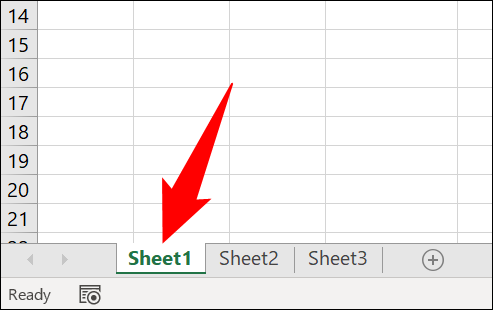
در نوار اکسل در بالا ، روی insert کلیک کنید.
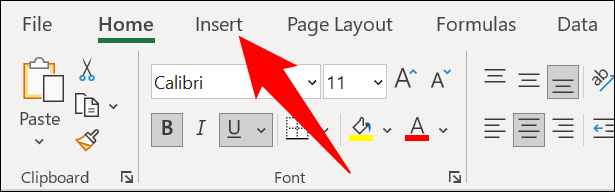
در insert روی( header and footer( text کلیک کنید.
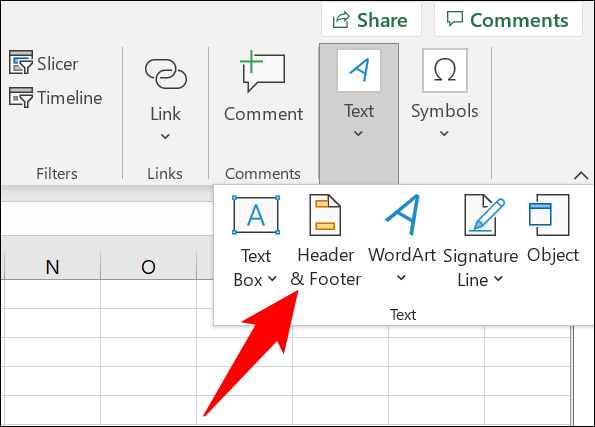
نمای کاربرگ شما بلافاصله تغییر می کند و اکنون می توانید شروع به اضافه کردن هدر خود کنید.
در بالای کاربرگ خود، یک بخش در چپ، وسط و راست برای تعیین محتوای هدر خود دارید. روی هر بخش کلیک کنید و محتوای سرصفحه خود را اضافه کنید.
برای توقف ویرایش هدر، در هر نقطه خارج از بخش هدر کلیک کنید.
حتما بخوانید: آموزش تبدیل عکس به جدول اکسل در اندروید و آیفون
نکته: برای افزودن نقطه در اخر خط، Enter را بعد از یک خط فشار دهید. برای درج علامت "&"، کلید "&" را دو بار تایپ کنید.
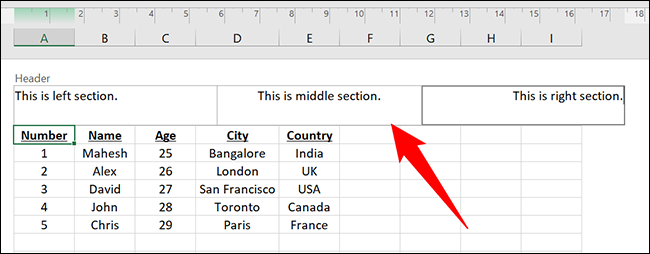
اگر میخواهید محتوایی را به عنوان خود اضافه کنید، مانند شماره صفحه فعلی یا تاریخ فعلی ، سپس در نوار اکسل در بالا، روی گزینه مناسب کلیک کنید.
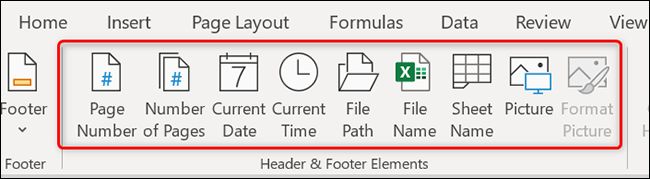
اگر هدر متفاوتی برای صفحه اول یا سرصفحه های متفاوت برای صفحات فرد و زوج می خواهید، از گزینه های «diffrent first page» و «diffrent odd and even page» در بالا استفاده کنید.
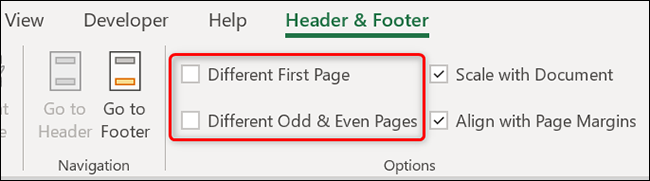
برای بازگشت به حالت مشاهده پیش فرض اکسل، در نوار بالا، روی View > Normal کلیک کنید.
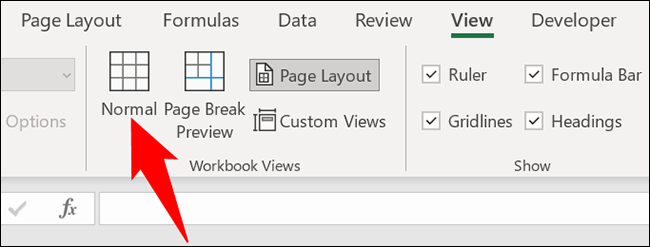
و تمام. کاربرگ انتخابی شما اکنون سربرگ سفارشی شما را روی آن دارد.
بعداً اگر تصمیم به حذف هدر دارید، مراحل بالا را دنبال کنید و محتویات هدر را پاک کنید. و همه چیز آماده خواهد شد.
حتما بخوانید: 50 کلید میانبر در اکسل برای درج تاریخ، نمودار و سطر و ستون
نحوه قرار دادن هدر در چندین کاربرگ
برای افزودن یک هدر به چندین کاربرگ به طور همزمان، ابتدا صفحه گسترده خود را که حاوی چندین کاربرگ است در اکسل باز کنید.
در پایین صفحهگسترده(spread sheet)، کاربرگهایی را که میخواهید در آن هدر اضافه کنید، انتخاب کنید. این کار را با نگه داشتن Shift در حالی که روی هر برگه کاربرگ کلیک می کنید، انجام دهید.
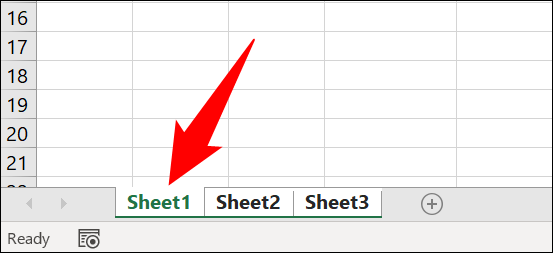
در حالی که کاربرگهای شما انتخاب شدهاند، در نوار اکسل در بالا، روی تب “Page Layout” کلیک کنید.
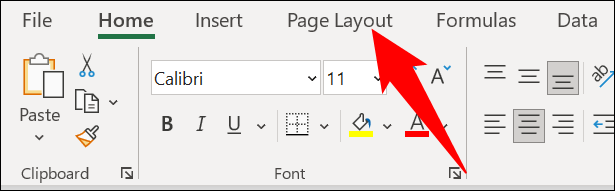
در تب "Page Layout"، در گوشه سمت راست پایین بخش "Page Setup"، روی نماد فلش کلیک کنید.

در کادر محاورهای «page set up»، روی تب header, footer کلیک کنید.
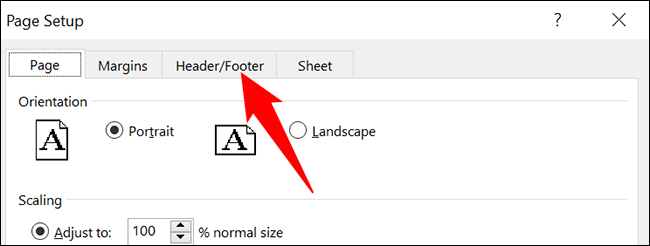
برای تعیین هدر سفارشی، روی دکمه custom header کلیک کنید.
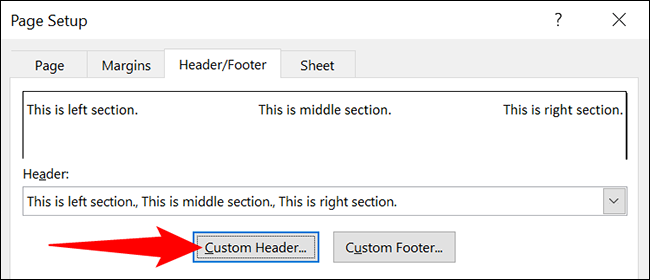
کادر " header" باز می شود. در اینجا، بر روی بخش های چپ، میانی و راست کلیک کنید و محتوای هدر هر بخش را مشخص کنید. اگر میخواهید موارد پویا مانند شماره صفحه و تاریخ را اضافه کنید، روی نمادهای مناسب کلیک کنید.
وقتی کارتان تمام شد، روی «OK» در کادر کلیک کنید.
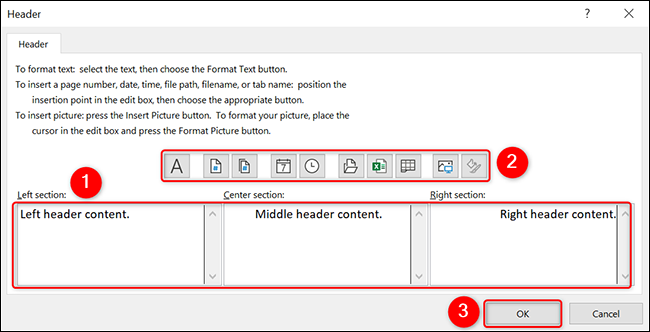
دوباره به کادر «page set up» باز خواهید گشت. در اینجا، روی "OK" کلیک کنید تا هدر سفارشی خود را به کاربرگ های خود اضافه کنید.
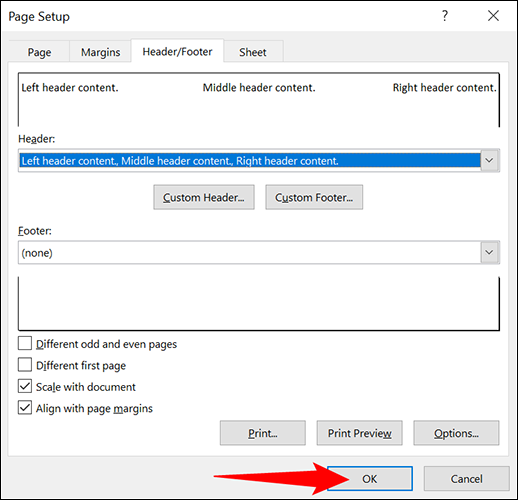
سخن آخر
کاربرگ های انتخابی شما اکنون هدر سفارشی مشخص شده شما را دارند. از سفارشی سازی بالای صفحات گسترده خود لذت ببرید!
مقالات مرتبط:
آموزش تبدیل عکس به اکسل در کامپیوتر و به صورت آنلاین و رایگان
آموزش تبدیل پاورپوینت به فیلم به صورت گام به گام

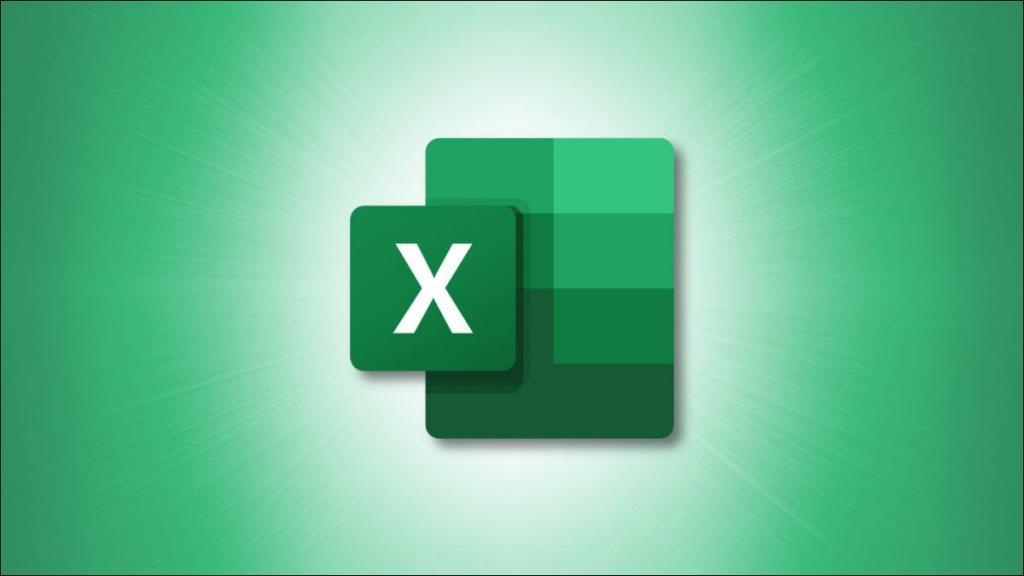
دیدگاه ها