بیشتر شرکتها (و افراد) نمیخواهند که صفحات و صفحات صفحهگسترده ، وقتی که تبدیل آن سطرها و ستونها به گراف یا نمودار بصری بسیار سریع است را مورد بررسی قرار دهند. اما یک نفر باید این کار را انجام دهد؛ پس آن شخص باید شما باشید. آیا آمادگی این را دارید که صفحهگسترده کسل و خستهکننده اکسل خود را به چیزی کمی جالبتر و باحال تر تبدیل کنید؟ در این پست سلام دنیا، شما یاد خواهید گرفت که چگونه یک گراف را در اکسل درست کنید و تصاویر و گزارش های خود را بهبود ببخشید. ابتدا بیایید اجازه دهید که در مورد گراف ها صحبت کنیم. درک و فهم دقیق نحوه نمایش نمودار ها در اکسل به درک کردن و فهم گراف ها در اکسل میتواند کمک کند.
اکسل، همه آن چیزهایی را که به آن نیاز دارید را در اختیارتان قرار میدهد. کاربران اکسل می توانند از قدرت تصاویر بصری بدون هیچ گونه پسوند اضافی استفاده کنند. شما می توانید یک گراف و یا یک نمودار صحیح را در داخل اکسل به جای اینکه آن را به ابزار دیگری بسپارید ایجاد کنید.
تفاوت بین نمودار ها و گراف ها چیست؟
با توجه به گفته سایت reference.com تفاوت بین نمودار ها و گراف ها عمدتاً در نحوه جمع آوری داده ها و نحوه نمایش آنها میباشد. گراف ها معمولاً بر روی داده های خام متمرکز می شوند و روندها و تغییرات آن داده ها را در طول زمان نشان می دهند. نمودار ها زمانی بهترین حالت از استفاده را دارند که داده ها را دسته بندی و یا میانگین آن ها را حساب کنند تا ارقام ساده تر و به راحتی خرج شوند.
حتما بخوانید: آموزش تبدیل عکس به اکسل در کامپیوتر و به صورت آنلاین
بنابراین از نظر فنی، معنی نمودار ها و گراف ها، دو معنی متفاوت است، اما در دنیای واقعی، اصطلاحاتی را خواهید شنید که به نمودار و گراف به جای یکدیگر استفاده می شوند. مردم به طور کلی هر دو را می پذیرند، پس زیاد نگران آن نباشید!
نمودار ها در اکسل
نمودار ها معمولاً از نظر زیبایی شناختی خیلی بهتر و زیباتر از گراف ها در نظر گرفته می شوند.
نمودار دایره ای برای چه داده هایی مناسب است
مثلا از نمودار دایره ای برای انتقال سهم نسبی یک بخش خاص از مجموعه داده ها با توجه به سایر بخش های موجود به خوانندگان استفاده می شود. اگر به جای تغییرات در ساعات کار و مرخصی سالانه بیش از 5 سال، شما می خواهید که درصد مشارکت انواع مختلف وظایف را که یک هفته کاری 40 ساعته را برای کارمندان در سازمان شما تشکیل می دهند را ارائه دهید، قطعاً می توانید یک نمودار دایره ای را برای تأثیر مطلوب در صفحه گسترده خود وارد و آن را ایجاد کنید.
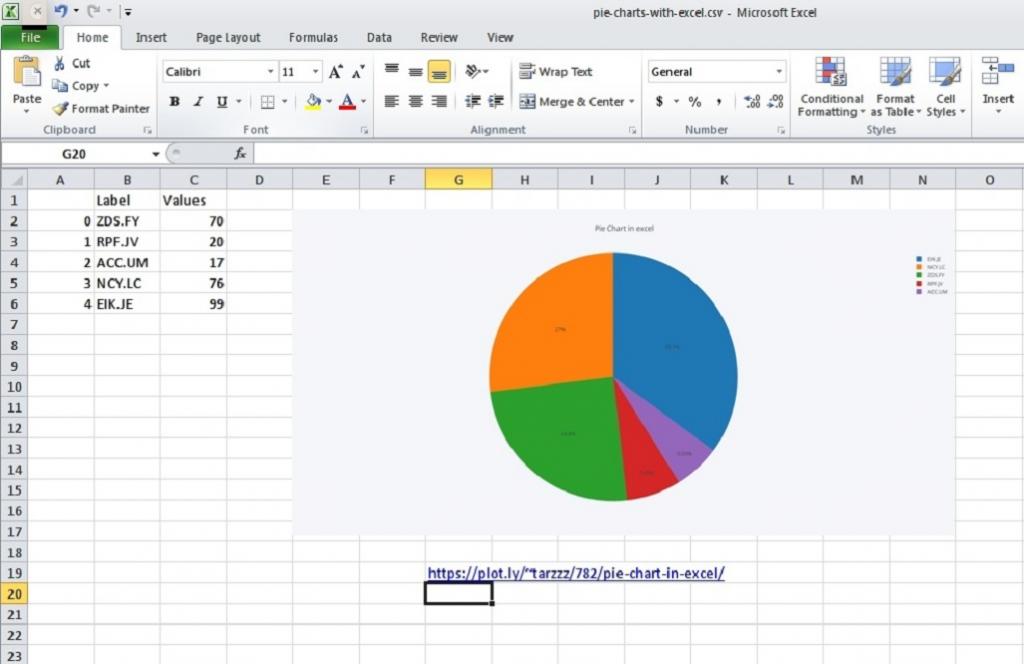
گراف ها در اکسل
گراف ها نشان دهنده تغییرات در مقادیر نقاط داده در یک مدت زمان معین هستند. آنها بسیار ساده تر از نمودار ها هستند. میپرسید چرا ؟ برای این که شما با پارامترهای داده متفاوتی سروکار دارید. مقایسه و تضاد بخش های یک مجموعه در برابر یکدیگر دشوارتر است.
بنابراین اگر میخواهید ببینید که تعداد ساعات کار در هفته و تعداد مرخصیهای سالانه کارکنان در شرکت شما در طول 5 سال گذشته چگونه نوسان داشته است، میتوانید یک گراف خطی ساده را ایجاد کنید و جهشها و افتها را در آن دنبال کنید تا به نتیجه ایده آل و مطلوب خود برسید.
حتما بخوانید: آموزش تبدیل پاورپوینت به ورد بدون بهم ریختگی
انواع نمودار های موجود در اکسل
اکسل سه نوع گراف را به شما ارائه می دهد:
نمودار های خطی: هر دو گراف خطی دو بعدی و نیز سه بعدی در همه نسخه ها از Microsoft Excel موجود می باشد. گراف های خطی برای نشان دادن روندها در طول زمان بسیار عالی عمل میکنند. شما میتوانید به طور همزمان بیش از یک پارامتر داده -مانند پاداش کارکنان، میانگین تعداد ساعات کار در هفته و میانگین تعداد مرخصی سالانه در برابر همان محور یا زمان X - را ترسیم کنید.
نمودار های ستونی: گراف های ستونی همچنین نیز به بینندگان کمک می کنند تا تغییرات پارامترها در طول زمان را مشاهده کنند. هنگامی که تنها از یک پارامتر داده استفاده می شود، می توان آنها را گراف نامید. اگر چندین پارامتر وارد عمل شوند، بینندگان واقعاً نمیتوانند هیچ بینشی در مورد چگونگی تغییر هر یک از پارامترها را دریافت کنند و به نوعی آن را درک کنند. همانطور که در نمودار ستونی زیر می بینید، میانگین تعداد ساعات کار در هفته و میانگین تعداد برگ های سالانه در کنار هم، وضوحی برابر با نمودار خطی را به شما ارائه نمی دهد.
نمودار های میله ای:
گراف های میله ای بسیار شبیه به گراف های ستونی هستند با این تفاوت که در اینجا پارامتر ثابت (مثلا زمان) به محور Y اختصاص داده می شود و متغیرها در برابر محور X رسم می شوند.
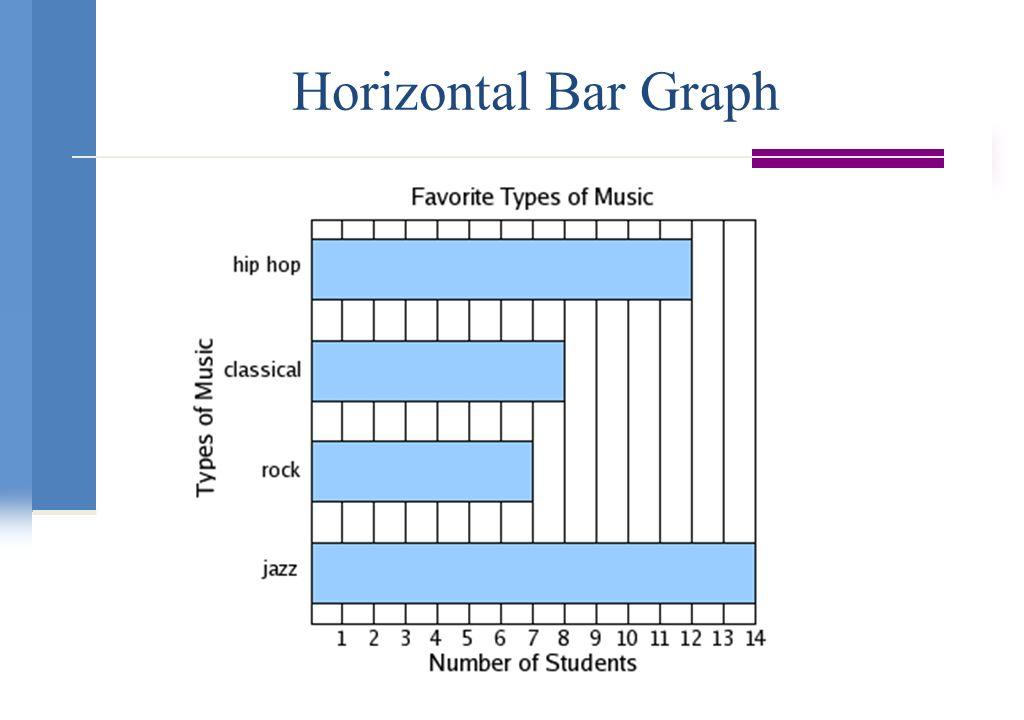
آموزش رسم نمودار در اکسل
1. برگه اکسل را با داده های خود پر کنید و انواع داده های مناسب را برای آن تعیین کنید
اولین قدم در این راه این است که در واقع یک صفحه گسترده اکسل را با داده های مورد نیاز خود پر کنید. اگر این دادهها را از نرمافزارهای دیگری وارد اکسل کردهاید، احتمالاً در یک سند قالببندی شده .csv (مقادیر جدا شده با کاما) گرد آوری شده اند.
اگر اینطور است که ما میگوییم، بهتر است از یک مبدل آنلاین CSV به Excel مانند آنچه که در اینجا آورده شده است برای تولید فایل اکسل استفاده کنید و یا آن را در اکسل باز کنید و فایل را با پسوند اکسل ذخیره کنید.
سایت تبدیل آنلاین فایل CSV به Excel
پس از تبدیل فایل، شما همچنان نیز ممکن است که نیاز به پاکسازی سطرها و ستون ها را داشته باشید. بهتر است با یک صفحه گسترده تمیز کار کنید تا گراف اکسلی که ایجاد می کنید شسته رفته و به راحتی قابل تغییر دادن و اصلاح کردن باشد.
اگر این کار موثر نبود، ممکن است لازم باشد که قبل از ایجاد گراف در اکسل، داده ها را به صورت دستی در صفحه گسترده وارد و یا آن را کپی و جایگذاری کنید.
اکسل دارای دو جزء در صفحات گسترده خود میباشد:
- ردیف هایی که افقی هستند و با اعداد مشخص شده اند
- ستون هایی که عمودی هستند و با حروف الفبا مشخص شده اند
پس از تنظیم و حساب کردن تمام مقادیر داده ها، مطمئن شوید که از بخش Number (اعداد) در زیر تب Home دیدن کرده اید و نیز نوع داده های (data type) مناسب را به ستون های مختلف اختصاص داده اید. اگر این کار را انجام ندهید، به احتمال زیاد گراف های شما درست نشان داده نمی شوند.
- برای مثال اگر ستون B زمان را اندازه گیری می کند، شما باید مطمئن شوید که گزینه Time را از منوی کشویی انتخاب کرده و آن را به B اختصاص داده اید.

2. نوع گراف اکسلی را که می خواهید آن را ایجاد کنید را انتخاب کنید
این به نوع داده ای که دارید و تعداد پارامترهای مختلفی که به طور همزمان آن ها را دنبال می کنید، بستگی دارد. اگر به دنبال توجه به روندها در طول زمان هستید، گراف های خطی بهترین گزینه برای شما محسوب میشوند. این همان چیزی است که ما برای هدف آموزشی استفاده خواهیم کرد. بیایید فرض کنیم که میانگین تعداد ساعات کار / هفته / کارمند و میانگین تعداد مرخصی / کارمند / سال را در یک بازه زمانی پنج ساله دنبال میکنیم.
حتما بخوانید: آموزش تصویری تبدیل فایل پاورپوینت به پی دی اف
3. مجموعه داده هایی را که می خواهید از آن ها استفاده کنید را برجسته کنید
برای ایجاد یک گراف، باید پارامترهای مختلف داده را انتخاب کنید.
- برای انجام این کار، مکان نما را روی سلولی که A را نشان می دهد بیاورید. وقتی این کار را کردید، شما می بینید که به یک فلش کوچک به سمت پایین تبدیل می شود. وقتی این اتفاق افتاد، روی سلول A کلیک کنید تا کل ستون انتخاب شود.
- این کار را با ستون های B و C، با فشار دادن دکمه Ctrl (Control) در ویندوز یا با استفاده از کلید Command در مک تکرار کنید.
- انتخاب نهایی شما باید چیزی شبیه به این شود:

رسم نمودار x y در اکسل
گراف یا نمودار پایه اکسل را درست کنید
با انتخاب ستون ها، به تب Insert رفته و گزینه 2D Line Graph را انتخاب کنید. بلافاصله می بینید که نموداری در زیر مقادیر داده های شما ظاهر می شود.
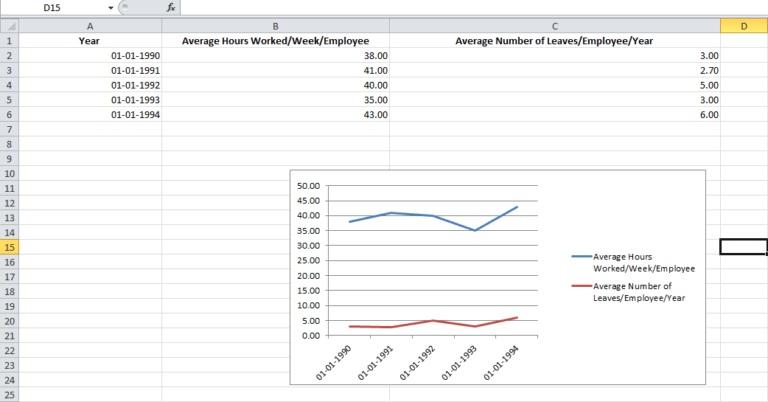
در بعضی از اوقات اگر در مرحله اول نوع داده مناسبی را به ستون های خود اختصاص ندهید، این امر خود میتواند گراف را به شکلی که شما می خواهید نشان داده شود، نشان ندهد. برای مثال، اکسل ممکن است که به جای سال، پارامتر میانگین تعداد برگ / کارمند / سال را در امتداد محور X رسم کند. در این زمینه (مورد)، شما میتوانید از گزینه Switch Row / Column در زبانه طراحی ابزار گراف استفاده کنید. شما میتوانید با ترکیبهای مختلف از پارامترهای محور X و محور Y تا زمانی که به اجرای عالی برسید بازی کنید ( آن را دست کاری کنید).
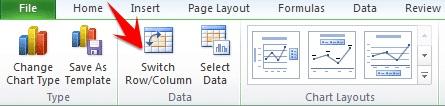
گراف اکسل خود را با ابزار نمودار بهبود ببخشید (تنظیمات نمودار در اکسل)
برای تغییر رنگ یا تغییر طراحی نمودار خود، به ابزار گراف (Chart Tools) در هدر اکسل بروید. شما می توانید از design، چیدمان و قالب (layout and format) آن ها را انتخاب کنید. هر کدام ظاهر و احساس گراف اکسل شما را تغییر می دهند.
طراحی: طراحی به شما این امکان را می دهد که گراف خود را جابجا کرده و آن را مجدداً در موقعیت قبلی قرار دهید. این به شما آزادی تغییر نوع گراف را می دهد. شما حتی می توانید با طرح بندی نمودارهای مختلف آن را تجربه کنید. این ممکن است بیشتر با دستورالعمل های برند شما، سبک شخصی شما یا ترجیح مدیر شما مطابقت داشته باشد.

چیدمان (Layout): این امر به شما این امکان را می دهد که عنوان محور، عنوان نمودار و موقعیت خط خود را تغییر دهید. ممکن است با متن عمودی در امتداد محور Y و متن افقی در امتداد محور X پیش بروید. حتی می توانید خطوط شبکه را تنظیم کنید. شما برای بهبود ظاهر و احساس گراف خود، هر نوع از ابزار قالببندی را در دسترس دارید.
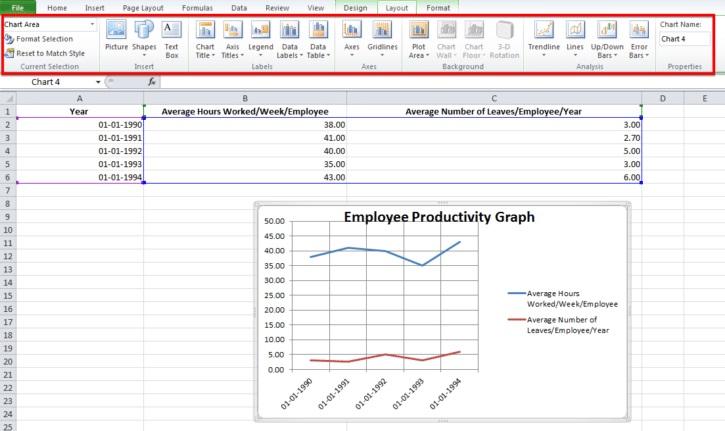
قالب (Format): برگه قالب به شما این امکان را می دهد که یک حاشیه به عرض و رنگ انتخابی خود در اطراف گراف اضافه کنید تا به درستی آن را از نقاط داده ای که در سطرها و ستون ها پر شده است جدا کنید.
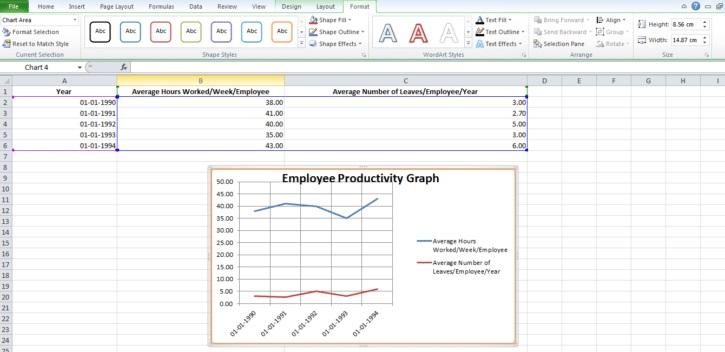
چالش های ایجاد و رسم نمودار در اکسل
هنگام دستکاری مجموعه داده های ساده، می توانید یک نمودار نسبتاً آسان را ایجاد کنید. وقتی شروع به اضافه کردن چندین نوع داده با چندین پارامتر می کنید، اشکالاتی نیز وجود خواهد داشت. در اینجا برخی از چالش هایی که قرار است با آن ها دست و پنجه نرم کنید آورده شده است:
حتما بخوانید: چگونه متن را در گوشی به پی دی اف تبدیل کنیم
مرتب سازی داده ها هنگام ایجاد نمودار می تواند مشکل ساز باشد
ما آموزشهای آنلاین مرتبسازی دادهها را به شما توصیه میکنیم تا گراف شما از نظر زیباییشناختی جذابتر به نظر برسد. مراقب باشید که محور X یک پارامتر مبتنی بر زمان باشد. مرتب سازی مقادیر داده ها بر اساس بزرگی ممکن است جریان گراف را مختل کند چرا که تاریخ ها به طور تصادفی مرتب شده اند. ممکن است نتوانید روندها و موقعیت را به خوبی تشخیص دهید.
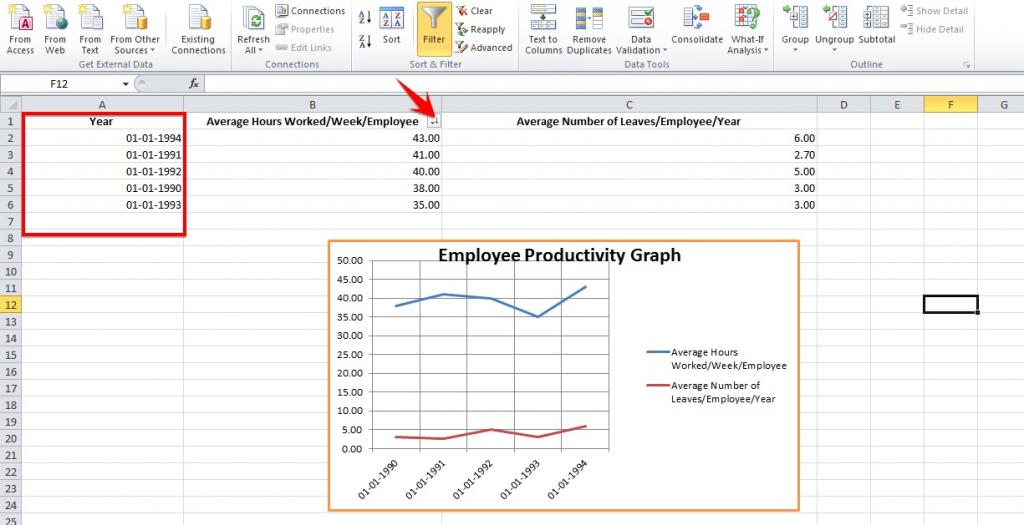
ممکن است فراموش کنید موارد تکراری را حذف کنید
این امر در صورتی صادق است که داده ها را از یک برنامه شخص ثالث وارد کرده باشید. به طور کلی، این نوع اطلاعات از افزونگی فیلتر نمی شوند. اگر موارد تکراری به نمایش تصویری شما از روندها نفوذ کنند، ممکن است یکپارچگی اطلاعات خود را خراب کنید. هنگام کار با حجم زیادی از داده ها، بهتر است از گزینه Remove Duplicates در ردیف های خود استفاده کنید.
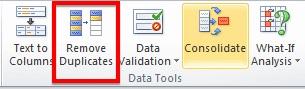
سخن آخر
رسم گراف در اکسل نیاز به پیچیده بودن ندارد، اما، درست مانند ایجاد نمودار های گانت در اکسل، می تواند ابزارهای ساده تری وجود داشته باشد که به شما در انجام آن کمک کند. اگر میخواهید نمودارهایی برای حجم کاری، تخصیص بودجه یا نظارت بر پروژهها را رسم کنید، به جای آن نرمافزار مدیریت پروژه را بررسی کنید.
بسیاری از این توابع خودکار و بدون ورود اطلاعات دستی هستند. شما در مورد اینکه چه کسی آخرین مجموعه داده ها را دارد تعجب نخواهید کرد. اکثر راه حل های مدیریت پروژه، مانند Workzone، دارای اشتراک گذاری فایل و برخی قابلیت های تجسم داخلی هستند.


دیدگاه ها