این سری بخش تکنولوژی سلام دنیا به شما می آموزد که چگونه یک فایل PDF را به مجموعه ای از تصاویر JPG تبدیل کنید. اگرچه که روش و اپلیکیشن داخلی برای انجام این کار در ویندوز وجود ندارد، اما می توانید برای تبدیل PDF خود از یک برنامه از app store ویندوز 10 استفاده کنید. کاربران Mac می توانند از برنامه Preview برای تبدیل PDF به JPG استفاده کنند. همچنین اگر Adobe Acrobat Pro را خریداری کرده اید می توانید از آن استفاده کنید.
روش 1: تبدیل پی دی اف به عکس در ویندوز
1. Start را باز کنید
روی آرم یا لوگوی ویندوز در گوشه پایین سمت چپ صفحه، کلیک کنید.
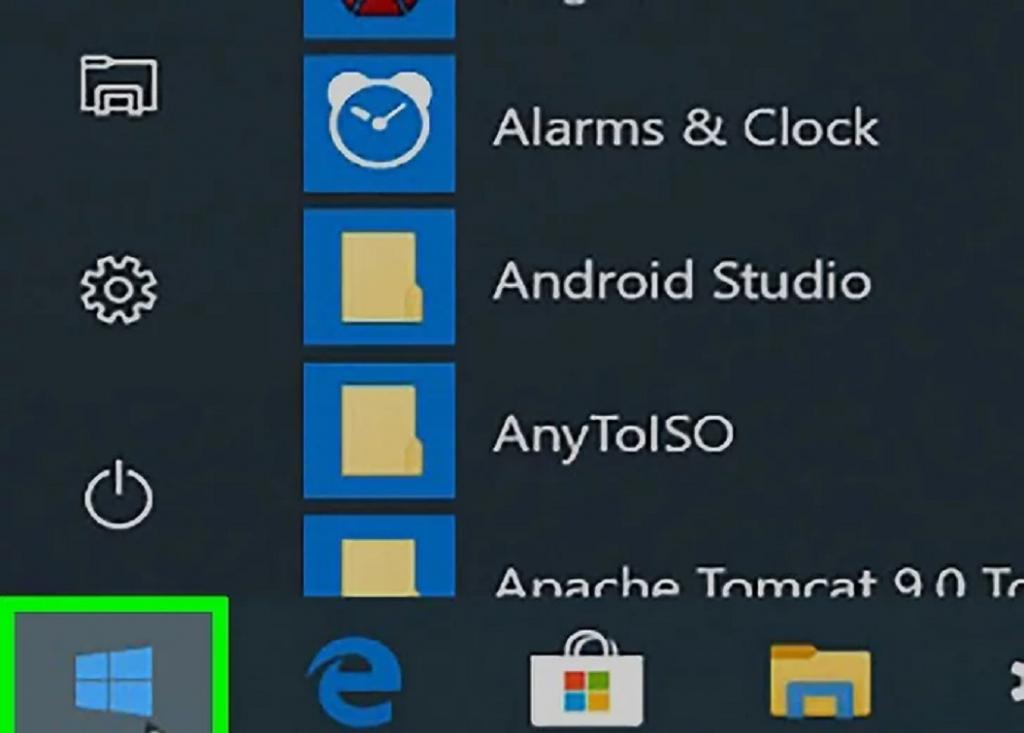
2. فروشگاه (store) را در Start تایپ کنید
با این کار Windows Store در رایانه شما جستجو و یافت می شود.
3. روی فروشگاه کلیک کنید
باید در بالای پنجره Start باشد. با این کار فروشگاه ویندوز 10 باز می شود.
4. روی نوار جستجو کلیک کنید
در سمت راست بالای پنجره Store است.
حتما بخوانید: تبدیل عکس به پی دی اف
5 . PDF را به jpeg تایپ کنید و ↵ Enter را فشار دهید
با انجام این کار در فروشگاه به دنبال برنامه تبدیل کردن pdf to jpg هستید.
6. روی تبدیل PDFبه JPEG کلیک کنید
این برنامه شبیه به دو فلش روبه رو بر روی عبارت/جمله "PDF to JPEG" است.با کلیک روی آن صفحه برنامه باز می شود.
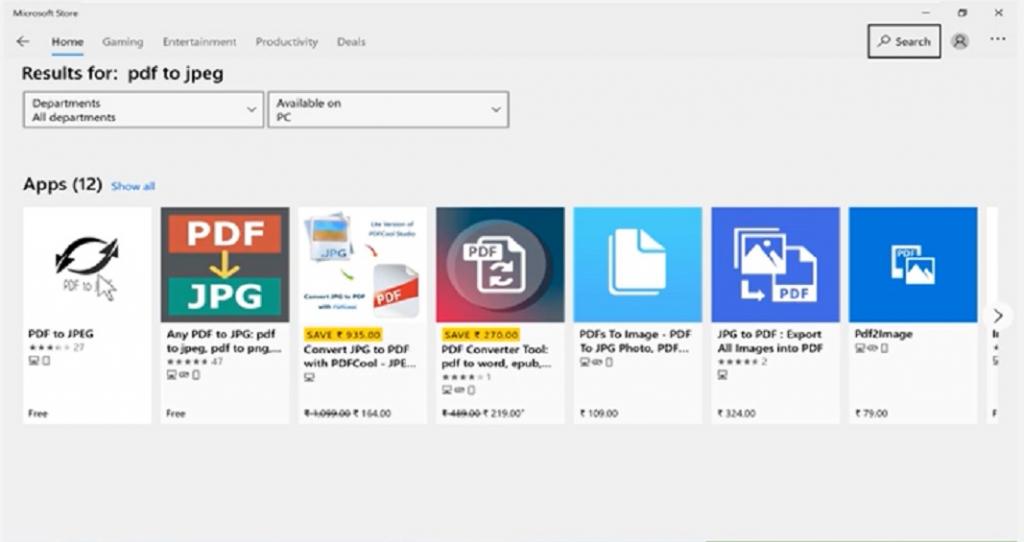
7. روی Get کلیک کنید
Get یک دکمه خاکستری در سمت راست نماد برنامه است. بارگیری PDF به JPEG در رایانه شما آغاز می شود. این برنامه بر روی ویندوز 8.1 و ویندوز 10 کار خواهد کرد.
8. بر روی Launch زمانی که آماده شد کلیک کنید
پس از پایان بارگیری برنامه، این گزینه در سمت راست و بالا صفحه ظاهر می شود. با انجام این کار برنامه PDF به JPEG باز می شود. اگر قبل از ناپدید شدن Launch کلیک نکنید، می توانید تبدیل pdf را در Start تایپ کنید و سپس روی نماد برنامه در بالای Start کلیک کنید.
9. روی انتخاب پرونده کلیک کنید
این یک دکمه دایره ای در سمت چپ و بالای پنجره است. این یک پنجره جدید را باز خواهد کرد.
10. پی دی اف خود را انتخاب کنید
بر روی PDF که می خواهید تبدیل کنید کلیک کنید. ابتدا باید روی پوشه ای در نوار کناری سمت چپ پنجره کلیک کنید تا محل PDF را نشان دهد.
11. روی باز کردن کلیک کنید
در پایین پنجره قرار دارد. با انجام این کار PDF در برنامه PDF به JPEG باز می شود.
12. روی انتخاب پوشه کلیک کنید
این دکمه دایره ای در بالای پنجره تبدیل PDF قرار دارد.
14. روی انتخاب پوشه کلیک کنید
در گوشه پایین سمت راست پنجره بازشو (pop-up window) است. وقتی PDF خود را به فرمت JPG تبدیل می کنید، پرونده (های) تبدیل شده در پوشه انتخابی شما ظاهر و پدیدار می شوند.
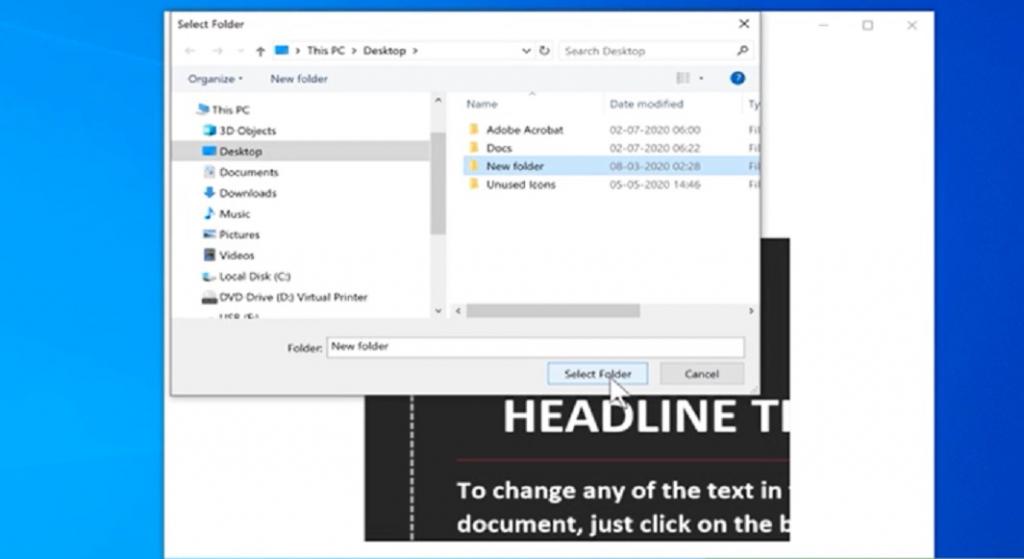
15. روی تبدیل کلیک کنید
این دکمه در بالای پنجره تبدیل PDF به JPEG است که با دو فلش گردان نشان داده می شود. با این کار بلافاصله PDF شما در هر صفحه به یک فایل JPG تبدیل می شود و فایل های JPG مستقیماً در پوشه ای که قبلاً مشخص کرده اید ذخیره می شوند.
حتما بخوانید: تبدیل پی دی اف به پاورپوینت
روش 2: تبدیل پی دی اف به عکس در مک (mac)
1. Preview را باز کنید
روی نماد آبی رنگ Preview که به نظر می رسد عکسها با هم تداخل دارند، دوبار کلیک کنید. شما Preview را در Mac's Dock خود پیدا خواهید کرد. اگر Preview نمایشگر پیش فرض PDF شماست ، می توانید بر روی PDF خود دوبار کلیک کنید تا در Preview باز شود.اگر این کار را انجام دهید دیگر نیاز به مرحله ، "دوباره روی پرونده کلیک کنید" نخواهد بود و میتوانید از ان عبور کنید.
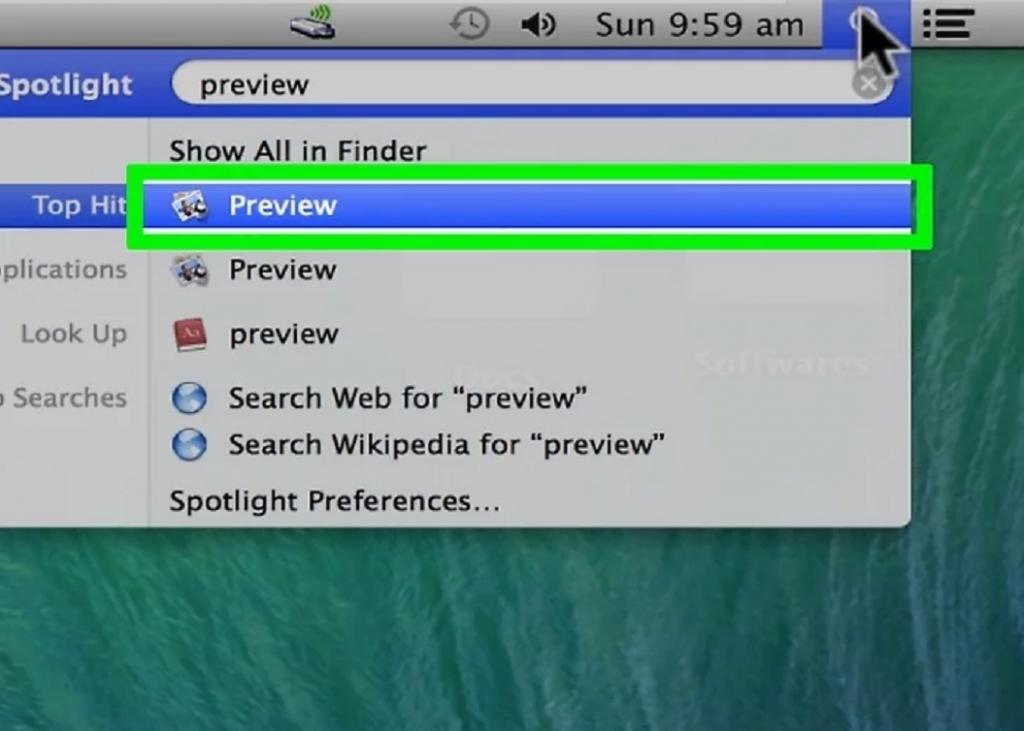
2. بر روی فایل (File)کلیک کنید
این قسمت در سمت چپ و نوار منوی Mac شما قرار دارد. با کلیک بر روی آن، یک منوی کشویی ظاهر و اجرا میشود.
3. بر روی Openکلیک کنید
این گزینه در منوی کشویی است.یک پنجره جدید باز خواهد شد.
4. پی دی اف (PDF) خود را انتخاب کنید
بر روی PDF ای که می خواهید به یک فایل JPEG تبدیل کنید کلیک کنید.
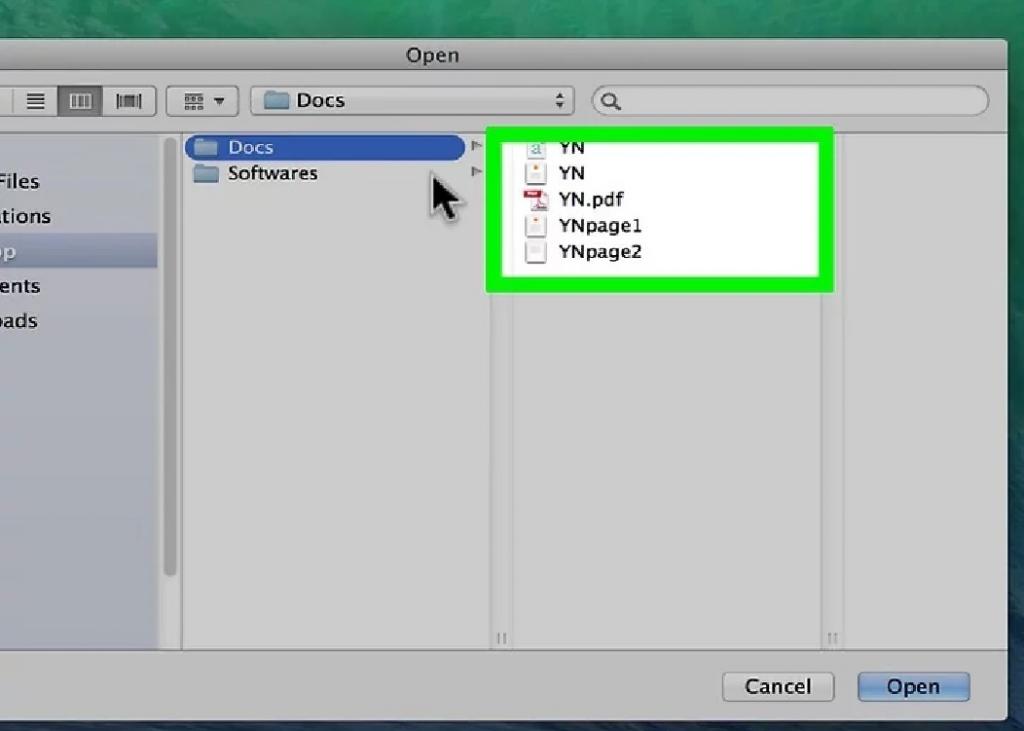
5 بر روی Open کلیک کنید
در سمت راست و پایین پنجره است.با این کار PDF انتخابی شما در Preview باز می شود.
6. دوباره روی File کلیک کنید
منوی کشویی ظاهر می شود.
7. بر روی EXPORT AS کلیک کنید
نزدیک منطقه وسط منوی کشویی است. با این کار پنجره ای باز خواهد شد.
8. روی کادر کشویی "Format" کلیک کنید
این جعبه، نزدیک به انتهای پنجره است. با کلیک روی آن، یک منوی کشویی باز می شود.
9. روی JPEG کلیک کنید
در بالای منو است.
10. وضوح تصویر را تنظیم کنید (تبدیل پی دی اف به عکس در مک بدون افت کیفیت)
برای کاهش کیفیت ، نوار لغزنده "Quality:" را که در وسط پنجره قرار دارد ، به چپ بکشید یا برای افزایش کیفیت به راست.
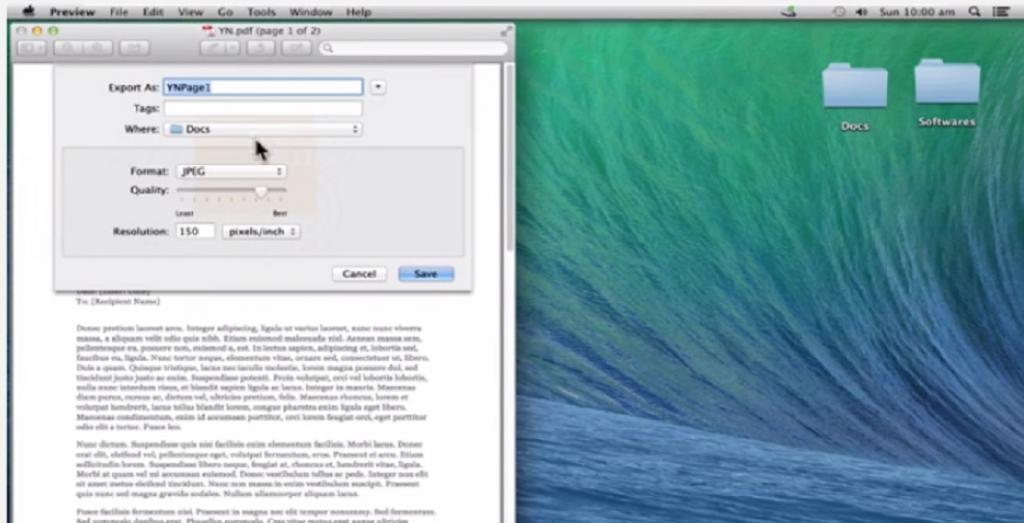
11. مکان ذخیره را انتخاب کنید
روی پوشه ای که می خواهید تصویر در آن ذخیره شود کلیک کنید. پوشه های موجود را در سمت چپ پنجره مشاهده خواهید کرد.
12. بر روی Save کلیک کنید
این دکمه آبی در پایین پنجره است. با این کار PDF تبدیل شده در پوشه انتخابی شما ذخیره می شود.
روش 3: تبدیل پی دی اف به عکس با استفاده از Adobe Acrobat Pro
1. یک PDF document را در Adobe Acrobat Pro باز کنید
این کار را با باز کردن برنامه سفید Adobe Acrobat با نماد خاص و A قرمز انجام دهید. سپس بر روی File در نوار منوی بالای پنجره کلیک کنید، بر روی Open ... کلیک کنید، PDF document مورد نظر برای تبدیل به JPEG را انتخاب کرده و بر روی Open کلیک کنید.Adobe Acrobat Pro یک برنامه پولی است.اگر از قبل آن را ندارید ، بهتر است از یکی از روش های بالا استفاده کنید.
حتما بخوانید: کم کردن حجم فایل پی دی اف (pdf) بدون افت کیفیت
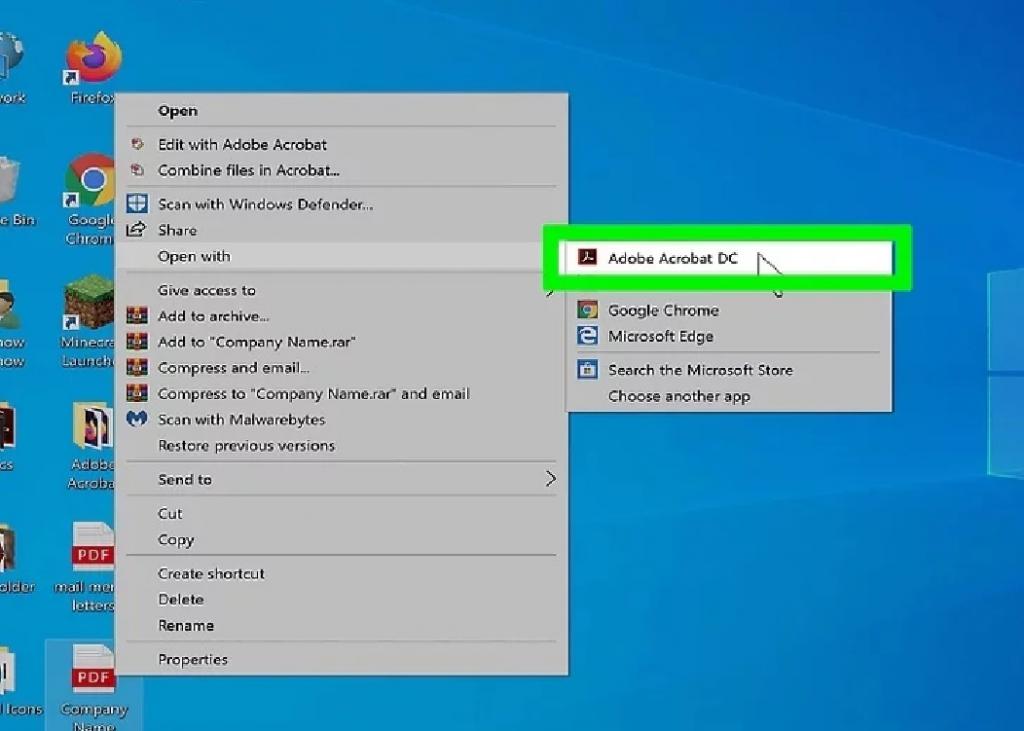
2. بر روی File کلیک کنید
یا در گوشه بالا سمت چپ پنجره (ویندوز) است یا یک آیتم منو در سمت چپ و بالای صفحه (Mac) است.
3. Save As را انتخاب کنید
نزدیک به وسط منوی کشویی File است. با انتخاب آن یک پنجره بازشو (pop-out) ظاهر می شود.
4. تصویر را انتخاب کنید
این گزینه نزدیک به پایین پنجره pop-out یا بازشو Save As است. پنجره بازشو دیگری ظاهر می شود.
5. روی JPEG کلیک کنید
در بالای منوی بازشو است. با این کار پنجره جدیدی باز می شود.
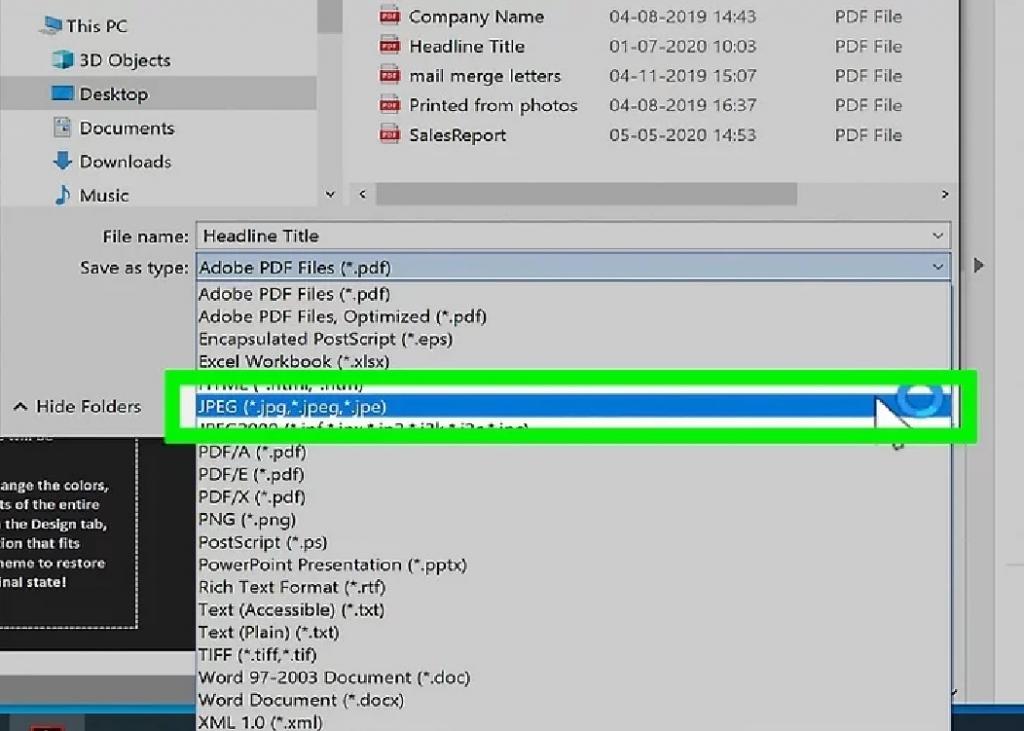
6. مکان ذخیره را انتخاب کنید
روی پوشه ای که می خواهید تصویر در آن ذخیره شود کلیک کنید. همچنین می توانید با کلیک روی تنظیمات در سمت راست منوی بازشو و سپس انتخاب کیفیت تصویر دلخواه ، کیفیت تصویر را در اینجا تنظیم کنید.
7. روی save کلیک کنید
در پایین پنجره است. با این کار PDF تبدیل شده شما در رایانه ذخیره می شود.
روش 4: تبدیل پی دی اف به عکس اندروید
1. در مرورگر Android خود، lightpdf.com را وارد کنید تا وارد سایت شوید.
2. برای پیدا کردن گزینه های "تبدیل به PDF" پایین بیایید و برای شروع تبدیل، بر روی "PDF به JPG" را کلیک کنید.
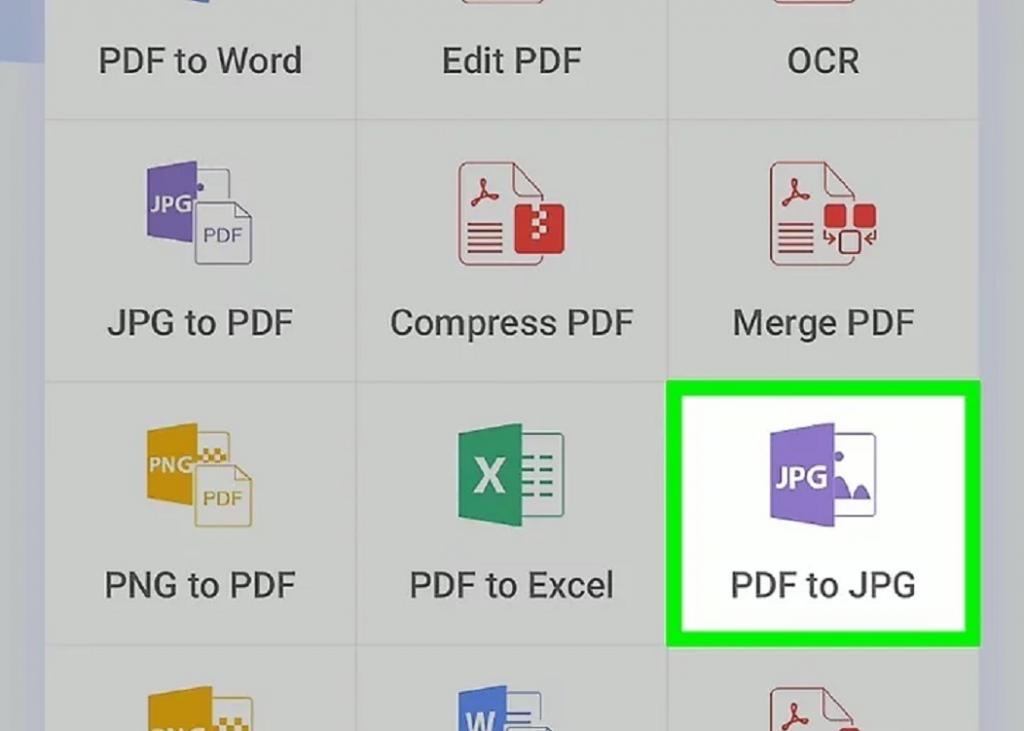
3. پس از ورود به این صفحه ، شما می توانید "انتخاب file" و یک file box را مشاهده کنید. برای بارگذاری پرونده خود می توانید روی دکمه کلیک کنید یا فقط آن را بکشید و در جعبه رها کنید.
4. اگر روی دکمه "انتخاب پرونده" کلیک کنید، با نشان دادن نوع پرونده یا پوشه مورد نظر، پنجره بازشو ظاهر می شود.
5. نوع پرونده یا پوشه پرونده را انتخاب کنید ، سپس وارد پوشه ای شوید که فایل PDF خود را ذخیره کرده اید.
6. فایل PDF خود را پیدا کرده و روی آن کلیک کنید، سپس پرونده بلافاصله در سیستم عامل بارگذاری می شود.
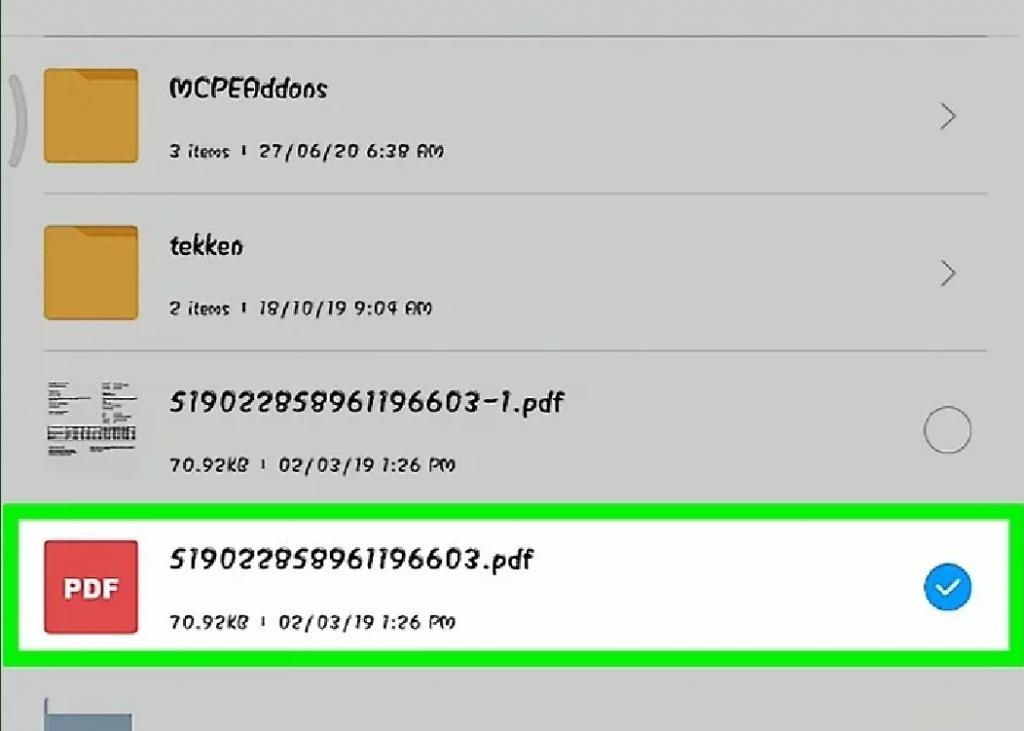
7. پس از بارگذاری خودکار ، این ابزار PDF شما را به طور خودکار پردازش و تبدیل می کند.
8. تبدیل در چند ثانیه انجام می شود. پس از اتمام، روی دکمه بارگیری کلیک کنید تا پرونده تبدیل شده را در تلفن بارگیری و ذخیره کنید.
9. پس از آن، می توانید فایل های JPG تبدیل شده را در file folder بررسی و چک کنید.
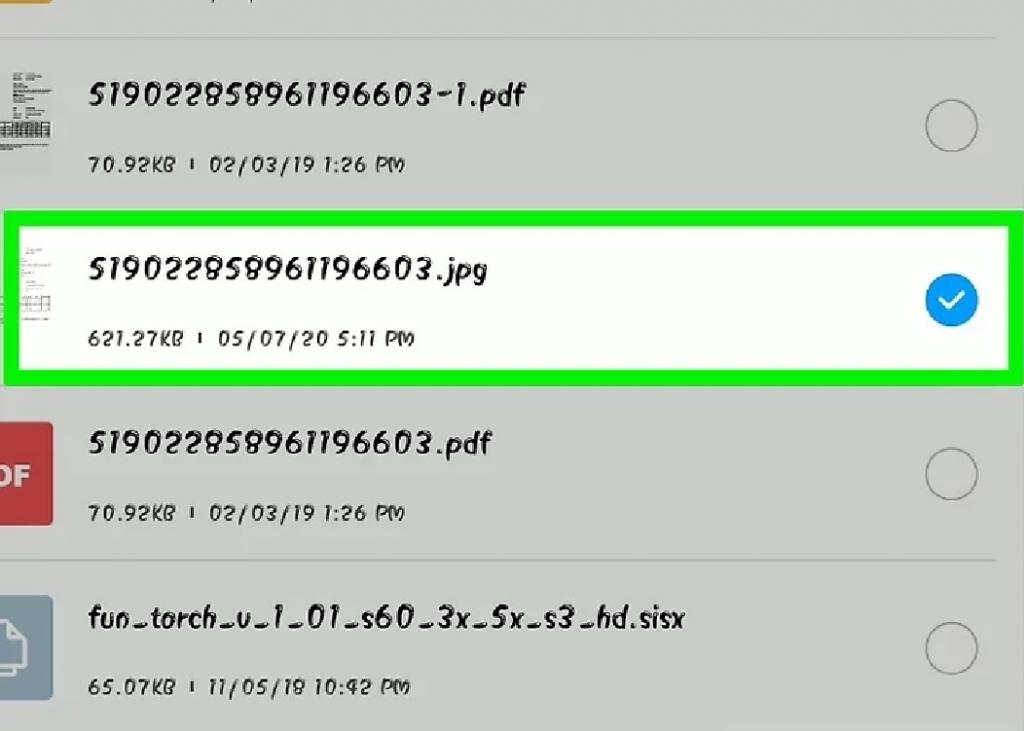
سخن آخر
گاهی نیاز هست که فایل پی دی اف خود را به عکس تبدیل کنید، ما در این مطلب به شما روش تبدیل پی دی اف به عکس در اندروید و ویندوز با برنامه و به صورت آنلاین آموزش دادیم. امیدوارم که این مطلب برای شما مفید بوده باشد. سوالات و نظرات خود را در بخش نظرات برای ما بنویسید.
مقالات مرتبط:
چگونه متن را در گوشی به پی دی اف تبدیل کنیم

![تبدیل پی دی اف به عکس در اندروید و ویندوز [pdf to jpg]](https://salamdonya.com/assets/images/68/6827qiamz.jpg)
دیدگاه ها