یکی از قابلیت های جدید در مایکروسافت اکسل گوشی های آیفون و اندروید، تبدیل عکس به اکسل با استفاده از ویژگی "Insert Data From Picture" است که با استفاده از آن به راحتی می توانید بدون تایپ کردن در کمترین زمان داده های عکس خود را به جدول اکسل اضافه کنید. از این ویژگی می توان برای ذخیره سازی نامحدود کپی دستی اطلاعات در اکسل استفاده کرد. در این مطلب سلام دنیا، می توانید آموزش تبدیل عکس به جدول اکسل در گوشی را بیاموزید. با ما همراه باشید.
عملکرد ویژگی "Insert Data From Picture" چیست؟
ویژگی درج داده های تصویری یا "Insert Data From Picture" عملگری است که در نسخه موبایل مایکروسافت اکسل یافت می شود. با استفاده از این عملگر دوربین باز می شود و به کاربر امکان می دهد تا از اعداد یا متن عکس بگیرد. سپس این متن در مایکروسافت اکسل به فرم صفحه گسترده (spreadsheet) تبدیل می شود. از این عملگر می توان برای ذخیره سازی نامحدود کپی دستی اطلاعات در اکسل استفاده کرد.
حتما بخوانید: آموزش تبدیل عکس به اکسل در کامپیوتر و آنلاین
نحوه تبدیل عکس به جدول اکسل در گوشی آیفون و اندروید
دکمه «Insert Data From Picture» روی نوار، در پایین برنامه مایکروسافت اکسل تلفن همراه قرار دارد. باید شبیه به این باشه:
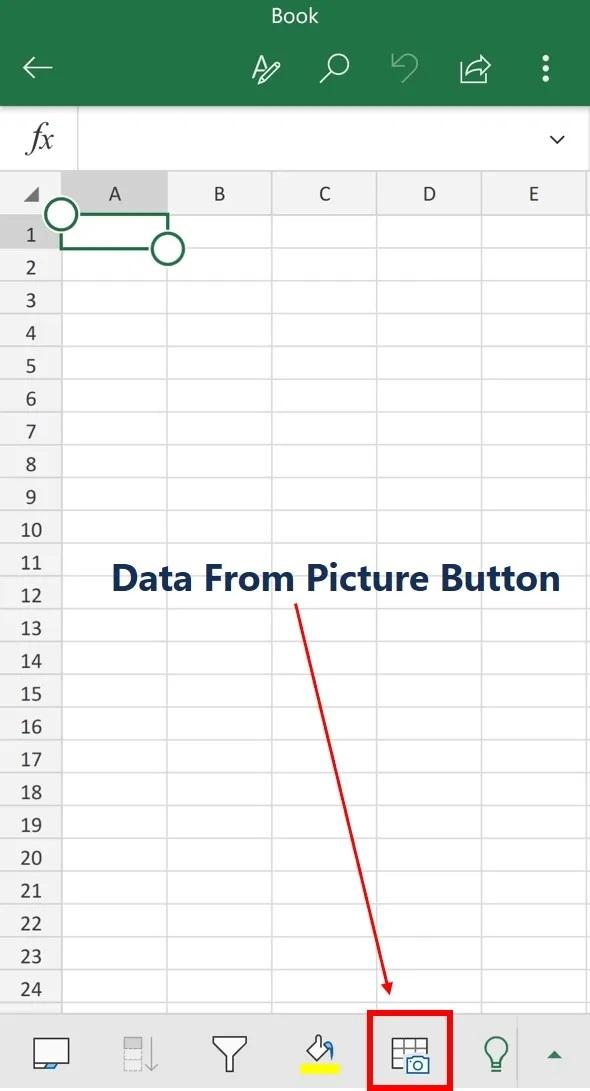
هنگامی که دکمه را فشار می دهید، دوربین شما باز می شود. حالا می توانید عکس جدید بگیرید یا عکسی که قبلاً در تلفن خود داشتید را انتخاب کنید. ابتدا سعی می کنیم از تصویری که از قبل روی تلفن وجود دارد استفاده کنیم. در ادامه یک اسکرین شات از ترازنامه یک شرکت داریم که سعی می کنیم آن را به صفحه گسترده تبدیل کنیم:
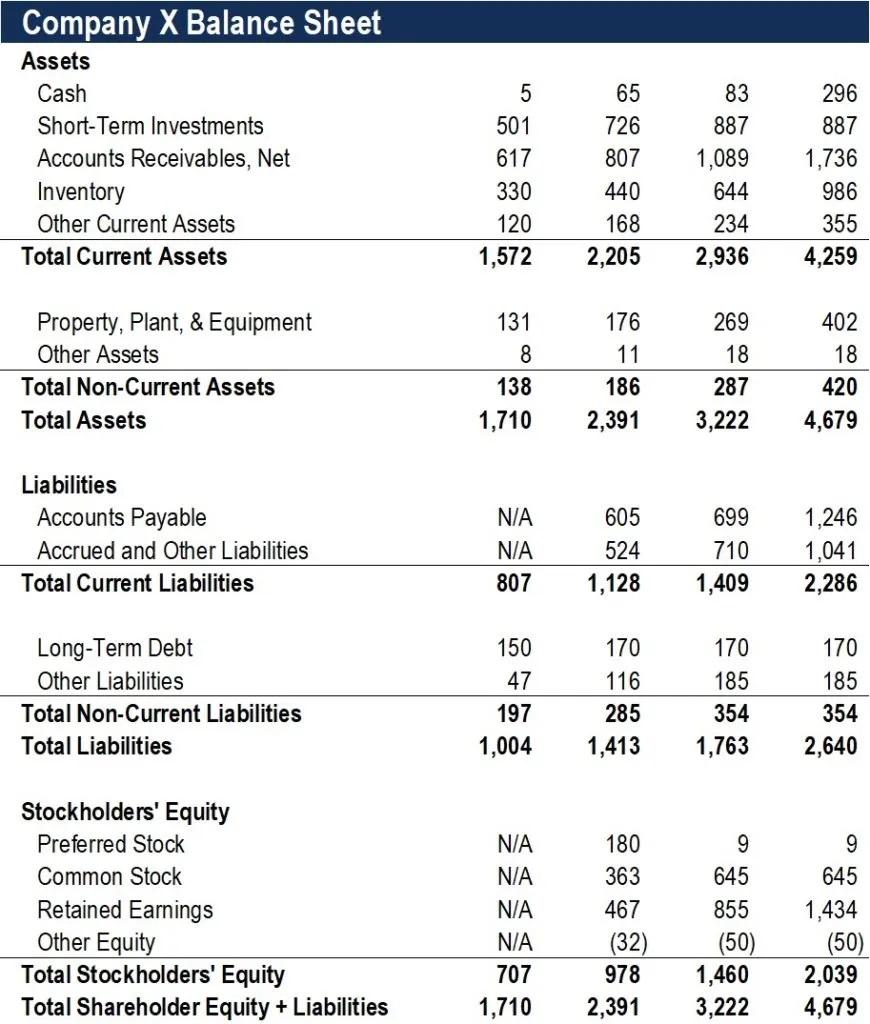
چگونه عکس را به جدول اکسل تبدیل کنیم
قبل از تأیید عکس، مهم است که بررسی کنید و مطمئن شوید که اکسل کل تصویر را درج کرده است. زمانی که اسکرین شات بالا در اکسل انتخاب شود، دو خط پایین عکس بریده می شود. در سمت راست بالای برنامه، میتوانید تصویر را برش (crop) دهید، بچرخانید (rotate) یا فیلتر (filter) روی آن بگذارید.
حتما بخوانید: تبدیل پی دی اف به پاورپوینت
در این حالت، میتوانیم دکمه crop را انتخاب کرده و دو خط پایین را حذف کنیم تا مطمئن شویم که همه دادهها در هنگام تبدیل آن به فرم صفحه گسترده در برنامه اکسل گنجانده شدهاند.
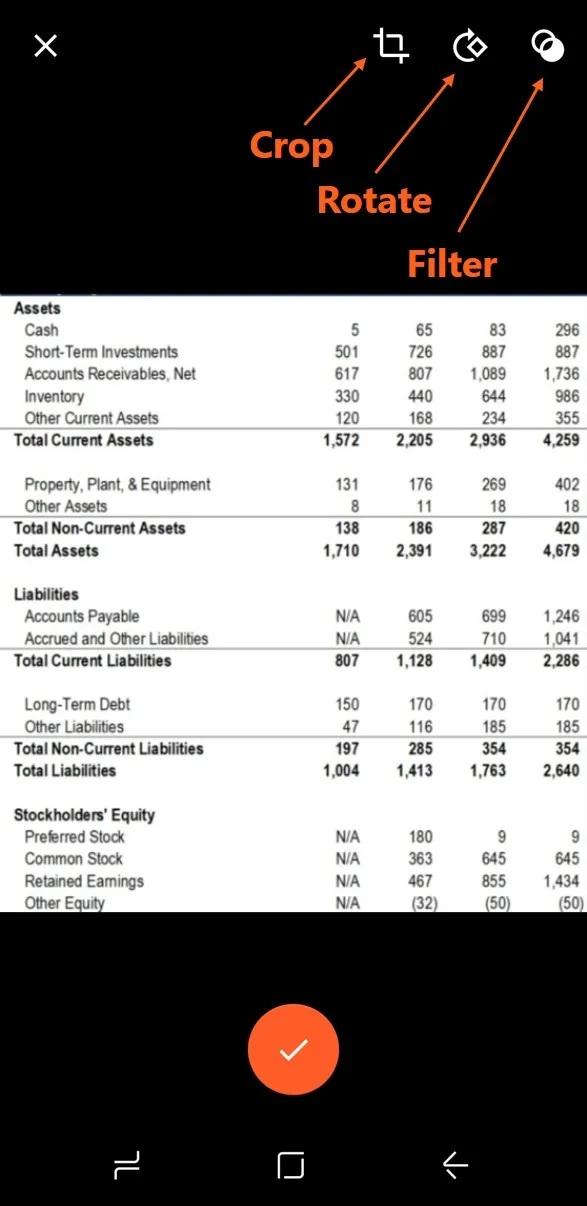
پس از تایید تصویر، اکسل به شما فرصتی برای مشاهده پیش نمایش صفحه گسترده در اختیار شما می گذارد. این پیشنمایش همچنین مشکلاتی که برنامه هنگام تلاش برای شناسایی دادهها داشته را برجسته میکند. در بالای صفحه، به شما می گوید که چند مورد باید بررسی شود. در پایین صفحه، این گزینه به شما داده می شود که هر یک از این موارد را نادیده بگیرید یا ویرایش کنید. همچنین در صورت تمایل میتوانید خانه های اکسل که برجسته نشدهاند را انتخاب و ویرایش کنید.
در قسمت زیر می بینیم که هنگام وارد کردن تصویر بالا، اکسل با 11 مورد مشکل داشت:
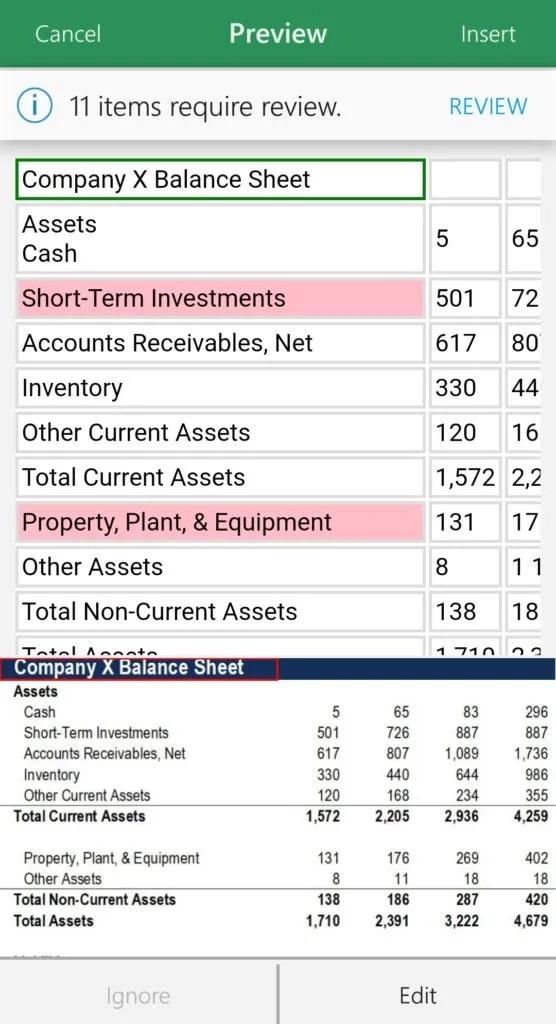
البته بسیاری از مواردی که اکسل آنها را برجسته کرده بود، در واقع مشکلی نداشتند. یک مسئله کوچک این بود که حقوق صاحبان سهام و سهام ممتاز در یک ردیف قرار داشتند. مسئله دیگر این بود که کلمه «other » به عنوان «offer » شناخته شد. این عملگر بسیار مفید است و می توان از آن برای وارد کردن سریع داده ها استفاده کرد، با این حال، عملگر کامل و بی نقصی نیست. پس از بررسی دقیق هر خانه، دو خطا وجود داشت که اکسل آنها را انتخاب و برجسته نکرده بود. یکی از نمونهها کلمه «Liabilities » بود که آن را خالی گذاشته بود. همچنین یک مورد از "N/A" به عنوان "NIA" شناسایی شد. این خطاهای جزئی را می توان در این مرحله با انتخاب و کلیک بر روی خانه اکسل ویرایش کرد. همچنین، میتوانید این ویرایشها را پس از وارد کردن دادهها به صفحهگسترده انجام دهید. آخرین مرحله برای وارد کردن داده ها پس از بررسی همه موارد، فشار دادن دکمه Insert است.
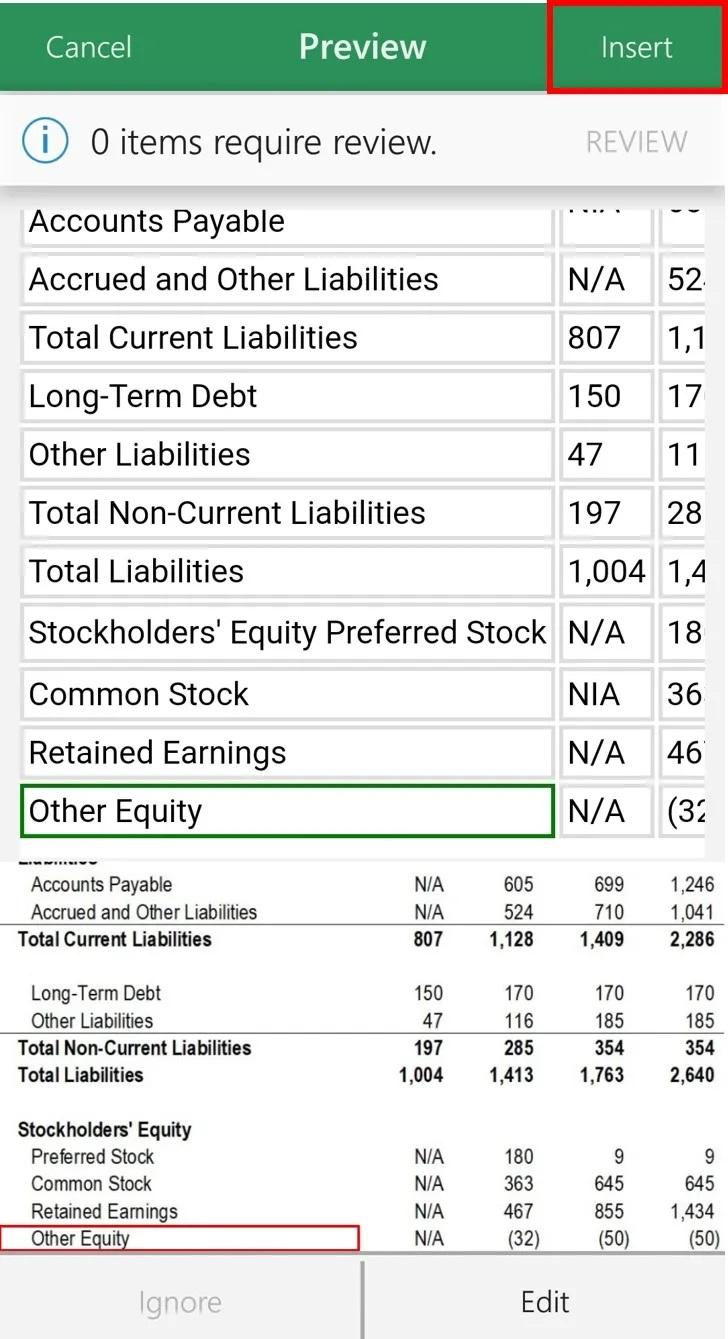
هنگامی که دکمه Insert را فشار دادید، داده ها باید به عنوان یک صفحه گسترده در اکسل وارد شوند.
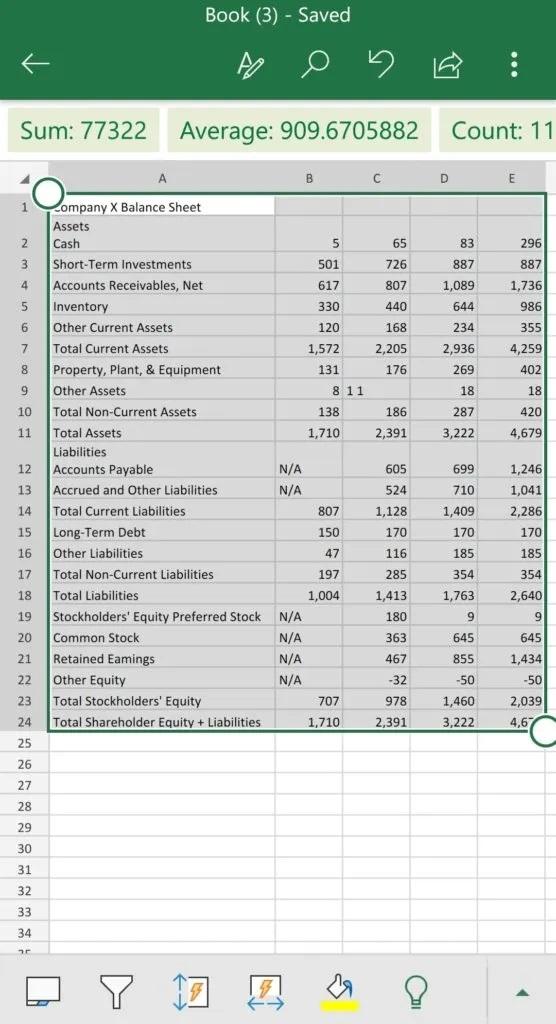
نحوه تبدیل عکس به جدول اکسل با دوربین موبایل
حالا اجازه دهید از ویژگی " insert Data From Picture" با استفاده از دوربین واقعی، به جای اسکرین شات که از گوشی آپلود شده استفاده کنیم. برنامه اکسل را باز کنید و دوباره بر روی دکمه " insert Data From Picture" کلیک کنید. دوربین باز می شود و به ما امکان گرفتن عکس را می دهد. تصویر زیر با استفاده از این عملگر گرفته شده است. این یک نسخه کاغذی از همان ترازنامه ای است که در قسمت بالا استفاده کردیم.
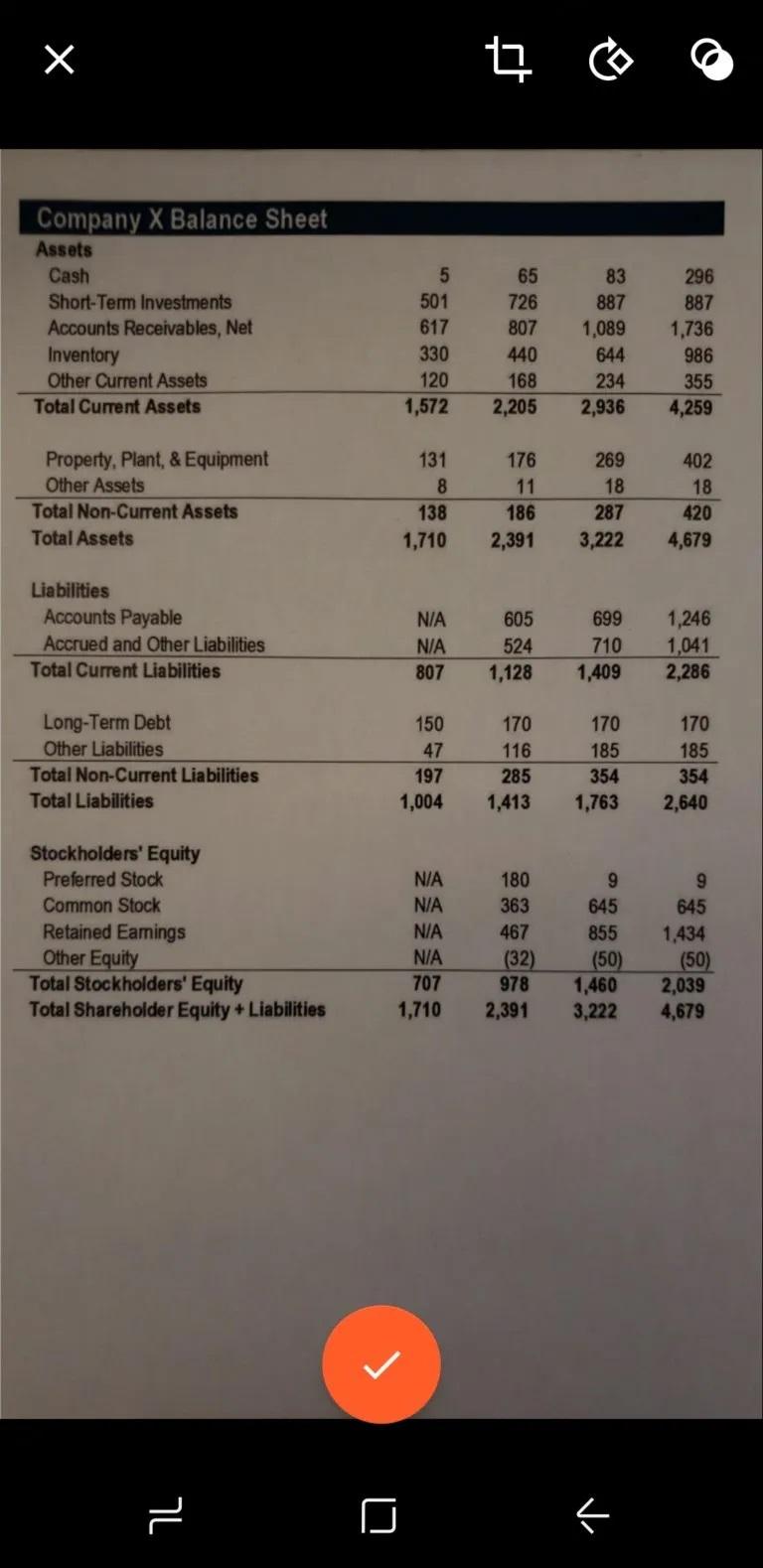
روی علامت تیک کلیک کنید با این کار دوباره به صفحه بررسی فرستاده می شوید. برای این عکس، برنامه 14 خطای احتمالی را پیدا کرد.
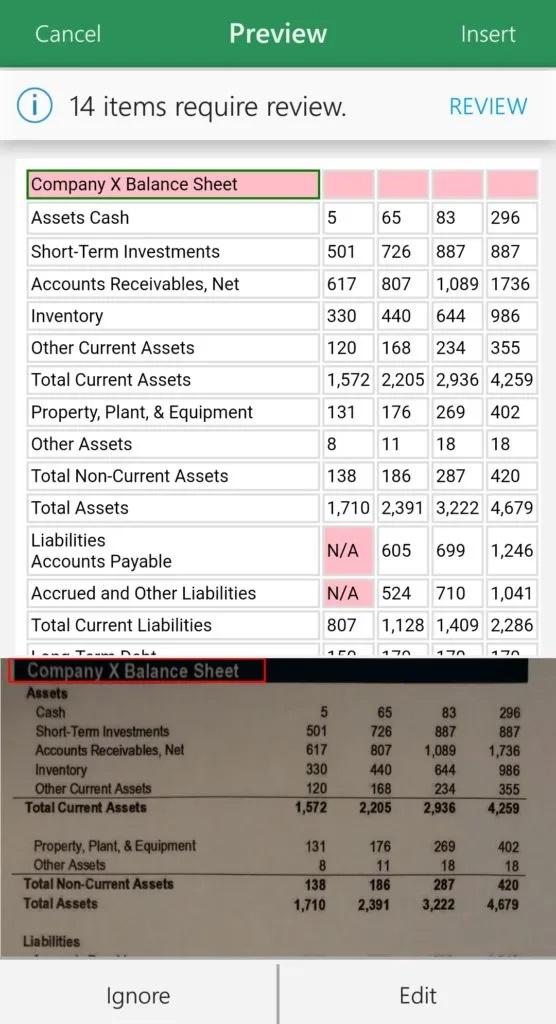
در این مورد، خطاهای واقعی حتی کمتر از زمانی است که از اسکرین شات استفاده کردیم. تنها خطا، در این مورد، این بود که حقوق صاحبان سهام و سهام ممتاز دوباره در یک ردیف قرار گرفتند. یک بار دیگر روی دکمه insert کلیک کنید و عکس ها به صفحه گسترده در اکسل وارد می شوند.
سخن آخر
یکی از قابلیت های جدید در مایکروسافت اکسل گوشی های آیفون و اندروید، تبدیل عکس به اکسل با استفاده از ویژگی "Insert Data From Picture" است که با استفاده از آن به راحتی می توانید بدون تایپ کردن در کمترین زمان داده های عکس خود را به جدول اکسل اضافه کنید. در این مطلب روش تبدیل عکس به جدول اکسل در گوشی آیفون و اندروید را به صورت ساده و تصویری با عکس اسکرین شات و با دوربین موبایل آموزش دادیم. امیدوارم برایتان مفید بوده باشد.

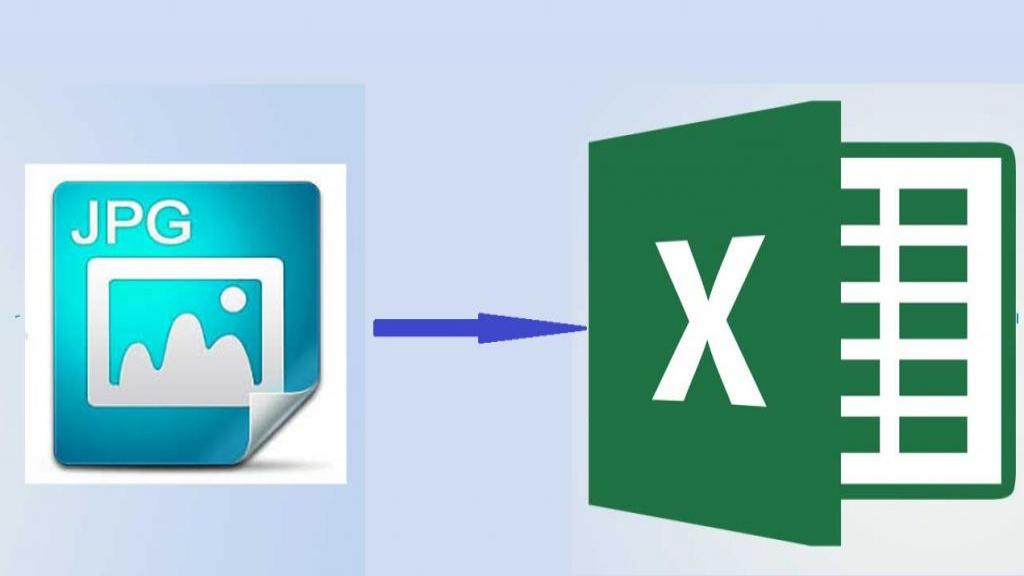
دیدگاه ها