مایکروسافت اکسل نرم افزاری است که به طور گسترده در سراسر جهان برای ذخیره و تجزیه و تحلیل داده ها مورد استفاده قرار می گیرد. با وجود ابزارهای مختلف تجزیه و تحلیل داده های جدید در بازار، اکسل همچنان بهترین نرم افزار برای کار با داده ها است. این برنامه دارای ویژگی های داخلی متعددی است که سازماندهی داده های را برای شما آسان تر می کند.
کلیدهای میانبر در اکسل به شما کمک می کنند تا در یک چشم به هم زدن روی داده های خود در کار کنید. در این مقاله سلام دنیا، کلید های میانبر مختلف اکسل را مورد بحث قرار خواهیم داد. این کلیدهای میانبر برای سریعتر و موثرتر انجام دادن کارها استفاده می شوند.
مایکروسافت اکسل چیست؟
اگرچه بسیاری از شما از قبل با از اکسل آشنا هستید، اما به هر حال اجازه دهید بطور مختصر این نرم افزار را معرفی کنیم. مایکروسافت اکسل نرم افزاری است که توسط شرکت مایکروسافت طراحی شده و برای ذخیره، تجزیه و تحلیل و نمایش داده ها استفاده می شود. اکسل، یک برنامه کاربردی صفحه گسترده است که توسط شرکت مایکروسافت در سال 1985 گسترش یافته است.
داده ها در اکسل به صورت سطر و ستون قرار می گیرند. اکسل معمولاً برای ذخیره و تجزیه و تحلیل داده ها، انجام عملیات ریاضی و نمایش داده های در جدول و نمودارها استفاده می شود. در نهایت، یکی دیگر از کاربردهای مهم اکسل این است که به ما برای انجام خودکار کارها از طریق ماکروهای اکسل کمک می کند.
حتما بخوانید: تبدیل عکس به اکسل در کامپیوتر
برای انجام سریع کارهایی که در قسمت بالا ذکر شد، اکسل مجموعه ای از کلید های میانبر را در خود دارد. عملیات های مختلفی را می توان تنها با چند ضربه ساده روی صفحه کلید انجام داد. اجازه دهید بیشتر در مورد کلیدهای میانبر صحبت کنیم چون این کلیدها می توانند به ما کمک کنند تا روی صفحه گسترده اکسل بهتر کار کنیم.
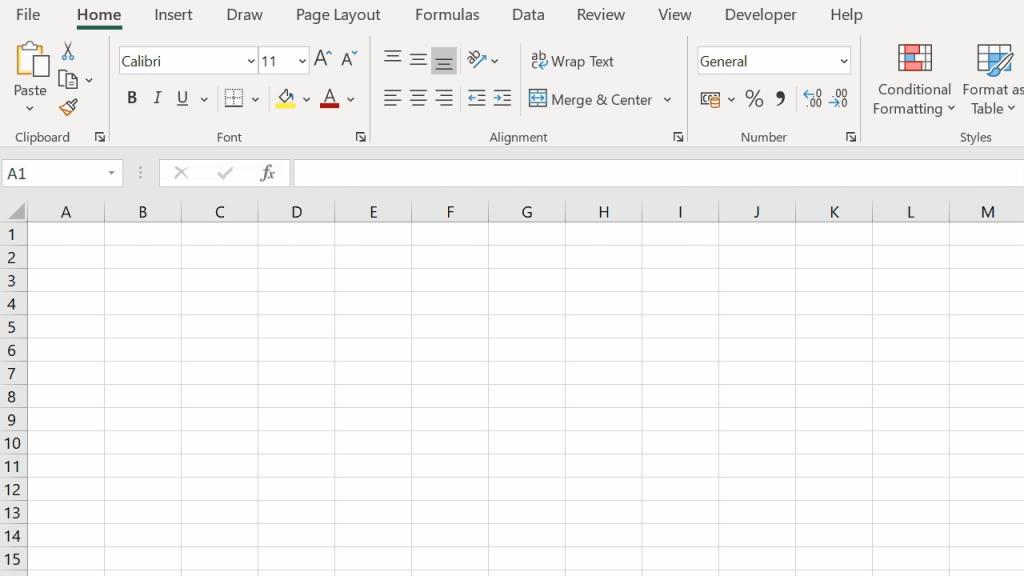
چرا به کلیدهای میانبر در اکسل نیاز داریم
اکسل از تعداد زیادی از کلیدهای میانبر پشتیبانی می کند، چون این کار به شما کمک می کند تا بهتر با اکسل کار کنید و بهره وری را افزایش دهید. در اینصورت به جای اینکه با موس به نوار ابزار دسترسی پیدا کنید، با زدن دو یا سه ضربه روی صفحه کلید برای انجام عملکردهای مهم از کلیدهای میانبر استفاده می کنید. آیا این کار ساده تر و صرفه جویی در وقت نیست؟ استفاده از کلیدهای میانبر اکسل سرعت کار را به شدت افزایش می دهد و در نتیجه مدت زمان انجام کار را کاهش می دهد.
حال سوالی که پیش می آید این است که آیا باید این کلیدهای میانبرها حفظ کنید، پاسخ سوال منفی است. با این حال، اگر بتوانید تعدادی از آنها را به خاطر بسپارید، این یک امتیاز برای شما محسوب خواهد شد. البته با تمرین منظم، می توانید اکثر کلیدهای میانبر رایج اکسل را به خاطر بسپارید.
خب حالا بیایید نگاهی به 50 کلید میانبر برتر اکسل بیاندازیم ، که باید هنگام کار بر روی مایکروسافت اکسل آنها را بلد باشید. در این مقاله 50 کلید میانبر اکسل را بر اساس عملکرد آنها دسته بندی کرده ایم. در ابتدا به بررسی کلیدهای میانبر ایجاد کار پوشه (workbook) می پردازیم.
کلیدهای میانبر ایجاد کارپوشه یا workbook در اکسل
در این قسمت، با اصول کار با کار پوشه آشنا خواهید شد. در ادامه یاد می گیرید که چطور یک کار پوشه جدید ایجاد کنید، یک کار پوشه موجود را باز کنیم و یک صفحه گسترده ذخیره کنیم تا هیچ داده یا محاسباتی که انجام دادهاید از بین نرود. سپس نحوه جابجایی بین چندین کار برگ (sheets) مختلف در یک کار پوشه را بررسی خواهیم کرد.
معرفی کلیدهای میانبر اکسل برای کارپوشه یا workbook
| توضیحات | کلید های میانبر اکسل |
| 1. برای ایجاد یک کار پوشه جدید | Ctrl + N |
| 2. برای باز کردن یک کار پوشه موجود | Ctrl + O |
| 3. برای ذخیره کردن یک کار پوشه یا صفحه گسترده | Ctrl + S |
| 4. برای بستن کار پوشه فعلی | Ctrl + W |
| 5. برای بستن اکسل | Ctrl + F4 |
| 6. برای رفتن به صفحه بعدی | Ctrl + PageDown |
| 7. برای رفتن به صفحه قبلی | Ctrl + PageUp |
| 8. برای رفتن به تب داده | Alt + A |
| 9. برای رفتن به تب (view) | Alt + W |
| 10. برای رفتن به تب فرمول نویسی | Alt + M |
اینها کلیدهای میانبر اکسل بودند که می توانند به شما کمک کنند تا در صفحه گسترده خود جابه جا شوید و تغییرات ایجاد کنید. پس از ایجاد کار پوشه، مرحله کلیدی بعدی قالب بندی سلول ها است.
کلیدهای میانبر برای قالب بندی سلول
یک سلول در اکسل تمام داده هایی که روی آن کار می کنید را نگهداری می کند. چند کلید میانبر مختلف را می توان برای یک سلول اعمال کرد، مانند ویرایش یک سلول، تراز کردن محتویات سلول، افزودن یک حاشیه به سلول، افزودن یک طرح کلی به تمام سلول های انتخاب شده و بسیاری موارد دیگر. در ادامه نگاهی اجمالی به این کلید های میانبر اکسل می اندازیم.
آشنایی با کلید های میانبر اکسل برای فرمت سلول
| توضیحات | کلیدهای میانبر اکسل |
| 11. برای ویرایش یک سلول | F2 |
| 12. برای کپی و جایگذاری داده در سلول ها | Ctrl + C، Ctrl + V |
| 13. برای مورب کردن و پررنگ کردن فونت داده سلول | Ctrl + I ، Ctrl + B |
| 14. برای تراز کردن محتویات سلول در مرکز | Alt + H + A + C |
| 15. برای رنگ زمینه سلول | Alt + H + H |
| 16. برای اضافه کردن یک حاشیه در سلول | Alt + H + B |
| 17. برای حذف حاشیه طرح کلی سلول | + _ Ctrl + Shift |
| 18. برای افزودن طرح کلی به سلول های انتخابی | + & Ctrl + Shift |
| 19. برای رفتن به سلول بعدی | Tab |
| 20. برای رفتن به سلول قبلی | Shift + Tab |
| 21. برای انتخاب تمام سلول های سمت راست | Ctrl + Shift + Right arrow |
| 22. برای انتخاب تمام سلول های سمت چپ | Ctrl + Shift + Left Arrow |
| 23. برای انتخاب ستون از سلول انتخاب شده تا انتهای جدول | Ctrl + Shift+Down Arrow |
| 24. برای انتخاب همه سلولهای بالای سلول انتخاب شده | Up Arrow +Ctrl + Shift |
| 25. برای انتخاب تمام سلول های پایین سلول انتخاب شده | Ctrl + Shift + Down Arrow |
علاوه بر کلیدهای میانبر قالببندی سلول که در قسمت بالا ذکر شد، اجازه دهید به چند کلید میانبر دیگر و پیشرفته قالببندی سلول در اکسل نگاه بیاندازیم که ممکن است برای شما مفید باشند.
حتما بخوانید: آموزش رسم نمودار در اکسل تصویری و گام به گام
در این قسمت یاد خواهید گرفت که چطور توضیحات را به سلول وارد کنیم. اضافه کردن توضیحات (Comment) هنگام ارائه اطلاعات اضافی در مورد محتوای سلول مفید هستند. علاوه براین در این قسمت نحوه پیدا کردن مقدار (value) و جایگزینی آن با مقدار دیگری در صفحه گسترده اکسل را یاد خواهید گرفت. پس از این، نحوه درج زمان فعلی، تاریخ فعلی، فعال کردن فیلتر و افزودن یک لینک به یک سلول را بررسی خواهیم کرد. در نهایت، نحوه اعمال یک فرمت به داده های یک سلول را خواهید دید.
آشنایی با کلید های میانبر درج تاریخ در اکسل
| توضیحات | کلید میانبر اکسل |
| 26. برای افزودن توضیحات به یک سلول | Shift + F2 |
| 27. برای حذف توضیحات از یک سلول | Shift + F10 + D |
| 28. برای نمایش پیدا کردن و جایگزیی مقدار | Ctrl + H |
| 29. برای فعال کردن فیلتر روبه پایین | Ctrl + Shift + L و Alt+ Down Arrow |
| 30. برای درج تاریخ فعلی | ; + Ctrl |
| 31. برای درج زمان فعلی | + Ctrl + Shift |
| 32. برای درج یک لینک | Ctrl + k |
| 33. برای اعمال قالب واحد پول | $ +Ctrl + Shift |
| 34. برای اعمال قالب درصد | % +Ctrl + Shift |
| 35. برای رفتن به جعبه متنی «می خواهید چه کاری انجام دهید» | Alt + Q |
پس از کار با کلید میانبر قالب بندی سلول در اکسل ، گام بعدی این است که نحوه کار با یک سطر یا ستون کامل در اکسل را یاد بگیرید.
کلیدهای میانبر برای قالب بندی سطر و ستون (کلید میانبر درج و حذف سطر و ستون)
در این قسمت، برخی از کلیدهای میانبر مهم برای قالب بندی سطر و ستون را بررسی خواهیم کرد. با نحوه حذف سطرها و ستونها، مخفی کردن و نمایش سطرها و ستونهای انتخابی و گروهبندی و حذف گروهبندی سطرها و ستونها را آشنا خواهید شد.
| توضیحات | کلید های میانبر اکسل |
| 36. برای انتخاب کل ردیف | Shift + Space |
| 37. برای انتخاب کل ستون | Ctrl + Space |
| 38. برای حذف یک ستون | Alt+H+D+C |
| 39. برای حذف یک سطر | Ctrl + -،Shift + Space |
| 40. برای مخفی کردن ردیف انتخابی | Ctrl + 9 |
| 41. برای نمایش سطر انتخابی | Ctrl + Shift + 9 |
| 42. برای مخفی کردن یک ستون انتخابی | Ctrl + 0 |
| 43. برای نمایش یک ستون انتخابی | Ctrl + Shift + 0 |
| 44. برای گروه بندی ردیف ها یا ستون ها | Alt + Shift+ Right arrow |
| 45. برای خارج شدن از حالت گروه بندی ردیف ها یا ستون ها | Alt + Shift+ Left arrow |
خب حالا که کلیدهای میانبر مختلف برای قالببندی سلولها، ردیفها و ستونها را بررسی کردیم، نوبت آن است که به یک موضوع پیشرفته در اکسل، یعنی پرداختن به جداول محوری بپردازیم. اجازه دهید به کلیدهای میانبر مختلف برای خلاصه کردن داده های با استفاده از جدول محوری نگاه بیاندازیم.
کلیدهای میانبر جدول محوری
ابتدا اجازه دهید یک جدول محوری با استفاده از مجموعه داده فروش ایجاد کنیم. در تصویر زیر می بینید که ما یک جدول محوری برای خلاصه کردن کل فروش برای هر زیر شاخه از محصول در هر دسته داریم.
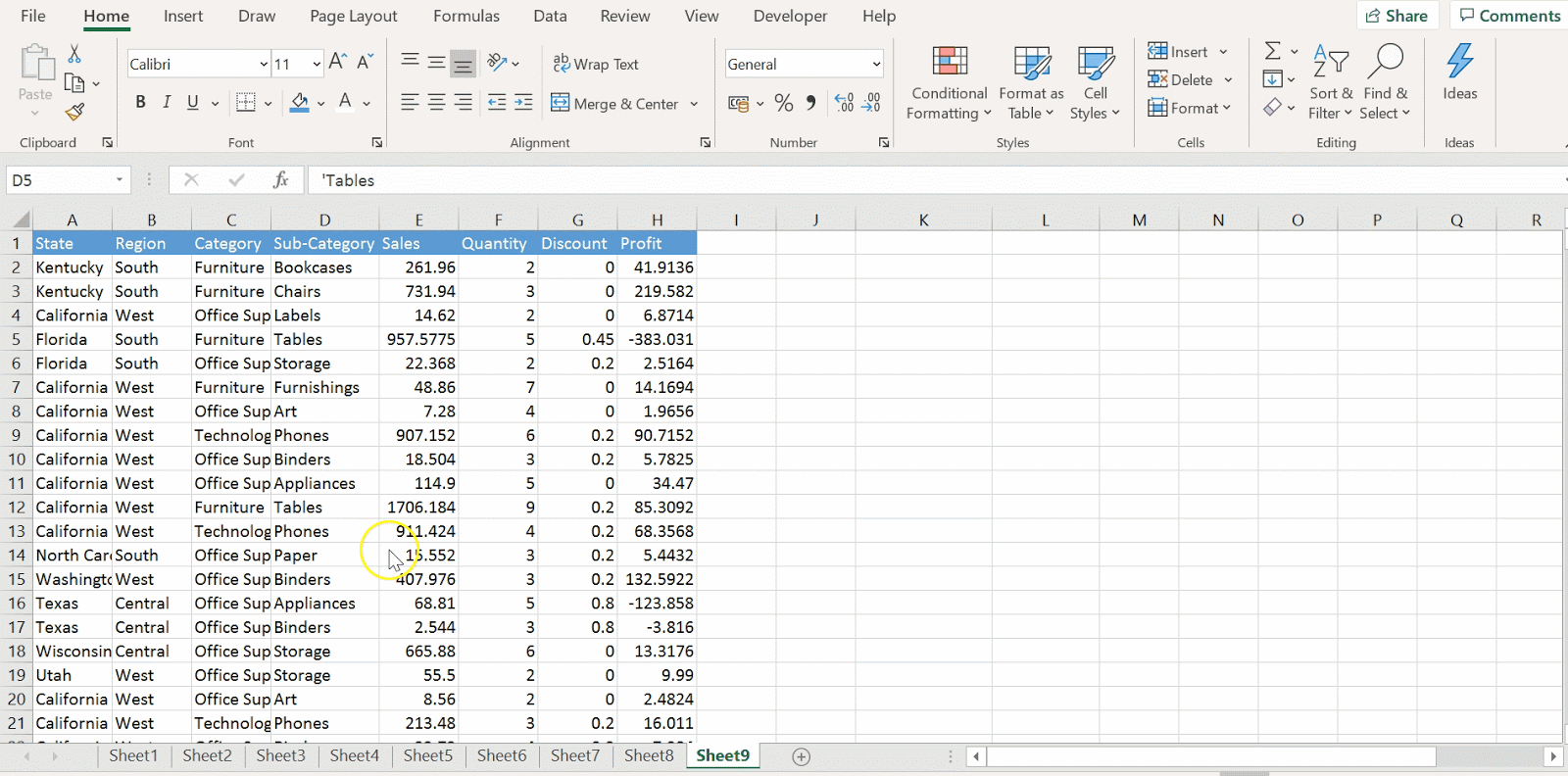
کلیدهای میانبر جدول محوری
| توضیحات | کلید میانبر در اکسل |
| 46. برای گروه بندی آیتم جدول محوری | Right arrow +Alt + Shift |
تصویر زیر نشان می دهد که ما فروش قفسه کتاب و صندلی را در گروه 1 گروه بندی کرده ایم.
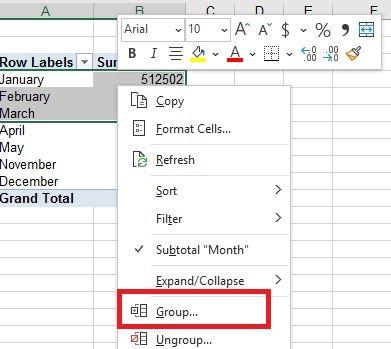
کلیدهای میانبر اکسل برای آیتم جدول
| توضیحات | کلیدهای میانبر در اکسل |
| 47. برای خارج شدن از حالت گروه بندی آیتم جدول محوری | Left arrow +Alt + Shift |
| 48. برای مخفی کردن آیتم جدول محوری | - +Ctrl |
در زیر می توانید ببینید که ما زیر شاخه های صندلی، هنر و برچسب را پنهان کرده ایم.
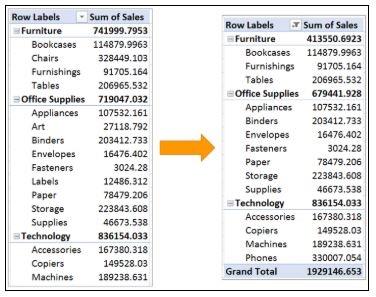
کلید میانبر رسم نمودار در اکسل
| توضیحات | کلیدهای میانبر در اکسل |
| 49. برای ایجاد نمودار محوری در همان صفحه | Alt + F1 |
| 50. برای ایجاد نمودار محوری در یک کار پوشه جدید | F11 |
نتیجه گیری:
کلیدهای میانبر اکسل در واقع به شما کمک می کند تا گزارشات و تجزیه و تحلیل خود را سریعتر و بهتر تهیه کنید. پس از خواندن این مقاله، انواع کلیدهای میانبر نرم افزار اکسل مربوط به کار پوشه، قالب بندی سلول، قالب بندی سطر و ستون، و جداول محوری را متوجه خواهید شد.
امیدواریم این ترفند ها برای شما مفید بوده باشد و بتوانید با کار منظم بر روی اکسل به راحتی به این کلیدهای میانبر مسلط شوید. آیا در رابطه با این مقاله سوالی دارید؟ اگر اینطور است، لطفاً آن را در بخش نظرات مقاله قرار دهید.
مقالات مرتبط:
آموزش تبدیل عکس به جدول اکسل در اندروید و آیفون ساده و تصویری

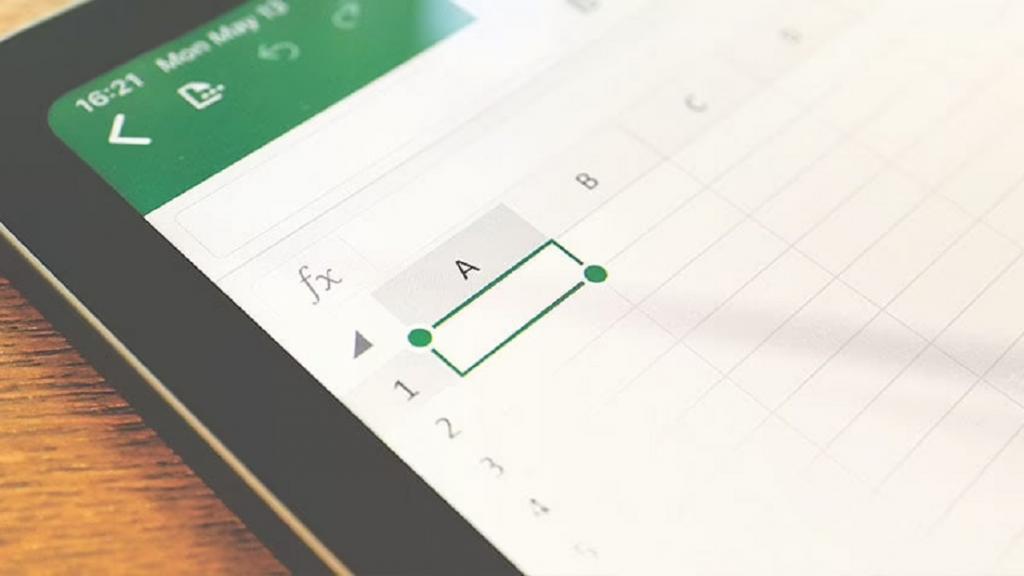
دیدگاه ها