امکان اینکه بعضی اوقات مردم به دلایل مختلف نیاز به اشتراک گذاری یک یا چند ویدیو دارای کپشن (شرح) را داشته باشند زیاد است. بنا به گفته گوگل شما می توانید این کار را با درایو نیز انجام دهید. در این مطلب سلام دنیا، ما به نحوه اضافه کردن کپشن و زیرنویس به ویدیوهای گوگل درایو پرداخته ایم. با ما همراه باشید.
نحوه اضافه کردن کپشن و زیرنویس به ویدیوهای گوگل درایو
افزودن یک کپشن به ویدیوها از طریق گوگل درایو عملی ساده است و تنها کاری که باید انجام دهید این است که مراحل زیر را دنبال کنید:
- ساخت فایل های متنی با کپشن
- آپلود فایلهای کپشن دار در گوگل درایو
1. نحوه اضافه کردن کپشن و زیرنویس به ویدیوهای گوگل درایو: ساخت فایل های متنی با کپشن
برای افزودن کپشن و زیرنویس به ویدیوهای گوگل درایو، اولین کاری که باید انجام دهید ساخت یک فایل کپشن دار می باشد. به خاطر داشته باشید که گوگل درایو از زمان نوشتن فقط از فایلهای SubRip (*.SRT) و SubViewer (*.SUB) پشتیبانی میکند. شما به سادگی می توانید از Google Docs برای انجام این کار استفاده کنید.
حتما بخوانید: گوگل درایو چیست و نحوه کار کردن با گوگل درایو
- مرورگر وب مورد علاقه خود را باز کنید.
- در آنجا، در یک تب به Google Docs بروید و سپس یک سند جدید را باز کنید.
- پس از انجام این کار، گوگل درایو را در تب دیگری باز کنید.
- پس از آن، مطمئن شوید که مُهر زمانی متن خاص مورد نیاز برای زیرنویسها را تعیین کرده باشید. شما می توانید این کار را با نگه داشتن ماوس خود بر روی خط قرمز ویدیوی گوگل درایو خود انجام دهید.
- اکنون، از سند Google Docs که به تازگی باز شده است، narration time را از ویدیو اضافه کنید. برای مثال، اگر مهر زمانی در شرح بین 5 ثانیه تا 10 ثانیه باشد، خط اول سند باید به شکل زیر باشد: 0:00:05،0:00:10.
- برای ایجاد یک خط جدید، کلیدهای Shift + Enter را فشار دهید.
- از آن خط جدید، متنی را که می خواهید تحت تایم فریم اضافه شده قرار دهید تایپ کنید.
- اگر میخواهید خط زیرنویس دوم را اضافه کنید، پیشنهاد میکنیم بین خط اول فاصله ایجاد کنید.
- این کار را با کلیک بر روی کلید Enter انجام دهید، سپس بازه زمانی و عنوان را تایپ کنید.
- پس از تکمیل اضافه کردن مُهرهای زمانی و شرح، لطفاً بر روی File کلیک کنید.
- بر روی گزینه Download بروید و Plain Text را انتخاب کنید.
- فایل خود را ذخیره کنید.
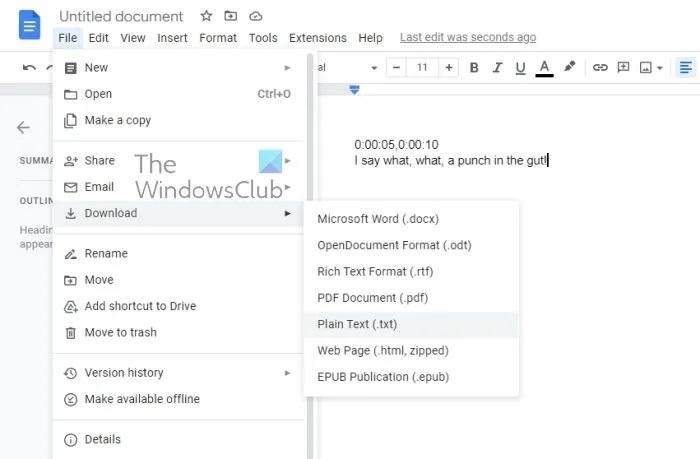
2. نحوه اضافه کردن کپشن و زیرنویس به ویدیوهای گوگل درایو: آپلود فایلهای کپشن دار در گوگل درایو
- در مرورگر وب خود به تب گوگل درایو بروید.
- مستقیماً به خود ویدیوی ترجیحی بروید.
- از گوشه سمت راست بالای پنجره به دنبال دکمه سه نقطه بگردید.
- بلافاصله روی آن کلیک کنید.
- در این مرحله یک منوی کشویی برای شما ظاهر می شود.
حتما بخوانید: روش بکاپ گیری شیائومی در گوگل درایو
- گزینه Manage Caption Tracks without delay را انتخاب کنید.
- پس از انتخاب گزینه Manage Caption Tracks without delay، گزینه Add New Caption Tracks را انتخاب کنید.
- بر روی دکمه آپلود کلیک کنید تا فایل زیرنویس ذخیره شده برای شما اضافه شود.
- در نهایت، در صورت تمایل، عنوان track را وارد کرده و سپس بر روی آپلود کلیک کنید تا کار تکمیل شود.
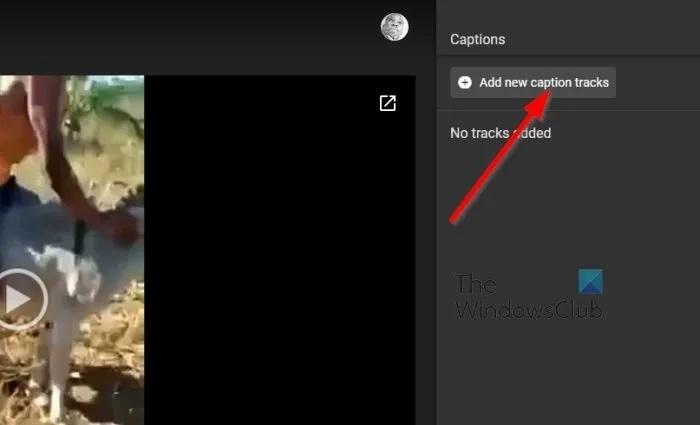
قرار دادن یک عنوان در ویدیو
برای قرار دادن عنوان در یک ویدیو در گوگل درایو، باید مراحل فوق را دنبال کنید. چون گوگل درایو به کاربران اجازه می دهد یک زیرنویس را در یک فایل قرار دهند، دیگر نیازی به استفاده از برنامه های شخص ثالث نیست. شما تنها باید از گزینه Add new caption tracks موجود در گوگل درایو استفاده کنید.
سخن آخر: نحوه اضافه کردن کپشن به عکس در گوگل درایو
اضافه کردن یک کپشن به یک عکس در گوگل درایو امکان پذیر نیست چرا که تصاویر دارای کپشن نیستند. از طرف دیگر، اگر می خواهید همین کار را با یک ویدیو انجام دهید، می توانید این مراحل را دنبال کنید. مهم نیست ویدیو چقدر طولانی باشد، شما میتوانید با استفاده از گزینه Add new caption tracks کپشن خود را اضافه کنید.

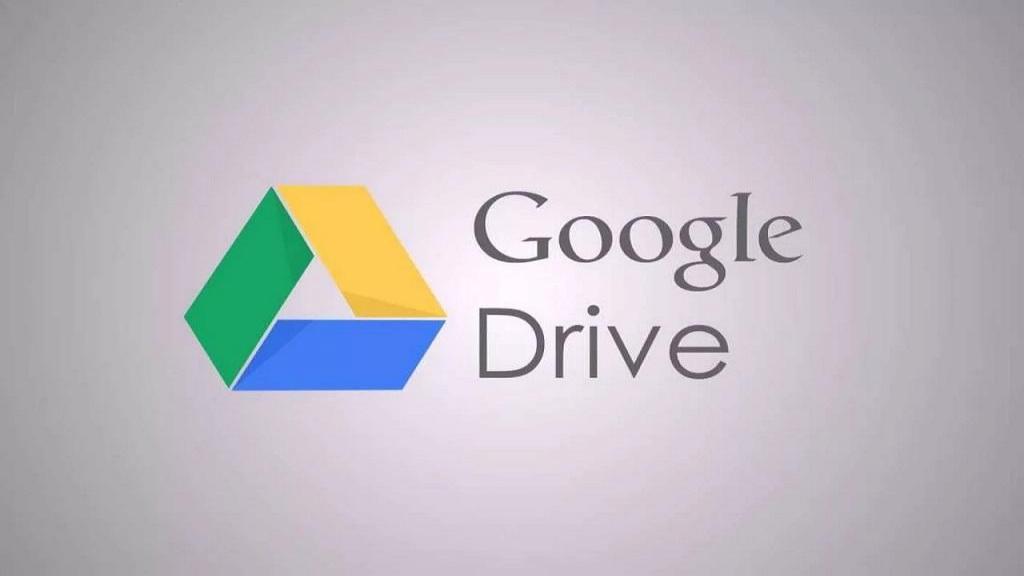
دیدگاه ها