برخی اوقات لازم است دستگاه خود را به تنظیمات اولیه برگردانید، حتی در کنسول های بازی. چه قصد شما از این کار از بین بردن مشکل دستگاه باشد که راهی برای رفع آن پیدا نکردید یا بخواهید آخرین به روز رسانی نرم افزار پلی استیشن را انجام بدهید، در هر دو صورت باید بدانید چگونه پلی استیشن 4 را به تنظیمات اولیه برگردانید. در این مقاله سلام دنیا روش ریست فکتوری پلی استیشن 4 و نحوه بازگشت به تنظیمات کارخانه PS4 توضیح داده شده است، روندی که دستگاه شما را به حالت اولیه قبل از بیرون آوردن از جعبه برمی گرداند.
چگونه پلی استیشن 4 را به تنظیمات اولیه برگردانید
قبل از اینکه شروع به بازگرداندن دستگاه به حالت تنظیمات کارخانه کنید، باید بدانید که با بازگشت به تنظیمات اولیه هارد دیسک کنسول به طور کامل پاک می شود و حتی می توان نرم افزارهای دستگاه را نیز حذف کرد. وقتی عیب نرم افزاری باعث PS4 را از کار می اندازد این آخرین راهکار است ، به خصوص وقتی بخواهید آن را مجددا راه اندازی کنید یا اطمینان حاصل کنید که اطلاعات شما روی آن باقی نمانده است.
باید از همه داده هایی که می خواهید نگه دارید مثل تصاویر و ویدئو، روی یک دستگاه خارجی یا فضای ابری، پشتیبان گیری کنید. برای اینکه بتوانید از فضای ابری برای پشتیبان گیری استفاده کنید باید یک اکانت PlayStation Plus داشته باشید.
حتما بخوانید: بهترین بازیهای ps4
راه های ریست کردن پلی استیشن 4 (PS4)
اگر کنسول مشکل راه اندازی داشته باشد دو راه برای ریست کردن PS4 وجود دارد، از داشبورد کنسول یا از Safe Mode. ما هر دو حالت را توضیح می دهیم، ابتدا از داشبورد پلی استیشن 4.
ریست کردن PS4 از داشبورد کنسول
1. در PS4 خود به منو تنظیمات بروید
از منو تنظیمات (settings) شروع کنید و گزینه "PlayStation Network / Account Management” را پیدا کنید. شما می خواهید اطلاعات موجود در PS4 را غیر فعال کنید. با شناسایی این PS4 خاص به عنوان خودتان بخش تنظیمات به شما اجازه می دهد که بازی های دانلود شده را به شکل آفلاین انجام دهید. با ندیده گرفتن این مرحله وقتی وارد کنسول جدید خود بشوید و بخواهید بازی هایتان را انجام بدهید با مشکل دیگری روبرو خواهید شد.
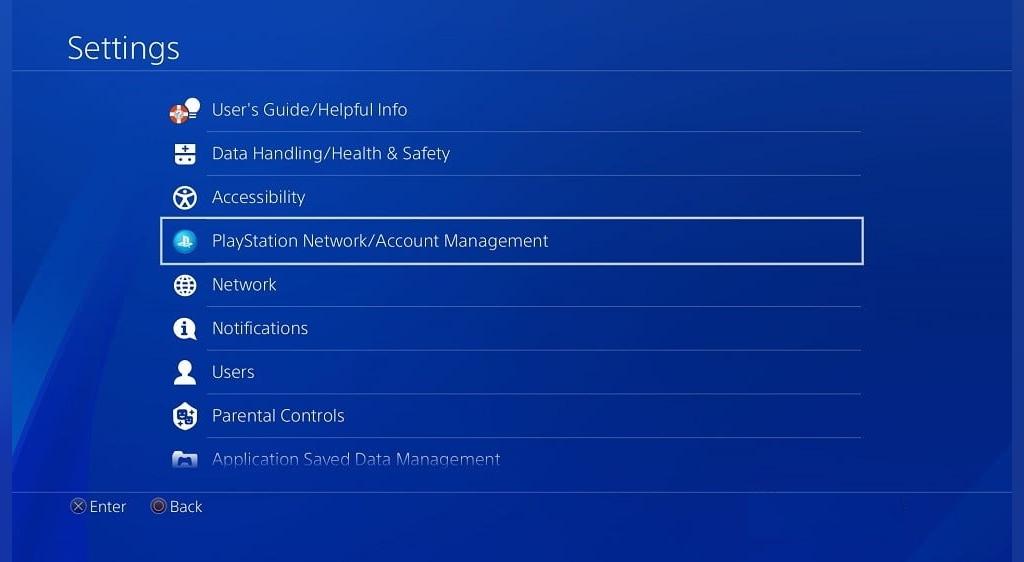
2. پلی استیشن خود را غیر فعال کنید
به بخش “Activate as Your Primary PS4 “ بروید. PS4 شما احتمالاً در حال حاضر فعال است. اگر این حالت باشد، گزینه” Activate “ خاکستری است و "Deactivate " تنها گزینه قابل انتخاب خواهد بود. "Deactivate " را انتخاب کنید و "YES" را در صفحه زیر بزنید.
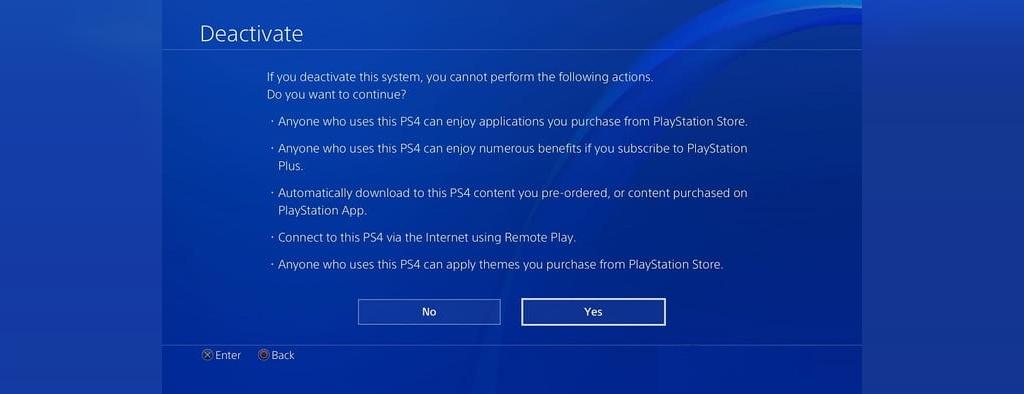
3. با حساب کاربری خود دوباره برگردید
این اکانت با اکانت PS4 شما فرق دارد. هنگامی که وارد شدید، دوباره به منو تنظیمات یا settings بروید.
حتما بخوانید: انتقال بازی و اطلاعات سیو شده از ps4 به پلی استیشن 5
4. گزینه "Initialization" را در تنظیمات پیدا کنید
در اینجا دو گزینه ای که به دنبال آن بودید را پیدا خواهید کرد: "Restore Default Settings" و " Initialize PS4". اولین گزینه همه تنظیمات ذخیره شده شما را پاک خواهد کرد و PS4 را به تنظیمات کارخانه بازمی گرداند، اما داده های هارد دیسک پاک نمی شوند.
گزینه دیگر همه داده های شما را از هارد دیسک پاک می کند، از جمله بازی های دانلود شده، داده های بازی ذخیره شده و هر چیزی که بعد از خرید کنسول به آن اضافه کرده باشید. به این ترتیب دستگاه به حالتی بر می گردد که برای اولین بار از جعبه آن خارج شد.
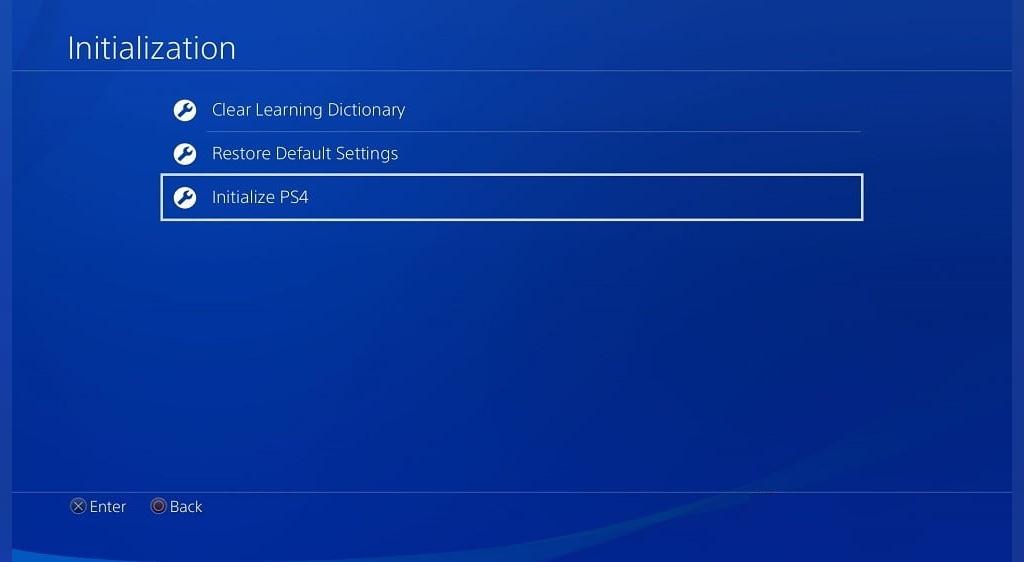
5. در صفحه Initialize گزینه Full را انتخاب کنید
پاک کردن اصلی که به دنبالش هستید اینجاست. توجه داشته باشید که پروسه حذف اطلاعات ممکن است چند ساعت طول بکشد.
بعد از اتمام پاک کردن، PS4 به شما یک نوار نشان می دهد که میزان پیشرفت و مدت زمانی که طول می کشد تا این مرحله تکمیل شود را نشان می دهد، اما انتظار می رود بیشتر از چیزی که در چندین مرحله نشان داده می شود طول بکشد. وقتی این بخش تمام شد، شما می توانید PS4 را با همان شکلی که برای اولین بار روشن کردید تنظیم کنید. اگر می خواهید کنسول خود را بفروشید، آن را به طور کاملا خالی کنید و بدون هیچ اطلاعات اضافی تحویل دهید.
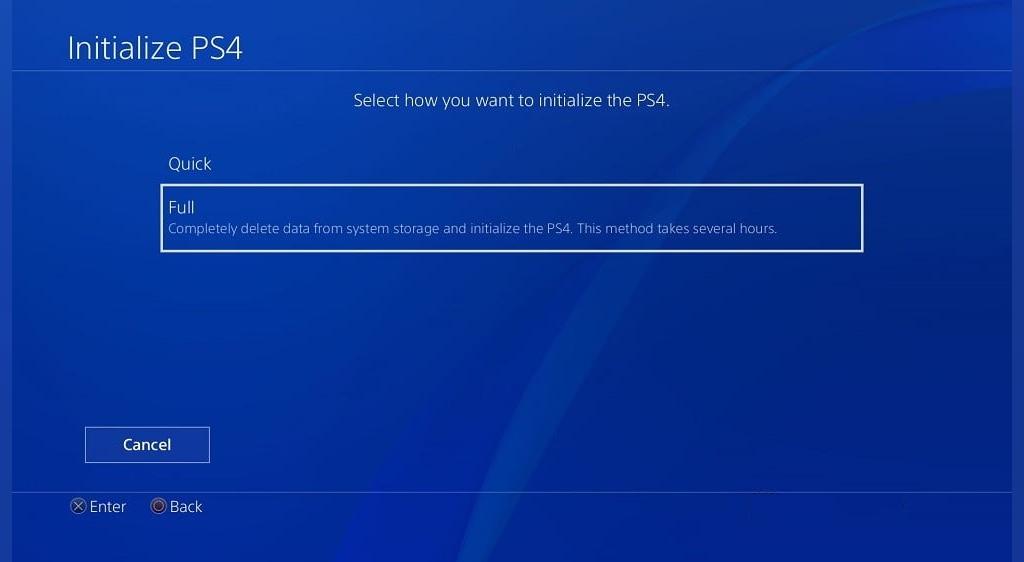
بازگرداندن به تنظیمات کارخانه از طریق Safe Mode
اگر با نرم افزار دستگاه مشکل دارید یا خطاهای دیگری وجود دارد که مانع از دسترسی شما به منو Settings و re-initializing دستگاه PS4 می شود، شما می توانید از طریق Safe Mode به این گزینه ها دسترسی پیدا کنید.
حتما بخوانید: علت سیاه شدن تصویر پلی استیشن 5
1. PS4 خود را به طور کامل خاموش کنید
آن را در حالت " Rest Mode " نگذارید. باید برق کنسول به طور کامل قطع شود بنابراین می توانید به حالت Safe Mode راه اندازی مجدد کنید.
2. دکمه روشن / خاموش (power) را نگه دارید تا اینکه دو بوق بشنوید
لازم است که دکمه روشن/خاموش روی کنسول را فشار بدهید به جای اینکه از کنترل برای شروع استفاده کنید. آن را به مدت هشت ثانیه نگه دارید. زمانی که دکمه را فشار دهید یکبار بوق می زند و سپس دوباره قبل از راه اندازی مجدد به حالت Safe Mode یک بوق می زند. به این ترتیب برچسب دار خواهد شد و شما از پس زمینه سیاه می توانید این را تشخیص بدهید.
3. گزینه تنظیم مجدد که نیاز دارید را انتخاب کنید
مانند منوی Settings، در Safe Mode شما می توانید " Restore Default Settings" را انتخاب کنید تا همه چیز را در PS4 به تنظیمات نرم افزار اصلی ریست کنید اما داده ها را نگه دارید. شما همچنین می توانید " Initialize PS4" را انتخاب کنید.
این کار هارد دیسک شما را پاک خواهد کرد و کنسول را به تنظیمات کارخانه برمی گرداند، اما نرم افزار سیستم یا به بیان دیگر سیستم عامل آن را نگه می دارد، آخرین گزینه " (Initialize PS4 (Reinstall System Software"، بازگرداندن کامل به تنظیمات کارخانه است که نیاز به نصب مجدد سیستم عامل PS4 است.
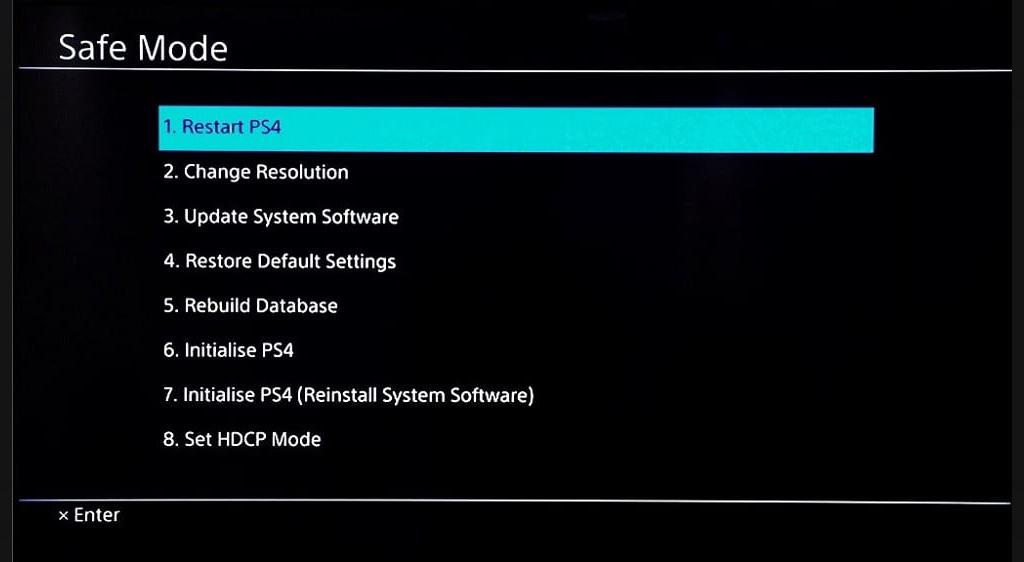
4. اگر مشکلات نرم افزاری ندارید Initialize PS4 را انتخاب کنید
به این شکل هارد دیسک و تنظیمات نرم افزاری به پیش فرض کارخانه بازمی گردد اما نرم افزارهای سیستم را دست نخورده نگه می دارد. این روش شبیه به گزینه بالا است (در منو Settings موجود است)، و شما می توانید بین گزینه های "Quick" و "Full" یکی را انتخاب کنید.
نحوه نصب مجدد نرم افزار سیستم روی PS4
این مرحله از پاک کردن، گسترده تر از فرمت کامل مرحله قبل است، همه نرم افزارها را از کنسول پاک می کند. اگر این کار را انجام بدهید، باید نرم افزارها را از یک دستگاه دیگر مجددا نصب کنید. اگر با سیستم عامل مشکل نرم افزاری دارید، باید "(Initialize PS4 (Reinstall System Software" را انتخاب کنید، اما یک مرحله دیگر وجود دارد که اول باید آن را انجام دهید.
حتما بخوانید: بهترین هارد SSD برای PS5 (پلی استیشن 5)
1. دانلود فریمور (سفت افزار) رسمی PS4
در کامپیوتر خود آخرین نرم افزارهای سیستم را از وب سایت PlayStation دانلود کنید. در این مرحله نیاز به یک هارد دیسک اکسترنال با اتصال USB یا یک فلش USB دارید تا به روز رسانی را به PS4 خودتان منتقل کنید. باید یک هارد اکسترنال یا فلش با ظرفیت 1.1 گیگا بایت فضای خالی داشته باشید.
2. روی USB خود یک پوشه جدید به نام PS4 باز کنید
درون آن پوشه، یک پوشه باز کنید و نام آن را "UPDATE" بگذارید. فایل فریمور را درون پوشه "UPDATE" ذخیره کنید. اطمینان حاصل کنید هنگام ذخیره نام آن به شکل "PS4UPDATE.PUP" ذخیره بشود.
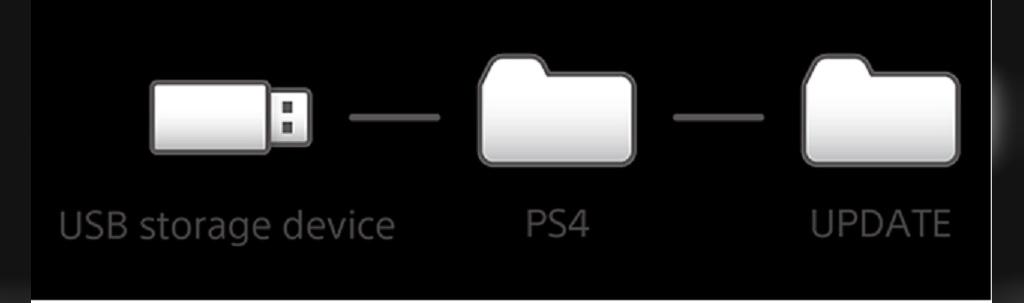
3. PS4 را در حالت Safe Mode راه اندازی مجدد کنید
همانطور که در بالا توضیح داده شد پیش بروید، با خاموش کردن کامل PS4، و سپس با نگه داشتن دکمه روشن / خاموش تا اینکه دو بار بوق بزند و در حالت Safe Mode راه اندازی مجدد شود.
4. (Initialize PS4 (Reinstall System Software را روی PS4 انتخاب کنید
فقط دستورات را دنبال کنید. کنسول همه داده ها از جمله نرم افزار سیستم را پاک می کند، سپس شما باید با وصل کردن USB که به روز رسانی در آن ذخیره شده است به دستگاه، نرم افزارها را مجدداً نصب کنید. با انجام این مراحل، PS4 شما به تنظیمات کارخانه برمی گردد. Update from USB Storage Device و سپس OK را انتخاب کنید. منتظر بمانید تا کنسول شما دوباره نرم افزار سیستم را نصب کند.
پس از اتمام، PS4 شما باید با سیستم عامل استوک به تنظیمات کارخانه بازگردد. اگر PS4 شما فایل نرم افزار را نمی شناسد، مطمئن شوید که از نام پوشه های مناسب همانطور که در بالا توصیه شد استفاده کرده اید. همچنین، مطمئن شوید که فایل نرم افزار خراب نیست، در غیر این صورت باید آن را دوباره از وب سایت سونی دانلود کنید.
اکنون می توانید PS4 خود را به حالت Factory Reset کنید
اگرچه مشکلات پلی استیشن 4 به ندرت پیش میآیند، اما اگر تا به حال به یکی از آنها برخورد کردید، تنظیم مجدد PS4 در بیشتر موارد به رفع مشکل کمک میکند. همچنین ممکن است بخواهید این کار را زمانی که کنسول خود را هدیه می دهید انجام دهید. به این ترتیب، مطمئن هستید که مالک بعدی PS4 شما به اطلاعات شخصی شما دسترسی نخواهد داشت.
سخن آخر
اگر PS4 را برای ارتقا به PS5 بازنشانی میکنید، مطمئن شوید که آیا این جدیدترین کنسول سونی با نیازهای شما مطابقت دارد یا خیر. امیدواریم که از این مطلب استفاده و لذت برده باشید.
مقالات مرتبط:
بهترین دانگل بلوتوث پلی استیشن 5
چگونه هدفون را به PS4 وصل کنیم
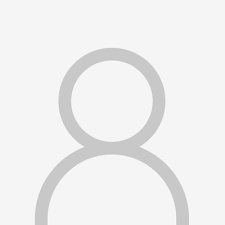

دیدگاه ها