خب، شما یک پلی استیشن 5 (PS5) را در دست دارید و مشتاق بازی روی آن هستید. با این حال،پلی استیشن 4 (PS4) شما سالها بازی، فایلها و دادههای ذخیرهشدهای دارد که ممکن است هنوز نخواهید از آنها جدا شوید. خوشبختانه، این امکان وجود دارد که اطلاعات ذخیره شده بازی خود را از یک کنسول به کنسول دیگر با حداقل سر و صدا منتقل کنید. ما در این مقاله سلام دنیا به آموزش راههای انتقال آسان داده های PS4 به PS5 را به شما آموزش می دهیم.
آنچه باید در مورد انتقال داده های بازی PS4 بدانید
قبل از شروع فرآیند انتقال داده، مهم است که اطمینان حاصل کنید که هر دو دستگاه PS4 و PS5 شما با یک حساب کاربری وارد شده اند و آخرین به روز رسانی نرم افزار را اجرا می کنند. دو کنسول را به یک شبکه Wi-Fi یا اترنت متصل کنید. برای یک تجربه انتقال داده روان، یک مانیتور یا تلویزیون را به هر کنسول متصل کنید.به یاد داشته باشید که شما فقط می توانید داده های بازی ذخیره شده خود را از PS4 به یک PS5 منتقل کنید. قبل از انجام این کار، تروفی های PS4 خود را با شبکه پلی استیشن همگام سازی کنید.در نهایت، منبع تغذیه هیچ یک از کنسول ها را قطع نکنید تا از از دست رفتن اطلاعات یا مخدوش شدن جلوگیری کنید.از آنجایی که می توانید اکثر بازی های PS4 را روی PS5 خود بازی کنید، مهم است که داده های بازی خود را به کنسول جدید خود منتقل کنید.
نحوه انتقال داده های ذخیره شده PS4 به PS5
حتما بخوانید: آموزش تغییر محل ذخیره بازی های استیم به درایو دیگر
انتقال اطلاعات از PS4 به PS5 از طریق اتصال شبکه
این سادهترین و سریعترین راه برای انتقال دادهها به PS5 است. توجه داشته باشید که یک شبکه سیمی معمولاً سریعتر از یک شبکه بیسیم است. هنگامی که PS5 شما برای اولین بار بوت می شود، باید یک پیام برای کپی کردن داده های مربوطه در کنسول ظاهر شود. اگر در طول راه اندازی اولیه از این مرحله صرف نظر کردید، نگران نباشید. بعداً نیز میتوانید دادههای PS4 خود را کپی کنید.
1 مطمئن شوید که PS5 و PS4 روشن و به یک شبکه متصل هستند.
2. در PS5 خود، Settings و سپس System را انتخاب کنید.
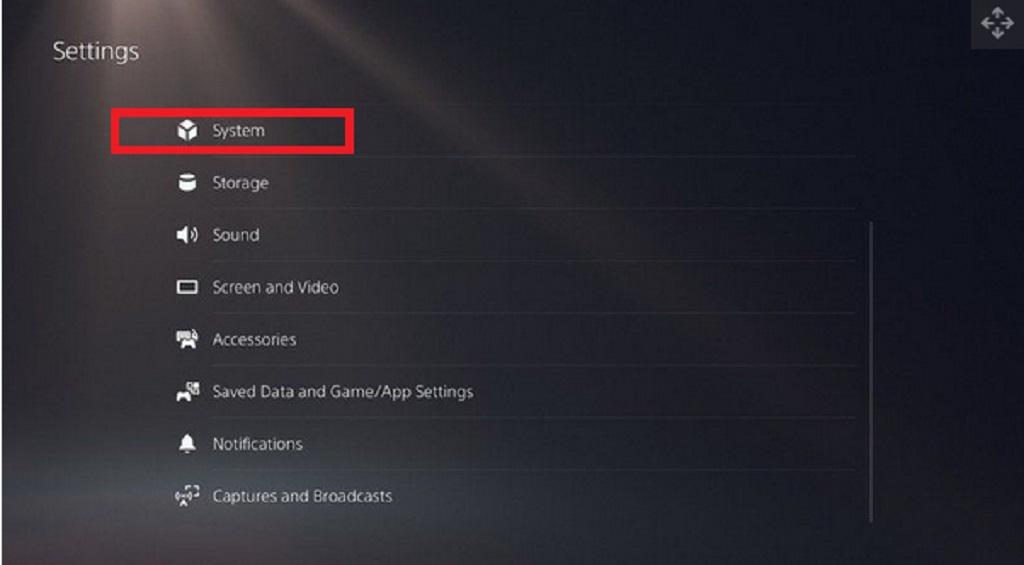
3. به System Software رفته و Data Transfer را انتخاب کنید.
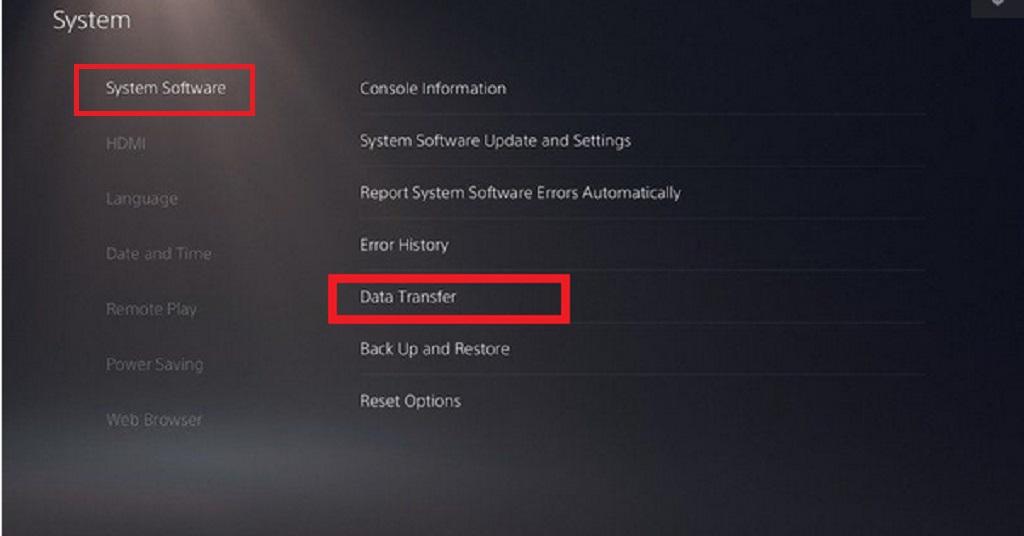
4. برای تایید Continue را انتخاب کنید.
5. صفحه نمایش نشان می دهد که PS5 در حال جستجوی PS4 و سایر دستگاه های شما است.
6. PS4 خود را از لیست کنسول های انتقال داده انتخاب کنید.
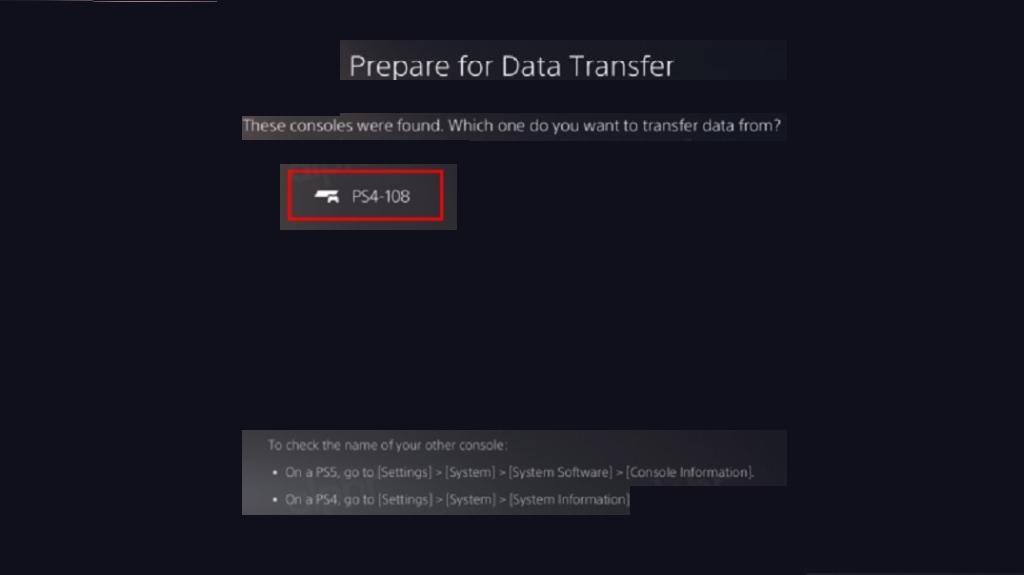
7. دکمه پاور را برای یک ثانیه فشار دهید و نگه دارید تا PS4 شما یک بار بوق بزند.
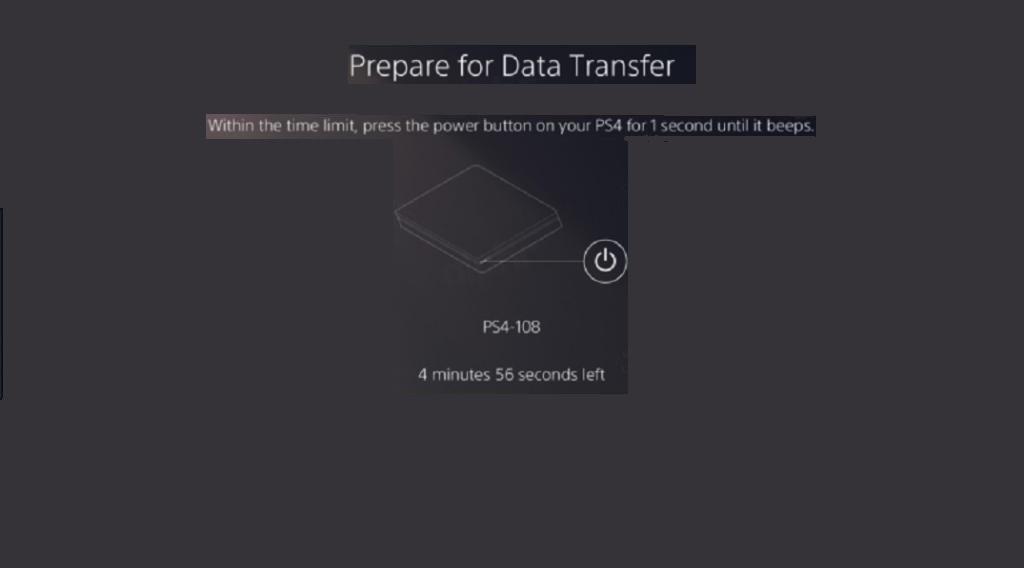
8. از منوی بعدی، OK را انتخاب کنید.
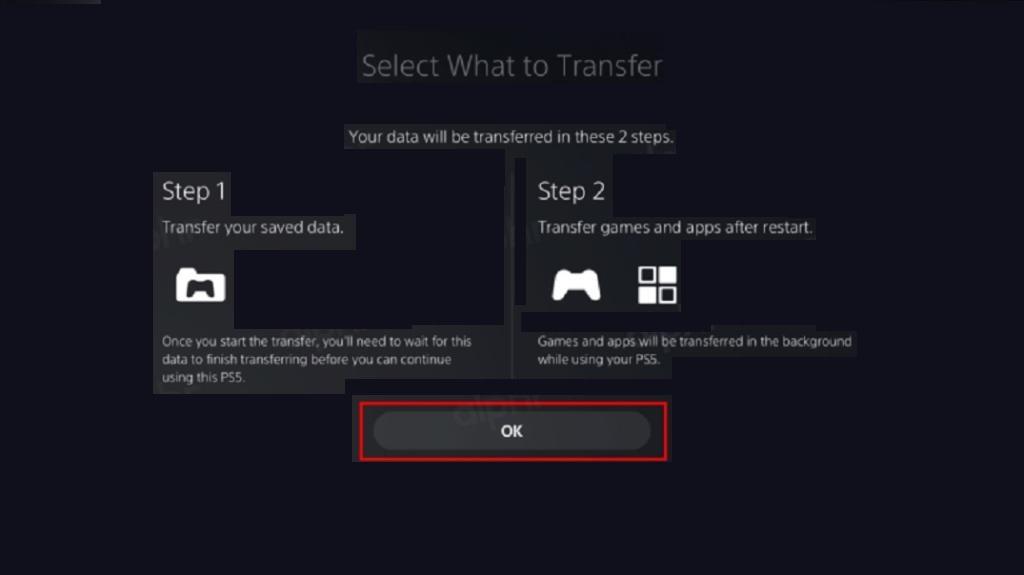
9. با انتخاب کادرهای Saved Data و یا Games and Apps چه چیزی را برای انتقال انتخاب کنید یا از نمادهای Edit برای انتخاب دستی موارد استفاده کنید.
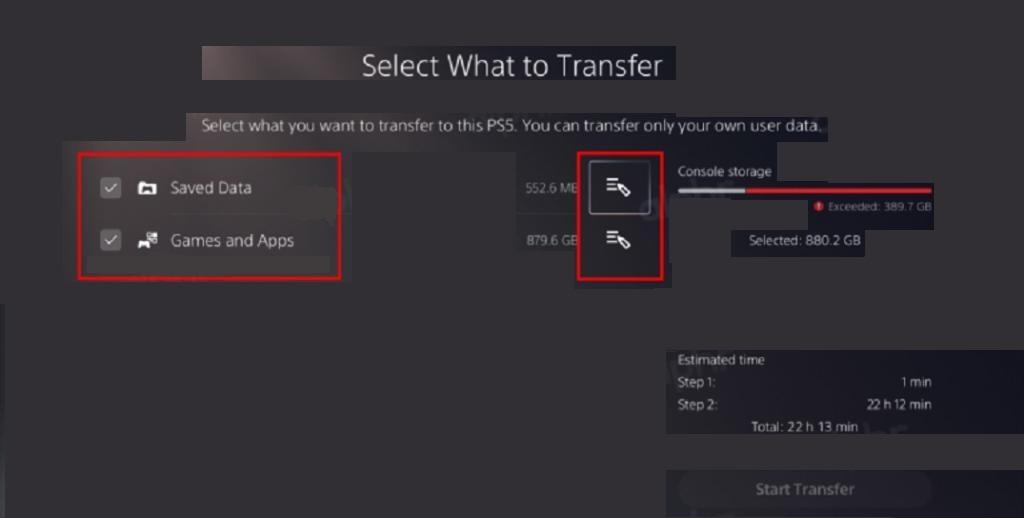
10. Start Transfer را انتخاب کنید تا شروع به کپی کردن داده های PS4 در PS5 شود
با این کار داده های شما شروع به انتقال می کند. به زمان تخمینی نگاه کنید که چقدر طول می کشد. ممکن است دستگاههای شما در این مدت بهطور خودکار ریستارت شوند و پس از آن فرآیند انتقال را ادامه دهند.پس از تکمیل انتقال داده، بهروزرسانیهای بازی را در PS5 خود بررسی کنید تا مطمئن شوید که آخرین نسخه موجود را قبل از شروع جلسه بازی خود اجرا میکنید.
حتما بخوانید: بهترین بازیهای ps4
انتقال اطلاعات از PS4 به PS5 از طریق حافظه ابری
اگر یک اکانت پلی استیشن پلاس دارید، می توانید از اطلاعات PS4 خود در شبکه پلی استیشن نسخه پشتیبان تهیه کرده و آن را در PS5 خود دانلود کنید. حساب PlayStation Plus شما اجازه می دهد تا 100 گیگابایت داده PS4 در شبکه ذخیره شود. برای انجام این کار؛ این موارد را دنبال کنید:
1. در تنظیمات PS4 خود، Application Saved Data Management را انتخاب کنید.
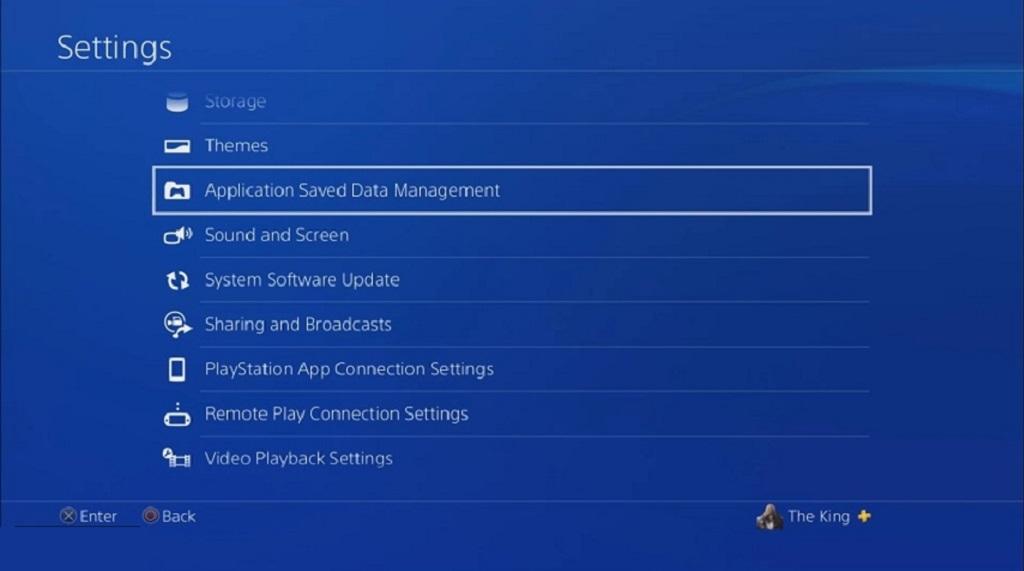
2. Saved Data را در System Storage انتخاب کنید.
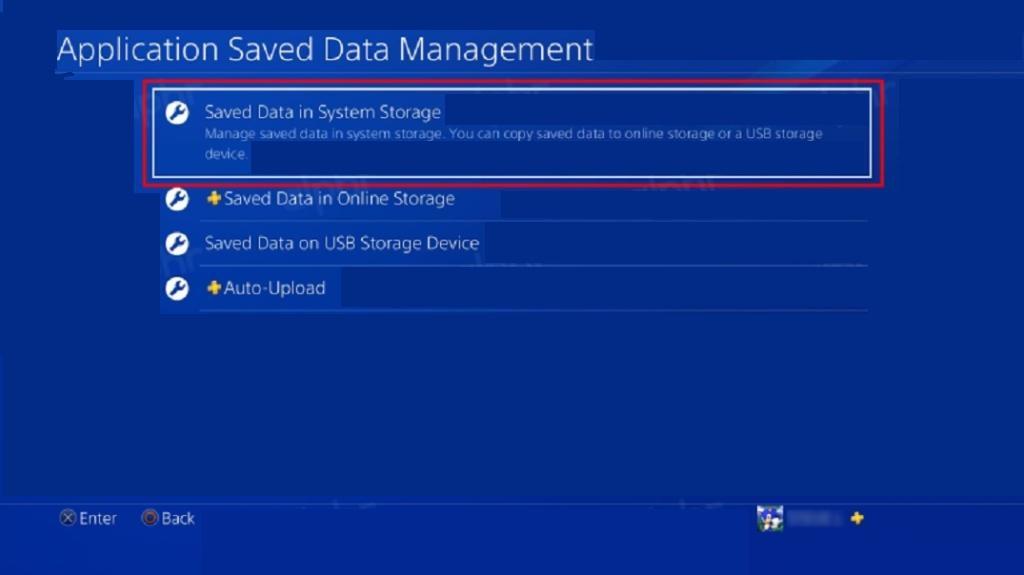
3. Upload to Online Storage را انتخاب کنید.
4. دکمه Options را روی ریموت PS4 فشار دهید، سپس Select Multiple Applications را انتخاب کنید.
5. فایل هایی را که می خواهید آپلود کنید انتخاب کنید یا Select All را انتخاب کنید.
6. Upload را انتخاب کنید تا داده های مورد نظر را در حساب PlayStation Plus خود کپی کنید.
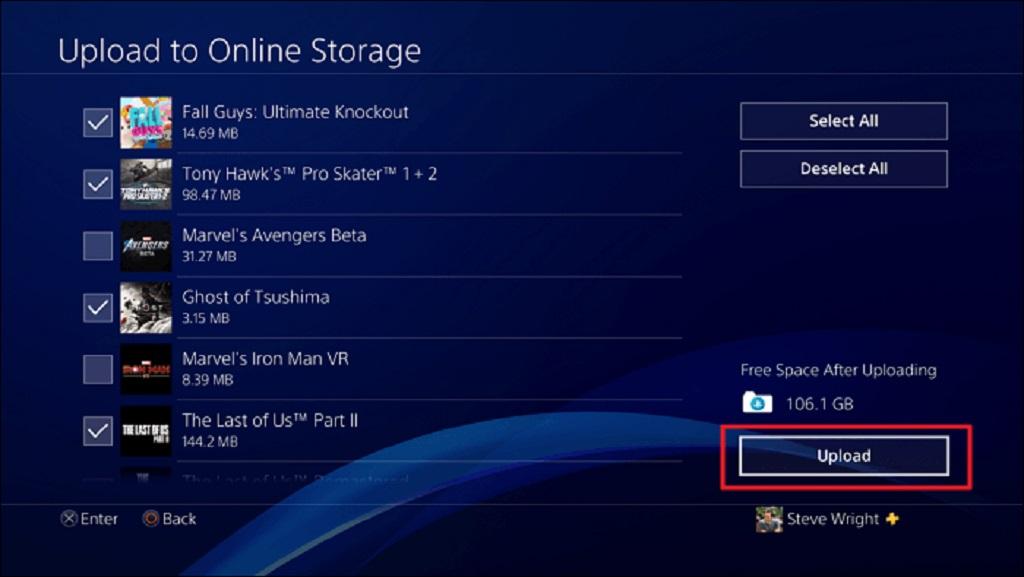
7. به کنسول PS5 خود بروید و مطمئن شوید که به همان حساب کاربری وارد شده اید.
8. به Settings > Saved Data و Game / App Settings بروید.
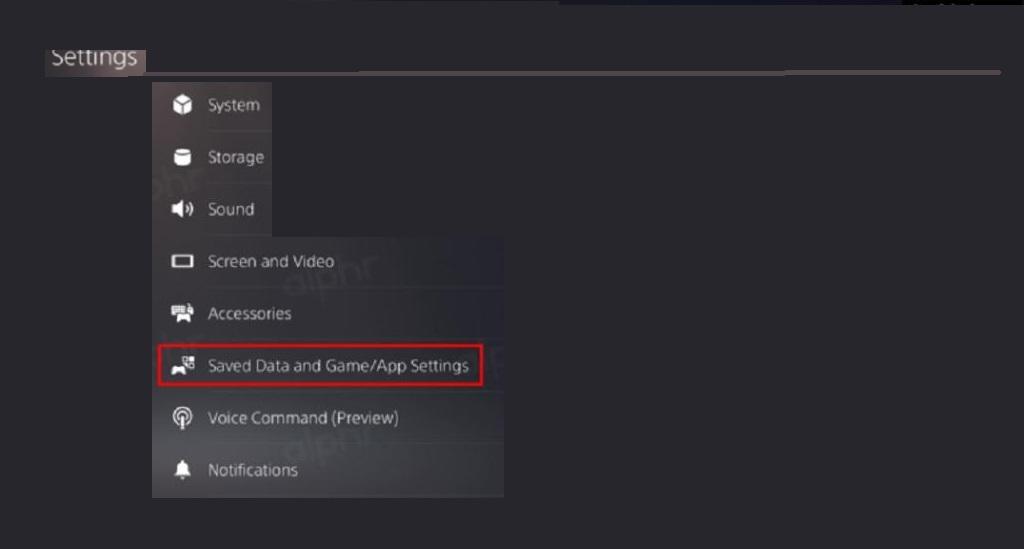
9. داده های ذخیره شده (PS4) را انتخاب کنید و سپس Download or Delete from Cloud Storage را انتخاب کنید.
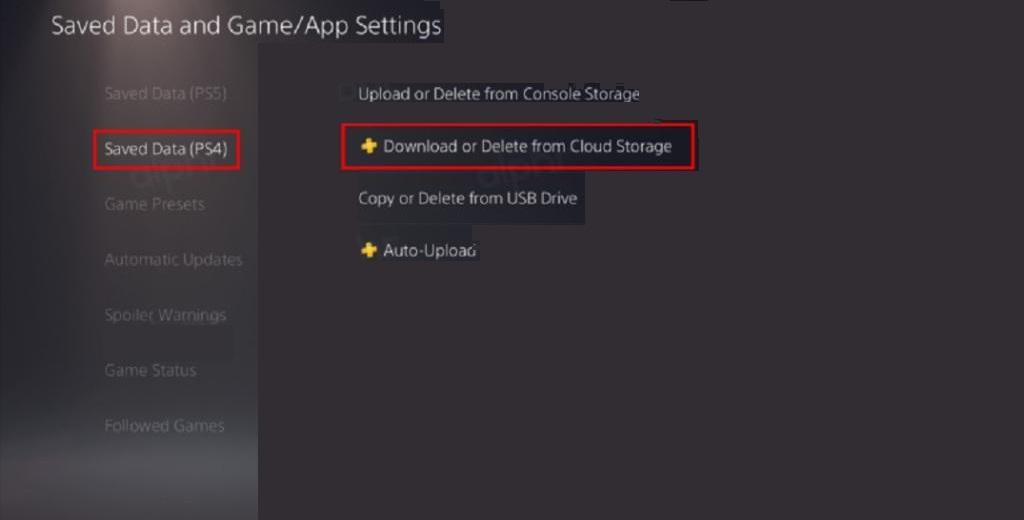
10. فایل ها یا پوشه هایی که می خواهید دانلود کنید انتخاب کنید یا Select All را انتخاب کنید.
11. Download را انتخاب کنید تا داده های PS4 در PS5 ذخیره شود.
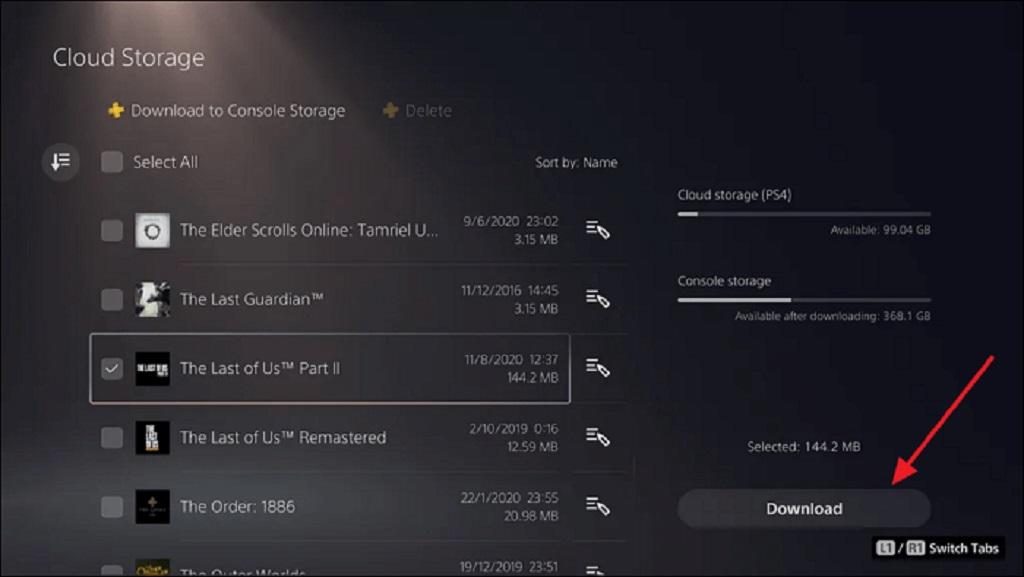
انتقال اطلاعات از PS4 به PS5 از طریق حافظه خارجی
اگر دسترسی به اینترنت محدود یا اتصال ناپایدار دارید، می توانید داده های ذخیره شده بازی را از طریق حافظه خارجی نیز انتقال دهید. بازی های PS4 اغلب تا 40 گیگابایت فضا یا بیشتر اشغال می کنند. به این ترتیب، بهتر است از یک درایو حالت جامد خارجی (SSD) یا هارد دیسک (HDD) استفاده کنید. استفاده از درایو فلش USB نیز یک گزینه است، اما ممکن است کمی مشکل باشد. صرف نظر از این، در اینجا نحوه کپی کردن داده ها در یک دستگاه ذخیره سازی خارجی آمده است تا بتوانید آنها را به PS5 خود منتقل کنید:
حتما بخوانید: علت کار نکردن دسته ps4 در بازی
1 یک درایو خارجی وصل کنید و یک دقیقه به PS4 خود فرصت دهید تا آن را تشخیص دهد. درایوهای فلش USB ممکن است ظاهر شوند یا نباشند.
2. در تنظیمات PS4 خود، Copy to USB Storage Device را انتخاب کنید.
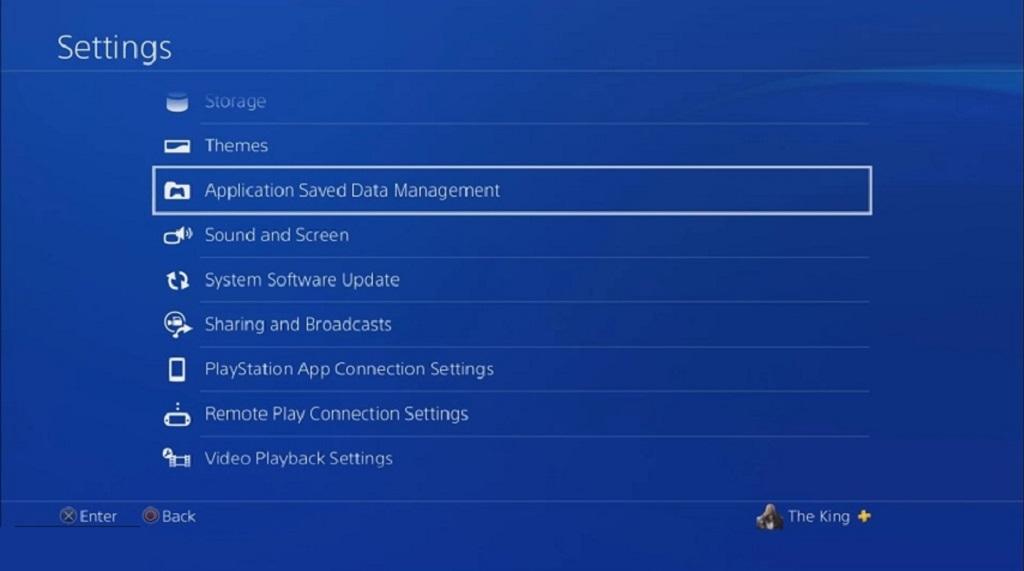
3. Saved Data in System Storage را انتخاب کنید.
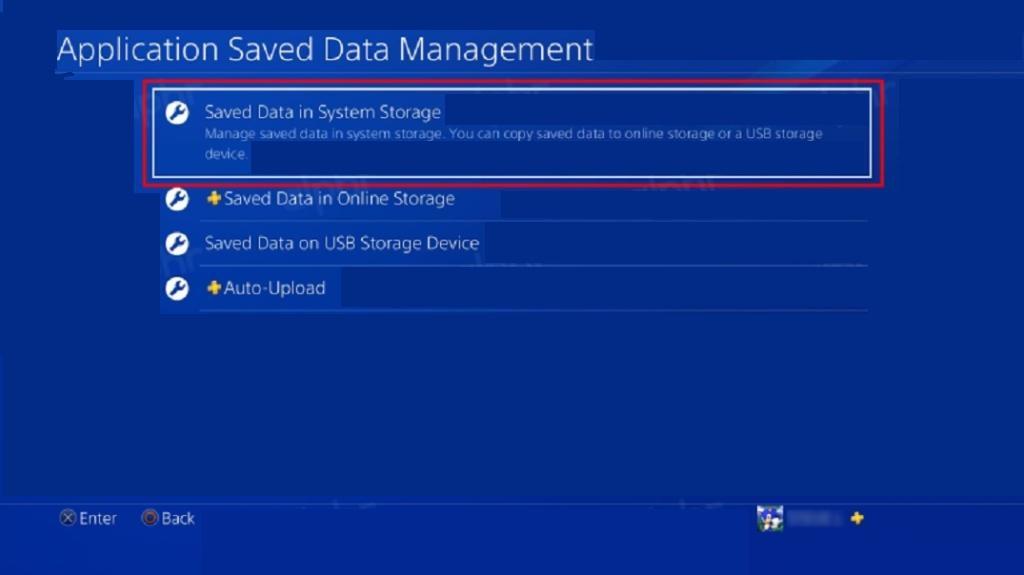
4. Copy to USB Storage Device را انتخاب کنید.
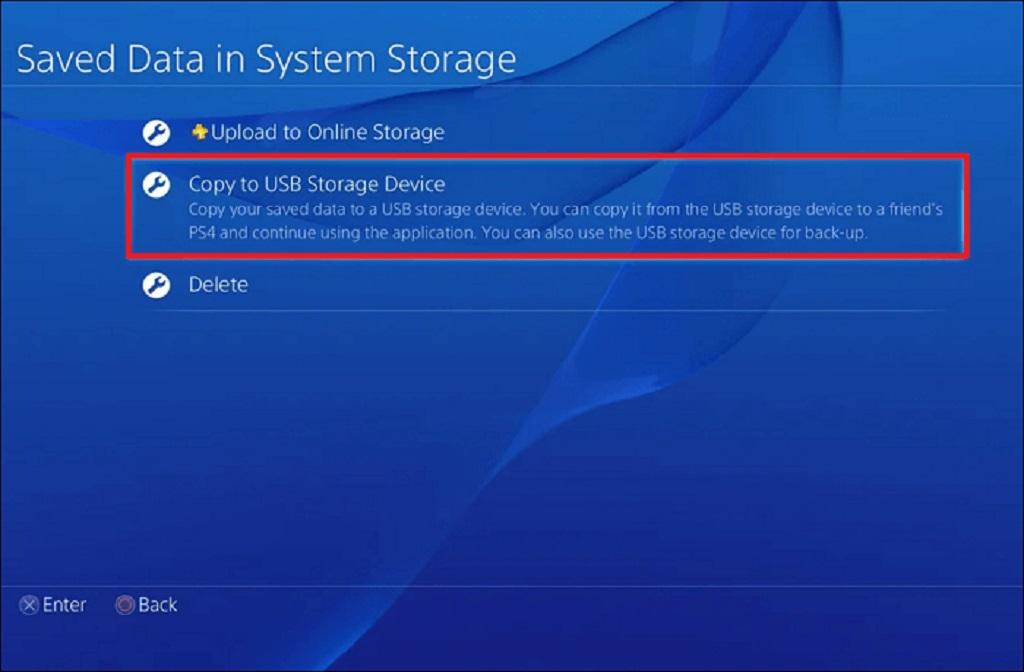
5. دکمه Options کنترلر را فشار دهید، سپس Select Multiple Applications را انتخاب کنید.
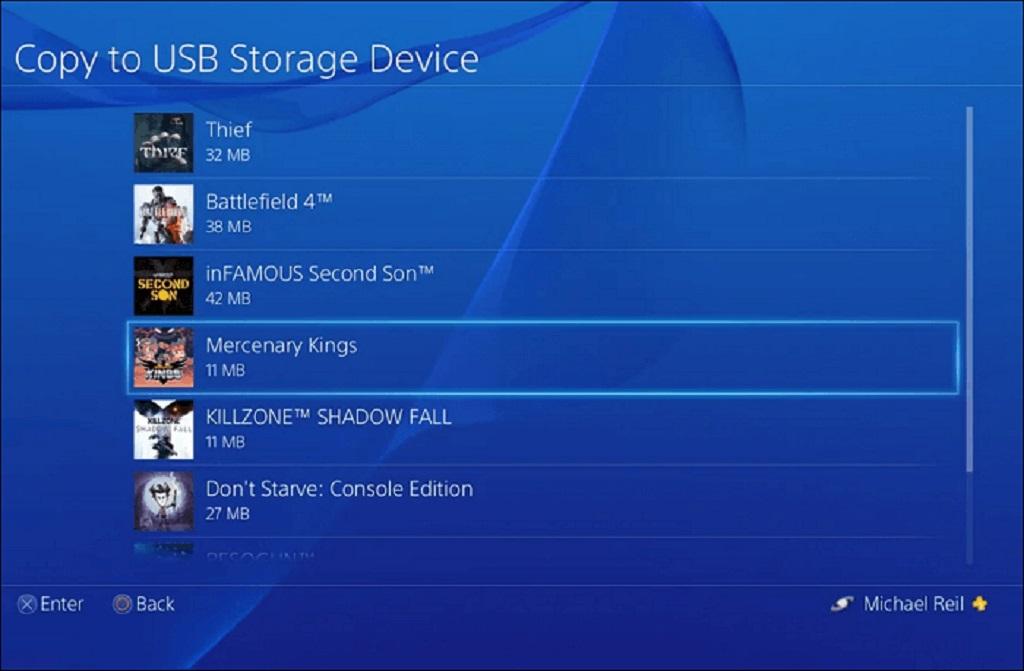
6. پوشه های داده را به صورت دستی انتخاب کنید یا Select All را انتخاب کنید.
7. برای کپی کردن اطلاعات PS4 روی درایو خارجی، Copy را انتخاب کنید.
8. درایو اکسترنال خود را جدا کرده و آن را به یک درگاه USB در پشت PS5 وصل کنید. توجه داشته باشید که پورت های جلوی کنسول کار نمی کنند. چند ثانیه صبر کنید.
9. به تنظیمات بروید و Saved Data and Game/App Settings را انتخاب کنید.
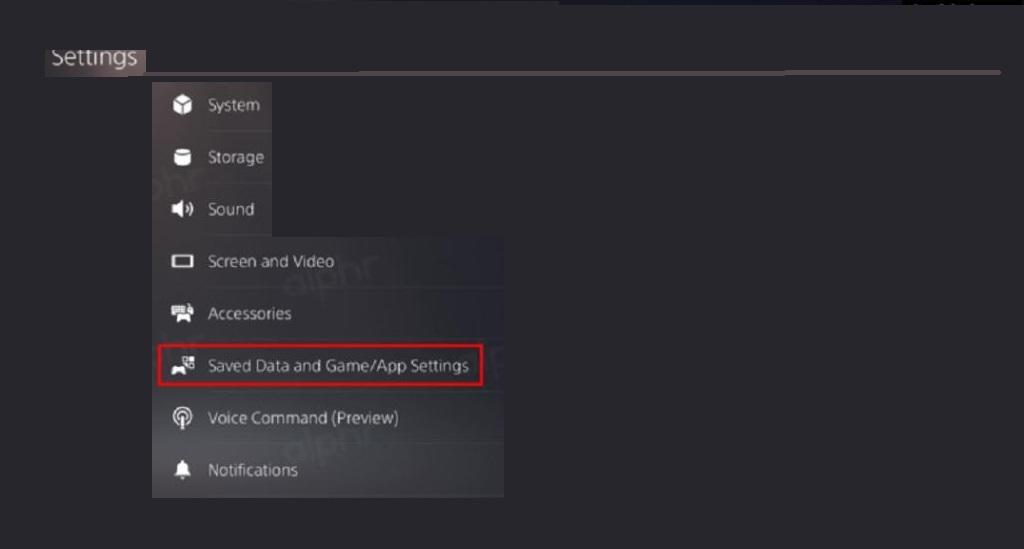
10. Saved Data (PS4) را انتخاب کنید، سپس گزینه Copy or Delete from USB Drive را انتخاب کنید.
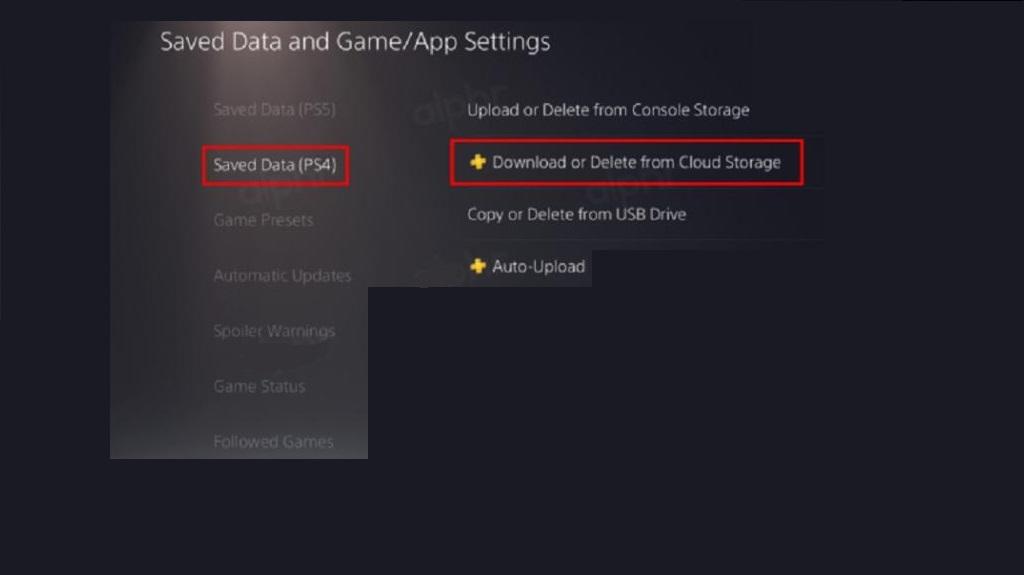
11. برای کپی کردن همه داده ها، گزینه Select All را انتخاب کنید یا برای انتخاب دستی فایل ها، روی آیکون picklist انتخاب ضربه بزنید.
12. برای شروع فرآیند انتقال، Copy را انتخاب کنید.
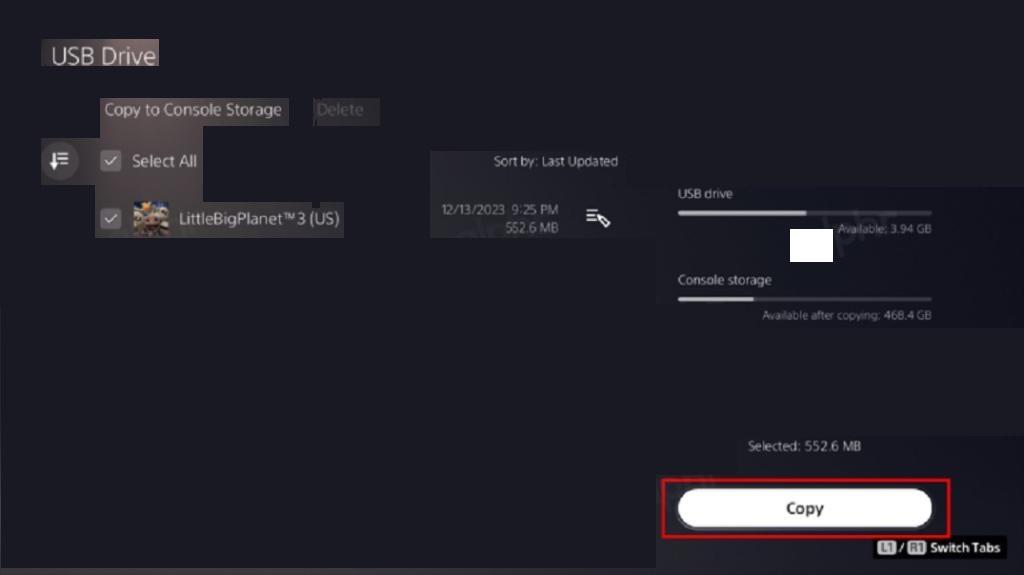
با این کار فرآیند انتقال باید شروع شود. بسته به مقدار داده ای که منتقل می شود، ممکن است کمی طول بکشد. اگر فضای ذخیرهسازی کافی برای کپی کردن تمام دادههای بازیتان وجود ندارد، میتوانید یک SSD داخلی بزرگتر روی PS5 خود نصب کنید.
حتما بخوانید: آموزش رفع مشکل نسخه پی سی بازی مرد عنکبوتی
سوالات متداول:
چرا هنگام ذخیره داده ها در یک درایو خارجی، PS4 می گوید درایو USB یافت نشد؟
گاهی اوقات، درایوی که وارد میکنید ممکن است هنوز سازگار یا نصب نشده باشد. در مواقع دیگر، شناسایی و فعال کردن دستگاه USB یک یا دو دقیقه طول میکشد، مثلاً هنگام استفاده از USB. برای دریافت نشانگر بصری زمانی که آماده است، بهتر است از یکی با چراغ روشن و/یا خواندن/نوشتن استفاده کنید. یک هاب USB با LED نیز جایگزین خوبی است.
آیا می توانم از یک هات اسپات قابل حمل برای کپی کردن داده های PS4 در PS5 خود استفاده کنم؟
شما می توانید از یک هات اسپات برای انتقال داده ها بین کنسول ها استفاده کنید، مشروط بر اینکه هر دو به یک شبکه متصل باشند. با این حال، بسته به سرعت نقطه اتصال شما، ممکن است بیشتر طول بکشد.
آیا می توانم اطلاعات شخص دیگری را از کنسول PS4 کپی کنم و به کنسول خود اضافه کنم؟
خیر. داده ها به یک کاربر خاص لینک داده شده است. با این حال، اگر با پروفایل شما وارد کنسول شما شده باشند، می توانید داده های آنها را کپی کنید.
سخن پایانی:
تعویض کنسولها میتواند دلهرهآور به نظر برسد، چون چیدمانها تغییر میکنند، گزینههای منو به هم میریزند، و چیزهای آشنا دوباره ناآشنا می شوند. خوشبختانه، پلی استیشن اقداماتی را انجام داده است تا اطمینان حاصل کند که می توانید بدون پاک کردن واقعی اطلاعات تان را حذف کنید. با مراحل ذکر شده در این راهنما، می توانید به راحتی اطلاعات خود را از PS4 به PS5 منتقل کنید و از کنسول جدید خود لذت ببرید.
مطالب مرتبط:
آموزش روش اشتراک گذاری بازی در ایکس باکس وان [Xbox one]
بهترین بازی های گیم پس پی سی 2022
رفع مشکل لاگین و اتصال به بازی فیفا


دیدگاه ها