آیا از اینکه بازی های استیم فضای ذخیره سازی زیادی را در درایو پیش فرض رایانه خود اشغال می کنند خسته شده اید؟ اگر چنین است، خوشحال خواهید شد که بدانید میتوانید مکان آنها را تغییر دهید و مقداری فضا آزاد کنید، به شرطی که فضای ذخیرهسازی برای انتقال بازیها داشته باشید. در این مطلب از سلام دنیا درباره روش انتقال بازی استیم به درایو دیگر و تغییر مسیر نصب بازی steam صحبت خواهیم کرد. با ما همراه باشید.
تغییر مسیر نصب بازی در استیم
شاید بپرسید چرا می خواهید مکان بازی های استیم خود را تغییر دهید؟ خوب، چندین دلیل وجود دارد که این می تواند مفید باشد:
1. اگر فضای ذخیرهسازی محدودی در درایو پیشفرض خود دارید، انتقال بازیهای خود به درایو دیگری با فضای بیشتر میتواند از مشکلات ذخیرهسازی جلوگیری کرده و از بازی روانتر اطمینان حاصل کند.
2. سازماندهی بازی های خود در درایوهای جداگانه می تواند مدیریت و مکان یابی عناوین خاص را آسان تر کند.
3. اگر قصد دارید رایانه خود را ارتقا دهید یا سیستم عامل خود را مجدداً نصب کنید، ذخیره بازی های خود در یک درایو جداگانه می تواند روند را بدون مشکل تر کند و از بارگیری مجدد همه بازی های شما جلوگیری کند.
حتما بخوانید: دانلود و نصب استیم برای کامپیوتر
بنابراین، اگر آماده هستید تا فضای ذخیره سازی بازی خود را بهینه کنید و تجربه بازی خود را افزایش دهید، بیایید شروع کنیم.
محل نصب بازی ها توسط استیم
به طور پیش فرض استیم بازی ها را در پوشه نصب استیم در رایانه شما نصب می کند. مکان خاص ممکن است بسته به سیستم عامل شما متفاوت باشد:
- در ویندوز: مسیر نصب پیش فرض C: \ Program Files (x86) \ Steam برای سیستم های 64 بیتی و C:\ Program Files \ Steam برای سیستم های 32 بیتی است.
- در macOS: مسیر نصب پیش فرض / Users / [username] / Library / Application Support / Steam است .
- در لینوکس: مسیر نصب پیش فرض / home / [username] / .local/share / Steam است.
بسته به سیستم عامل شما و تنظیمات نصب استیم، این مسیرهای نصب پیش فرض ممکن است متفاوت باشد. توجه به این نکته مهم است که پوشه نصب ممکن است به طور پیش فرض در کاوشگر فایل قابل مشاهده باشد یا نباشد، زیرا یک پوشه مخفی است. شما می توانید با وارد کردن دستی مسیر یا فعال کردن قابلیت مشاهده فایل ها و پوشه های مخفی در تنظیمات کاوشگر فایل به آن دسترسی داشته باشید.
هنگامی که بازیها را روی استیم نصب میکنید،استیم معمولاً آنها را در پوشههای جداگانه در پوشه Common نصب میکند و نام هر پوشه را به نام بازی مربوطه میگذارد. با رفتن به پوشه مربوطه در فهرست نصب استیم می توانید بازی های نصب شده خود را مشاهده و مدیریت کنید.

نکاتی که قبل از تغییر مکان دانلود در استیم باید بدانید
قبل از تغییر مکان دانلود در استیم، باید چند نکته مهم را در نظر بگیرید:
1. اطمینان حاصل کنید که مکان دانلود جدید فضای ذخیره سازی کافی برای نصب بازی شما دارد. فضای موجود در درایو یا پوشه مورد نظر را بررسی کنید تا بعداً از مشکلات ذخیره سازی جلوگیری کنید.
2. تغییر مکان دانلود مستقیماً بر سرعت اتصال اینترنت شما تأثیر نمی گذارد. با این حال، جابجایی به یک درایو یا پوشه دیگر در یک دستگاه ذخیرهسازی کندتر یا کمتر پایدار ممکن است بر زمان دانلود بازیها و بهروزرسانیها تأثیر بگذارد.
3. اگر قبلاً بازیهایی را در مکان دانلود فعلی نصب کردهاید، استیم بهطور خودکار آنها را به مکان جدید منتقل نمیکند. باید فایل های بازی را به صورت دستی با استفاده از ویژگی «Move Install Folder» داخلی استیم به مکان مورد نظر منتقل کنید، فایل ها را در مکان جدید کپی کنید و سپس مسیر نصب بازی را در استیم به روز کنید.
حتما بخوانید: آموزش بازیابی رمز عبور حساب کاربری استیم
4. الزامات یا محدودیت های خاصی ممکن است برای نصب یا ذخیره بازی های خاص وجود داشته باشد. سیستم مورد نیاز بازی را بررسی کنید یا با هر مستنداتی که سازنده ارائه می کند برای اطمینان از سازگاری با مکان دانلود جدید مشورت کنید.
5. تغییر مکان دانلود تاثیری بر به روز رسانی استیم ندارد. صرف نظر از مکان دانلود انتخابی شما، مشتری استیم به روز رسانی ها را در پوشه نصب پیش فرض Steam نصب می کند.

با در نظر گرفتن این عوامل، میتوانید هنگام تغییر مکان دانلود در استیم، از انتقال روان مطمئن شوید و از بروز هرگونه مشکل غیرمنتظره با فضای ذخیرهسازی، فایلهای بازی یا اتصال به اینترنت جلوگیری کنید. با این درک، اجازه دهید با مراحل شروع کنیم.
نحوه ایجاد یک کتابخانه STEAM جدید و تنظیم آن به عنوان مکان پیش فرض
ایجاد یک کتابخانه استیم جدید ساده است. علاوه بر این، مراحل برای هر دو ویندوز و مک یکسان است. دنبال کنید.
توجه: برای نمایش، ما با یک کامپیوتر ویندوزی شروع می کنیم.
مرحله 1: استیم را در رایانه Windows یا Mac خود راه اندازی کنید.
مرحله 2: روی Steam در نوار بالا کلیک کنید.
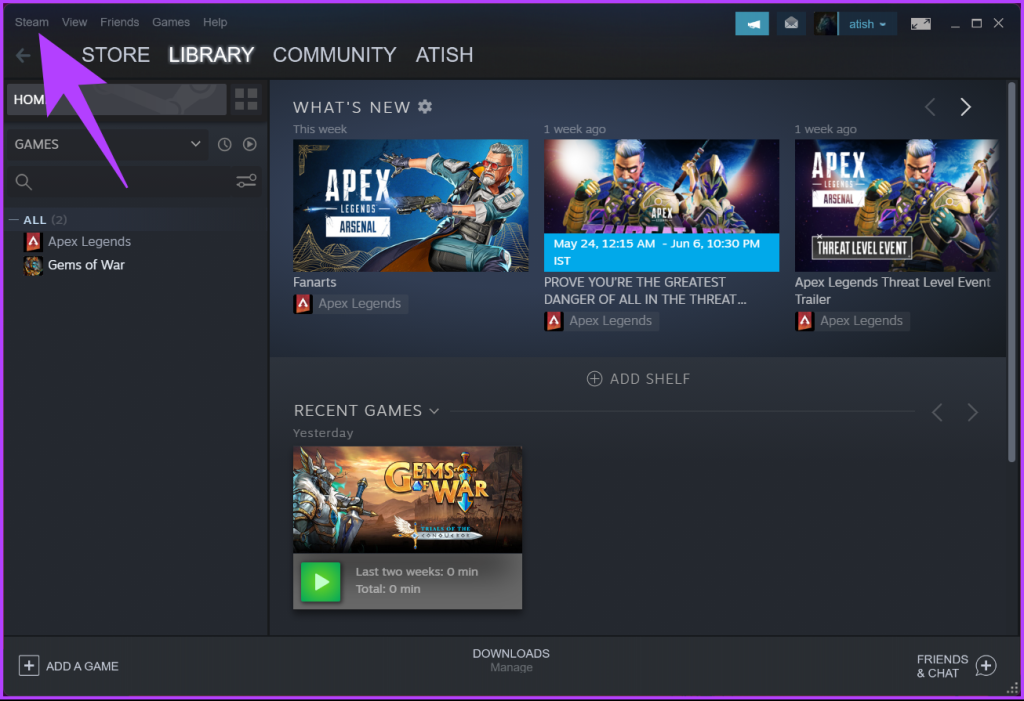
مرحله 3: از منوی کشویی، تنظیمات را انتخاب کنید.
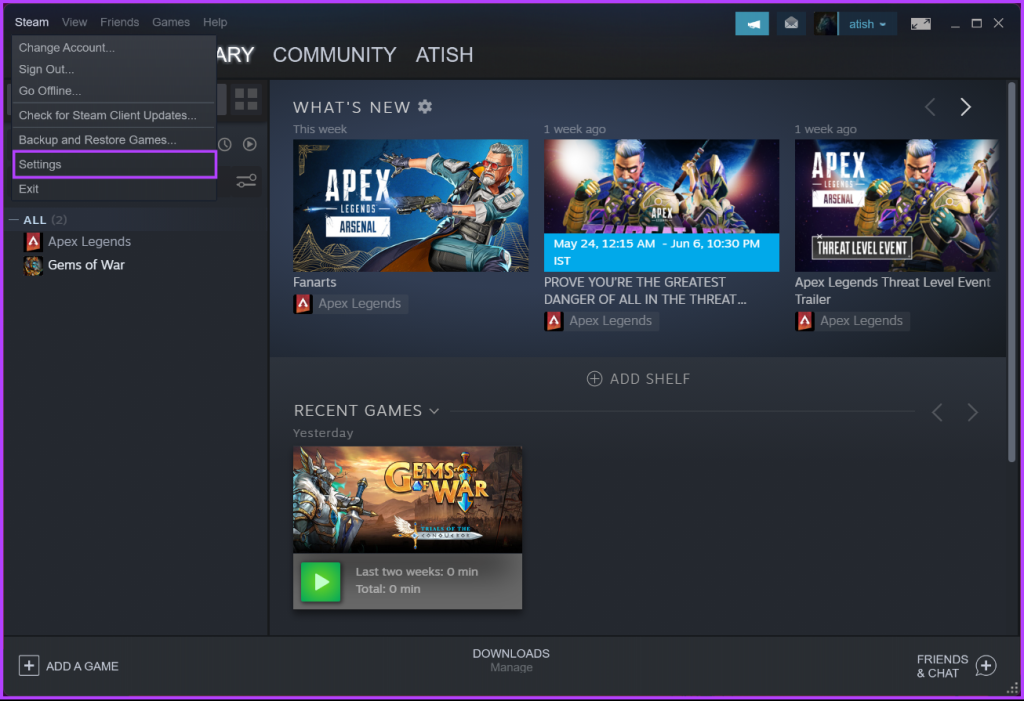
مرحله 4: در حالت تنظیمات، به Downloads بروید. در قسمت سمت راست، روی « steam library folders» کلیک کنید.
حتما بخوانید: حل مشکل کار نکردن ویژگی Steam Remote Play استیم در ویندوز 11
به پنجره Storage Manager هدایت خواهید شد.
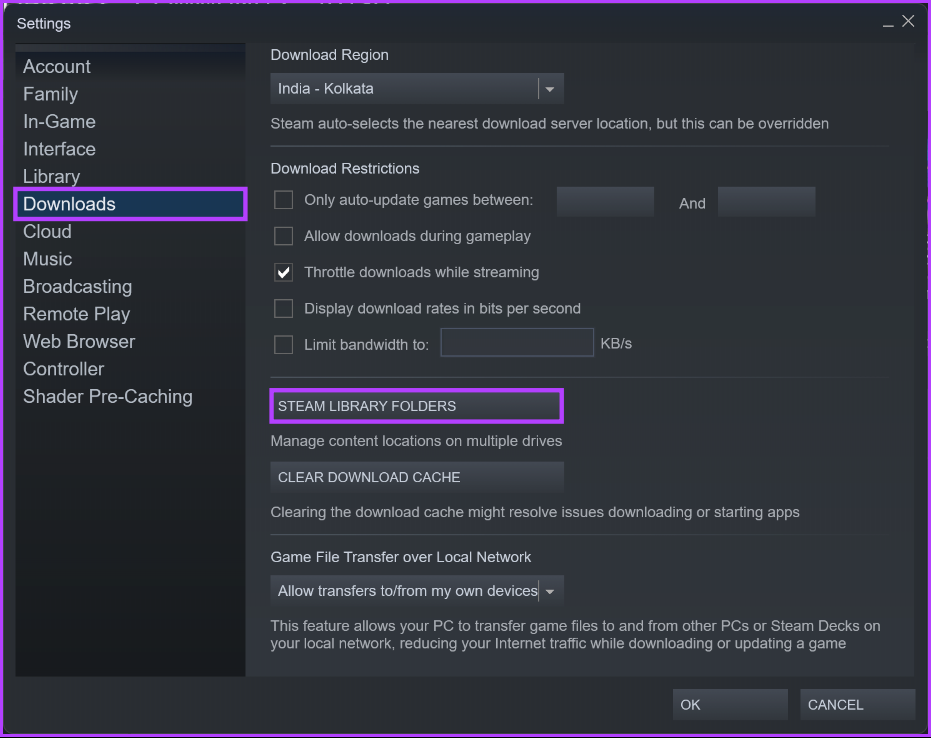
مرحله 5: روی دکمه Plus (+) در کنار دیسک ذخیره سازی کلیک کنید.
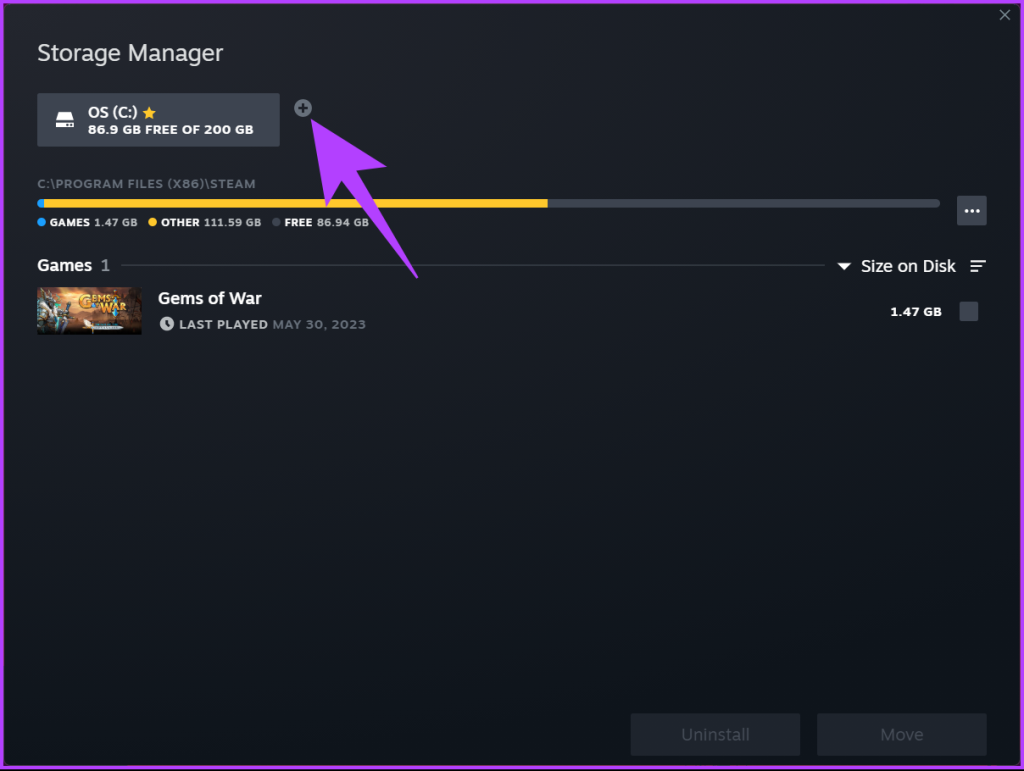
مرحله 6: از پنجره بازشو « ‘Add a New Steam Library folder»، Drive را از منوی کشویی انتخاب کنید.
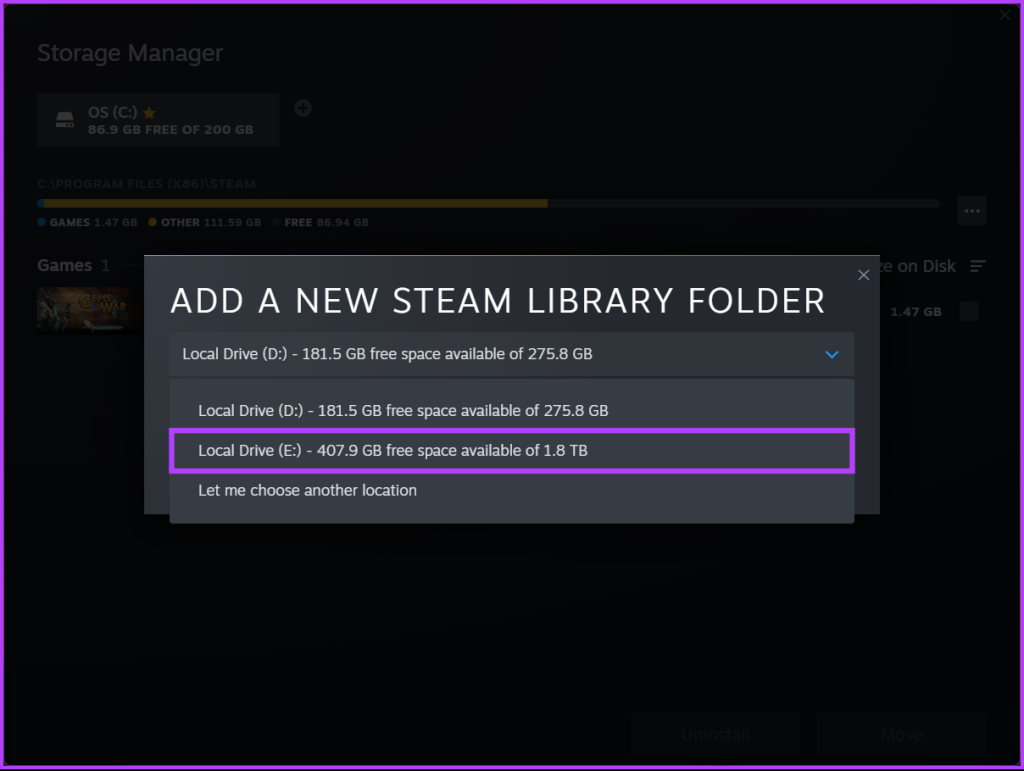
توجه: اگر مکان خاصی دارید که میخواهید فایل را به آن اضافه کنید، «let me choose another location» را انتخاب کنید، مکان را انتخاب کنید و روی تأیید کلیک کنید.
مرحله 7: Add را انتخاب کنید.
فضای ذخیره سازی به Storage Manager اضافه می شود. اکنون برای پیشفرض کردن موقعیت مکانی، مراحل زیر را ادامه دهید.
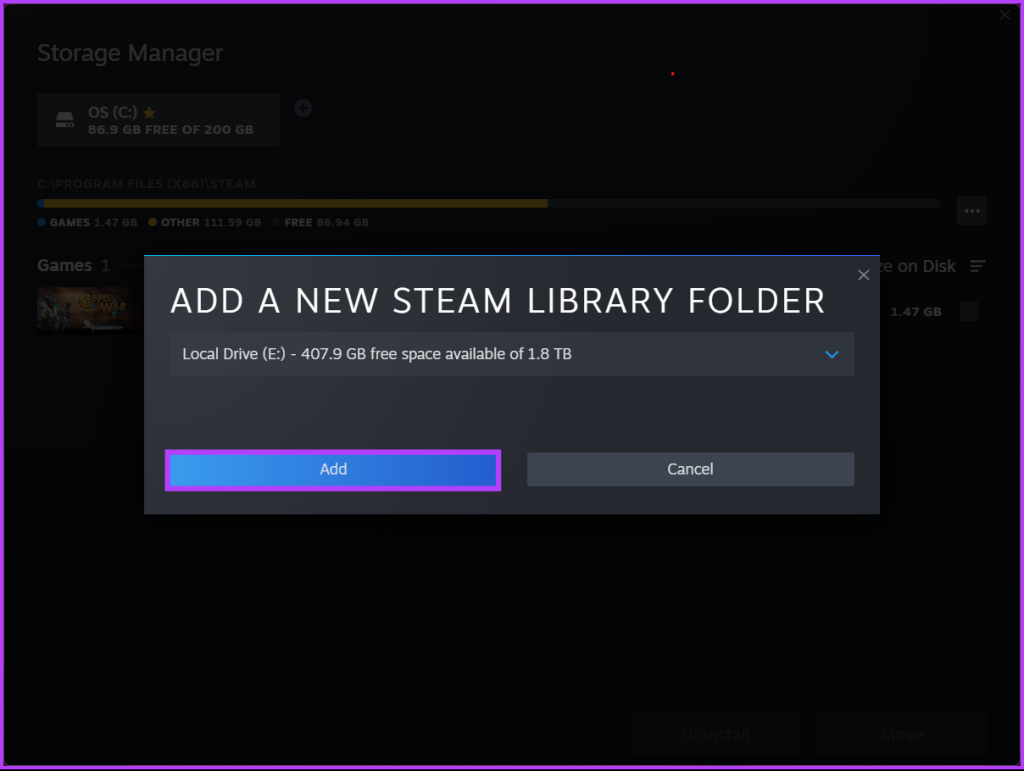
مرحله 8: مکان ذخیره سازی را انتخاب کنید و روی نماد سه نقطه کلیک کنید.
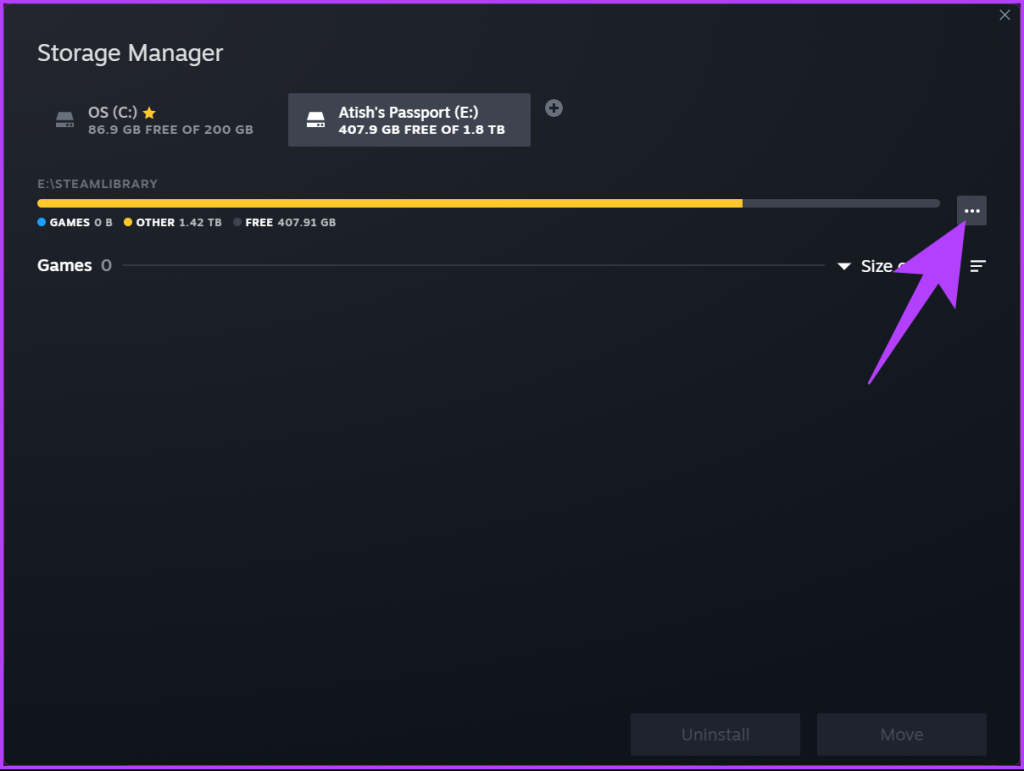
مرحله 9: از منوی زمینه کشویی، Make Default را انتخاب کنید.
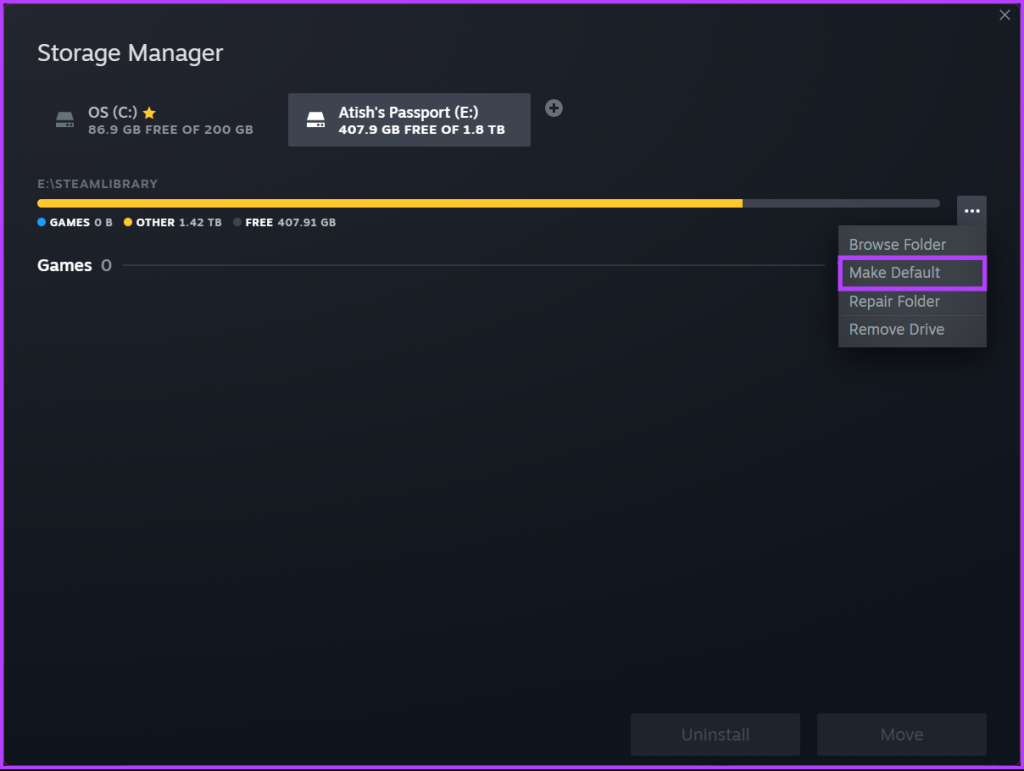
همین! شما با موفقیت مکان ذخیره سازی خود را به عنوان پیش فرض برای دانلود و ذخیره بازی ها از استیم تنظیم کرده اید. یک نماد ستاره در کنار مکان ذخیره سازی مشاهده خواهید کرد که نشان می دهد اکنون فضای پیش فرض است.
2 راه برای تغییر مکان پیش فرض بازی های استیم نصب شده
تغییر محل نصب به شما این امکان را می دهد که فضای ذخیره سازی خود را کارآمدتر مدیریت کنید یا بازی های خود را به درایو دیگری منتقل کنید. اگر میخواهید مکان نصب بازیهای استیم خود را تغییر دهید، میتوانید با انجام چند مرحله ساده این کار را به راحتی انجام دهید.
حتما بخوانید: رفع ارور دانلود بازی در استیم (steam)
توجه: دو راه برای اجرای این کار وجود دارد. یکی را که ترجیح می دهید انتخاب کنید.
1. تغییر مکان پیش فرض بازی های استیم نصب شده با استفاده از Storage Manager
این یکی از رایج ترین راه ها برای تغییر مکان بازی نصب شده است. توجه داشته باشید که مراحل برای هر دو ویندوز و مک یکسان است. دستورالعمل های زیر را دنبال کنید.
مرحله 1 : استیم را در رایانه Windows یا Mac خود راه اندازی کنید.
مرحله 2 : روی Steam در نوار بالا کلیک کنید.
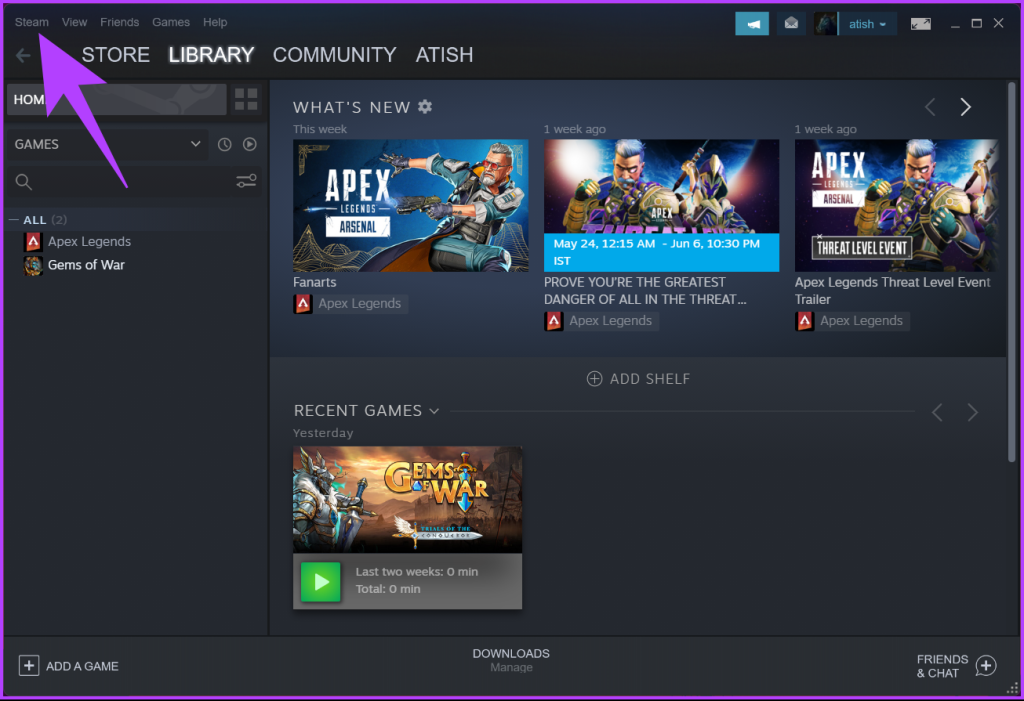
مرحله 3 : از منوی کشویی، تنظیمات را انتخاب کنید.
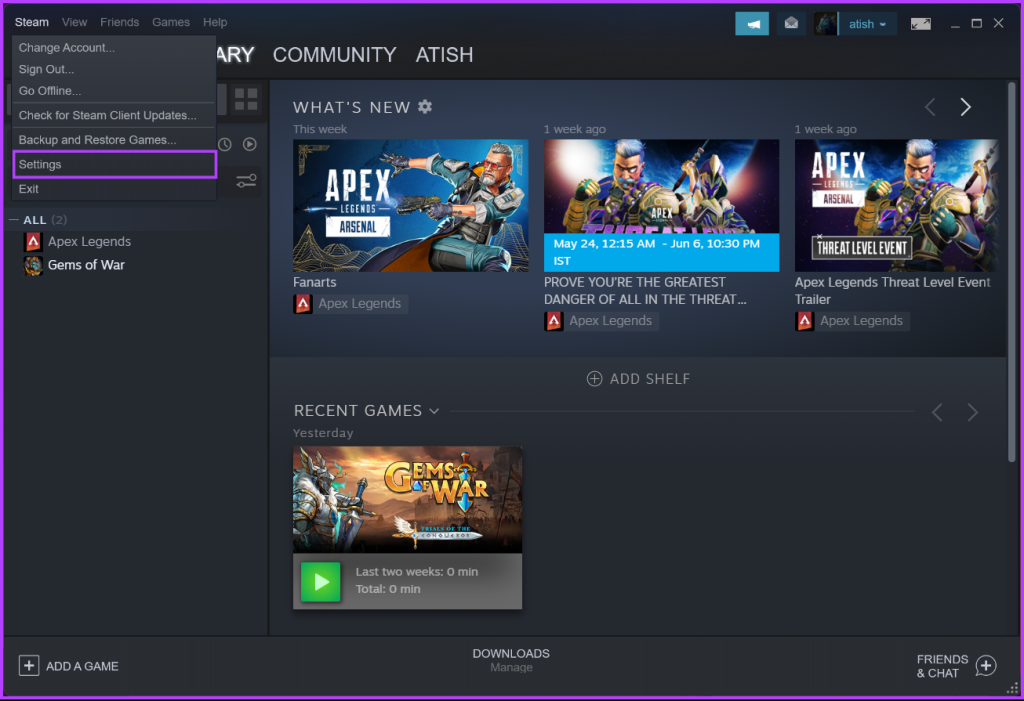
مرحله 4 : در حالت تنظیمات، به دانلود بروید. در قسمت سمت راست، روی «steam library folders» کلیک کنید.
به پنجره Storage Manager هدایت خواهید شد.
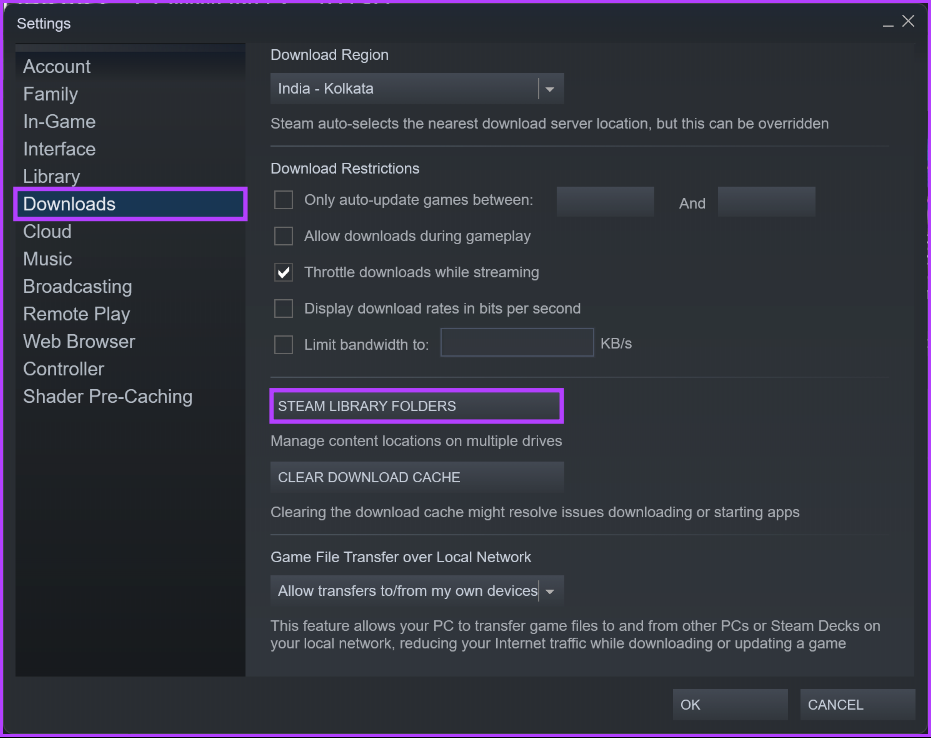
مرحله 5: به محل ذخیره سازی که بازی شما در آن ذخیره شده است بروید و بر روی کادر انتخاب کلیک کنید. پس از انتخاب بازی مورد نظر برای تغییر مکان، Move را انتخاب کنید.
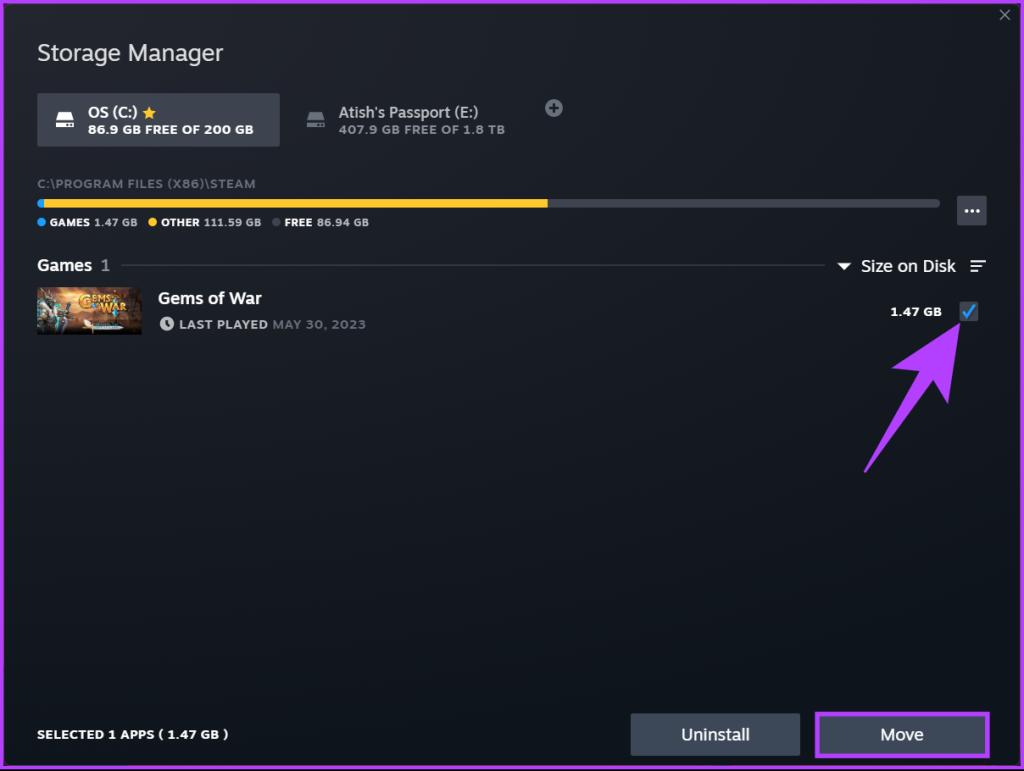
مرحله 6: در پاپ آپ Move Content، مکانی را که می خواهید به آن منتقل شوید انتخاب کنید و روی Move کلیک کنید.
توجه: اگر چندین گزینه ذخیره سازی دارید، به سادگی روی نماد پیکان (شورون) کلیک کنید و از لیست مکان های موجود انتخاب کنید.
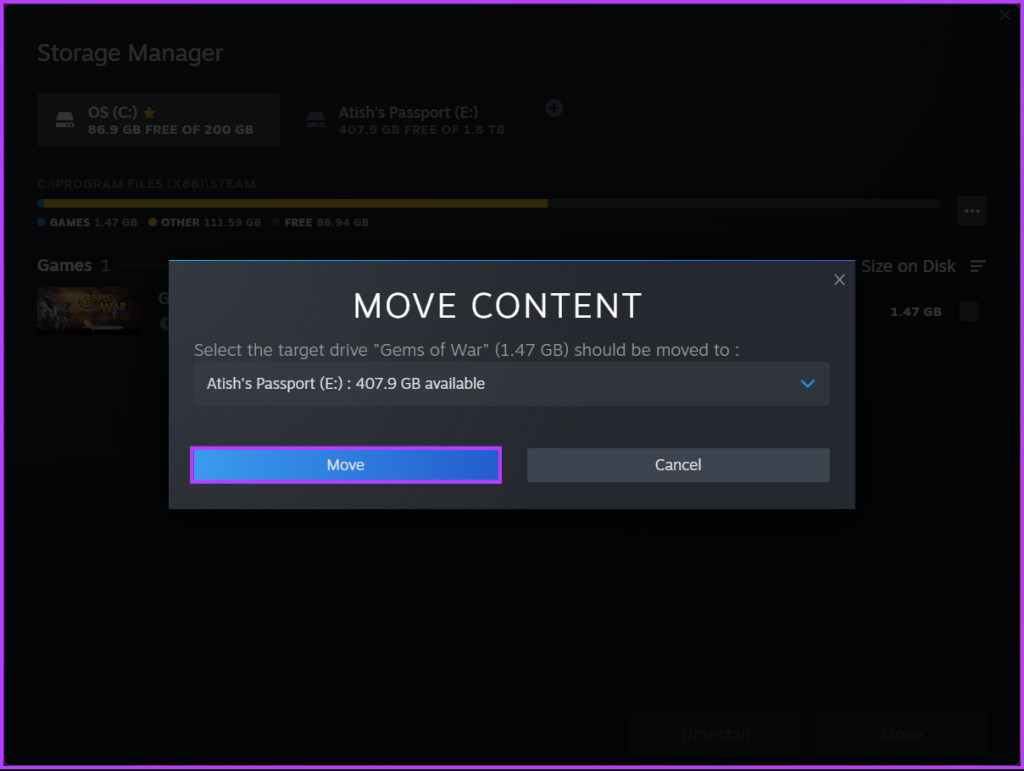
شما با موفقیت بازی را از یک مکان به مکان دیگر به راحتی منتقل کرده اید. اگر راه دیگری برای انتقال بازی از یک مکان خاص می خواهید، به خواندن ادامه دهید.
2. تغییر مکان پیش فرض بازی های استیم نصب شده با استفاده از لیست بازی ها
این روش دیگری برای تغییر مکان بازی نصب شده در استیم شما است. برخلاف روش فوق، این روش برای کاربران مک در دسترس نیست. مراحل ذکر شده در زیر را دنبال کنید.
مرحله 1 : استیم را در رایانه ویندوزی خود راه اندازی کنید.
حتما بخوانید: حذف دائمی اکانت استیم
مرحله 2 : از نوار پیمایش بالا به کتابخانه بروید.
مرحله 3 : از نوار کناری، بازی مورد نظر خود را برای انتقال به مکان دیگری انتخاب کنید و روی آن کلیک راست کنید.
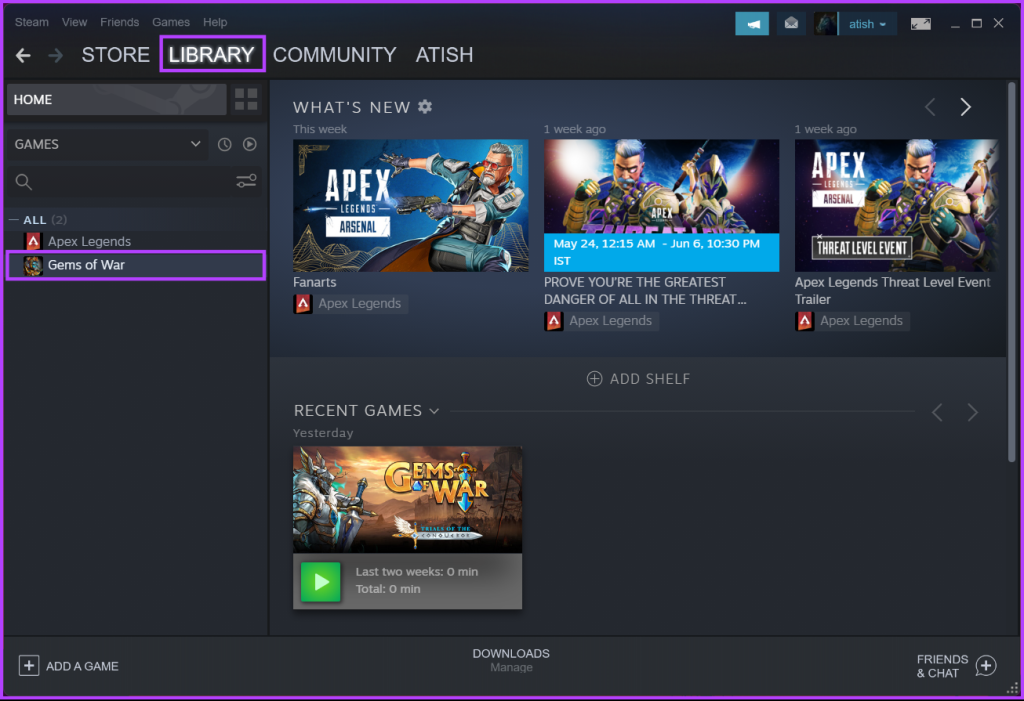
مرحله 4 : از منوی زمینه گزینه Properties را انتخاب کنید.
به تنظیمات بازی هدایت خواهید شد.
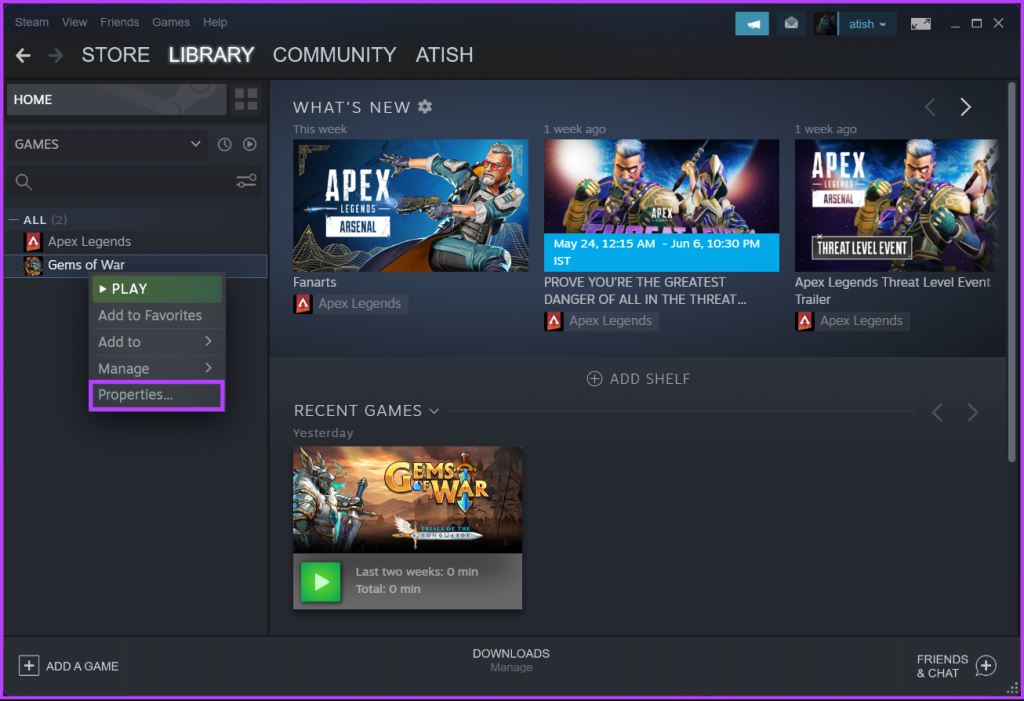
مرحله 5 : از نوار کناری به Local Files بروید و "Move install folder" را انتخاب کنید.
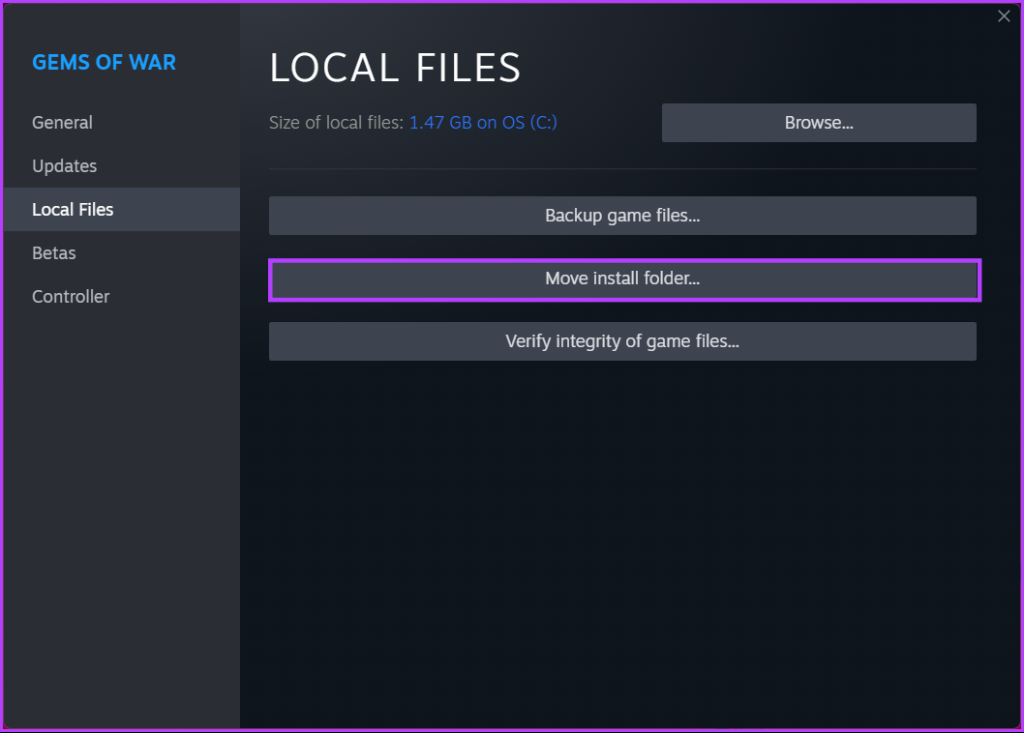
مرحله 6 : در پاپ آپ Move Content، مکان را از منوی کشویی انتخاب کنید (اگر چندین مکان دارید) و روی Move کلیک کنید.
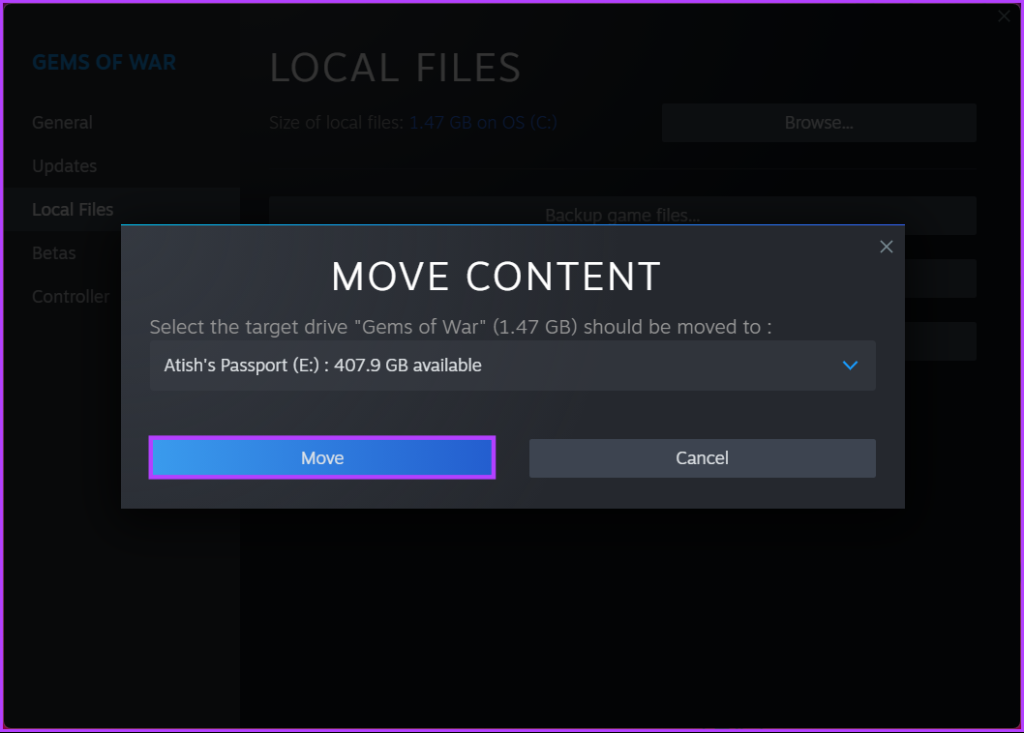
شما مکان بازی را از یک مکان ذخیره سازی به مکان دیگر منتقل کرده اید بدون اینکه مجبور باشید با جابجایی فایل ها و پوشه ها سر و کار داشته باشید.
نحوه انتقال نصب استیم به دایرکتوری جدید
آیا استیم را در مکانی با فضای ذخیره سازی محدود نصب کرده اید و اکنون می خواهید آن را به مکان دیگری منتقل کنید؟ دستورالعمل های زیر را دنبال کنید.
توجه : قبل از شروع مراحل زیر، مطمئن شوید که استیم در حال اجرا نیست (حتی در پسزمینه).
حتما بخوانید: آموزش بازیابی اکانت توییتر
مرحله 1 : به دایرکتوری نصب استیم در رایانه خود بروید. به طور کلی، آن را در آدرس زیر پیدا خواهید کرد.
C:\Program Files(x86)\Steam
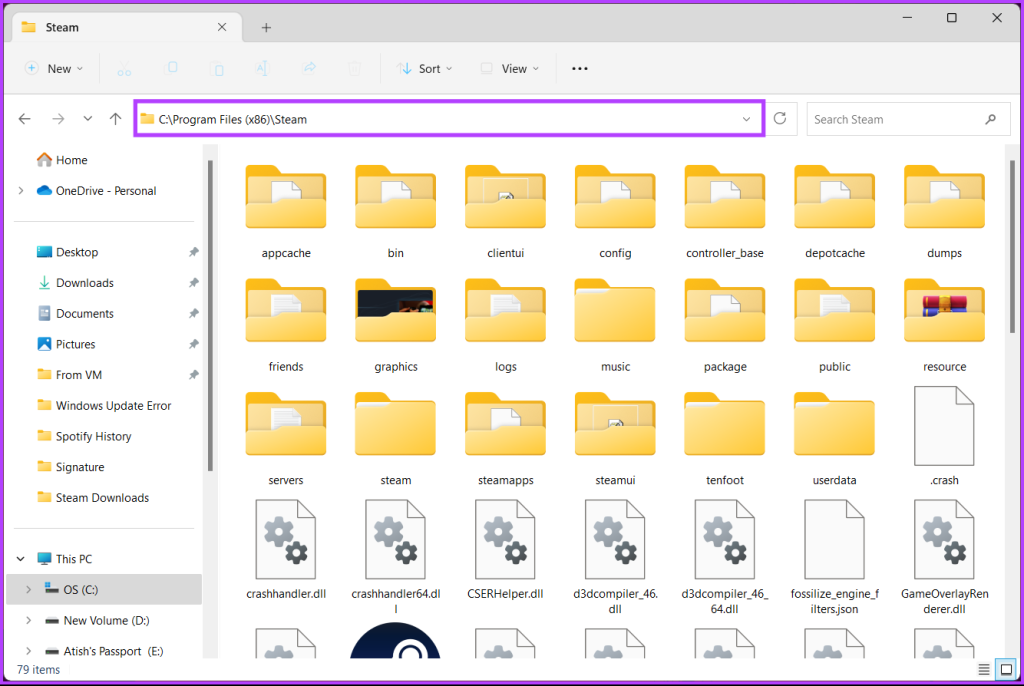
مرحله 2 : در پوشه Steam، به غیر از steamapps، پوشه userdata و فایل Steam.exe، همه چیز را حذف کنید.
توجه : برای حذف، فایل را انتخاب کرده و کلید Delete را از صفحه کلید خود فشار دهید.
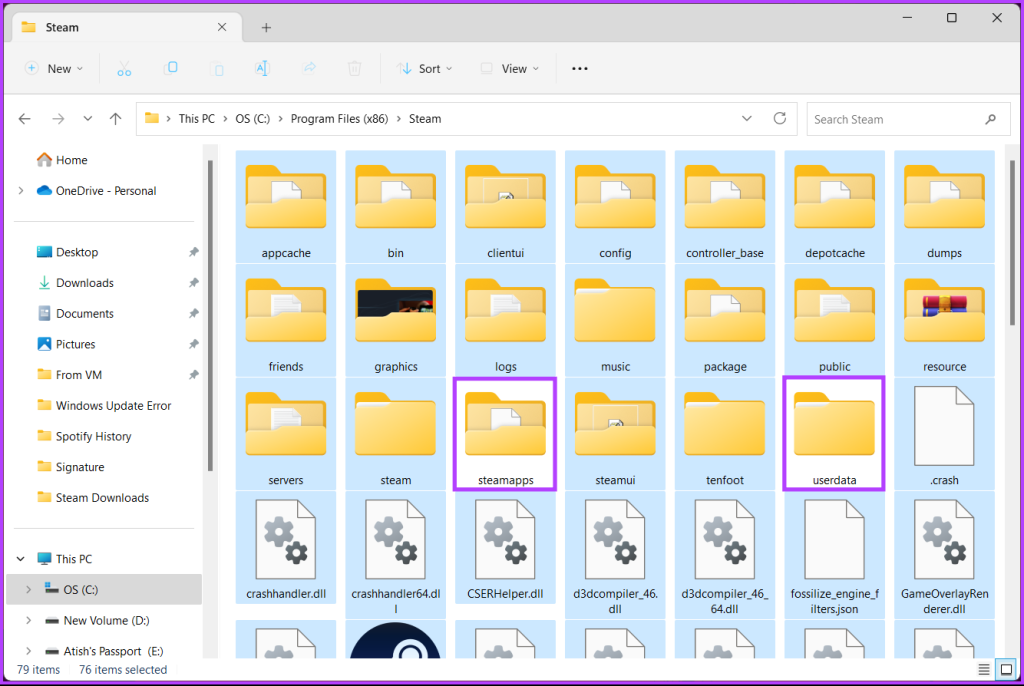
مرحله 3 : به پوشه Steam برگردید. حالا با استفاده از کلیدهای Ctrl + X پوشه را از محل آن برش دهید.
مرحله 4 : به فهرست مقصد بروید و پوشه Steam را با استفاده از کلیدهای Ctrl + V قرار دهید.
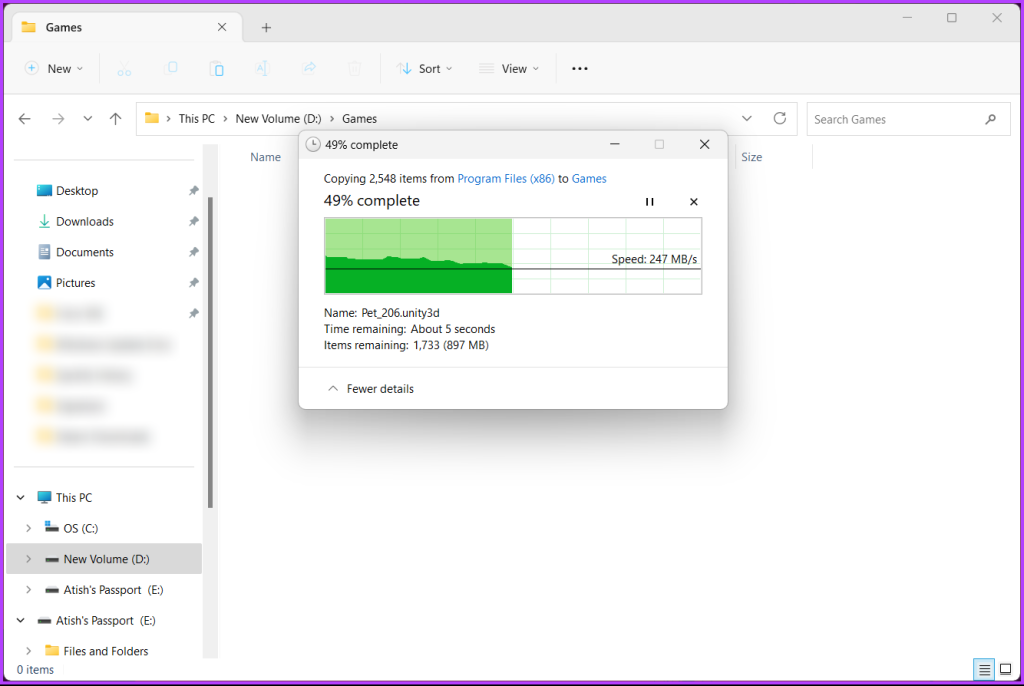
هنگامی که پوشه در پوشه جدید قرار گرفت، Steam را روی رایانه شخصی خود راه اندازی کنید. هنگامی که Steam را راه اندازی می کنید، به طور خودکار فایل های لازم را برای اجرای روان دانلود و نصب می کند. با این حال، قبل از راه اندازی هر بازی از کتابخانه خود، بررسی صحت بازی های دانلود شده خود ایده خوبی است. مراحل زیر را ادامه دهید.
مرحله 5 : از پیمایش بالا به کتابخانه بروید.
مرحله 6 : بازی را که می خواهید به مکان دیگری منتقل کنید از نوار کناری انتخاب کنید و روی آن کلیک راست کنید.
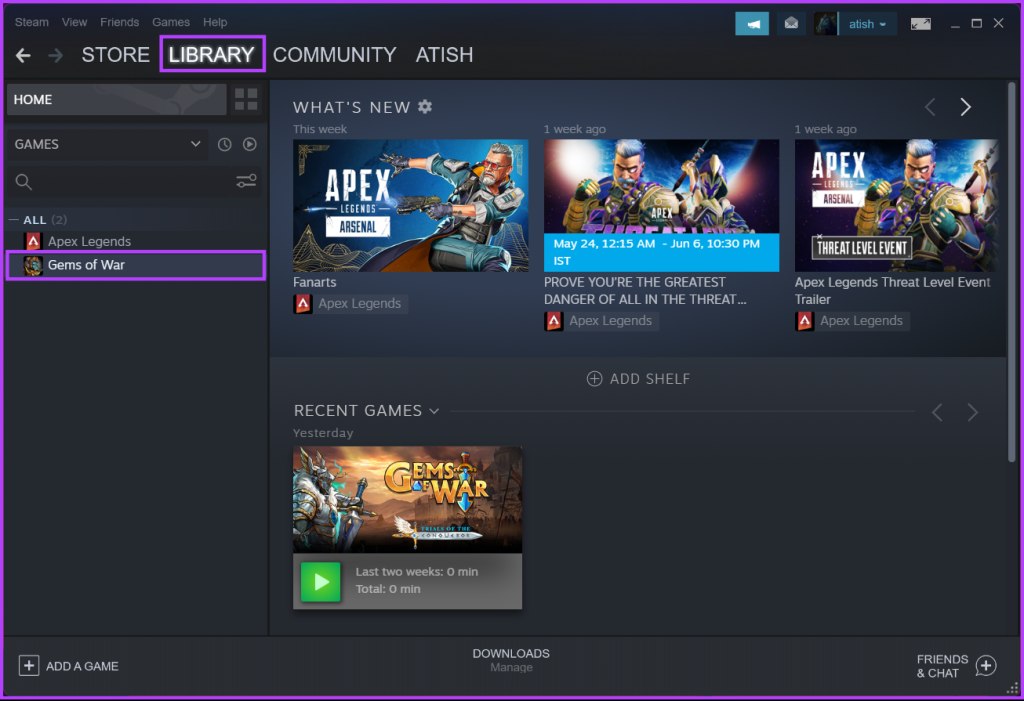
مرحله 7 : از منوی زمینه، Properties را انتخاب کنید.
به تنظیمات بازی هدایت خواهید شد.
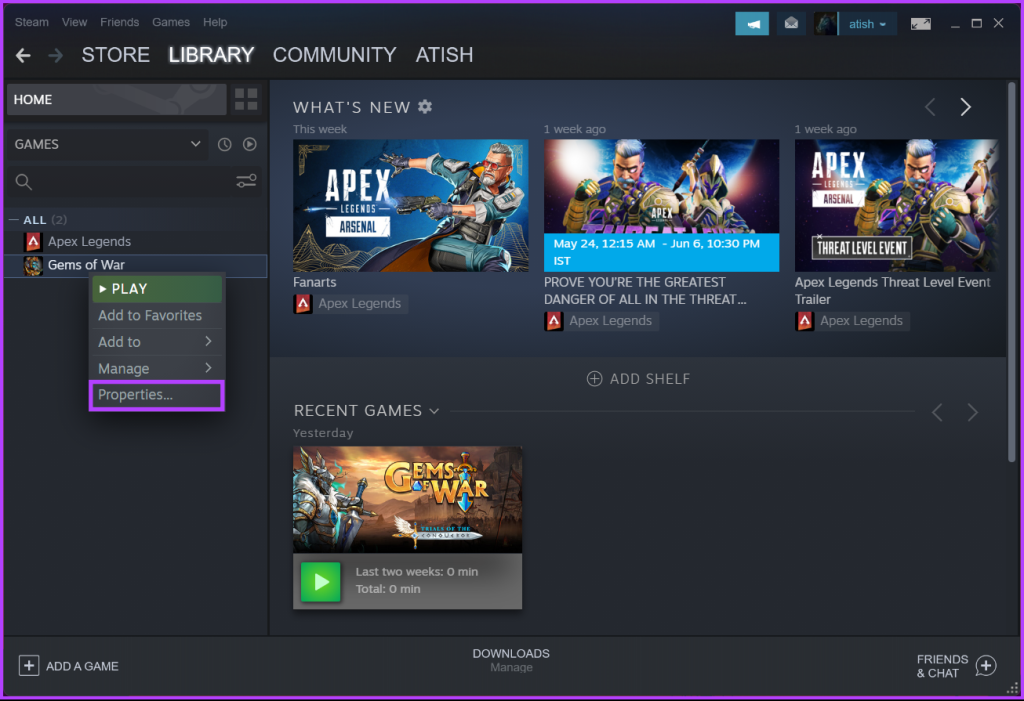
مرحله 8 : در برگه Local Files، روی "Verify integrity of game files.’ " کلیک کنید.
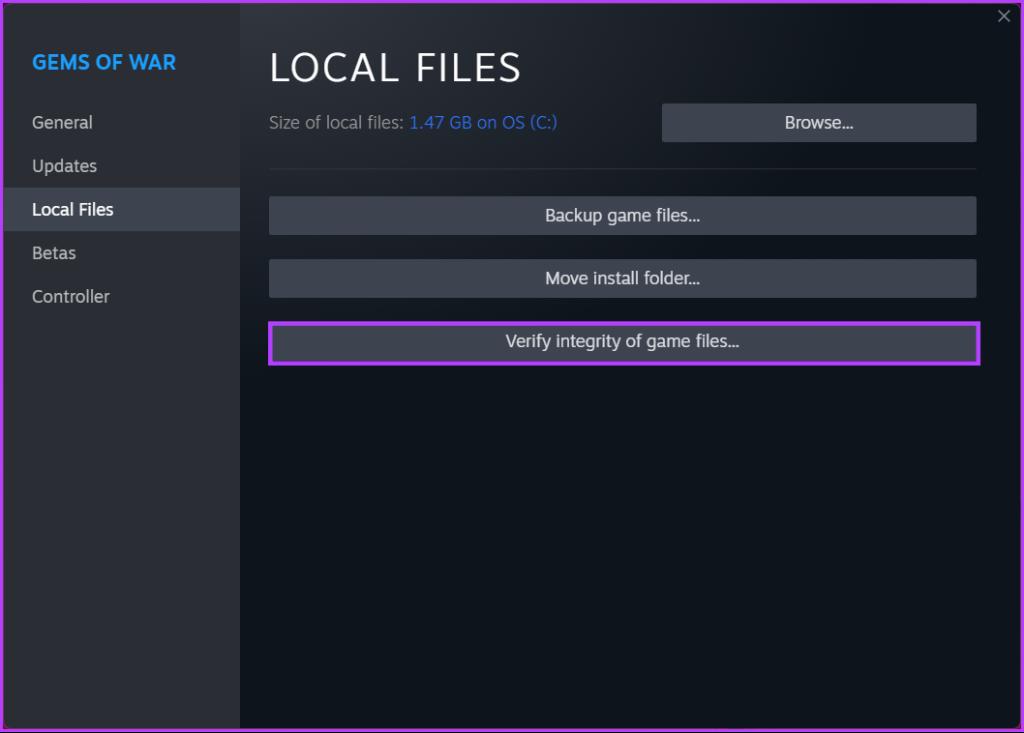
استیم اکنون فایلهای بازی را بررسی میکند تا مطمئن شود همه چیز مرتب است و مشکلاتی را که کشف میکند برطرف میکند. مدت زمان این فرآیند ممکن است بسته به اندازه بازی و مشخصات رایانه شما متفاوت باشد.
چند دیسک را به عنوان یک پارتیشن در ویندوز برای بازی های استیم ترکیب کنید
اگر چندین دیسک در رایانه ویندوزی خود دارید و می خواهید آنها را در یک پارتیشن ترکیب کنید تا فضای ذخیره سازی بازی های استیم را بهینه کنید، راهنمای ما در مورد مدیریت پارتیشن ها در سیستم ویندوز را بررسی کنید .
با ترکیب چندین دیسک، میتوانید حجم ذخیرهسازی بزرگتری ایجاد کنید که میتوان از آن برای نصب و اجرای یکپارچه بازیهای خود استفاده کرد. این به شما امکان می دهد فضای موجود را به حداکثر برسانید و از دردسر مدیریت پارتیشن های جداگانه روی دیسک های مختلف جلوگیری کنید.اگر سؤالی دارید، بخش سؤالات متداول زیر را بررسی کنید.
سوالات متداول در مورد تغییر مکان دانلود در STEAM
1. آیا مکان دانلود استیم مهم است؟
مکان دانلود در استیم به چند دلیل مهم است. این به مدیریت فضای ذخیرهسازی کمک میکند، بنابراین بازیها فضای زیادی را در درایو اصلی شما اشغال نمیکنند. همچنین میتواند بر عملکرد تأثیر بگذارد، زیرا محل اتصال سریعتر و پایدارتر منجر به دانلودهای سریعتر و بهروزرسانیهای روانتر میشود.
انتخاب یک مکان دانلود خاص سازماندهی و مدیریت بازی ها را آسان تر می کند. بهعلاوه، ذخیرهسازی بازیها به صورت جداگانه امکان پشتیبانگیری و بازیابی آسانتر را فراهم میآورد و شما را از دانلود مجدد آنها نجات میدهد.
2. آیا استیم بازی ها را به صورت محلی دانلود می کند؟
بله، استیم بازی ها را به صورت محلی در رایانه یا دستگاه ذخیره سازی شما دانلود می کند. هنگامی که دانلود بازی را در استیم آغاز می کنید، فایل های بازی در هارد دیسک رایانه شما یا مکان تعیین شده ای که در Steam تنظیم کرده اید دانلود و ذخیره می شوند. این به شما امکان می دهد حتی زمانی که آفلاین هستید یا اتصال اینترنت ندارید، بازی ها را نصب و بازی کنید.
سخن آخر
اکنون که می دانید بازی های استیم در کجا ذخیره می شوند و چگونه مکان آنها را تغییر دهید، کنترل بیشتری بر تجربه بازی خود دارید. ممکن است بخواهید نحوه پنهان کردن بازی هایی که در استیم بازی می کنید را بخوانید.
مقالات مرتبط:
دانلود بهترین بازی های ماشینی اندروید
بهترین بازی های گیم پس پی سی 2022

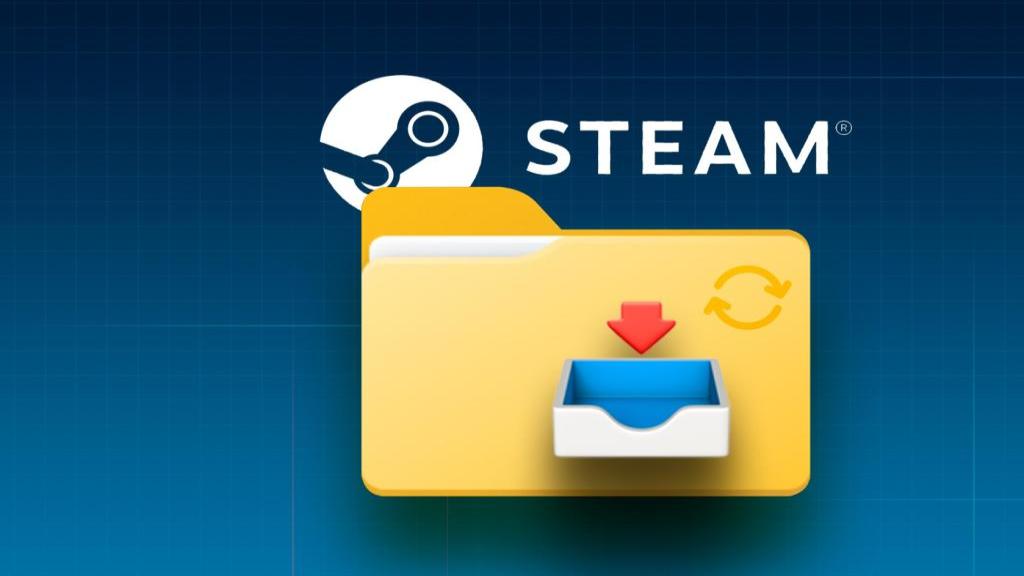
دیدگاه ها