استیم (steam) یکی از محبوبترین پلتفرمهای بازی همراه با طیف وسیعی از بازیها می باشد که ویژگیهای مفیدی همانند بهروزرسانی خودکار بازی، درخواست سرور، مدیریت دانلودهای بازی و غیره را در خود جای داده است. Steam Remote Play یکی دیگر از ویژگی هاییست که پلتفرم Steam آن را در زمانی که در خانه خود نیستیم در اختیار ما قرار می دهد تا بتوانیم از راه دور از هر تلفن هوشمند، تبلت و یا رایانه ی شخصی دیگری - که باید به اینترنت متصل باشد - به اکانت خود دسترسی پیدا کنیم.
درست است که این ویژگی، ویژگی ای وسوسه انگیز است ، اما خب به یاد داشته باشید که ممکن است راه اندازی آن کمی سخت باشد و یا حتی به دلایل نامعلومی از کار بیفتد. در این مطلب سلام دنیا، ما به ارائه راهحلهای ممکن برای رفع مشکل کارنکردن Steam Remote Play در ویندوز 11 پرداخته ایم. با ما همراه باشید.
رفع مشکل کار نکردن Steam Remote Play در ویندوز 11
1. رفع مشکل کارنکردن Steam Remote Play: بررسی فعال یا غیرفعال بودن Steam Remote Play
برای جفت کردن تلفن هوشمند یا سایر دستگاههای خود با Steam با استفاده از ویژگی Remote Play، شما باید کلید Remote Play را در Steam خود فعال کنید. در ادامه مطلب نحوه فعال کردن Remote Play در رایانه شخصی شما آورده شده است.
حتما بخوانید: نحوه دانلود Steam و نصب آن در ویندوز 11
- مرحله 1: کلیدهای Windows + S را فشار دهید و Steam را تایپ کنید. سپس از نتیجه به دست آمده برای Steam، بر روی Open کلیک کنید.
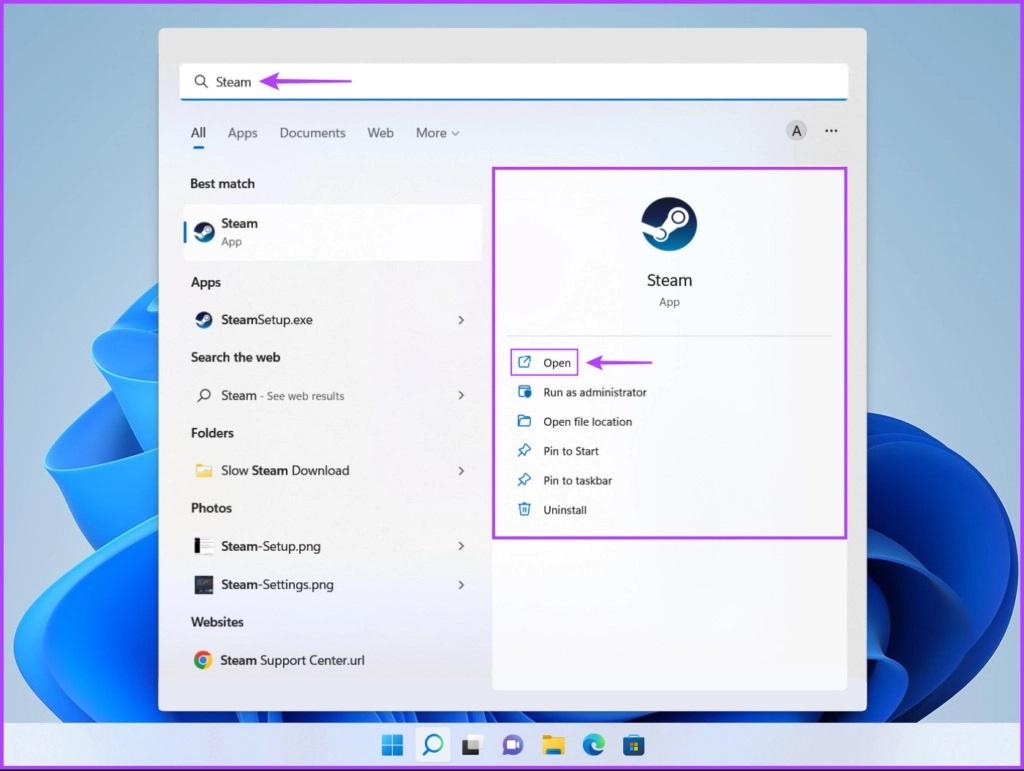
- مرحله 2: بر روی گزینه Steam واقع در گوشه بالا سمت چپ کلیک کرده و سپس از منوی زمینه (context) ظاهر شده، بر روی Settings کلیک کنید.
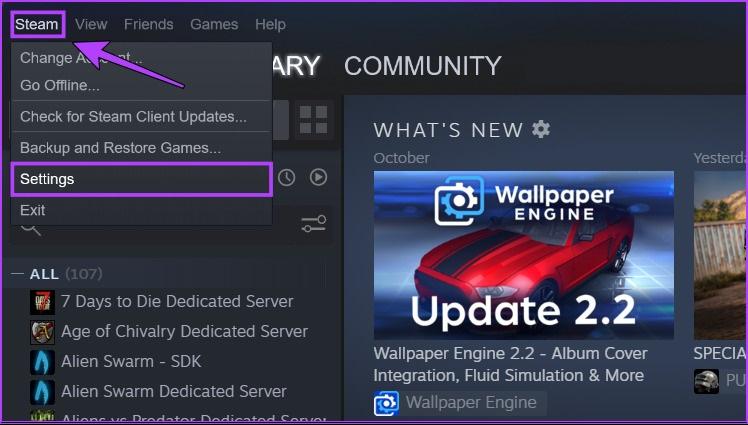
- مرحله 3: در دیالوگ باکس Setting، بر روی گزینه Remote Play کلیک کنید.
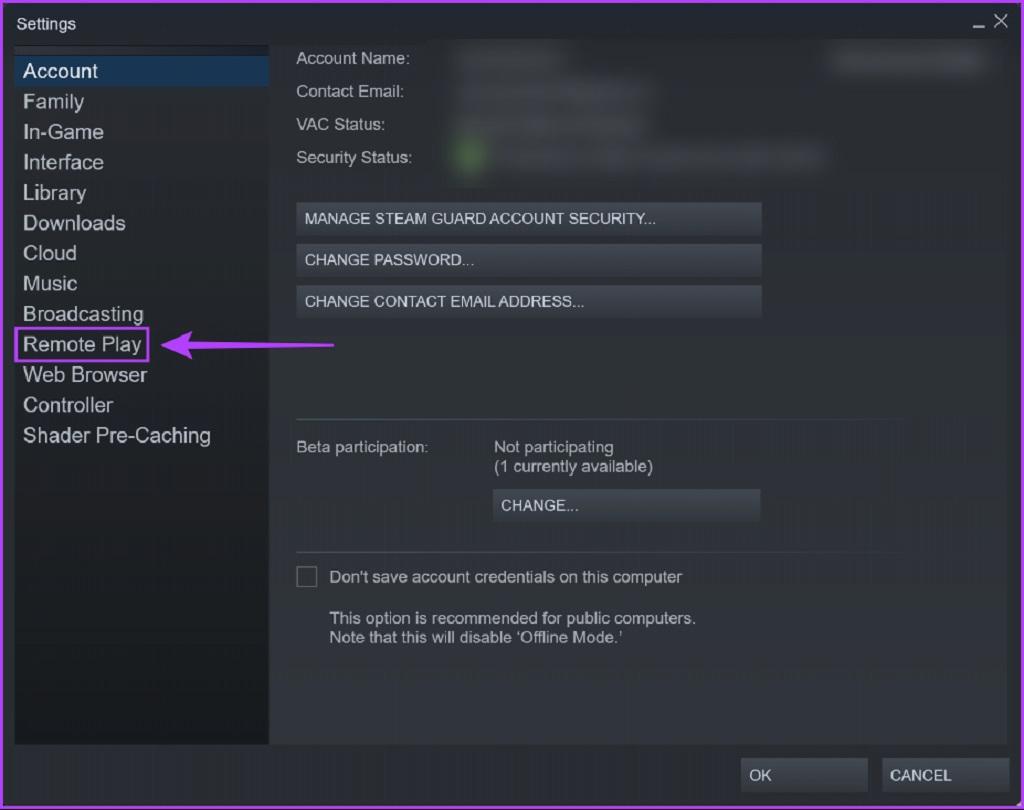
- مرحله 4: بر روی کادر تأیید فعال کردن پخش از راه دور کلیک کرده و سپس بر روی OK برای ذخیره تغییرات کلیک کنید.
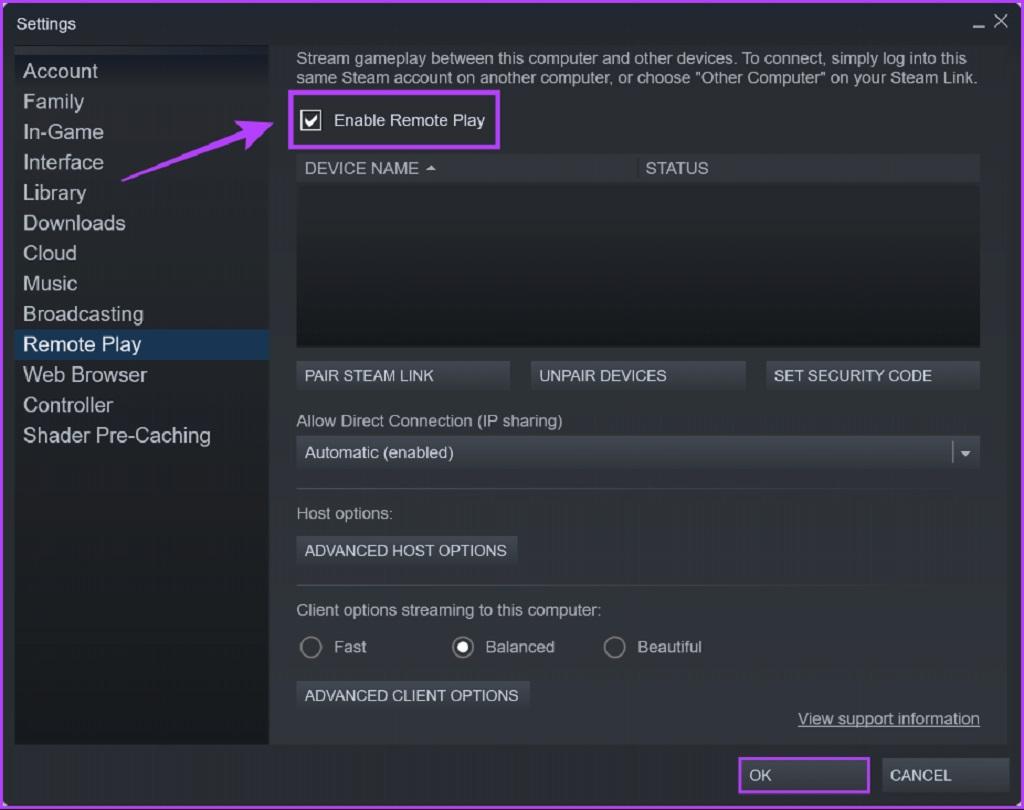
توجه داشته باشید: با فعال کردن کلید Remote Play، شما می توانید گوشی خود را از طریق برنامه Steam Link با Steam جفت کنید.
2. رفع مشکل کارنکردن Steam Remote Play: دستگاه خود را قطع جفت و دوباره جفت کنید
اگر تلفن یا تبلت شما به Steam متصل شده است، ولی هنوز کار نمیکند، سعی کنید دستگاه خود را قطع جفت و دوباره جفت کنید تا ببینید که آیا با این کار مشکل شما رفع می شود یا خیر.
حتما بخوانید: نحوه ایجاد یک حساب کاربری استیم (Steam)
- مرحله 1: کلیدهای Windows + S را فشار دهید و Steam را تایپ کنید. سپس از نتیجه به دست آمده برای Steam، بر روی Open کلیک کنید.
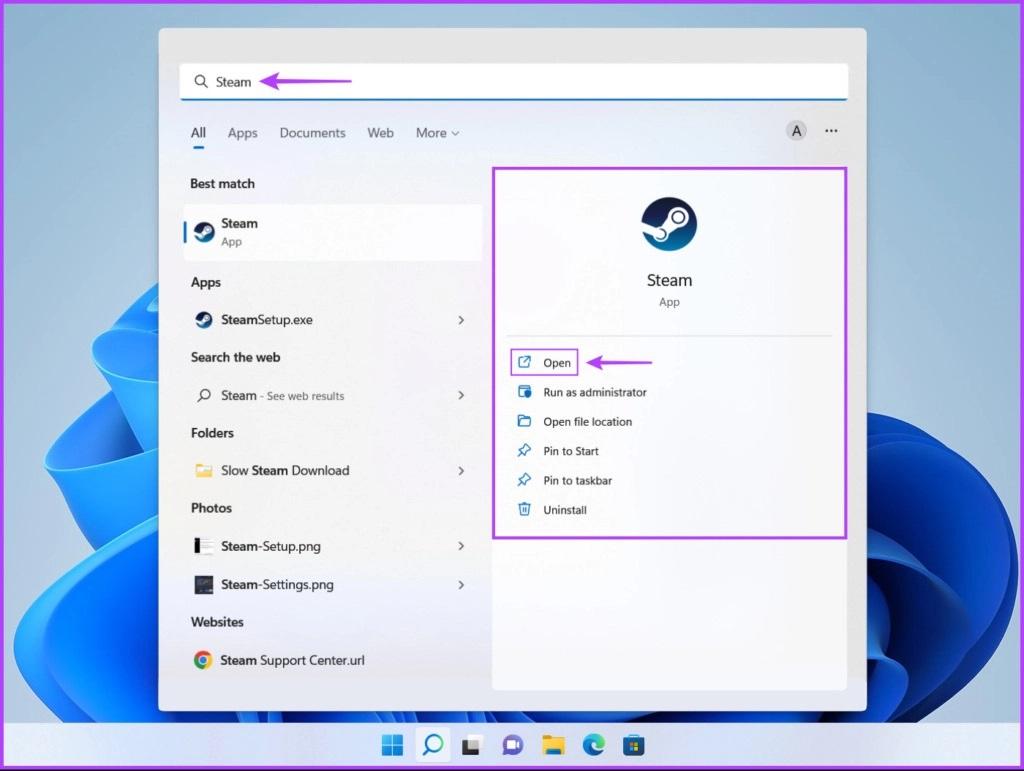
- مرحله 2: بر روی گزینه Steam واقع در گوشه بالا سمت چپ کلیک کرده و سپس از منوی ظاهر شده، بر روی Settings کلیک کنید.
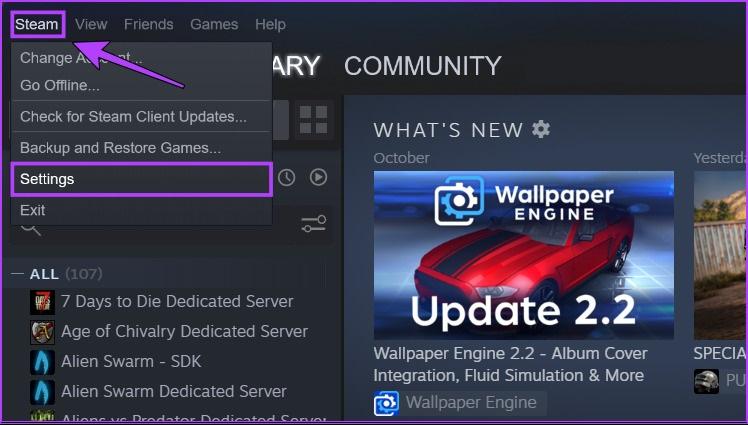
- مرحله 3: در دیالوگ باکس Setting، بر روی گزینه Remote Play در نوار کناری سمت چپ کلیک کنید.
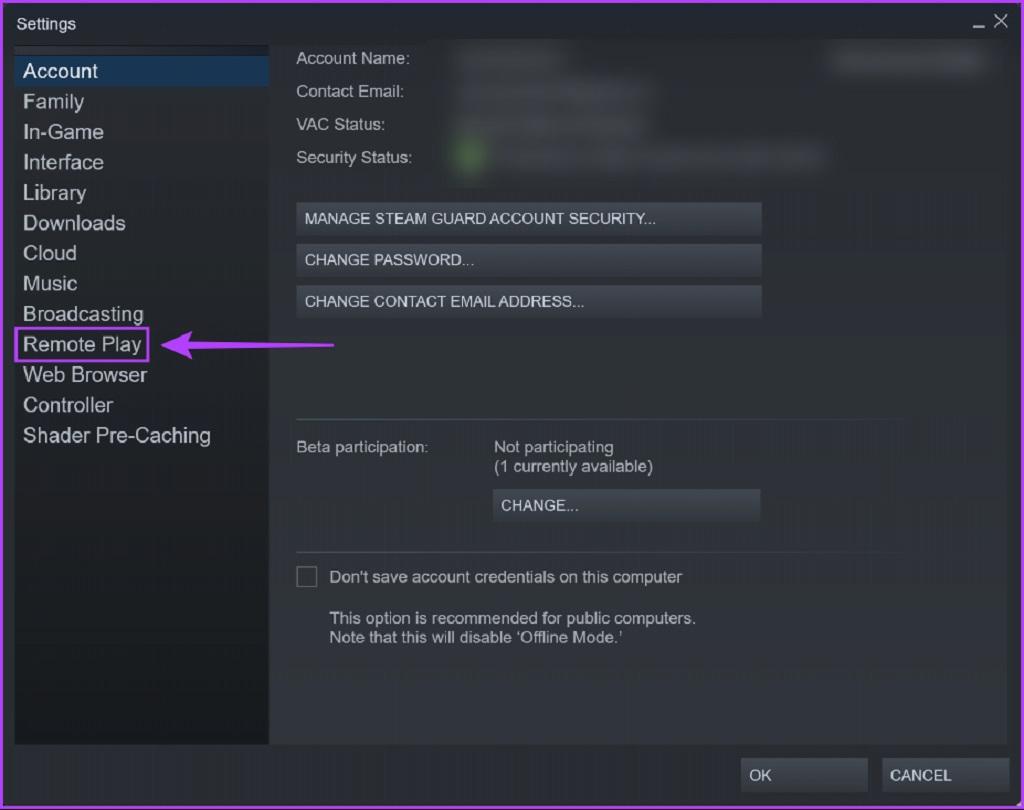
- مرحله 4: دستگاه قبلاً جفت شده خود را انتخاب کرده و بر روی گزینه Unpair Devices کلیک کنید. سپس، در درخواست ظاهر شده بر روی گزینه OK کلیک کنید.
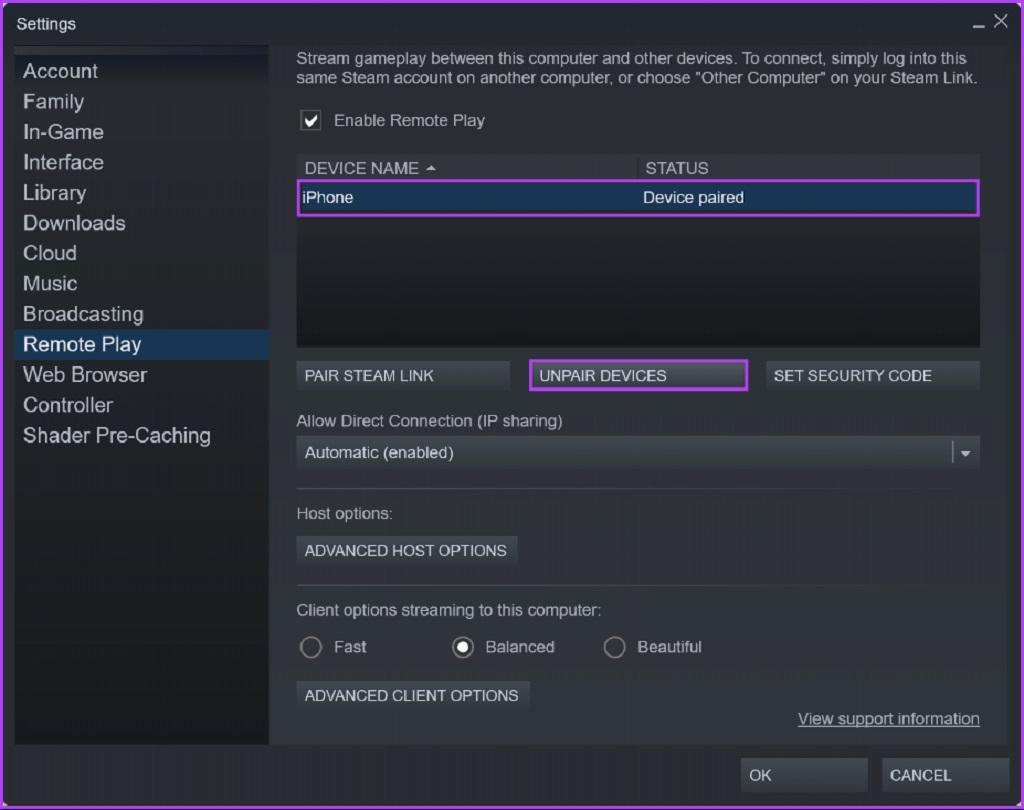
- مرحله 5: اکنون بر روی گزینهای که میگوید Pair Steam Link را میگوید کلیک کنید و مانند قبل با استفاده از برنامه Steam Link گوشی خود را دوباره به مشتری Steam متصل کنید.
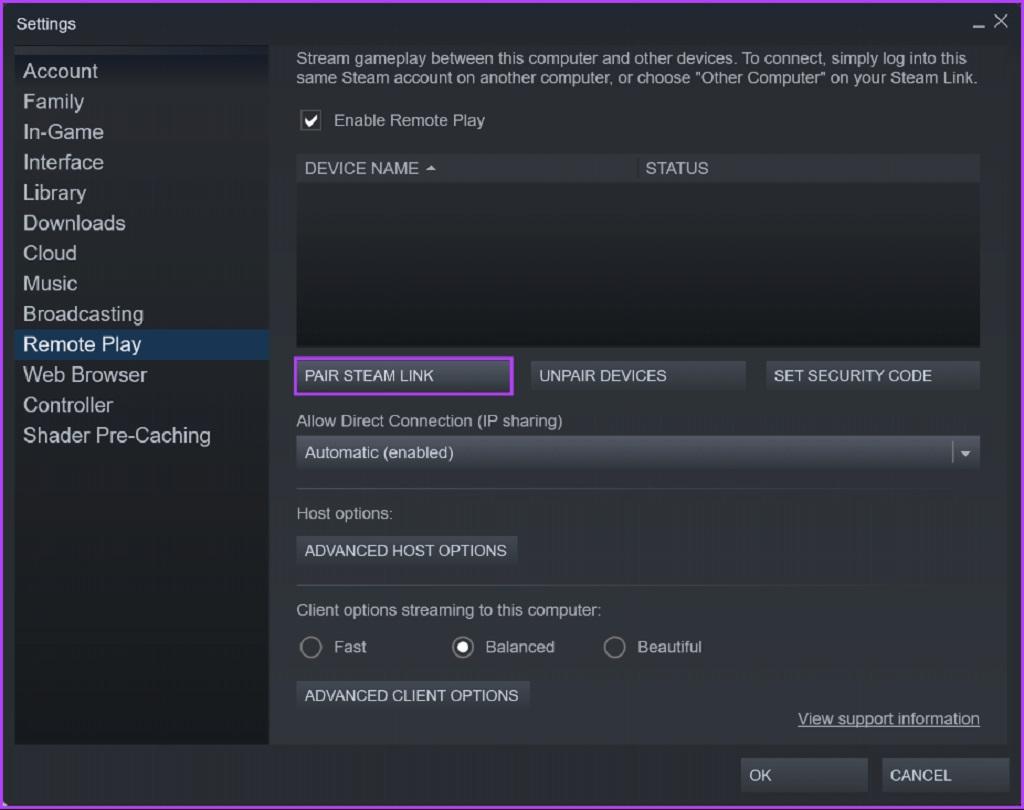
3. رفع مشکل کارنکردن Steam Remote Play: اجازه دهید Steam اجازه ورود از طریق Windows Defender Firewall را داشته باشد
Windows Defender Firewall یکی از ویژگی های امنیتی ای است که در Windows برای شما تعبیه شده است. کار Windows Defender Firewall اجازه و یت جلوگیری از برقراری ارتباط خروجی یا ورودی برنامه ها می باشد. Windows Defender Firewall گاهی اوقات نیز می تواند Steam Remote Play را از برقراری تماس با تلفن یا تبلت شما محدود کند.
حتما بخوانید: چگونه از اکانت استیم خارج شویم
توجه: برای انجام مراحل زیر شما به administrative privileges در رایانه خود نیاز دارید.
- مرحله 1: بر روی دکمه Start در نوار وظیفه (Taskbar) کلیک کرده و عبارت Windows Defender Firewall را تایپ کنید. سپس باید بر روی Open در کنار نتیجه جستجوی Windows Defender Firewall کلیک کنید.
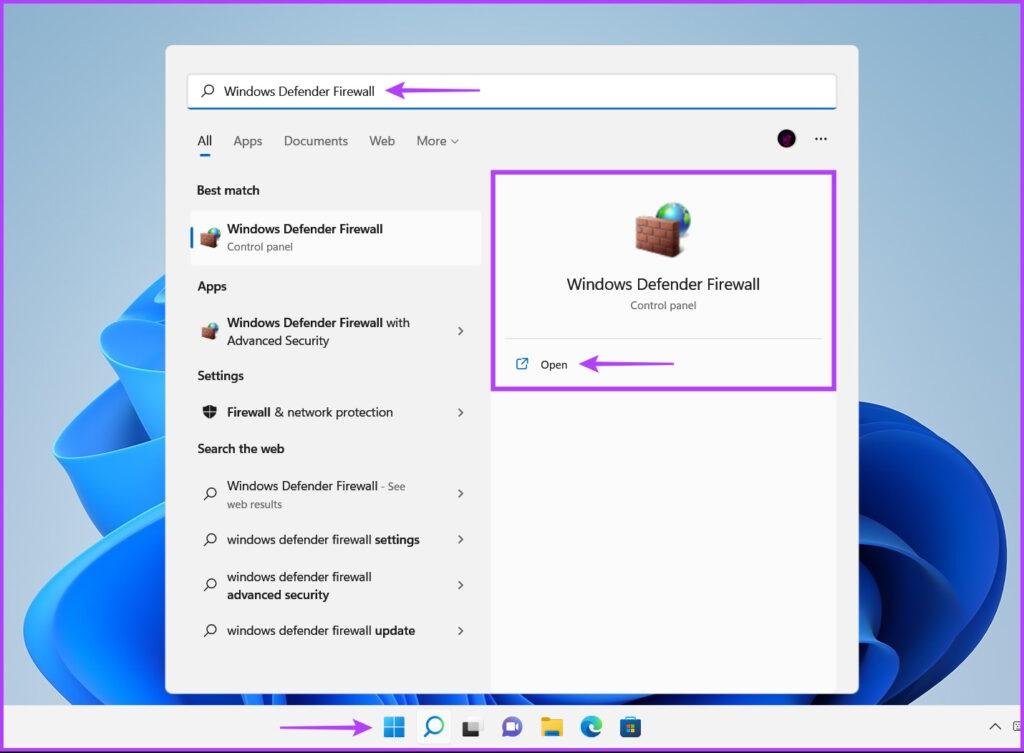
- مرحله 2: در پنجره باز شده از Windows Defender Firewall، بر روی Allow an app or feature through Windows Defender Firewall در ستون سمت چپ کلیک کنید.
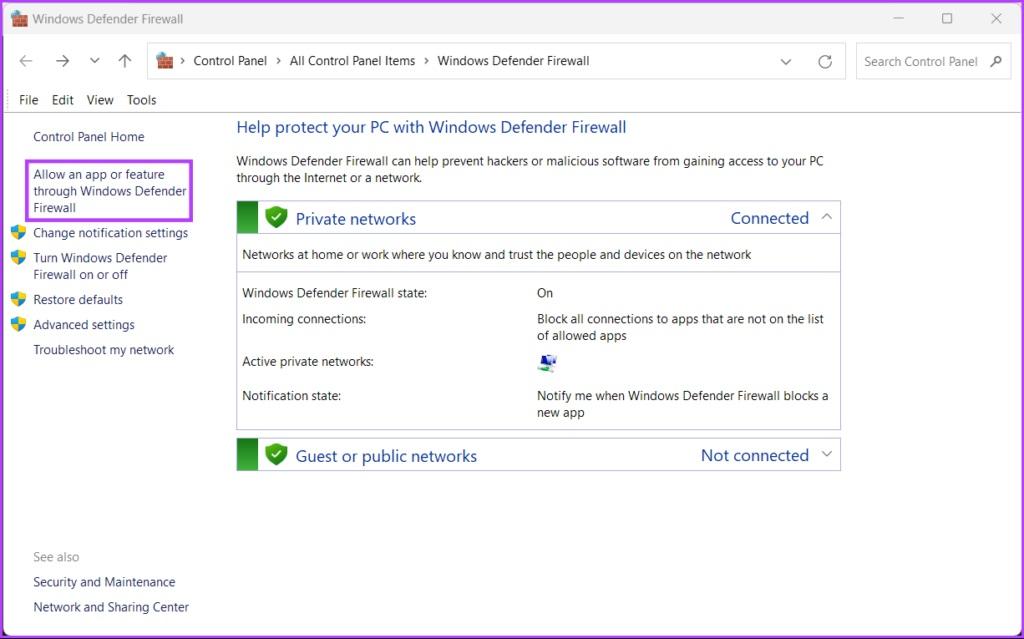
- مرحله 3: بر روی دکمه تغییر تنظیمات (Change Settings) کلیک کرده و سپس بر روی گزینه Yes کلیک کنید. از لیست Allowed apps and features به دنبال Steam بگردید. اگر نتوانستید آن را پیدا کنید، بر روی گزینه Allow another app کلیک کنید.
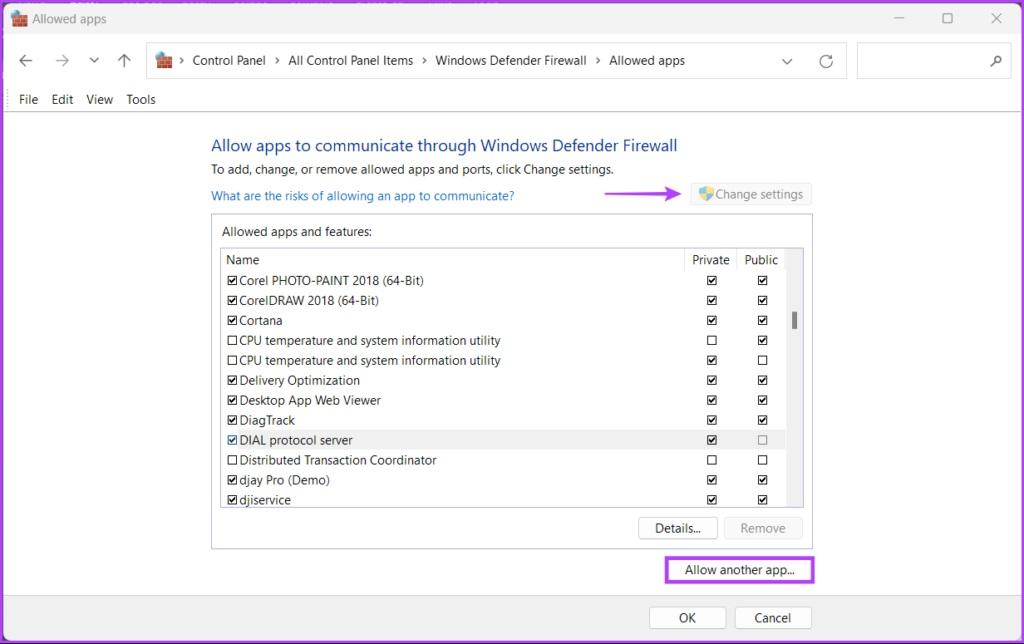
- مرحله 4: وقتی پنجره Add an app برای شما باز شد، بر روی گزینه Browse کلیک کنید.
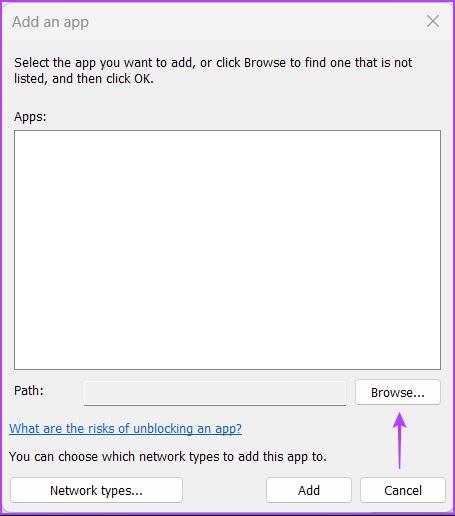
- مرحله 5: آدرس زیر را کپی کرده و در نوار آدرس پنجره Browse (File Explorer) جایگذاری کنید:
C:\ Program Files (x86) \ Steam
وقتی به پوشه تعیینشده رسیدید، Steam.exe را انتخاب کرده و بر روی Open کلیک کنید.
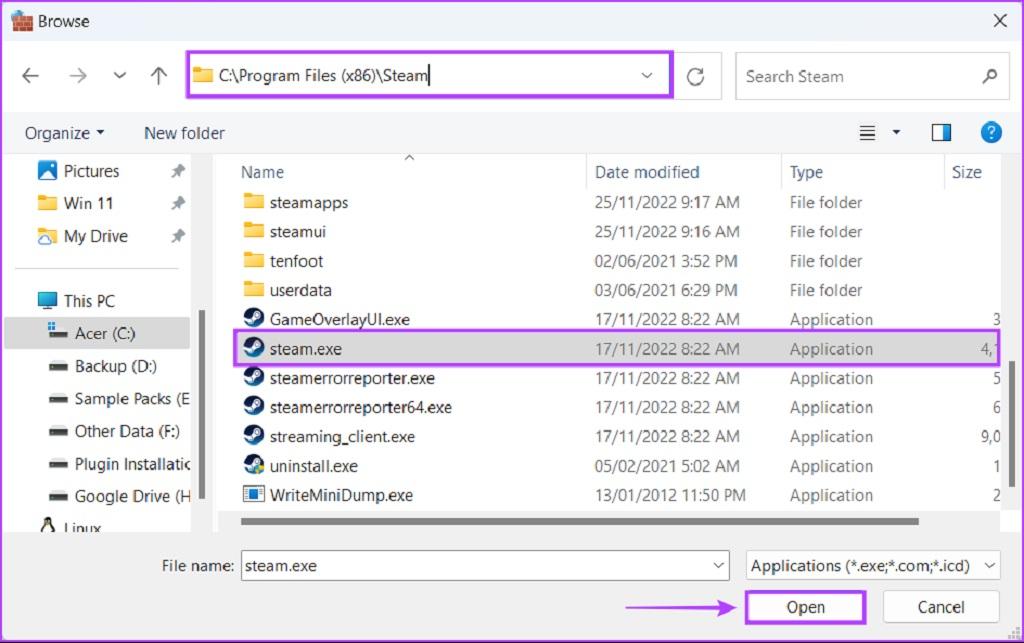
- مرحله 6: پس از اینکه Steam در زیر برنامهها ظاهر شد، بر روی گزینه Add کلیک کنید.
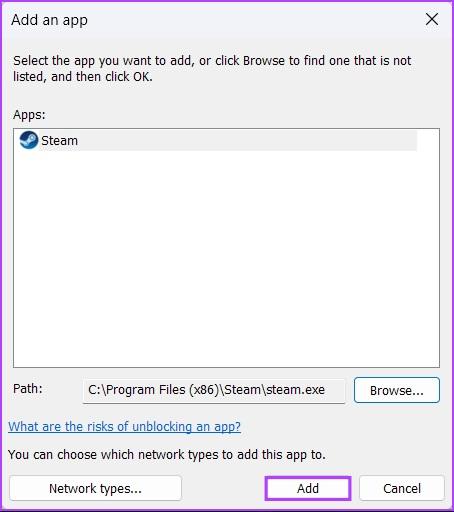
- مرحله 7: در این مرحله یک ورودی جدید از Steam بر روی Allowed apps و features list ظاهر خواهد شد. حتماً اطمینان پیدا کنید که چک باکس های گزینه های خصوصی و عمومی ( Private و Public) که در کنار آن قرار دارند تیک خورده باشند. در این مرحله بر روی OK کلیک کنید تا تغییرات لازم برای شما ذخیره شوند.
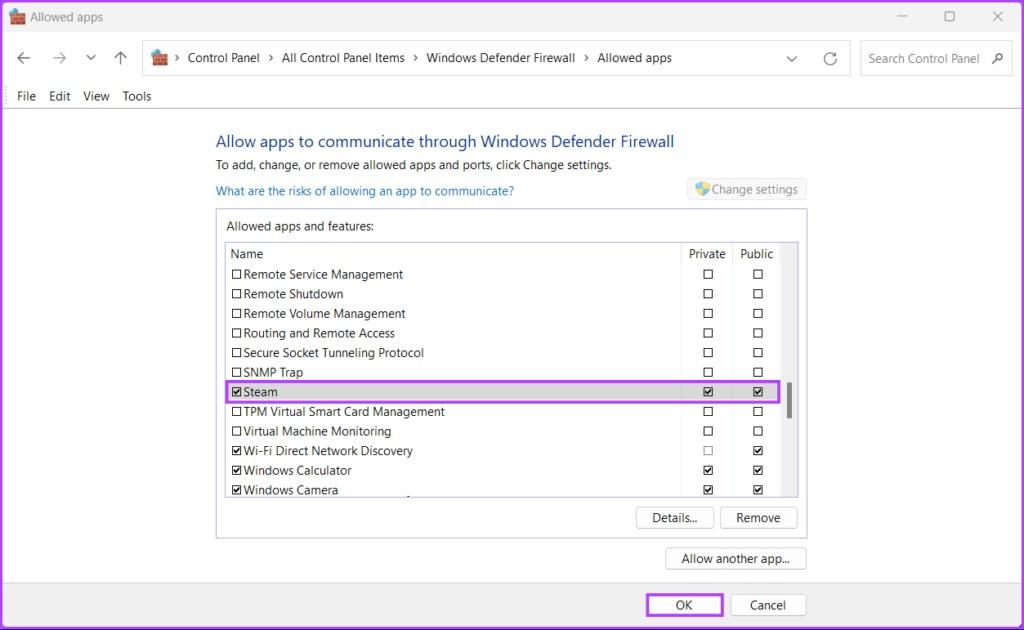
4. رفع مشکل کارنکردن Steam Remote Play: پروتکل IPV6 را بر روی رایانه شخصی خود غیرفعال کنید
فعال بودن IPv6 خود می تواند باعث مشکلاتی در سازگاری شود. تقریباً همه رایانهها و برنامهها هنوز که هنوزه هم به یه پروتکل خوب قدیمی یعنی IPv4 برای اتصال به اینترنت متکی هستند. توصیه ما به شما این است که اگر IPv6 را بر روی رایانه شخصی خود فعال کرده اید، آن را غیرفعال کنید تا از مشکلاتی که می توانند مانع از عملکرد صحیح Steam Remote Play شود، خودداری کنید.
حتما بخوانید: روش رفع ارور دانلود بازی در استیم (steam)
- مرحله 1: بر روی دکمه Start در نوار وظیفه (Taskbar) کلیک کنید و View Network Connections را در جستجوی Windows تایپ کنید. سپس بر روی Open کلیک کنید.
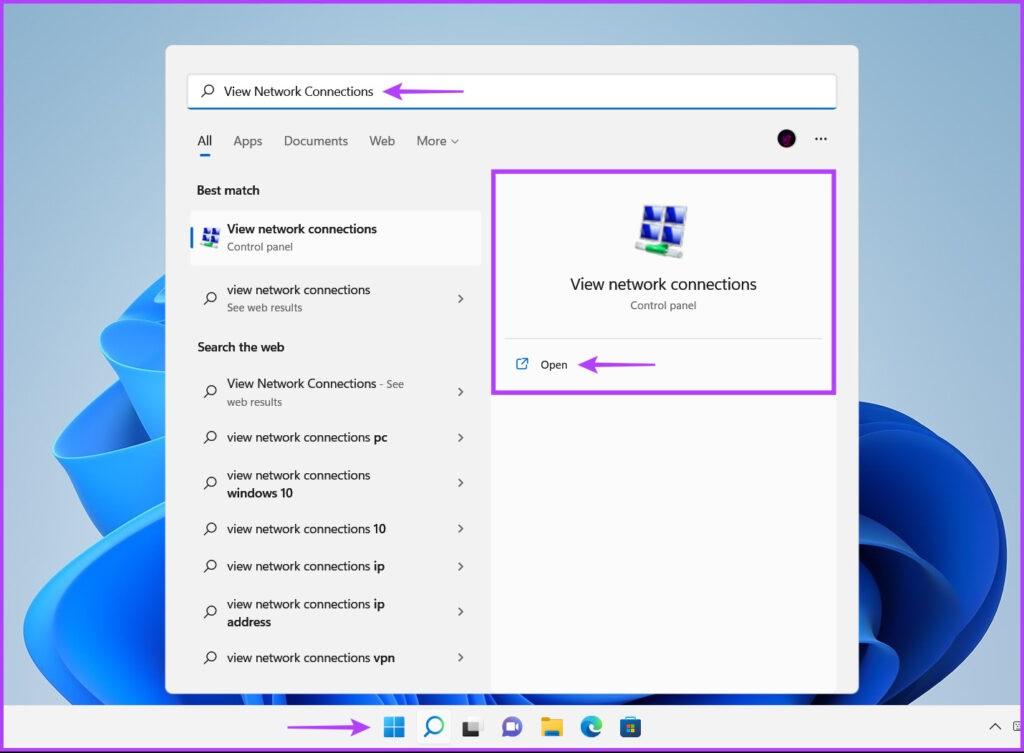
- مرحله 2: وقتی پنجره کنترل پنل برای شما باز شد، بر روی Ethernet یا Wi-Fi (بسته به موردی که استفاده میکنید) راست کلیک کرده و Properties را انتخاب کنید.
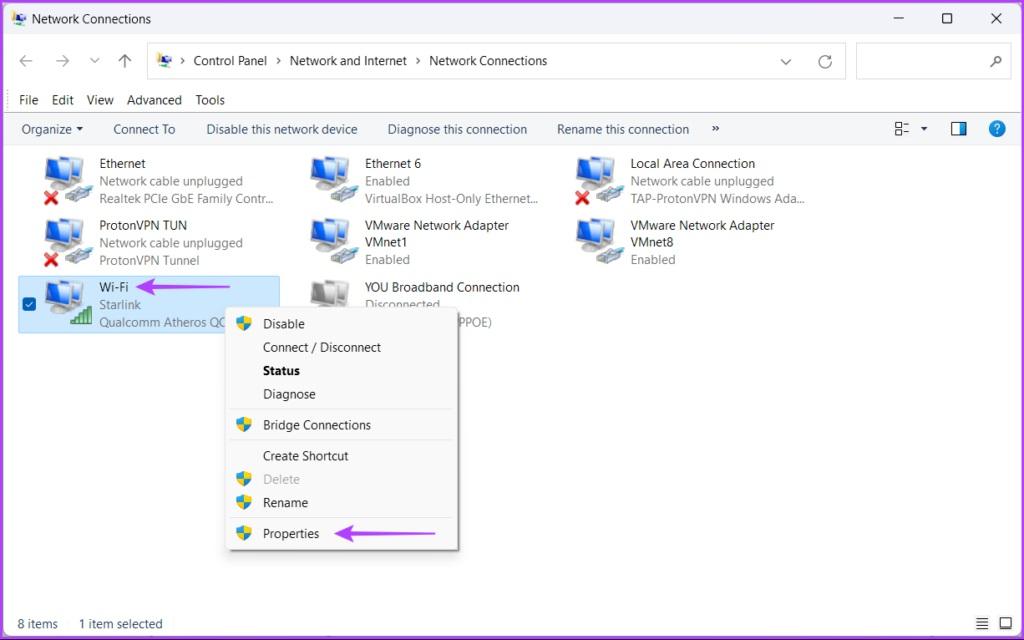
- مرحله 3: برای غیرفعال کردن IPv6 در رایانه شخصی خود، بر روی کادر ظاهر شده پروتکل اینترنت نسخه 6 (TCP/IPv6) کلیک کرده و علامت آن را بردارید. سپس بر روی OK کلیک کنید تا تغییرات برای شما ذخیره شوند.
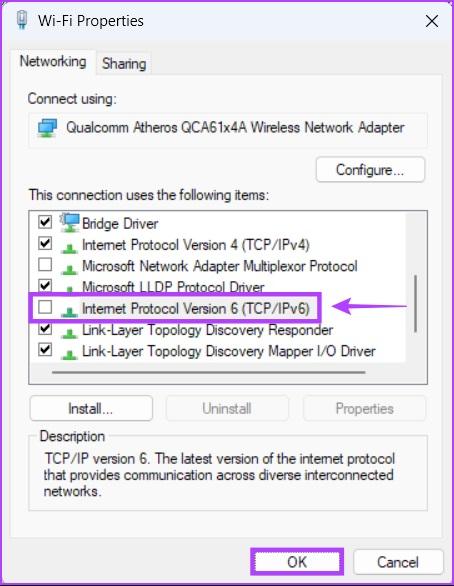
5. رفع مشکل کارنکردن Steam Remote Play: تغییر اجباری آدرس IP
علاوه بر خاموش کردن IPv6، بازخوانی/تغییر دستی آدرسهای IP مورد استفاده توسط آداپتورهای شبکه در رایانهتان نیز میتواند به شما در رفع مشکل Steam Remote Play در زمانی که طبق انتظار عمل نمیکند کمک کند. برای انجام این کار در رایانه خود، باید چند دستور را با استفاده از Command Prompt و به دنبال آن کنسول Steam اجرا کنید.
حتما بخوانید: روش تغییر نام آداپتور شبکه وای فای (Wi-Fi) در ویندوز 11
- مرحله 1: کلیدهای Windows + S را فشار دهید و Command Prompt را تایپ کنید. سپس از نتایج به دست آمده Command Prompt بر روی Run as administrator کلیک کنید.
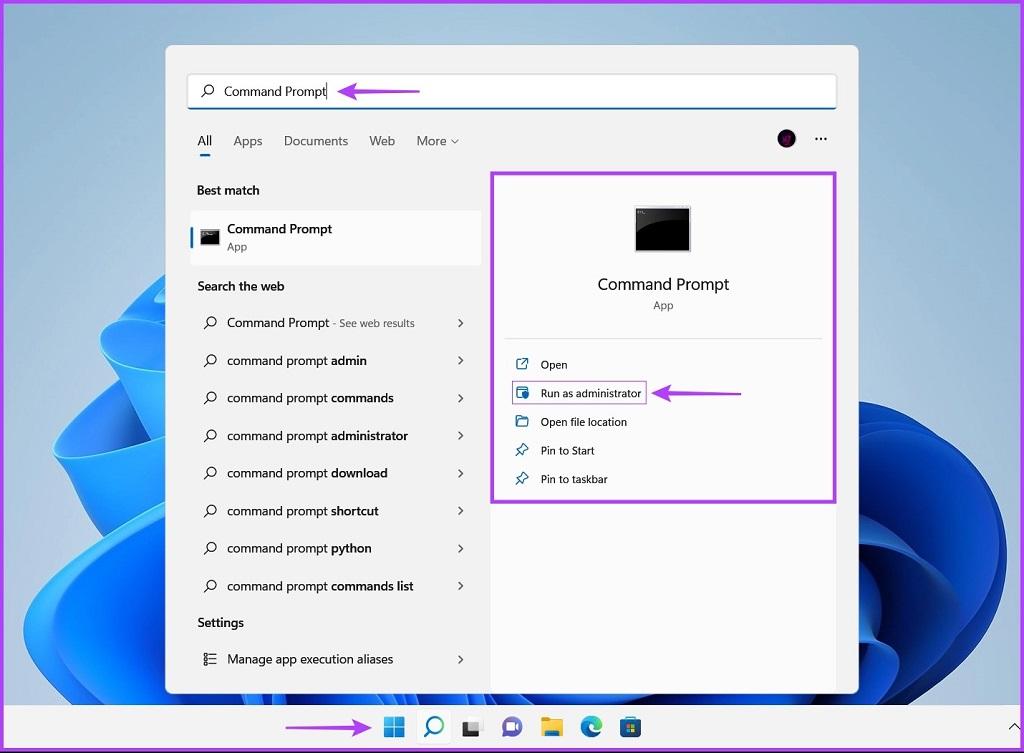
- مرحله 2: وقتی فرمان کنترل حساب کاربری (UAC) بر روی صفحه ظاهر شد، بر روی گزینه Yes کلیک کنید.
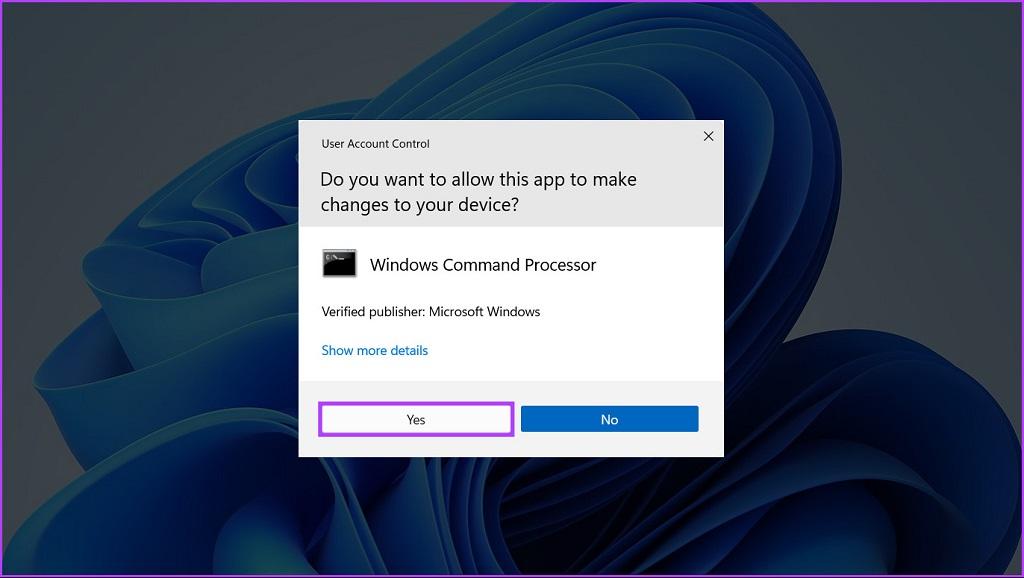
- مرحله 3: هر بار یکی از دستورات زیر را در پنجره Command Prompt تایپ کنید و Enter را فشار دهید تا بتوانید آدرس IP رایانه شخصی خود را بازخوانی کنید.
ipconfig /release
ipconfig /renew
اولین فرمان به رایانه شما دستور می دهد که پیکربندی آدرس IP فعلی را از همه آداپتورهای شبکه کنار بگذارد و فرمان دوم یک آدرس IP جدید را از روتر (router) شما درخواست می کند که می تواند به آداپتورهای شبکه در رایانه شما اختصاص داده شود.
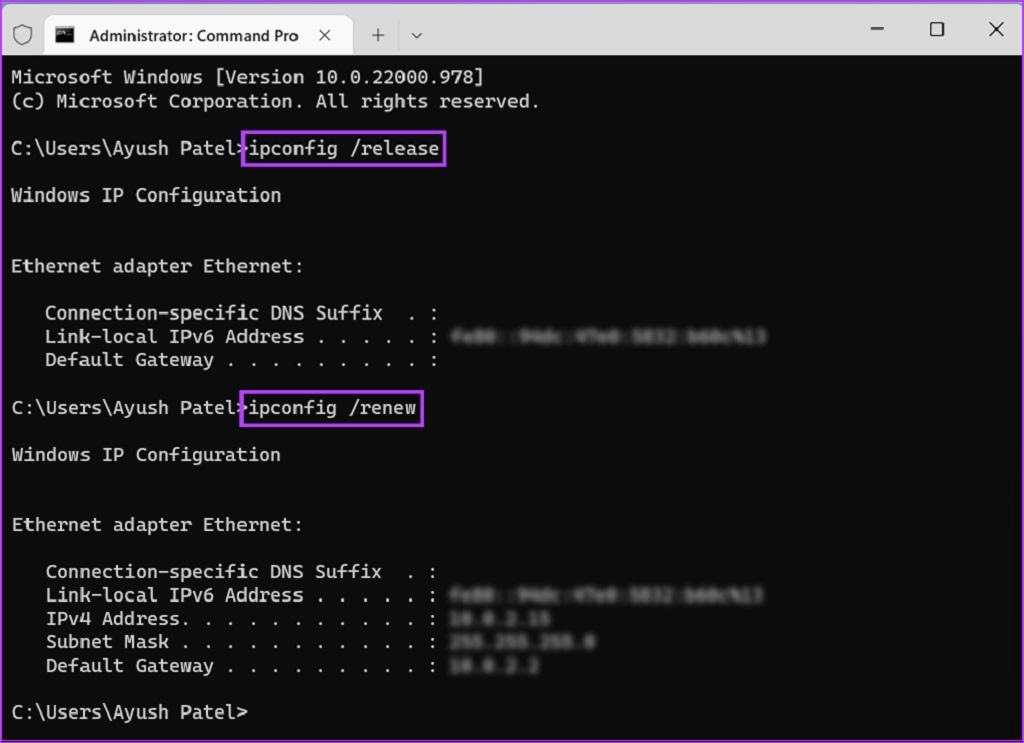
- مرحله 4: پنجرههای Command Prompt را همانطور باز بگذارید و کلیدهای Windows + R را با هم فشار دهید تا به پنجره Run دسترسی پیدا کنید.
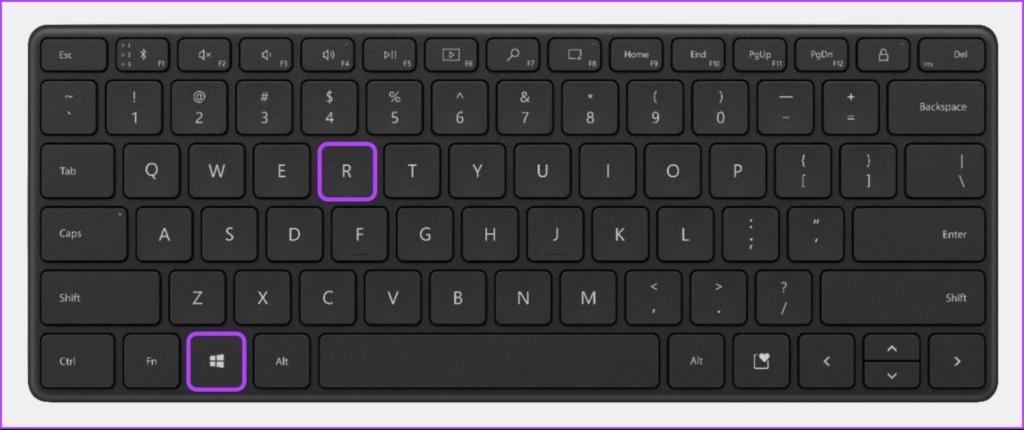
- مرحله 5: در دیالوگ باکس Run دستور زیر را تایپ کرده و Enter را در صفحه کلید خود فشار دهید.
steam:// open/ console
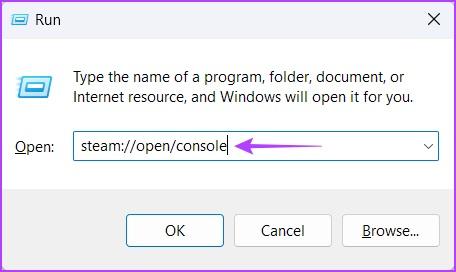
- مرحله 6: دستور زیر را کپی کرده و در قسمت متن پنجره Steam Console جایگذاری کنید و Enter را فشار دهید تا آدرس IP مورد استفاده Steam بازخوانی شود.
connect_remote :27036
برای استفاده از این دستور، باید قسمت دستور را با آدرس IPv4 فعلی رایانه خود که بعد از مرحله 3 ظاهر شد، جایگزین کنید.
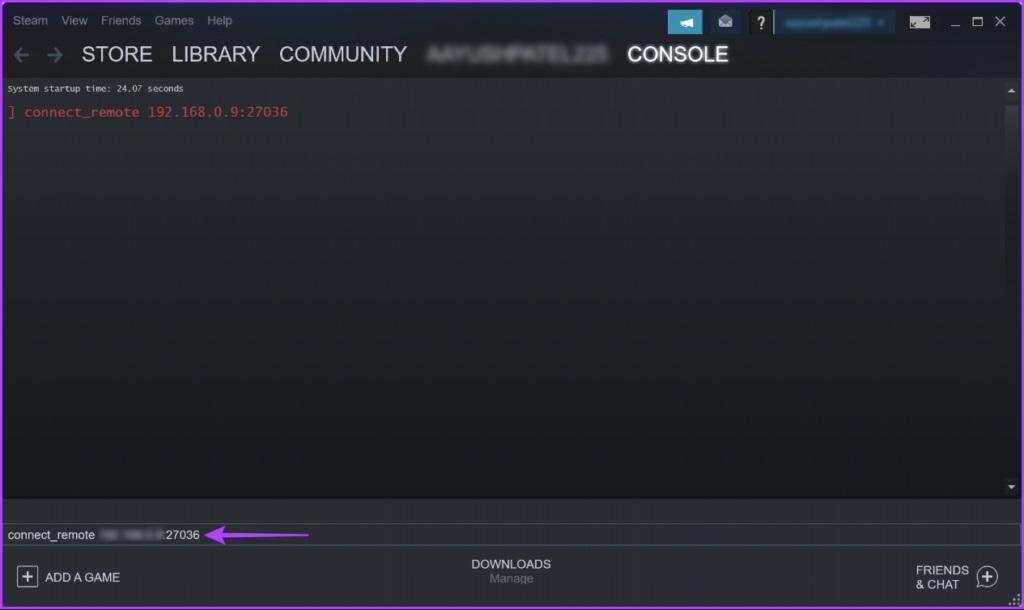
6. رفع مشکل کارنکردن Steam Remote Play: نصب مجدد Steam
اگر هیچ یک از راه حل های قبلی کارساز نبودند، شما می توانید Steam را از رایانه شخصی خود حذف کرده و دوباره آن را نصب کنید. توجه داشته باشید که با حذف Steam از رایانه شخصی، تمام بازیهای شما، محتوای قابل دانلود (DLC) و فایل های ذخیره شده حذف میشود. شما می توانید یک نسخه پشتیبان از فایلهای بازی Steam را برای خود بگیرید.
حتما بخوانید: رفع مشکل نصب برنامه و نرم افزار در ویندوز 11
- مرحله 1: کلیدهای Windows + I را فشار دهید تا برنامه تنظیمات باز شود.
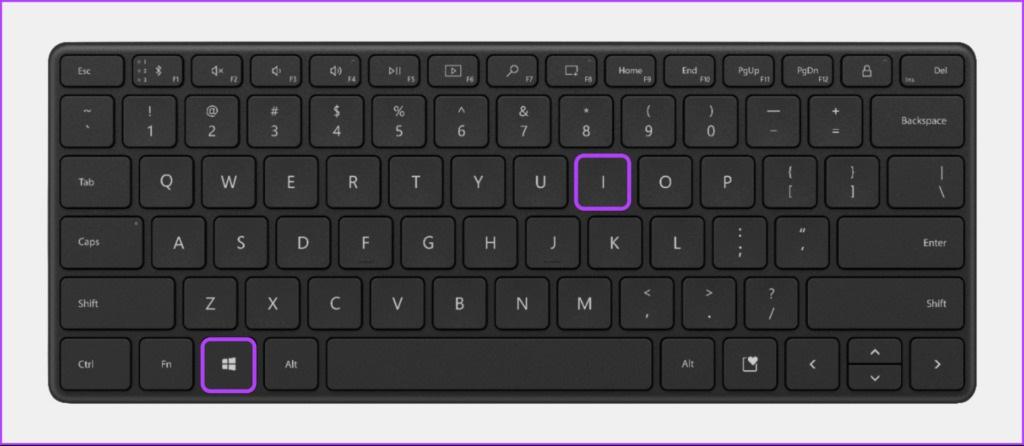
- مرحله 2: وقتی برنامه تنظیمات باز شد، بر روی گزینه Apps در نوار کناری سمت چپ کلیک کنید.
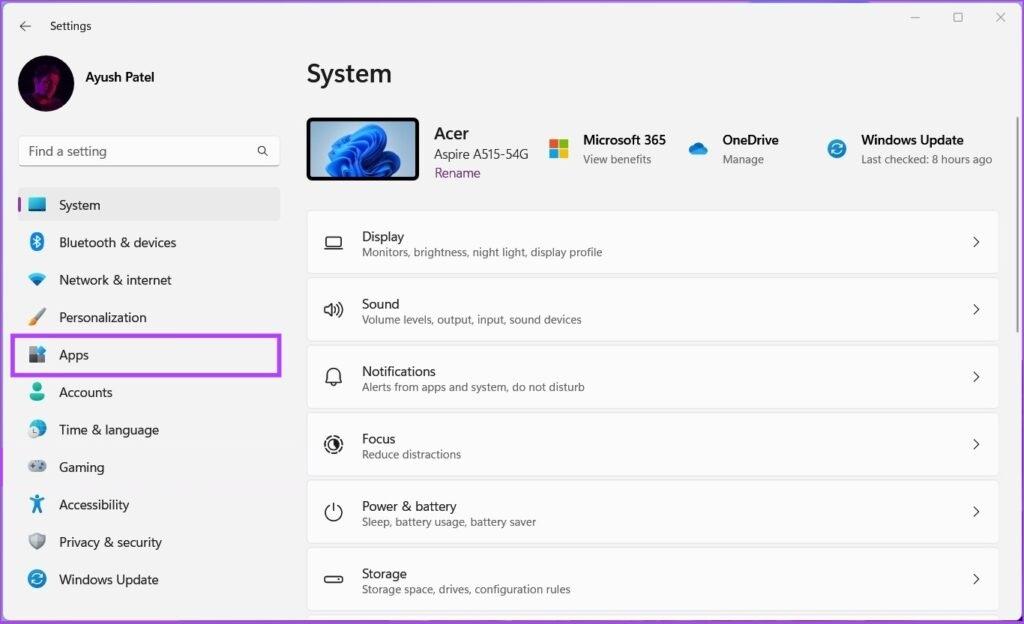
- مرحله 3: در صفحه برنامهها، بر روی گزینه Installed apps از صفحه سمت راست کلیک کنید.
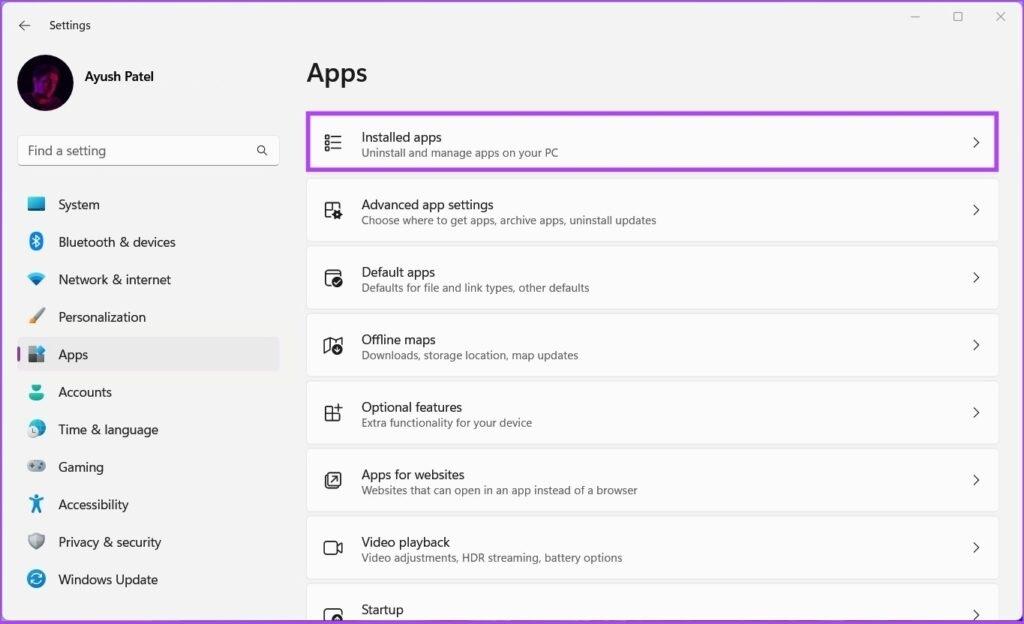
- مرحله 4: Steam را در کادر جستجو در بالا تایپ کنید.
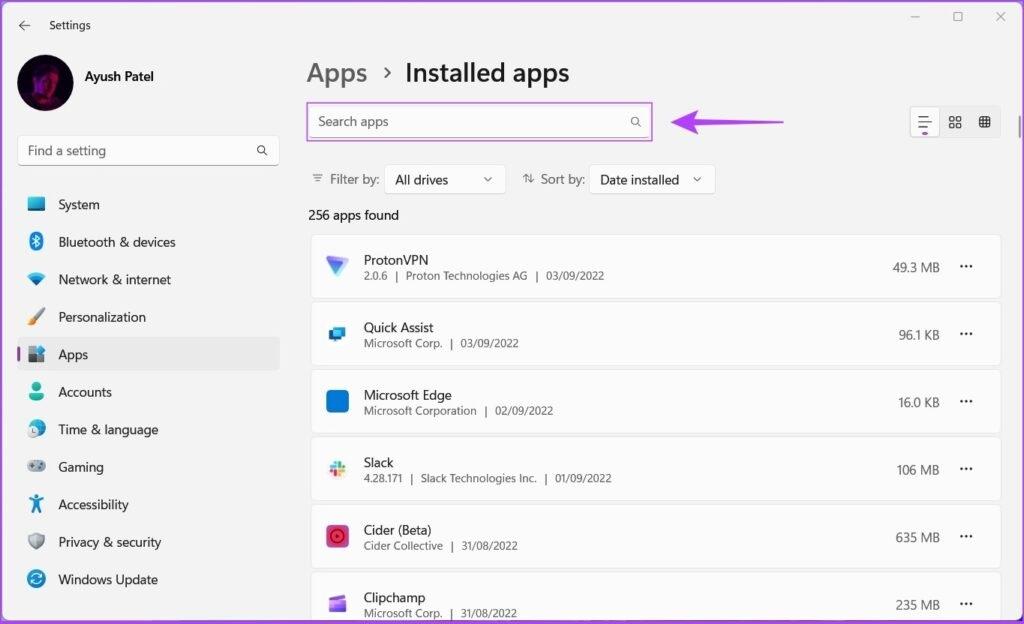
- مرحله 5: از نتایج جستجوی به عمل آمده، بر روی منوی افقی سه نقطه در کنار نتیجه Steam کلیک کرده و سپس گزینه Uninstall را انتخاب کنید.
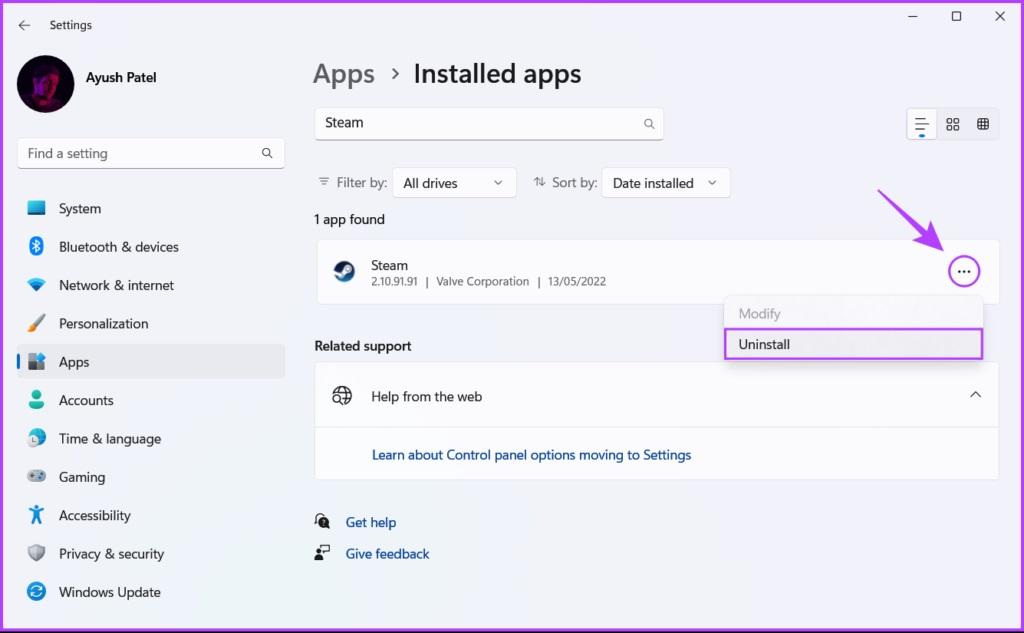
- مرحله 6: پس از حذف Steam، بر روی دکمه دانلود در زیر این مطلب کلیک کنید تا بتوانید برنامه Steam را در رایانه شخصی خود دانلود کنید.
- مرحله 7: وقتی دانلود کامل شد، بر روی فایل SteamSetup.exe کلیک کنید و دستورالعملهای روی صفحه را دنبال کنید تا Steam را روی رایانه شخصی خود نصب کنید.
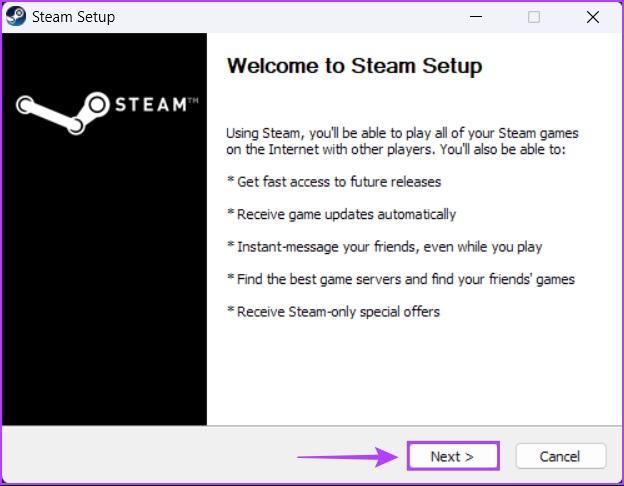
سخن آخر
اگر برای نصب و راهاندازی Steam در رایانه شخصی خود به راهنمایی بیشتری نیاز داشتید، راهنمای دانلود و استفاده از Steam در Windows 11 را نیز بررسی کنید. با دنبال کردن مراحل بالا، شما میتوانید به سرعت مشکلات فنی ای را که مانع از کارکرد Steam Remote Play در رایانه شخصی ویندوز 11 شما می شدند را تشخیص داده و برطرف کنید.
مقالات مرتبط:
رفع مشکل صفحه سبز مرگ در بازی ایکس باکس وان (Xbox One)
آموزش رفع مشکل اجرا نشدن بازی اورواچ Overwatch 2 نسخه 2022

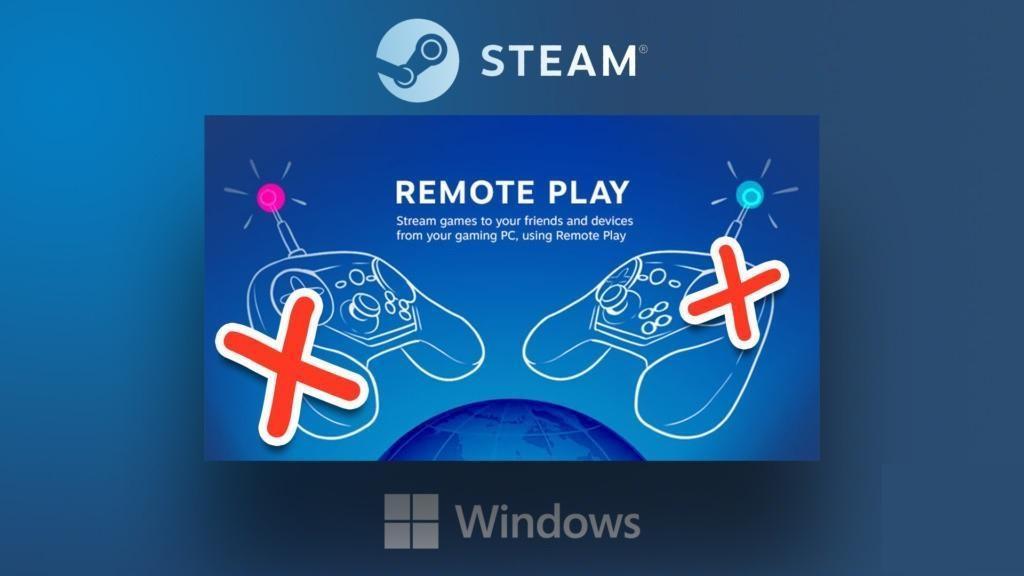
دیدگاه ها