ویندوز بصورت پیش فرض به همه آداپتورهای شبکه شما نام های عمومی اختصاص می دهد. اگر احساس میکنید نام ها نامشخص هستند، میتوانید بعداً به راحتی آنها را تغییر دهید. تشخیص آداپتورهای شبکه درصورتی که به انها نام های مشخصی بدهید آسان تر خواهد بود. در این مقاله سلام دنیا روش های برتری روش تغییر نام شبکه وای فای (Wi-Fi) در ویندوز 11 با 3 روش ارائه شده است.
نحوه تغییر نام آداپتور شبکه در ویندوز 11
1. تغییر نام آداپتور شبکه با استفاده از تنظیمات
تغییر نام آداپتور شبکه در ویندوز 11 از طریق برنامه تنظیمات،ساده ترین فرآیند است. در نسخه های قبلی ویندوز امکان انجام این کار وجود نداشت. مراحلی که باید انجام دهید در قسمت زیر ذکر شده است.
حتما بخوانید: آموزش تصویری نصب ویندوز 11 مرحله به مرحله
مرحله 1: برای باز کردن برنامه تنظیمات، منوی Start را باز کنید و روی آیکون چرخ دنده کلیک کنید.
مرحله 2: با استفاده از نوار کناری سمت چپ، تب Network & internet را انتخاب کنید.
مرحله 3: با کلیک کردن بروی Advanced network options ان را انتخاب کنید.
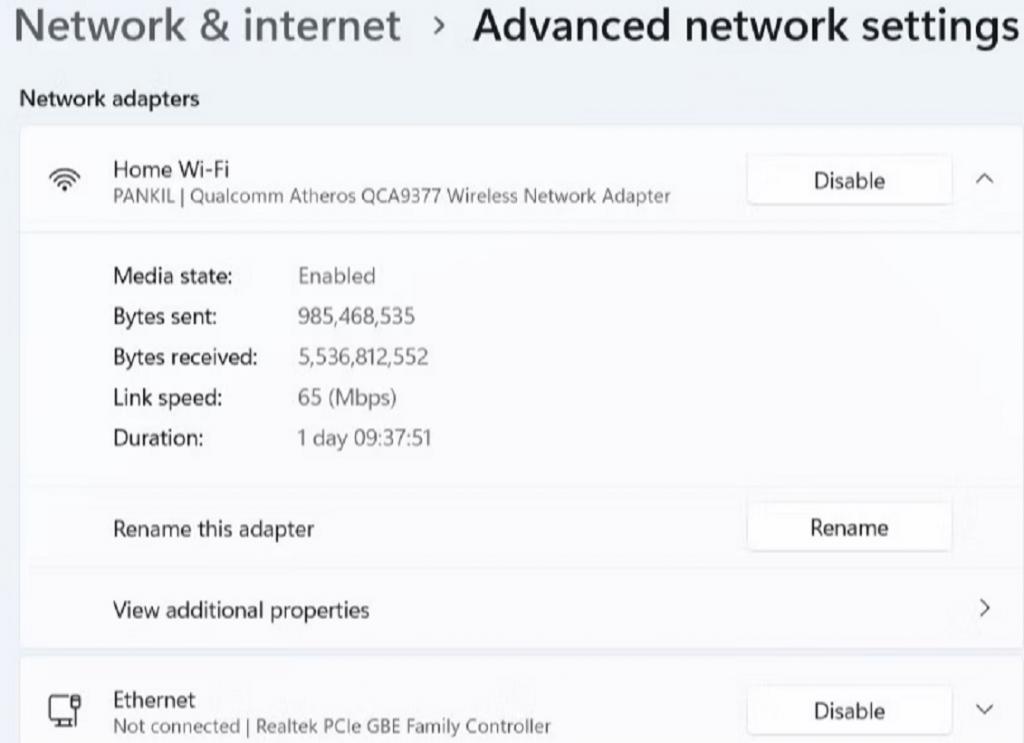
مرحله 4: اترنت یا آداپتور Wi-Fi که می خواهید نام آن را تغییر دهید را باید گسترش دهید.
مرحله 5: از منو گزینه Rename انتخاب کنید.
مرحله 6: برای آداپتور شبکه، یک نام جدید تایپ کنید.می توانید آداپتور شبکه خود را با استفاده از حروف، خط فاصله و اعداد نام گذاری کنید.
مرحله 7: در پایان Save را انتخاب کنید.
2. تغییر نام آداپتور شبکه با استفاده از کنترل پنل
روش دیگر برای تغییر نام آداپتور شبکه در ویندوز استفاده از کنترل پنل است. ممکن است قبلاً با این روش اشنا بوده باشید زیرا شبیه تنظیمات آداپتور شبکه ویندوز 10 است.
حتما بخوانید: رفع مشکل عدم شناسایی کارت شبکه در ویندوز 11
مرحله 1: برای نمایش منوی جستجو، Win + S را فشار دهید.
مرحله 2: "control panel" را جستجو کنید و اولین مورد را انتخاب کنید.
مرحله 3: تنظیمات آداپتور را به Network and Sharing Center تغییر دهید.
مرحله 4: روی آداپتور شبکه خود در پنجره Network Connections کلیک راست کرده و از منوی زمینه، Rename را انتخاب کنید.
مرحله 5: برای ذخیره نام آداپتور شبکه به روزرسانی شده پس از وارد کردن نام جدید، Enter را فشار دهید.
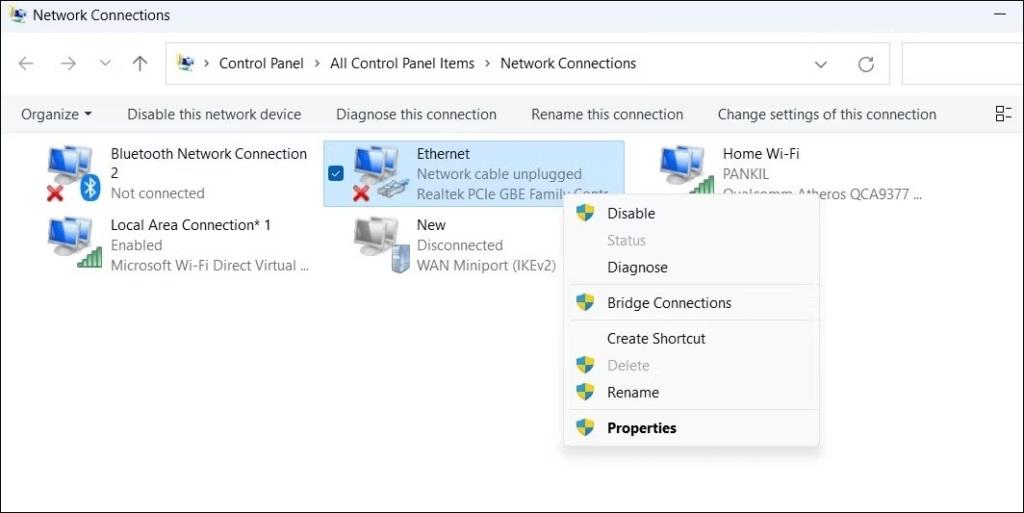
3. تغییر نام آداپتور شبکه با استفاده از Command Prompt
اجرای چند دستور در ویندوز به شما این امکان را می دهد که از طریق کار با رابط خط فرمان نام آداپتور شبکه را تغییر دهید. خوشبختانه،این روش آنقدرها هم که به نظر می رسد پیچیده نیست. برای تغییر نام یک آداپتور شبکه با استفاده از Command Prompt، مراحل زیر را دنبال کنید:
مرحله 1: برای دسترسی به منوی Power User، روی آیکون Start کلیک راست کرده یا Win + X را در صفحه کلید خود فشار دهید.
مرحله 2: از قسمت selection، گزینه Terminal (Admin) را انتخاب کنید.
مرحله 3: زمانی که فرمان User Account Control (UAC) ظاهر شد، روی Yes کلیک کنید.
مرحله 4: برای بررسی لیست آداپتورهای شبکه کامپیوتر خود، دستور زیر را در کنسول اجرا کنید.
netsh interface show interface
مرحله 5: از ستون نام رابط، نام آداپتور شبکه ای که می خواهید تغییر دهید را یادداشت کنید.
مرحله 6: برای تغییر نام آداپتور شبکه خود، دستور زیر را اجرا کنید:
netsh interface set interface name="OldName" newname="NewName"
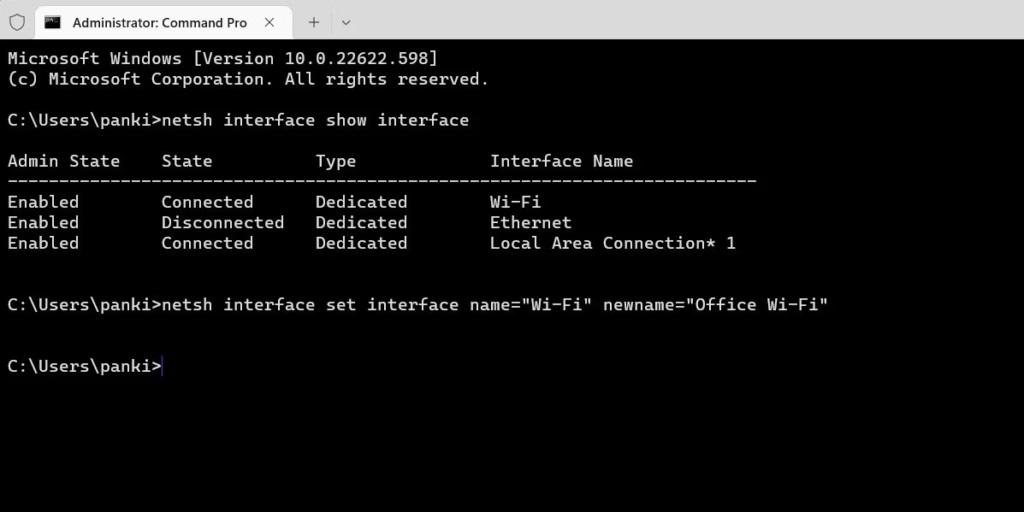
مرحله 7: نام فعلی آداپتور شبکه ذکر شده در مرحله قبل باید جایگزین OldName در دستور بالا شود.
به همین ترتیب، نام دلخواه خود را برای NewName در دستور بالا جایگزین کنید.
مرحله 8: برای مثال، دستور زیر برای تغییر نام آداپتور شبکه از Wi-Fi به Office Wi-Fi مناسب است:
netsh interface set interface name=" Wi-Fi" newname="Office Wi-Fi"
نتیجه گیری:
آداپتور شبکه یک قطعه سخت افزاری مهم است که ارتباط بین دستگاه های مختلف و کامپیوتر شما را امکان پذیر می کند. برای مرتب نگه داشتن همه چیز، درصورتی که سیستم شما دارای چندین آداپتور شبکه است، ممکن است بخواهید به هر کدام یک نام معنادار اختصاص دهید. خوشبختانه ویندوز 11 گزینه های مختلفی را برای تغییر نام آداپتورهای شبکه ارائه می دهد. حذف آداپتورهای شبکه قدیمی، که دیگر از آن استفاده نمی کنید، تکنیک دیگری برای پیگیری آداپتورهای فعال شما است.
مقالات مرتبط:
حمله بازپخش (replay) چیست؛ روش جلوگیری از حمله تکرار در شبکه

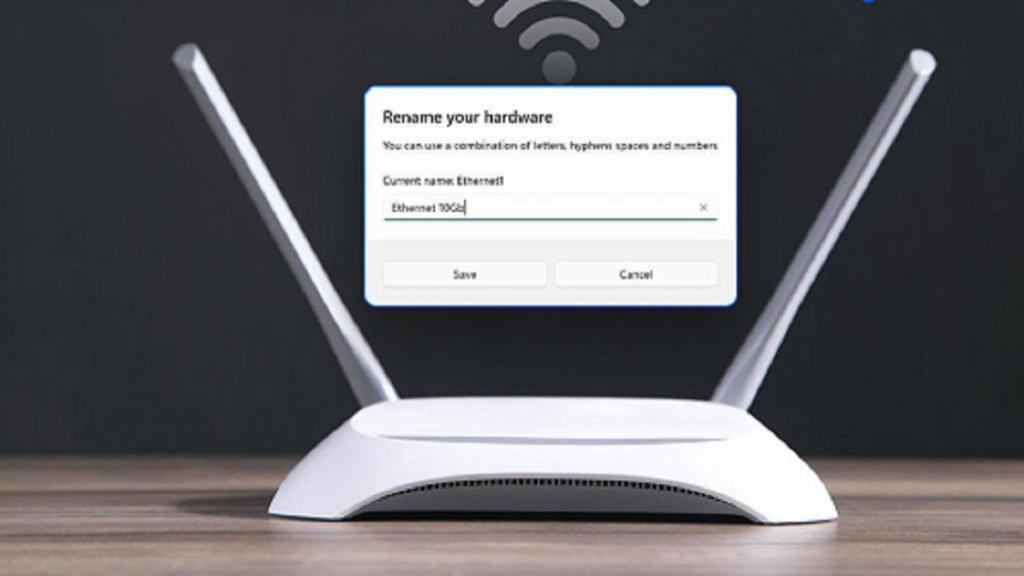
دیدگاه ها