استیم Steam یکی از محبوب ترین پلتفرم های بازی است.این پلتفرم دارای کتابخانه عظیمی از بازیها و ویژگیهایی مانند بهروزرسانی خودکار بازی، انتخاب سرور matchmaking، اقدامات ضد تقلب و غیره است. اگر به تازگی وارد Steam شدید، ممکن است این پلتفرم برای شما پیچیده به نظر برسد. خب، برای کمک به شما، در این مقاله سلام دنیا به بررسی نحوه دانلود و نصب Steam در ویندوز 11 می پردازیم. خب علاوه بر این، نحوه راهاندازی یک اکانت، نصب و حذف یک بازی، و نحوه اجرای بازیهای رایگان در Steam را به شما نشان خواهیم داد. برای عملکرد بهتر، قبل از دانلود Steam در ویندوز 11، این راه حل های برتر برای بهبود عملکرد بازی را بررسی کنید.
نکته: Steam تقریباً برای همه پلتفرم ها موجود است و با ویندوز 11 سازگار است. در این مقاله شما را با انجام مراحل در ویندوز 11 راهنمایی می کنیم، اما اگر از ویندوز 10 استفاده می کنید، احتمالاً مراحل هم به همان صورت است.
نحوه دانلود Steam و نصب آن در ویندوز 11
این کار هم مانند نصب هر برنامه دیگری بر روی کامپیوتر شما آسان است.برای انجام این کار دستورالعمل های گام به گام زیر را دنبال کنید.
دانلود نرم افزار استیم (steam)
مرحله 1: با استفاده از لینک زیر به وب سایت رسمی Steam بروید.
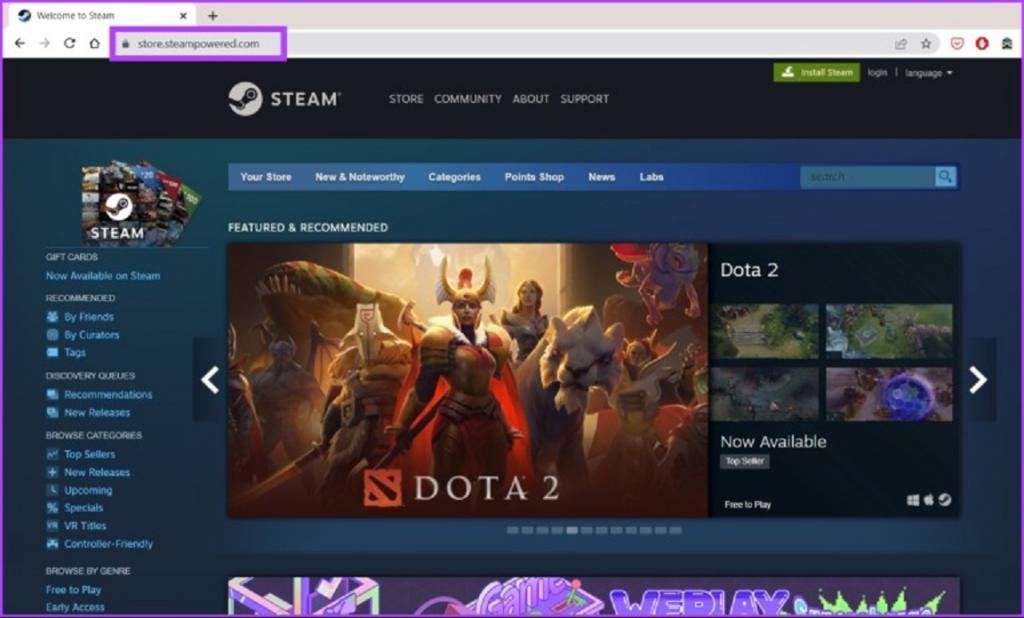
مرحله 2: روی دکمه Install Steam در بالای صفحه کلیک کنید.
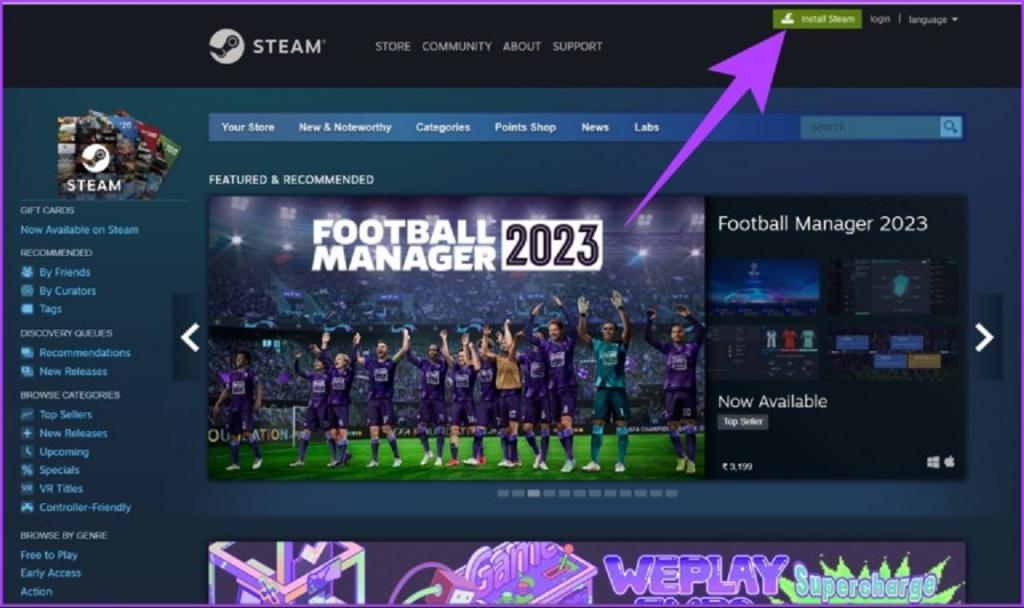
مرحله 3: بعد بر روی Install Steam Blue Box کلیک کنید.
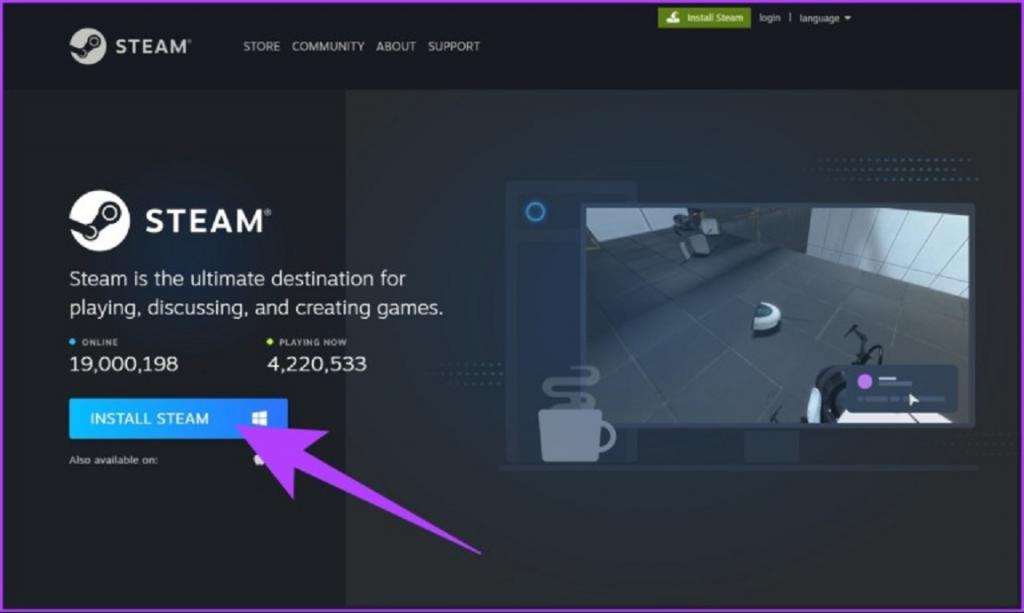
مرحله 4: پس از اتمام دانلود، روی فایل دانلود شده (SteamSetup.exe) کلیک کنید.
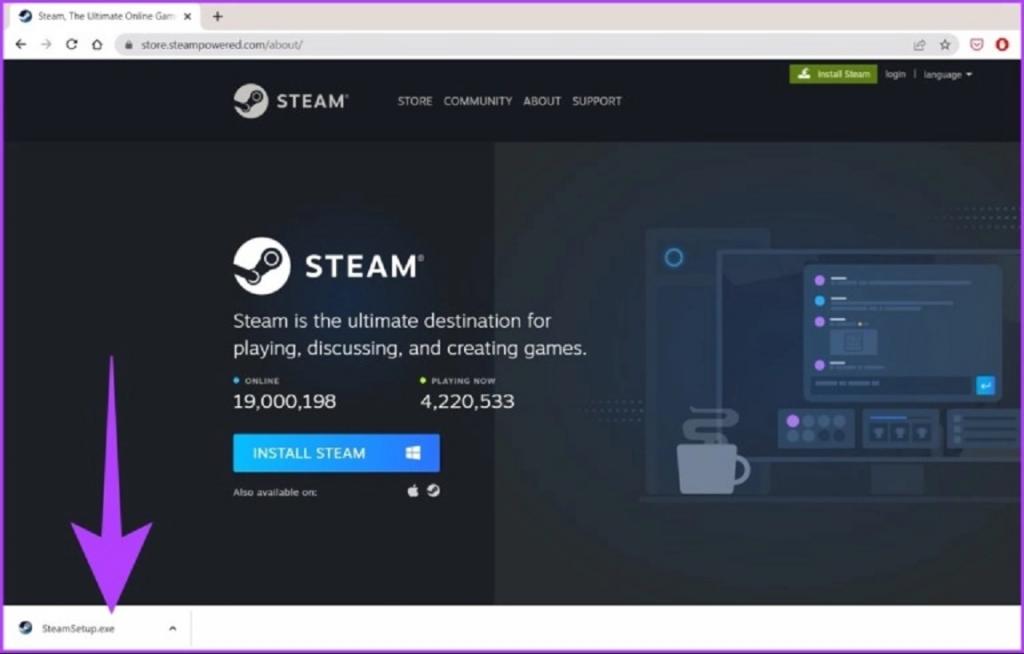
در قسمت اعلان، Yes را انتخاب کنید.
حتما بخوانید: آموزش بازیابی رمز عبور حساب کاربری استیم
مرحله 5: در پنجره Steam Setup، روی دکمه Next > کلیک کنید.
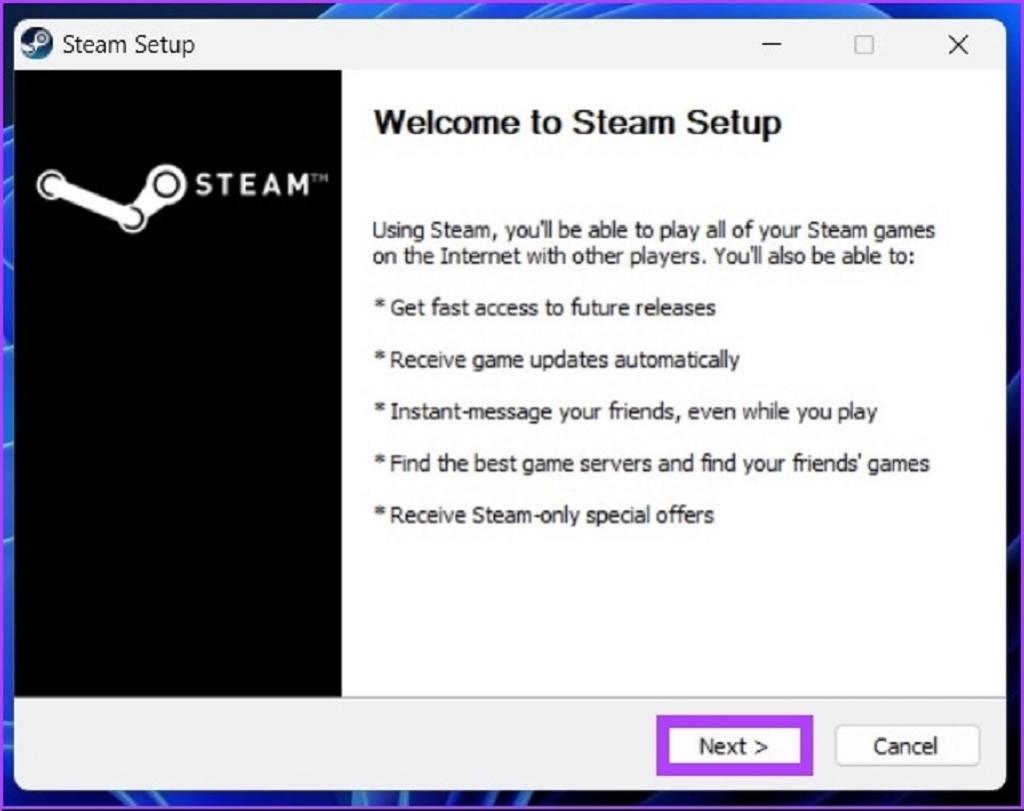
مرحله 6: زبان خود را انتخاب کنید و روی دکمه Next > کلیک کنید.
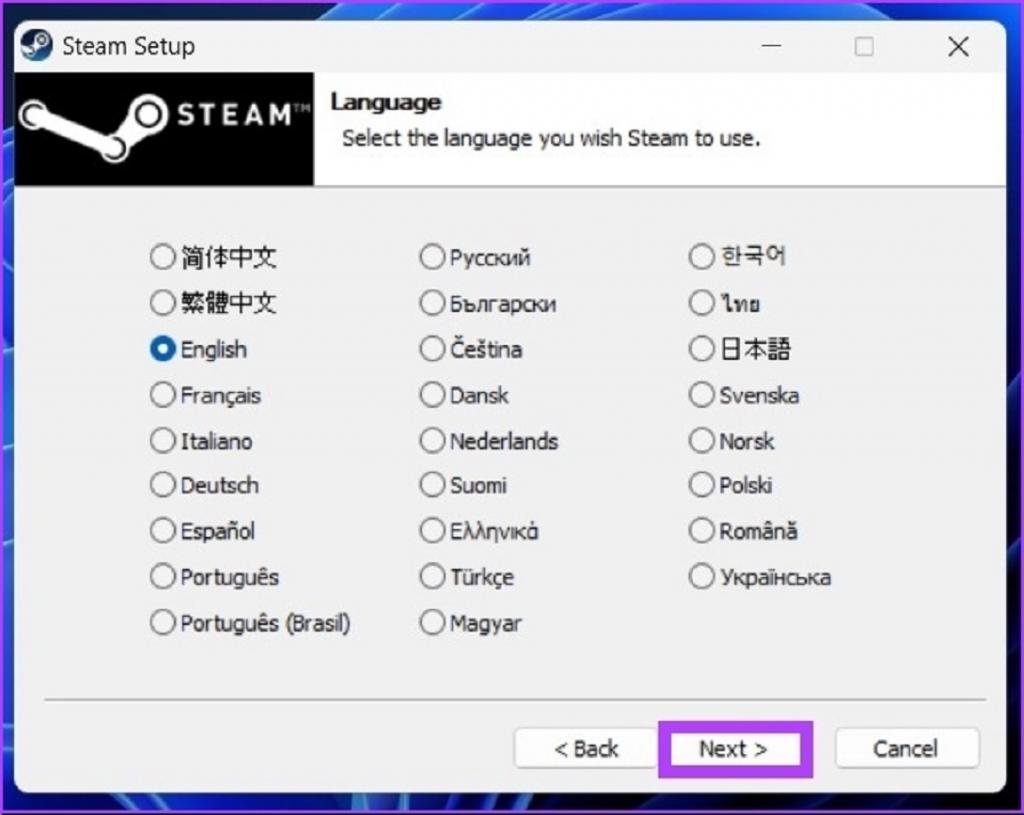
مرحله 7: محل نصب برنامه را انتخاب کرده و بر روی نصب کلیک کنید.
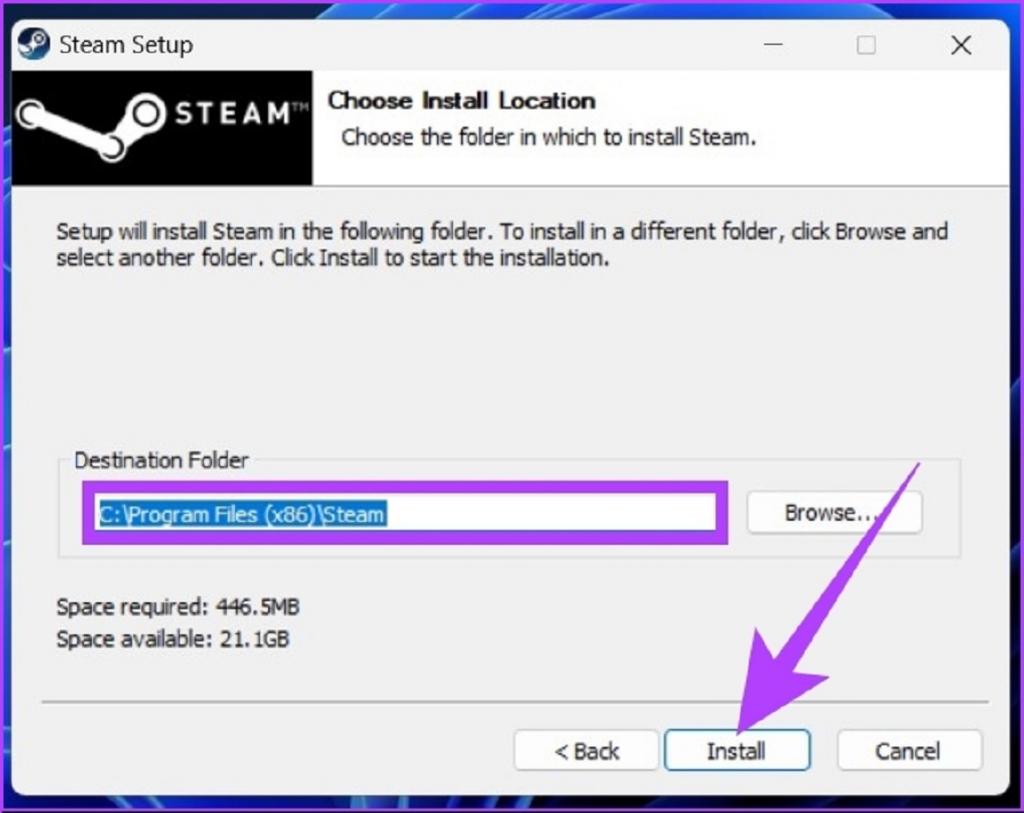
مرحله 8: در نهایت بر روی دکمه Finish کلیک کنید.
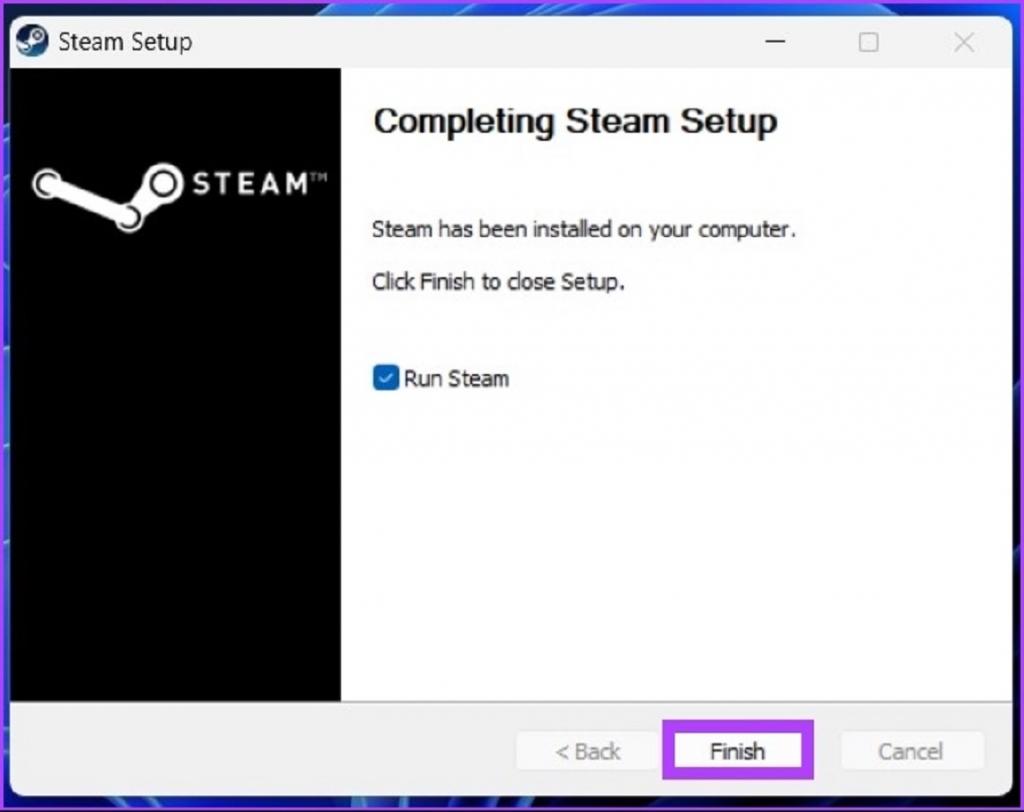
خب شما برنامه Steam را روی رایانه خود نصب کرده اید. برای آشنایی با نحوه اجرای برنامه و اجرای بازی مورد علاقه خود، با ما همراه باشید.
نحوه ورود به Steam در ویندوز 11
حالا که اپلیکیشن Steam را دانلود و نصب کرده اید، اجرای و ورود به ان نسبتا آسان است. توجه داشته باشید که Steam به کاربران اجازه نمی دهد بدون ورود به سیستم بازی را دانلود یا بازی کنند. خب، برای ورود به Steam دستورالعمل های زیر را دنبال کنید.
حتما بخوانید: حل مشکل کار نکردن ویژگی Steam Remote Play استیم در ویندوز 11
مرحله 1: کلید Windows را روی صفحه کلید را فشار دهید، Steam را تایپ کنید و روی Run as administrator کلیک کنید.
توجه: اگر در حین نصب بر روی تیک Run Steam کلیک کرده باشید، برنامه Steam به طور خودکار راه اندازی می شود. خب، می توانید این مرحله را رد کرده و مرحله 2 را دنبال کنید.
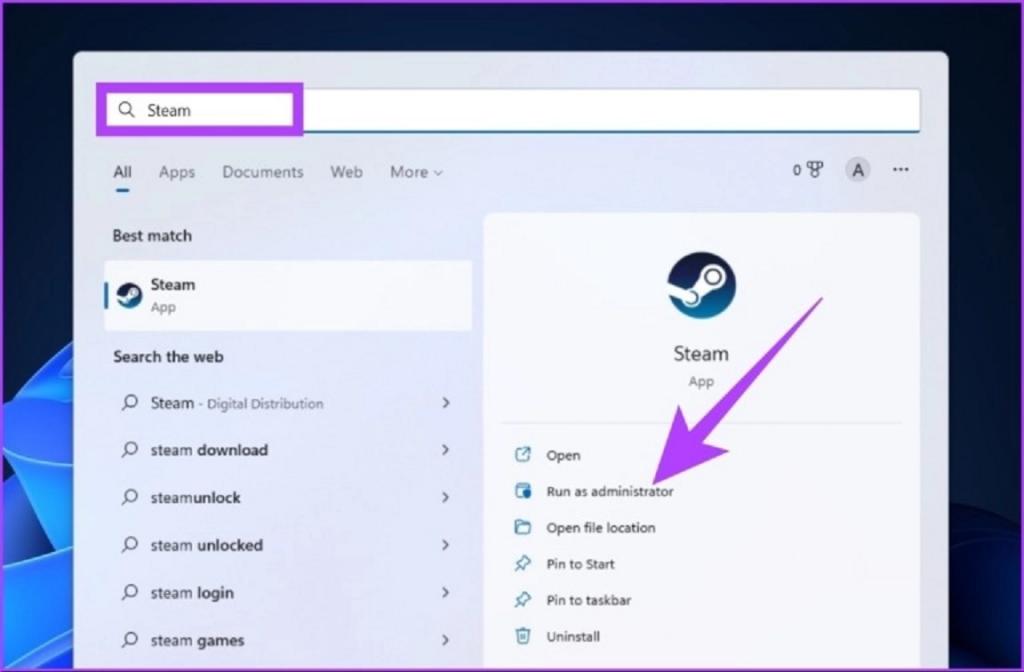
مرحله 2: اگر از قبل یک اکانت ندارید، روی "Create a Free Account" در پایین سمت راست کلیک کنید.
توجه: اگر اکانت دارید، اطلاعات کاربری را وارد کرده و ادامه دهید.
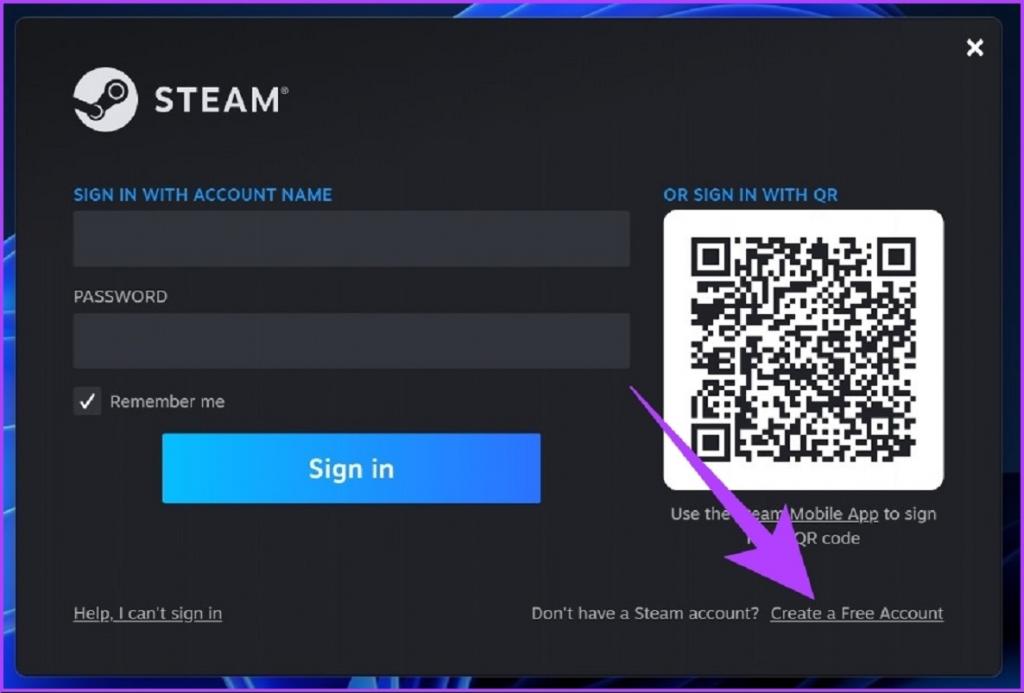
مرحله 3: جزئیات را پر کنید، شرایط لازم را بررسی کنید و روی Continue کلیک کنید.
توجه: برای ایجاد اکانت باید آدرس ایمیل خود را تأیید کنید.
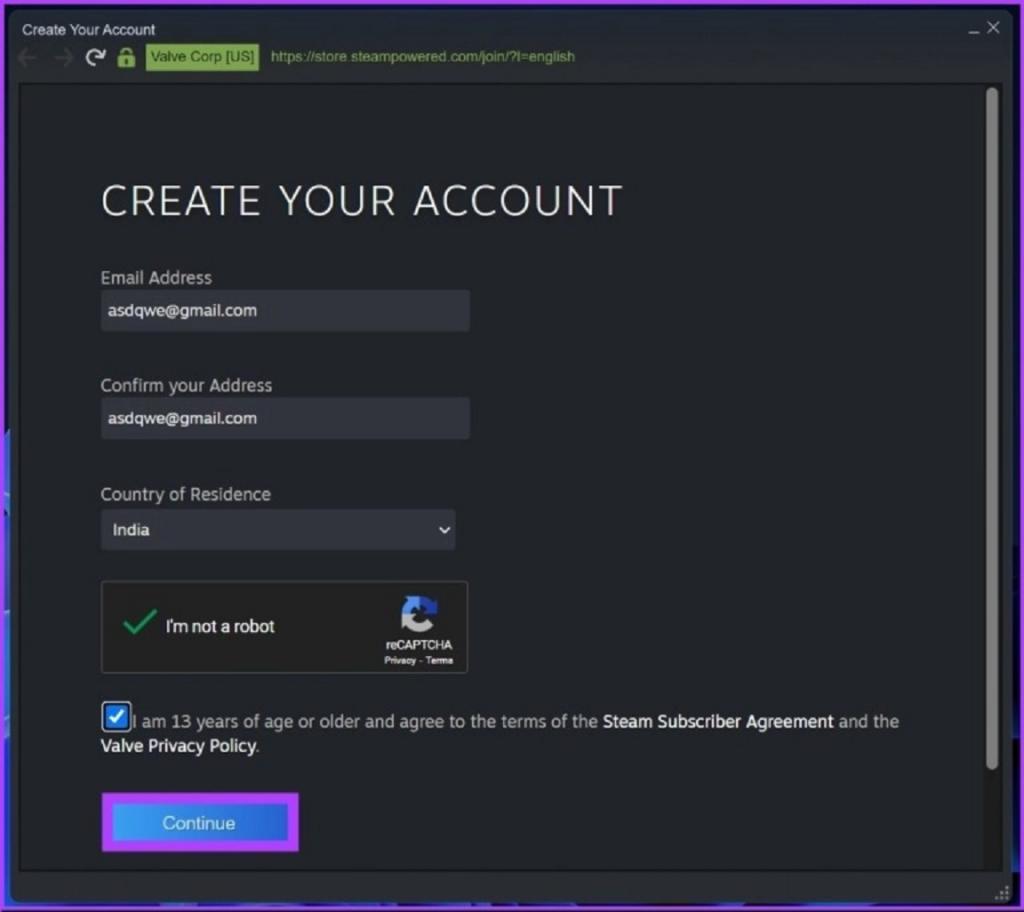
مرحله 4: نام اکانت و رمز عبور خود را وارد کرده و روی sign in کلیک کنید.
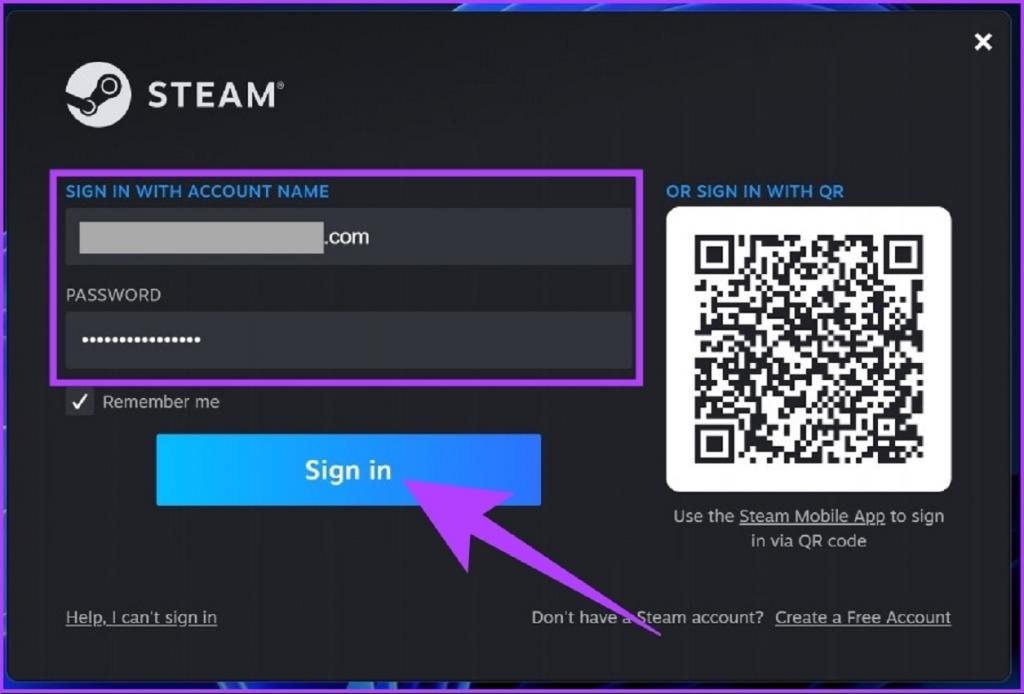
خب همین بود. شما حالا وارد Steam شده اید. از اینجا می توانید بازی های مورد علاقه خود را به سرعت نصب و اجرا کنید. از آنجایی که بازی میخرید و روشهای پرداخت خود را ذخیره میکنید، برای ایمنی و حفظ حریم خصوصی، فعال کردن احراز هویت دو مرحلهای در Steam ایدهآل است.
نحوه نصب و حذف یک بازی Steam
با استفاده از Steam می توانید به راحتی یک بازی را نصب و حذف کنید. برای خرید بازی، به کارت اعتباری، Net Banking یا PayPal نیاز دارید. برای خرید و نصب بازی در استیم مراحل زیر را دنبال کنید.
حتما بخوانید: رفع ارور دانلود بازی در استیم (steam)
نصب بازی در Steam
مرحله 1: کلید Windows را روی صفحه کلید خود فشار دهید، Steam را تایپ کنید و روی Run as administrator کلیک کنید.
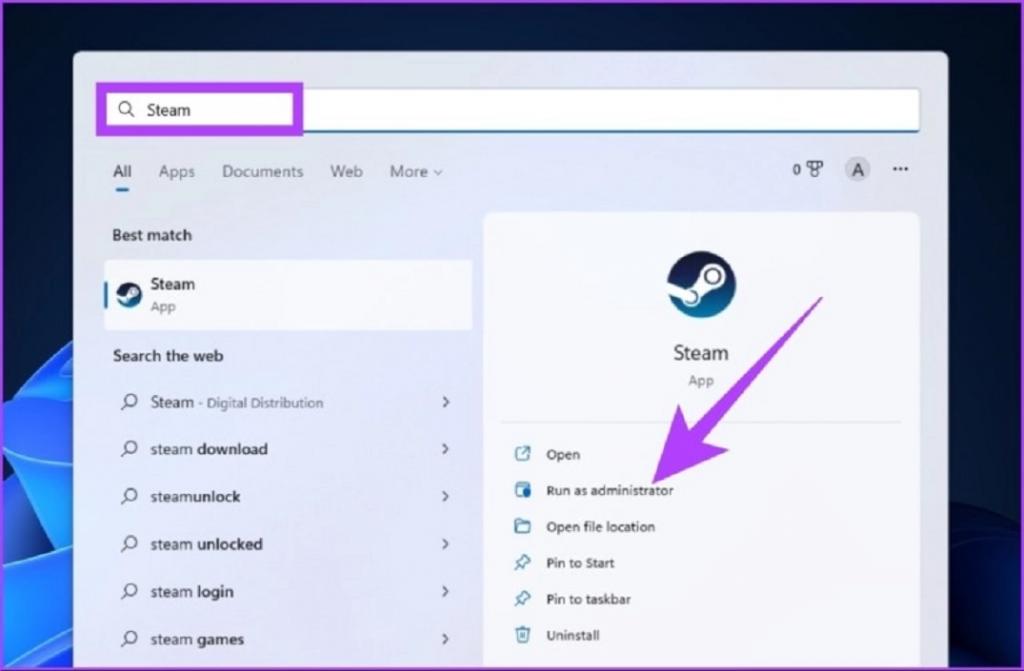
مرحله 2: اطلاعات اکانت خود را وارد کنید و روی Sign in کلیک کنید.
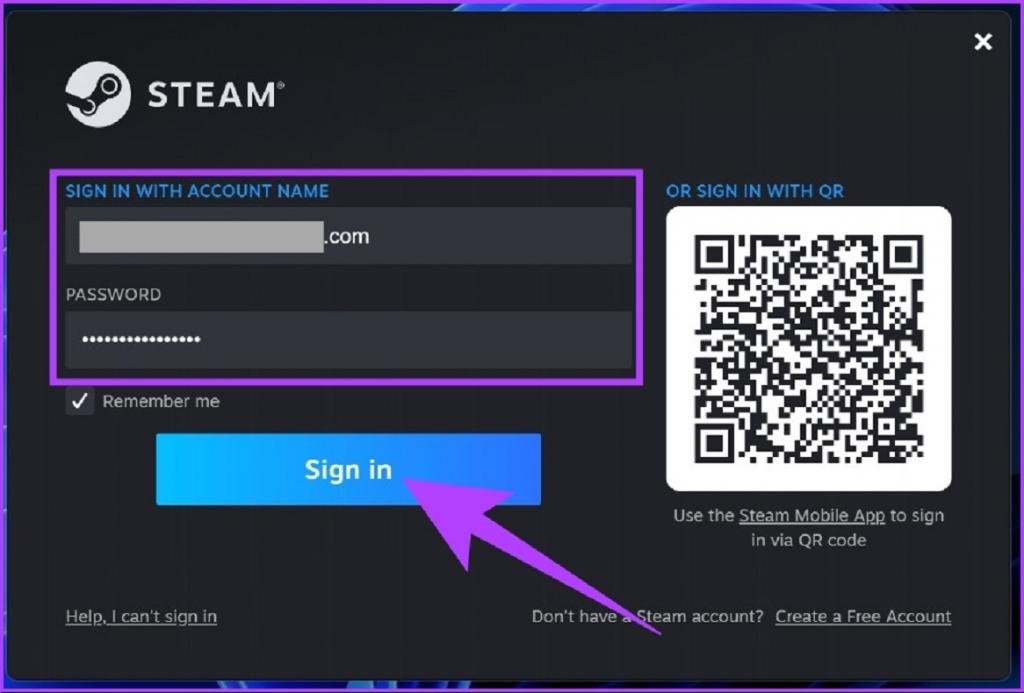
مرحله 3: به بخش Store section بروید.
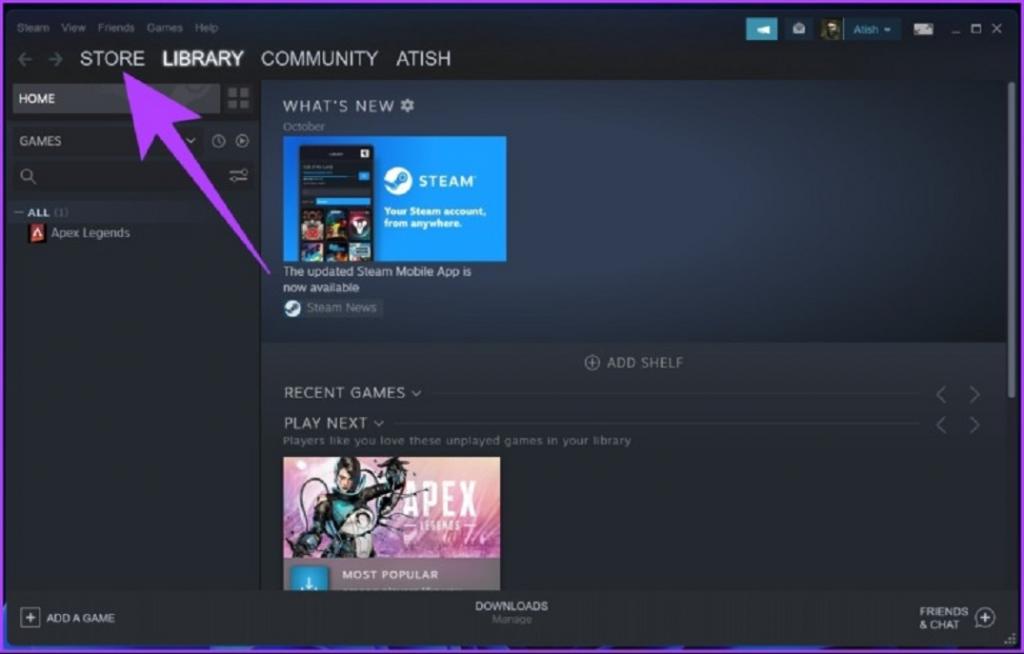
مرحله 4: بازی مورد نظر خود را جستجو کنید.
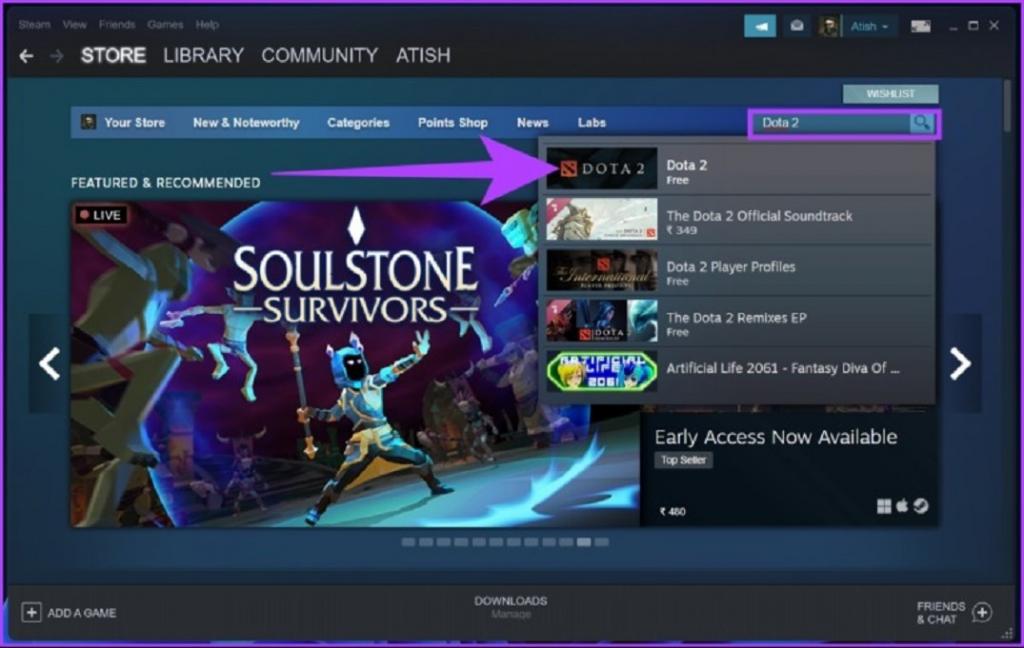
مرحله 5: پس از نهایی کردن خرید بازی مورد نظر خود، به سمت پایین پیمایش کنید و روی دکمه "Add to Cart" کلیک کنید.
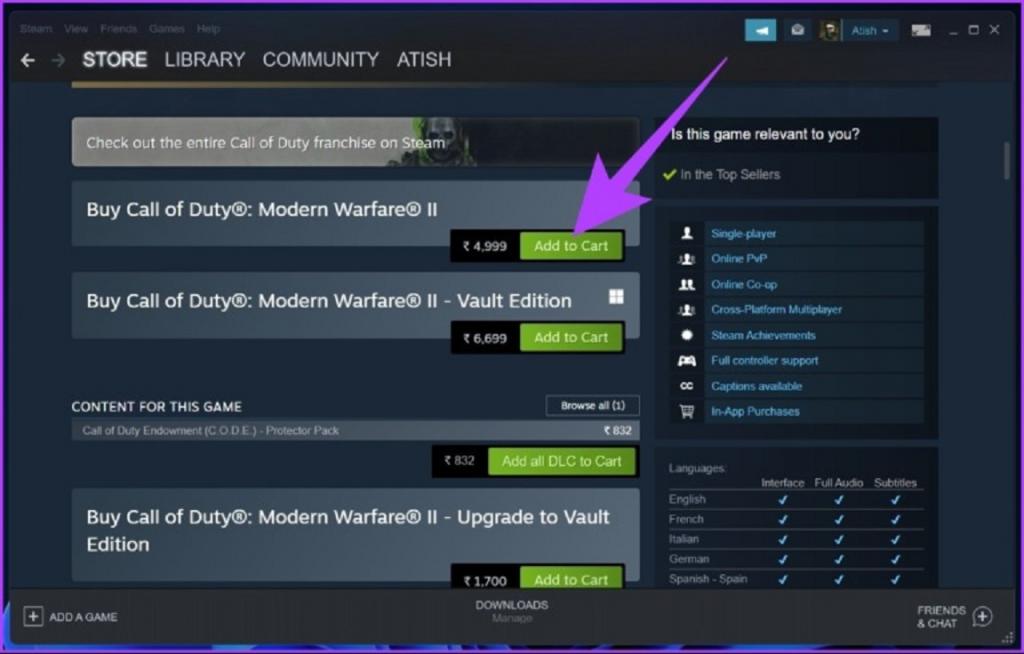
مرحله 6: حالا، دکمه «Purchase for myself» را انتخاب کنید.
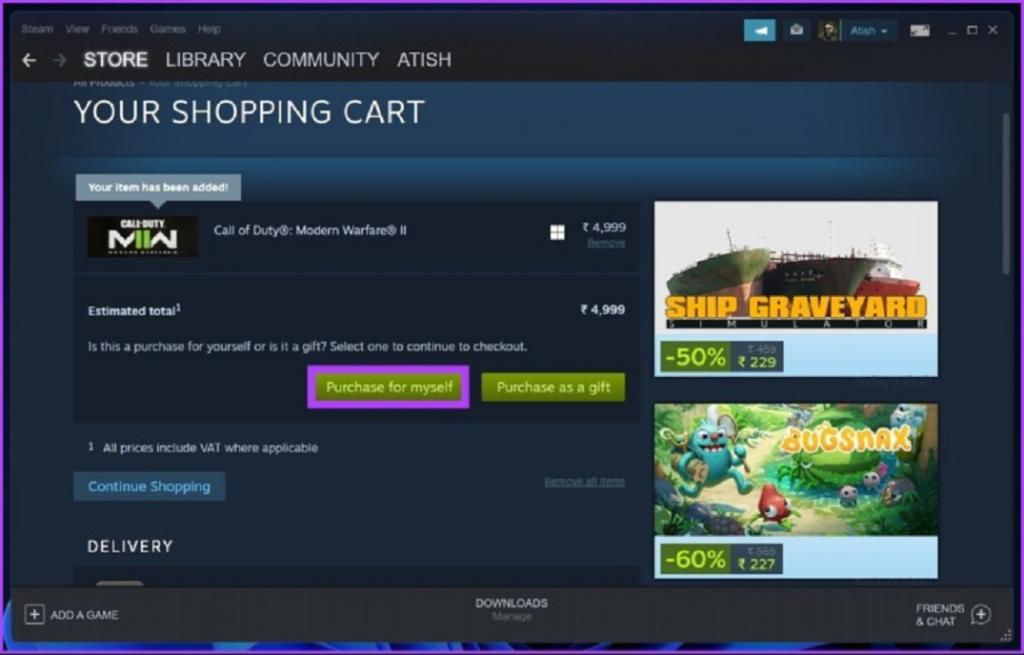
مرحله 7: بازی را با افزودن کارت اعتباری خود یا هر وسیله دیگری خریداری کنید.
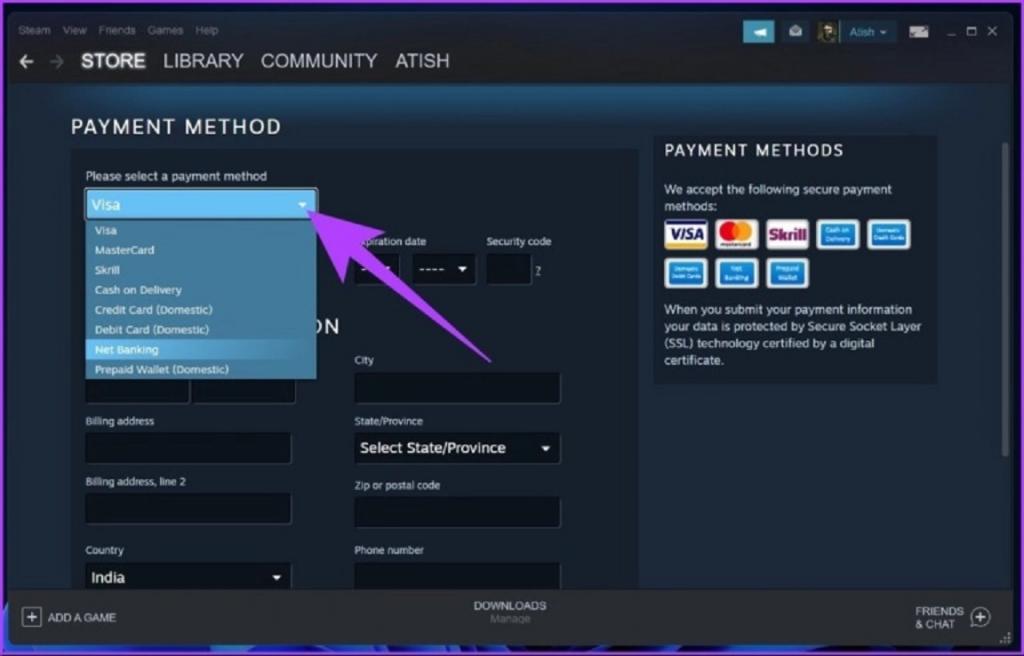
مرحله 8: پس از خرید ، به بخش Library در بالا بروید و روی دکمه Install کلیک کنید.
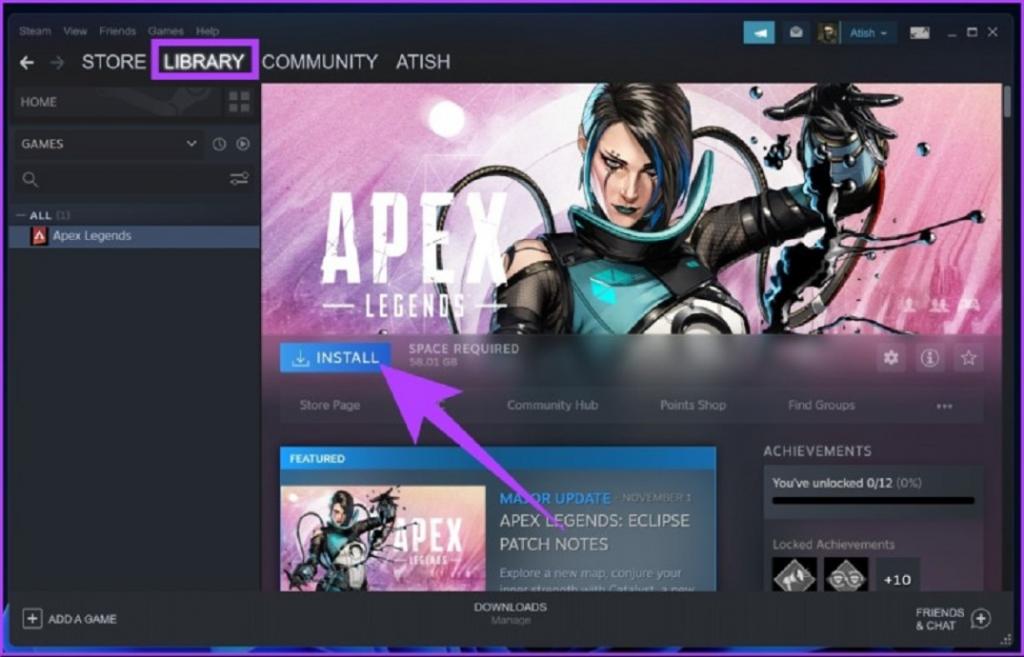
وقتی بازی دانلود شد ان را اجرا کنید.خب این در مورد نصب یک بازی در Steam بود. اما گاهی اوقات Steam با مشکل مواجه می شود و شما با خطای دانلود بازی مواجه می شوید که به راحتی قابل رفع است.با این حال، اگر میخواهید یک بازی را از Steam حذف کنید، مراحل زیر را دنبال کنید.
حذف یک بازی در Steam
مرحله 1: کلید Windows را روی صفحه کلید خود فشار دهید، Steam را تایپ کنید و روی Run as administrator کلیک کنید.
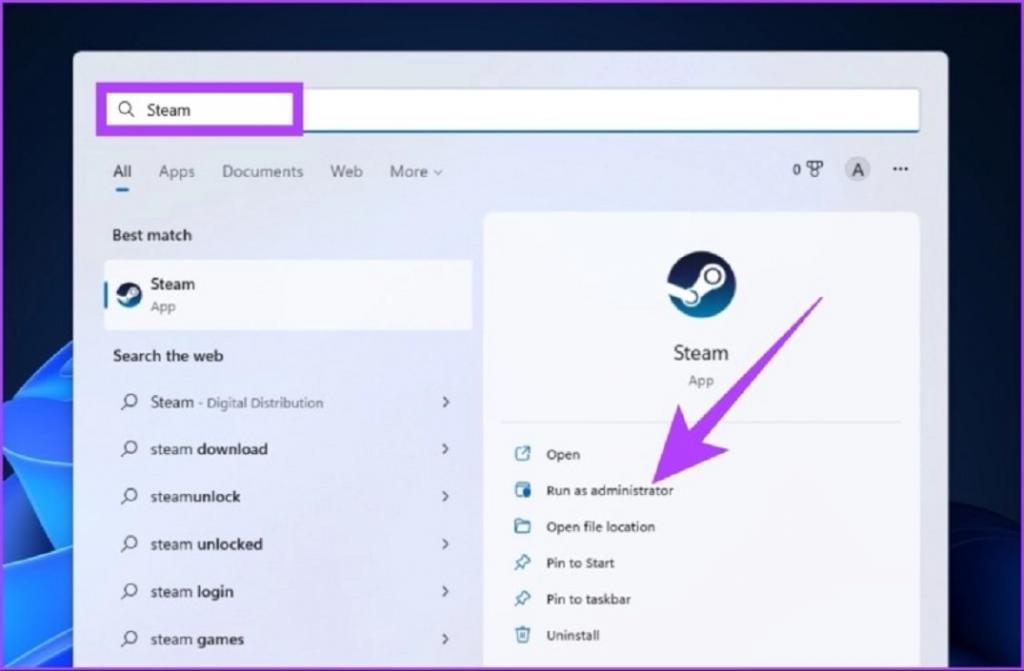
مرحله 2: در بخش Library، روی بازی مورد نظر برای حذف کلیک راست کنید remove > select Manage > را انتخاب کنید.
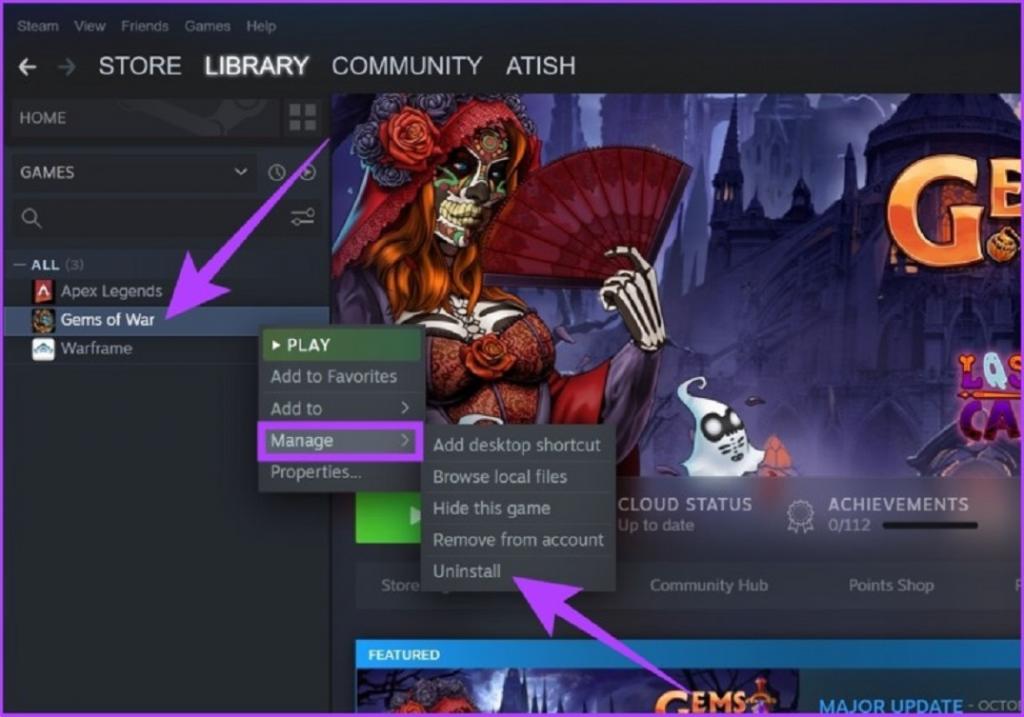
خب همین بود. بازی که می خواستید از Steam حذف کنید حذف شده است. همچنین اگر به طور تصادفی بازی را حذف کنید میتوانید بازیهای Steam حذف شده را در ویندوز بازیابی کنید.به غیر از این، اگر می خواهید قبل از خرید بازی Steam را امتحان کنید، می توانید بازی های رایگان را روی آن امتحان کنید. برای یادگیری نحوه انجام مراحل زیر را دنبال کنید.
حتما بخوانید: حذف دائمی اکانت استیم
نحوه انتخاب بازی رایگان برای بازی در Steam
بازی های زیادی در Steam موجود است که می توانید به صورت رایگان آنها را بازی کنید. در اینجا نحوه انجام این کار آمده است:
مرحله 1: کلید Windows را روی صفحه کلید خود فشار دهید، Steam را تایپ کنید و روی Enter کلیک کنید.
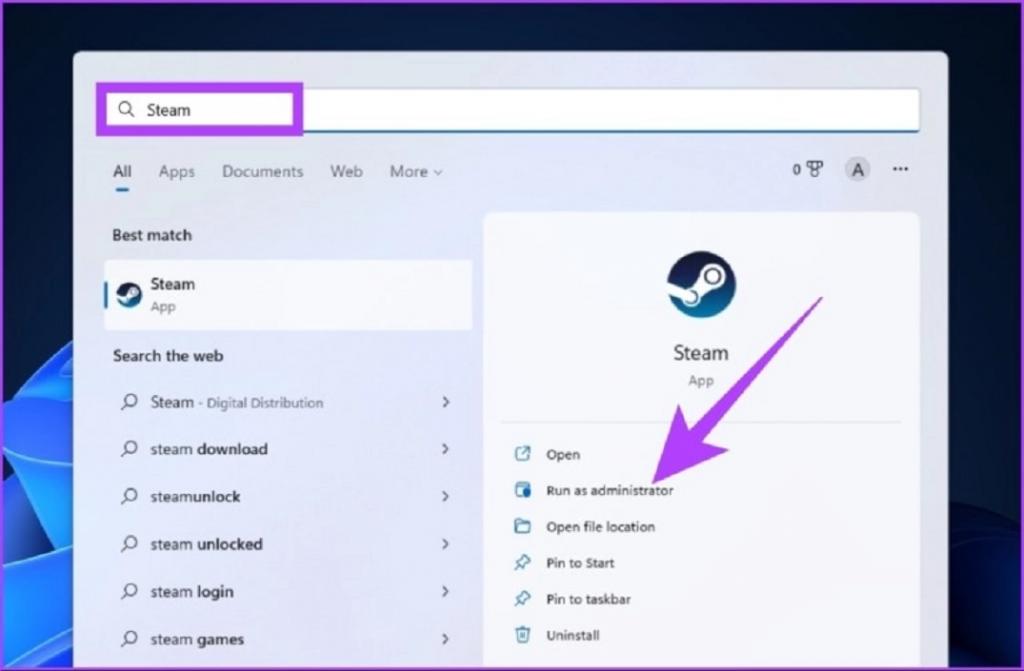
مرحله 2: به فروشگاه بروید، به سمت پایین پیمایش کنید و روی FREE GAMES کلیک کنید.
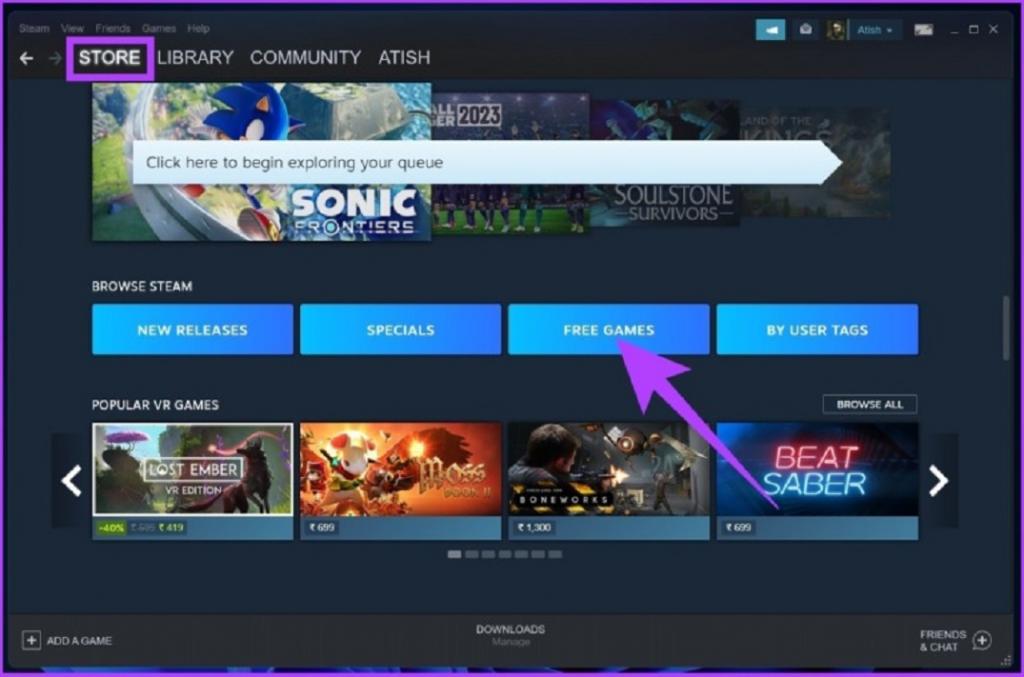
مرحله 3: بازی مورد نظر خود را انتخاب کنید.
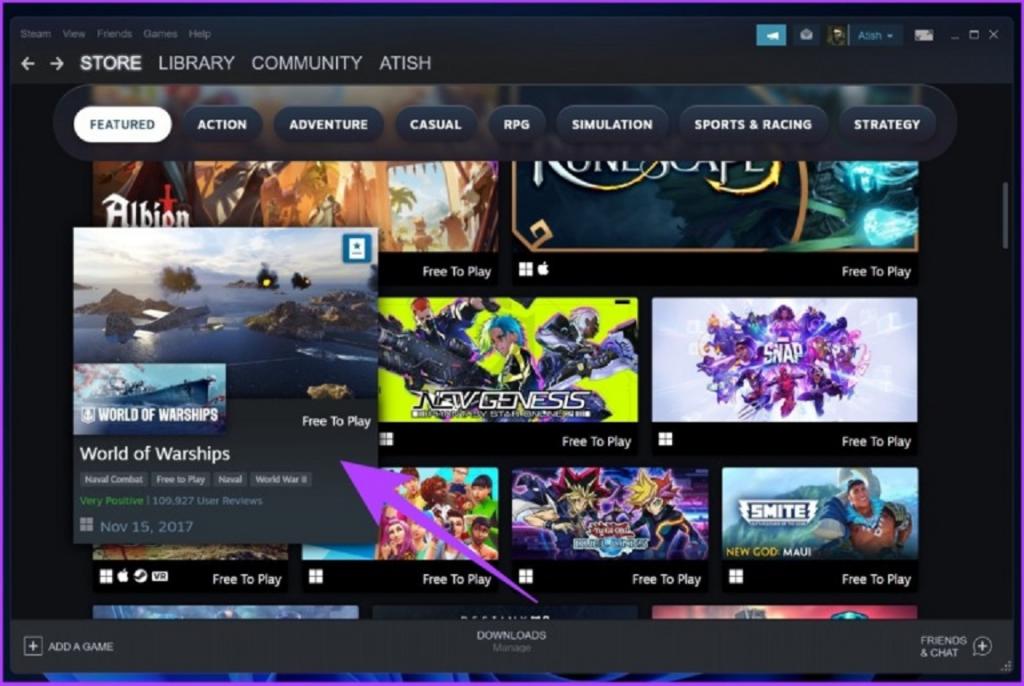
مرحله 4: به سمت پایین پیمایش کنید و روی «Free to Play» کلیک کنید.
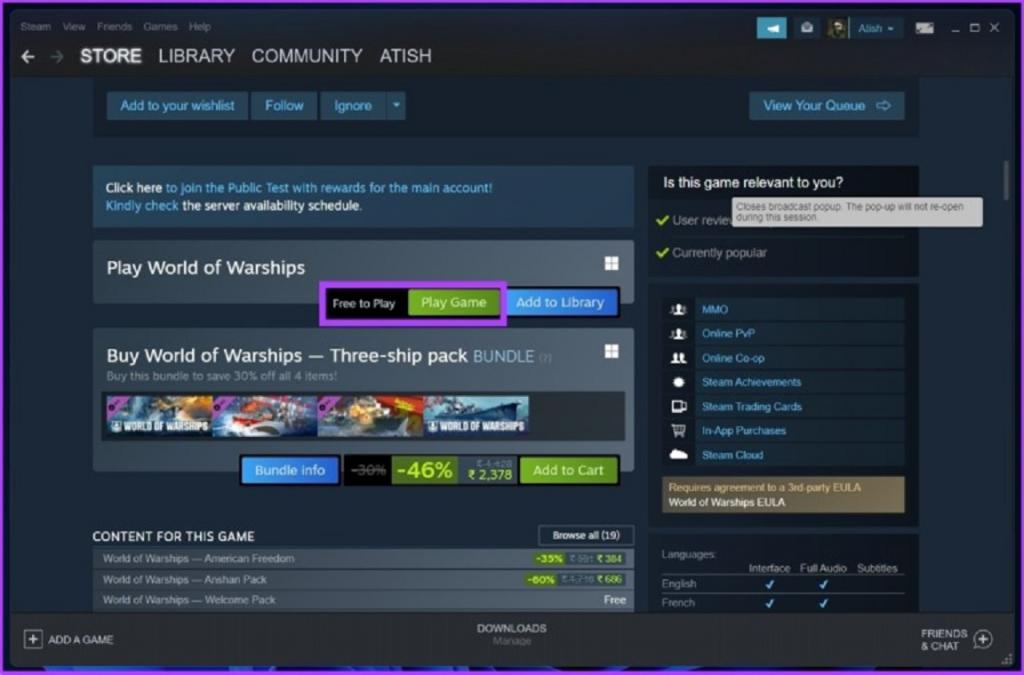
همین بود. بازی نصب می شود و شما می توانید بازی کنید. بازی های زیادی برای بازی رایگان موجود است. میتوانید بازی را بر اساس «New & Trending» یا Top Sellers فیلتر کنید.
سوالات متداول
1. Steam چند گیگابایت است؟
اگرچه فایل راه اندازی Steam برای ویندوز حدود 2 مگابایت است،اما حجم کل Steam پس از نصب به حدود 5 گیگابایت می رسد که در هنگام دانلود بازی ها از این مقدار بیشتر می شود.
2. آیا 8 گیگابایت رم برای بازی های Steam کافی است؟
در بیشتر موارد، 8 گیگابایت رم کافی است. اما برخی از بازیهای Steam ممکن است به کامپیوتر قدرتمندتری نیاز داشته باشند یا در وضوح کامل کمی تأخیر داشته باشند.
3. آیا حذف Steam بازی ها را حذف می کند؟
بله، اگر انتخاب کنید که Steam را از ویندوز 11 کامپیوتر خود حذف کنید، همه بازی هایی که از Steam دانلود کرده اید نیز از کامپیوتر شما حذف می شوند.
4. چه سیستم عامل هایی می توانند Steam را اجرا کنند؟
Steam تقریباً در تمام سیستم عامل های اصلی از جمله ویندوز، مک، اندروید و iOS در دسترس است.
5. آیا بازی های Steam خود را می توان بصورت دائمی حفظ کرد؟
شما باید بتوانید بازی های Steam خود را برای همیشه نگه دارید، البته به شرطی که اکانت Steam خود را حذف نکنید.
نتیجه گیری:
همانطور که مشاهده کردید دانلود و نصب Steam یک فرآیند ساده است. البته برای یادگیری مکان گزینه ها و ویژگی ها برنامه Steam، یک راهنمای کوچک در این مقاله وجود دارد. بنابراین، اگر در هنگام استفاده از Steam به مشکل برخوردید، سوالات خود را در نظرات زیر مطرح کنید و ما سعی خواهیم کرد یک راهنمای برای آن ایجاد کنیم!
مقالات مرتبط:
رفع مشکلات تار بودن بازی سایبرپانک؛ تنظیمات گرافیکی cyberpunk 2077
آموزش رفع مشکل نسخه پی سی بازی مرد عنکبوتی Spider Man Remastered

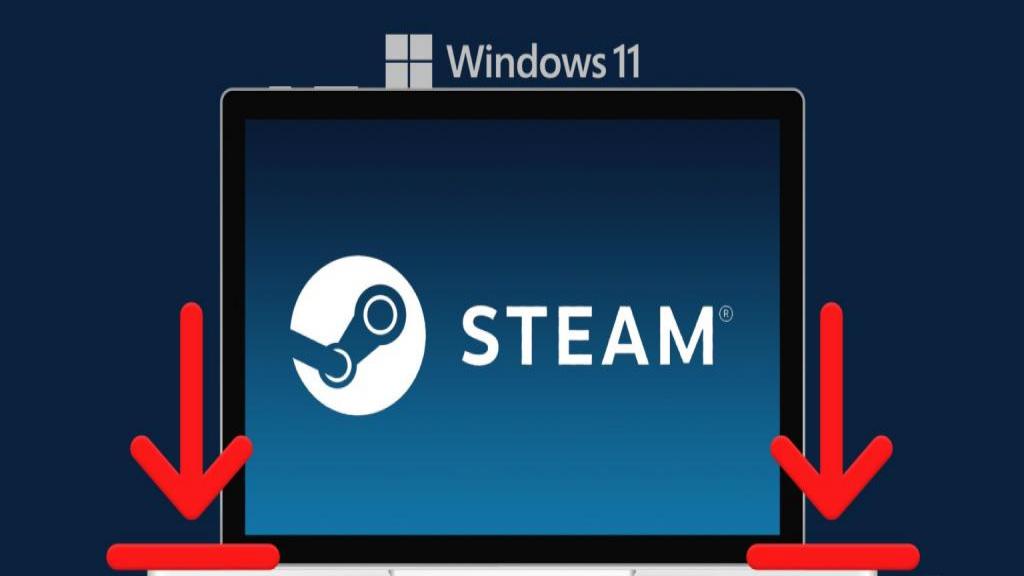
دیدگاه ها