گاهی اوقات، رایانه شما ممکن است با خطاهایی روبرو شود که هنوز توسط مایکروسافت تأیید نشده است. یکی از این موارد مربوط به کد خطای 0x0 0x0 در ویندوز است. در این حالت، کد خطا را به همراه عبارت خطا دریافت میکنیم. اگر در سیستم خود با همین مشکل مواجه شدید، این مقاله را برای راه حل ها بخوانید. ما در این مطلب از سلام دنیا درباره نحوه رفع کد خطای 0x0 0x0 در رایانه های ویندوزی صحبت خواهیم کرد. با ما همراه باشید.
نحوه رفع کد خطای 0x0 0x0 در ویندوز 11 یا 10
خطای متأسفم، چیزی اشتباه شد، کد خطا 0x0 0x0، معمولاً در Windows Insider Builds دیده میشود و علت اصلی این خطا یا اشکالات یا ناسازگاریهای سیستم است. پیشنهاد می کنیم برای رفع این مشکل رم و وضعیت درایورها را بررسی کنید. شما می توانید این مشکل را با استفاده از راه حل های زیر به صورت متوالی حل کنید:
1. تمام درایورها را از طریق Windows Update آپدیت کنید
2. حافظه رم روی سیستم خود را تست کنید.
3. از ابزار Driver Verifier Manager استفاده کنید.
4. از گزینه Reset This PC استفاده کنید.
5. برای راه حل های بیشتر در مرکز بازخورد بررسی کنید
حتما بخوانید: رفع ارور 0x80004005 در ویندوز 10 و 11
1. تمام درایورها را از طریق Windows Update به روز کنید
به روز رسانی ویندوز یک فرآیند ضروری است و همچنین به به روز رسانی درایورهای سیستم کمک می کند. در عوض، اگر میخواهید درایورهای پست تغییرات جدید را بهروزرسانی کنید، Windows Update بهترین روش خواهد بود. مراحل به روز رسانی ویندوز به شرح زیر است:
- روی دکمه Start کلیک راست کرده و از منو گزینه Settings را انتخاب کنید.
- به تب Windows Updates در لیست سمت چپ بروید.
- در قسمت سمت راست، Check for Updates را انتخاب کنید .
- پس از این کار، در قسمت سمت راست به گزینه های پیشرفته بروید.
- به پایین اسکرول کنید و روی گزینه آپدیت های اختیاری کلیک کنید .
- اگر بهروزرسانیها در دسترس هستند، فهرست بهروزرسانیها را گسترش دهید.
- تمام به روز رسانی های موجود را بررسی کنید.
- دانلود و نصب را انتخاب کنید.
- پس از به روز رسانی سیستم را ریبوت کنید.
از آنجایی که درایورهای قدیمی یکی از دلایل اصلی مشکل هستند، به روز رسانی آنها بسیار مفید خواهد بود.
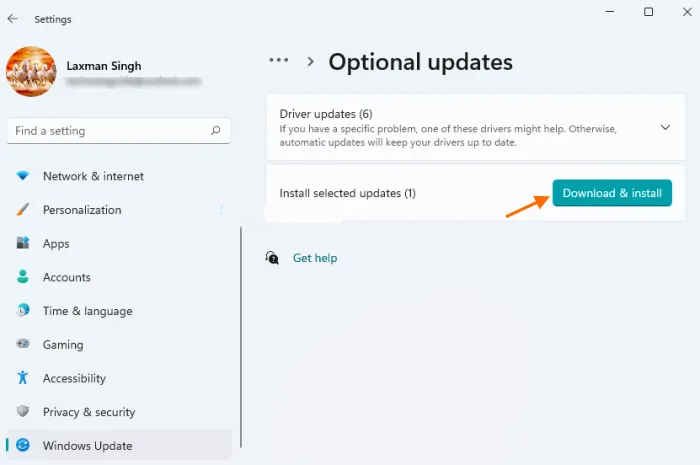
2. حافظه رم روی سیستم خود را تست کنید
خطا در بحث می تواند ناشی از مشکل RAM باشد. در این صورت می توانید رم سیستم را تست کنید. با استفاده از 2 ابزار قابل آزمایش است. اولین ابزار، ابزار Windows Memory Diagnostic کامپیوتر است. روش استفاده از این ابزار به شرح زیر است:
- Win+R را فشار دهید تا پنجره Run باز شود.
- در پنجره Run دستور MDSCHED را تایپ کرده و Enter را بزنید تا ابزار Windows Memory Diagnostic باز شود .
- روی Restart now کلیک کنید و مشکلات را بررسی کنید.
حتما بخوانید: تشخیص و بررسی سرعت رم (Ram) ویندوز 11
ابزار Windows Memory Diagnostic یک ابزار اساسی است. ابزار دیگر ابزار Memtest86 + Advanced Memory Diagnostic است که یک ابزار قابل دانلود است و در مقایسه با ابزار داخلی تحقیقات گسترده تری انجام می دهد.
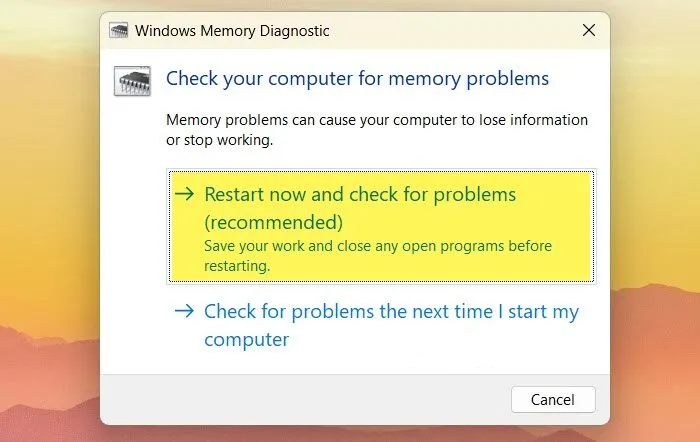
3. از ابزار Driver Verifier استفاده کنید
ابزار Driver Verifier Manager ابزاری عالی برای بررسی اینکه آیا درایورهای سیستم امضا شده اند یا خیر. اگر یک یا چند درایور بدون علامت باشند، ابزار همان را نشان می دهد. روش تأیید درایورهای سیستم با استفاده از ابزار Driver Verifier به شرح زیر است.
دانلود ابزار Driver Verifier Manager
- تأیید کننده را در نوار جستجوی ویندوز جستجو کنید.
- روی دستور Verifier Run کلیک کنید تا ابزار Driver Verifier باز شود .
- اگر با درخواست UAC مواجه شدید ، لطفاً روی Yes کلیک کنید .
- دکمه رادیویی را در Create standard settings علامت بزنید و روی Next کلیک کنید.
- دکمه رادیویی را در گزینه Automatically select drivers unsigned تیک بزنید و روی Next کلیک کنید .
این ابزار نشان می دهد که آیا درایورهای بدون امضا هستند. اگر بله، می توانید از درایور و دستیار پشتیبانی اینتل یا AutuDetect برای رفع مشکل استفاده کنید.
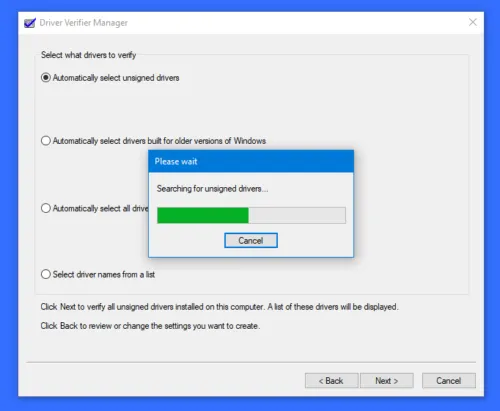
4. از گزینه Reset This PC استفاده کنید
اگر همه چیز شکست خورد، می توانید با استفاده از گزینه Reset This PC ، رایانه خود را مجدداً تنظیم کنید. نگران نباشید، حتی یک فایل را در رایانه خود از دست نخواهید داد. این گزینه صرفاً تنظیمات رایانه را به حالت پیش فرض بازنشانی می کند. ممکن است مجبور شوید پس از انجام بازنشانی، بهروزرسانیهای ویندوز را به صورت دستی نصب کنید.
5. راهحلهای بیشتری را در Windows Feedback Hub بررسی کنید
از آنجایی که ویندوز ذکر می کند که علت و جزئیات خطا مشخص نیست، بحث زیادی در انجمن ها باقی مانده است. بهترین انجمن برای چنین بحث هایی مرکز بازخورد مایکروسافت است. این پلتفرم به شما کمک می کند تا یک پرس و جو ایجاد کنید حتی اگر پرس و جو از قبل وجود نداشته باشد. به غیر از مرکز بازخورد، میتوانید با فروم Microsoft Answers نیز مشورت کنید.
چه چیزی باعث خطای 0x0 در ویندوز می شود؟
کد خطا 0x0 در Windows Insider Builds در حین ارتقاء، عمدتاً به دلیل مشکلات مربوط به تنظیمات پیکربندی رایانه شخصی ویندوز ایجاد می شود.
خطای Something Go wrong به چه معناست؟
خطای Something Go wrong میتواند با چندین مشکل مرتبط باشد و معمولاً به عنوان یک کادر محاورهای ظاهر میشود. این می تواند به وضعیتی اشاره داشته باشد که در آن سیستم با یک خطای ناشناخته مواجه شده است و بنابراین به اصطلاح "چیزی" اشاره دارد. اگر یک کد خطا با این عبارت مرتبط است، می توانید انجمن های مایکروسافت را برای یک راه حل بررسی کنید.
سخن آخر
در اینجا با نحوه رفع کد خطای 0x0 0x0 در رایانه های ویندوزی اشنا شدید. امیدواریم که از این مطلب استفاده و لذت برده باشید.
مقالات مرتبط:
رفع مشکل صفحه آبی مرگ ویندوز ناشی از کد خطا 0x00000031
رفع خطای صفحه آبی مرگ ناشی از ارور video dxgkrnl در ویندوز

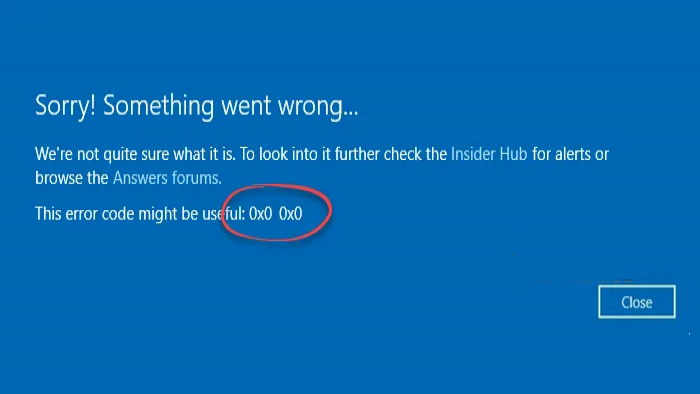
دیدگاه ها