در زمان هایی که ویندوز قادر به حل و غلبه به یک مشکل اساسی نباشد ، صفحه آبی مرگ یا بلو اسکرین ظاهر میشود. خطاهای زیادی می تواند باعث بروز این مشکل شود. یکی از خطاهایی که می تواند صفحه آبی مرگ را نمایش دهد ارور 0x00000031-PHASE0_INITIALIZATION_FAILED است که می تواند به علت شکست فرایند اولیه سازی سیستم و به زبان ساده کامپیوتر هنگام بوت شدن به ویندوز ناگهان از کار افتاد، باشد. در این مطلب سلام دنیا به دلایل و علت بروز 0x00000031-PHASE0_INITIALIZATION_FAILED و روش های حل مشکل بلو اسکرین و صفحه آبی مرگ ویندوز ناشی از کد خطا 0x00000031 پرداختیم. با ما همراه باشید.
اطلاعات خطای BSOD
- نام ارور: PHASE0_INITIALIZATION_FAILED
- شماره ارور: خطای 0x31
- راه حل های قابل اجرا برای: ویندوز 10، ویندوز 8، ویندوز 7، ویندوز ویستا و XP
- هگز(هگزادسیمال): 0x00000031
معنی ارور 0x00000031-PHASE0_INITIALIZATION_FAILED چیست
- طبق گفته مایکروسافت، دریافت این کد خطا به این معنی است که فرآیند اولیه سازی سیستم در مراحل اولیه شکست خورده است. به زبان ساده، کامپیوتر هنگام بوت شدن به ویندوز ناگهان از کار افتاد. از این رو صفحه آبی یا به اصطلاح بلو اسکرین ظاهر می شود.
علت بروز خطا BSOD Error 0x00000031 در ویندوز 10
دلایل مختلفی می توانند باعث بروز خطای صفحه آبی در ویندوز 10 شود. اما یکی از رایج ترین دلایل بروز این خطا عبارتند از:
فضای ذخیره سازی ناکافی
این مورد هم برای هارد و هم برای حافظه اعمال می شود. سیستم شما به فضای کافی برای اجرا برنامه ها نیاز دارد. در صورت کمبود طولانی مدت حافظه، این می تواند باعث خرابی عملیات سیستم شود.
حتما بخوانید: رفع مشکل کم شدن حجم هارد
درایورهای معیوب
درایورهای ناسازگار یا معیوب در حال اجرا، علت بروز انواع خطاهای BSOD هستند. تا زمانی که درایورهای شما نتوانند با جدیدترین سیستم عامل هماهنگ باشند، سیستم شما با خطاهای متعددی از جمله خطای PHASE0_INITIALIZATION_FAILED مواجه خواهد شد.
خطای رجیستری
هر گونه دستکاری فردی یا برنامه غیرمجاز می تواند منجر به خطاهای رجیستری و چندین کد خطای صفحه آبی از جمله 0x31 شود.
به روز رسانی های خراب ویندوز
فایل های به روز رسانی خراب یا معیوب نیز عامل ایجاد مشکلات متعدد در ویندوز 10 و نسخه های دیگر هستند. بنابراین، توصیه می شود که نصب کامل و مناسب به روز رسانی ویندوز را انجام دهید.
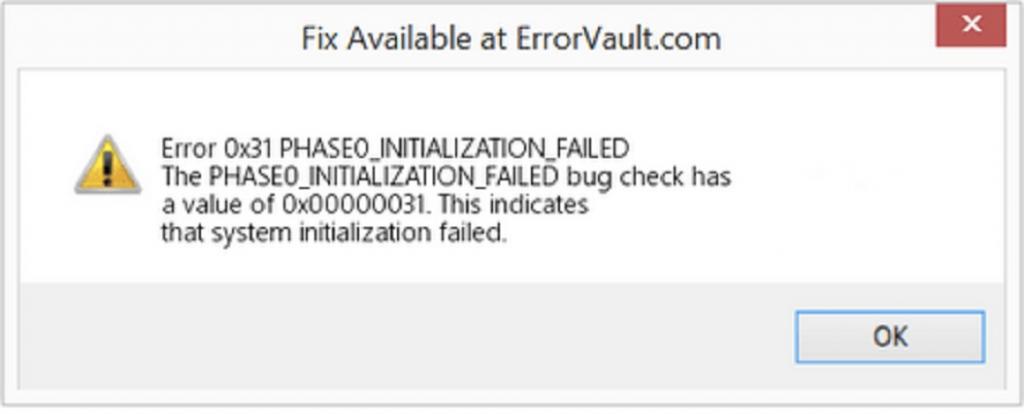
علاوه بر این موارد، خطای BSOD همچنین می تواند به دلیل خرابی سخت افزار یا نرم افزار معیوب هم رخ دهد. خب، قبل از اجرای راهحلهای پیشرفته برای رفع ارور آزاردهنده PHASE0_INITIALIZATION_FAILED، باید موارد زیر را انجام دهید:
- آخرین نرم افزاری که نصب کرده اید، هر گونه ترفندی که قبل از بروز خطا در تنظیمات انجام داده اید را به یاد بیاورید. سعی کنید آن را به حالت قبلی اصلاح کنید.
- لوازم جانبی که برای عملکرد عادی ضروری نیستند،را از برق بکشید.
- کامپیوتر خود را ریستارت کنید تا بررسی کنید که آیا می توانید به راحتی وارد دسکتاپ ویندوز خود شوید یا خیر.
راه حل های رفع ارور PHASE0_INITIALIZATION_FAILED (0x00000031)
توصیه می کنیم برای رفع خطای 0x31 به ترتیب این راه حل ها را امتحان کنید.
1. به روز رسانی درایورها
به روز رسانی درایورهای قدیمی به اندازه به روز رسانی سیستم عامل یا برنامه های شما مرسوم نیست. از آنجایی که درایورهای دستگاه مسئول واحدهای سخت افزاری مختلف برای حفظ عملکرد سیستم شما هستند، باید مطمئن شوید که درایورهای سازگار و جدید را از منابع قابل اعتماد نصب کنید. با استفاده از Windows Device Manager می توانید درایورها را به صورت دستی به روز کنید:
مرحله 1. بر روی دکمه ویندوز کلیک راست کرده و Device Manager را انتخاب کنید.
مرحله 2. از پنجره بعدی می توانید لیست دسته بندی دستگاه ها را مشاهده کنید و هر کدام را برای مشاهده زیردستگاه ها باز کنید.
حتما بخوانید: رفع خطای کمبود فضای خالی Not Enough Disk Space هنگام آپدیت
مرحله 3. می توانید هر دسته را یکی یکی باز کنید و با کلیک راست گزینه Update driver software را انتخاب کنید.
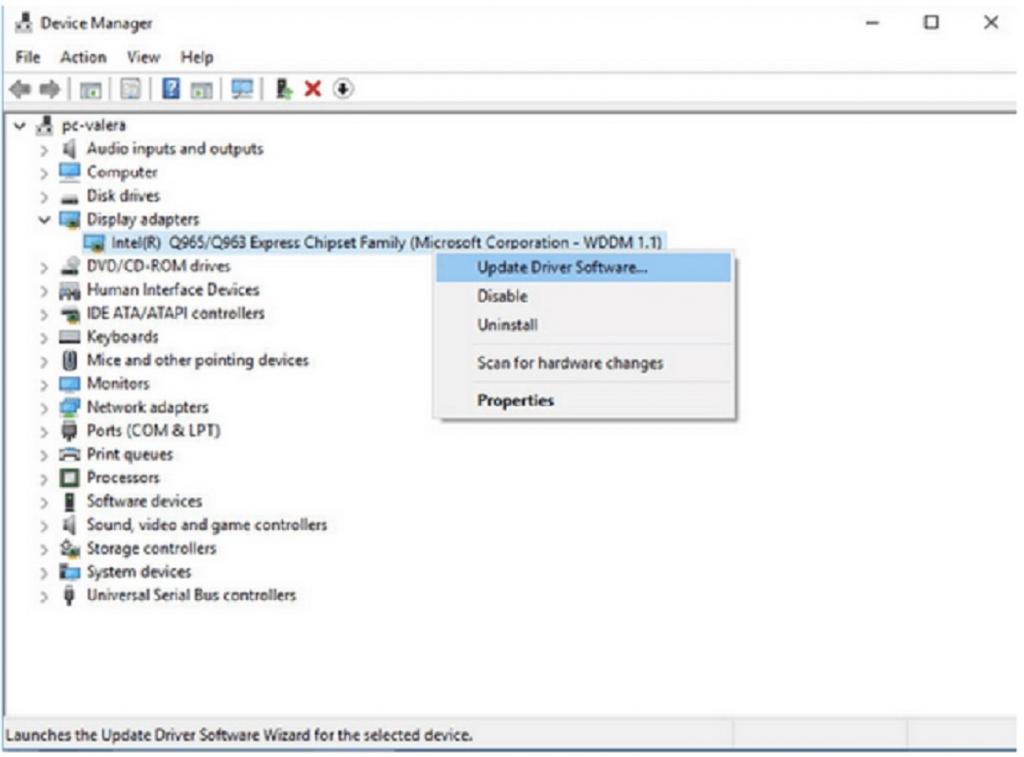
مرحله 4. علاوه بر این، می توانید دستورالعمل های روی صفحه را برای به روز رسانی موفقیت آمیز درایورها دنبال کنید.
اگر متوجه شدید که این روش کاملاً وقت گیر و گیج کننده است. میتوانید از یک ابزار بهروزرسانی درایور شخص ثالث کمک بگیرید که میتواند یک اسکن انجام دهد، همه درایورهای معیوب، ناسازگار، مفقود و آسیبدیده را فهرست کند و فقط روی یک دکمه بهروزرسانی کلیک کنید تا انبوه درایورهای را بهصورت یکجا نصب کنید. اگر به دنبال چنین راه حل ساده ای هستید، استفاده از Smart Driver Care را به شما توصیه می کنیم.
2. بررسی خطاهای فایل سیستم با دستور SFC
برای رفع ارور PHASE0_INITIALIZATION_FAILED با کد 0x31، که ممکن است خطای صفحه آبی آزاردهنده عملکرد شما را مختل کند، باید فایلهای سیستمی آسیبدیده، خراب و معیوب را پیدا کرده و تعمیر کنید. برای اجرای دستور System File Checker و تعمیر فایل های سیستمی آسیب دیده، تنها کاری که باید انجام دهید این است:
1. Command Prompt را باز کرده و به عنوان administrator اجرا کنید.
2. خط فرمان را تایپ کنید: SFC /scannow
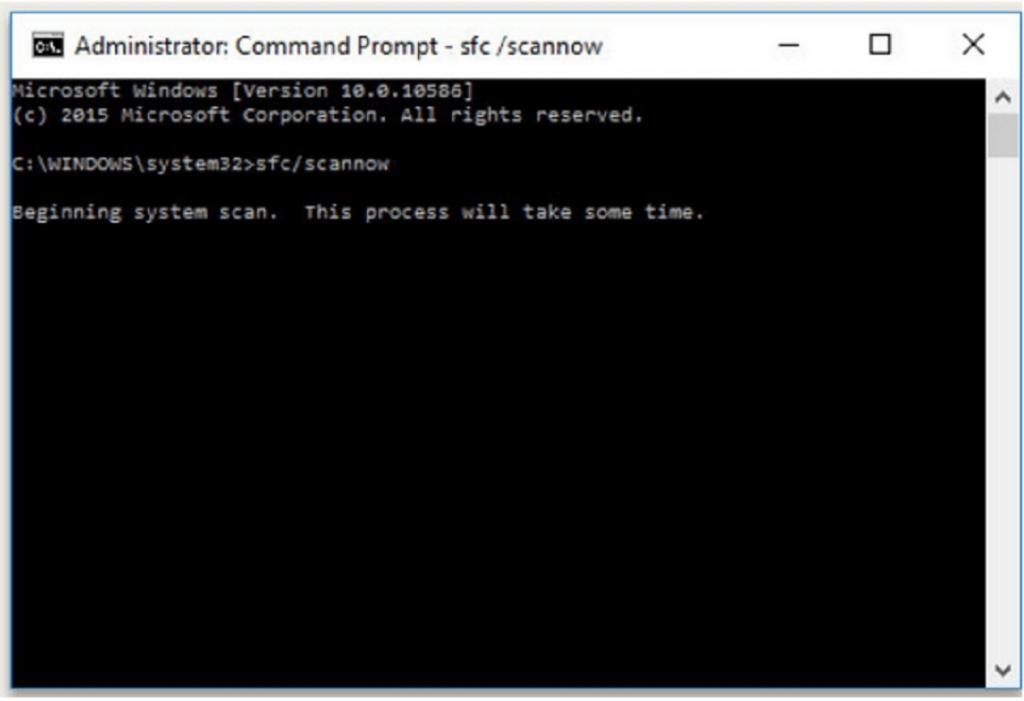
3. دکمه Enter را بزنید.
4. صبور باشید زیرا فرآیند اسکن میتواند حدود 15 دقیقه طول بکشد تا فایلهای مشکلدار را با کپیهای تازه جایگزین کنید. پس از تکمیل فرآیند، امیدواریم ارور آزاردهنده 0x00000031 رفع شود.
حتما بخوانید: رفع خطای صفحه آبی مرگ ناشی از ارور video dxgkrnl در ویندوز
3. بررسی خطاهای هارد دیسک
خوب، اگر خطای صفحه آبی PHASE0_INITIALIZATION_FAILED به دلیل بدسکتورها رخ داده است، باید خط فرمان CHKDSK را برای بررسی خطاها اجرا کنید. برای رفع مشکلات بدسکتورها باید موارد زیر را انجام دهید:
مرحله 1. Command Prompt را اجرا کنید و به عنوان administrator اجرا کنید.
مرحله 2. خط فرمان را اجرا کنید: chkdsk c: /f و دکمه Enter را فشار دهید. (به جای F، باید از حرف درایو جایگزین، جایی که سیستم عامل شما نصب شده است استفاده کنید).
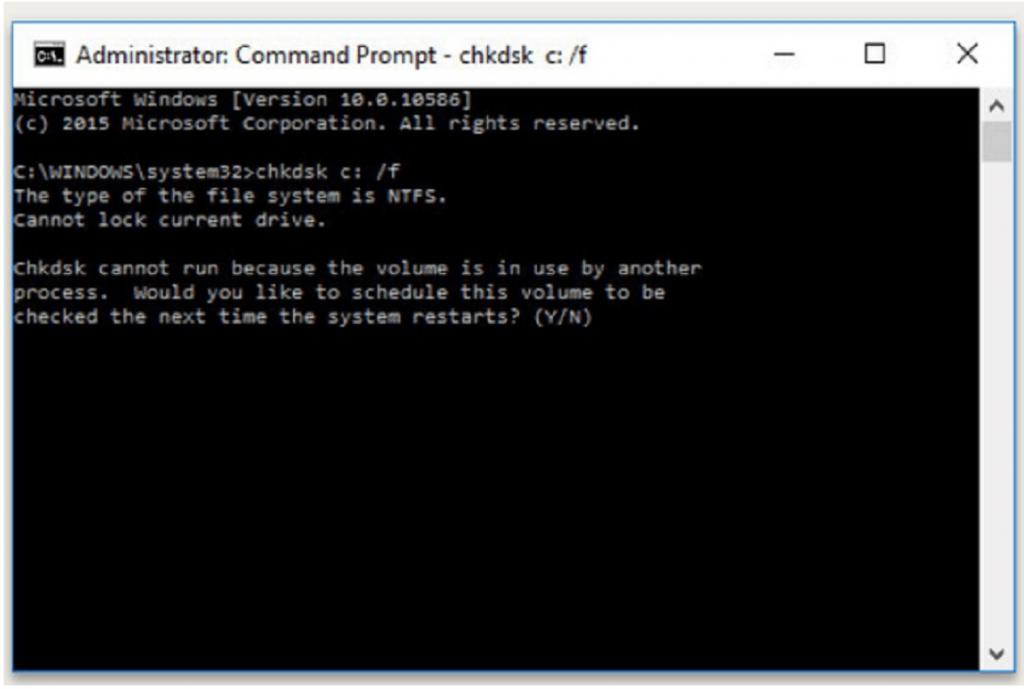
مرحله 3. صبور باشید و منتظر بمانید تا فرآیند تکمیل شود. پس از اتمام، کامپیوتر خود را ریستارت کنید و ببینید آیا کد خطای 0x00000031 همچنان ادامه دارد یا خیر. اگر بله، به راه حل بعدی بروید.
4. راه اندازی ویندوز 10 در حالت ایمن
در صورتی که کد خطا هنگام اجرا ویندوز ظاهر شود، کافی است سیستم خود را در حالت ایمن یا همان Safe Mode راه اندازی کنید. هنگامی که وارد حالت ایمن می شوید، می توانید به راحتی سیستم عامل را تشخیص دهید، اما این حالت عملکردهای محدودی دارد. البته فقط زمانی باید از حالت ایمن ویندوز 10 استفاده کنید که سیستم شما مسدود شده است.
حتما بخوانید: رفع سریع و آسان خطای 0x800700a1 به روز رسانی ویندوز
برای راه اندازی حالت ایمن، باید دستورالعمل ها را دنبال کنید:
مرحله 1. به منوی Start > Settings > Update & Security بروید
مرحله 2. به سمت تب Recovery بروید.
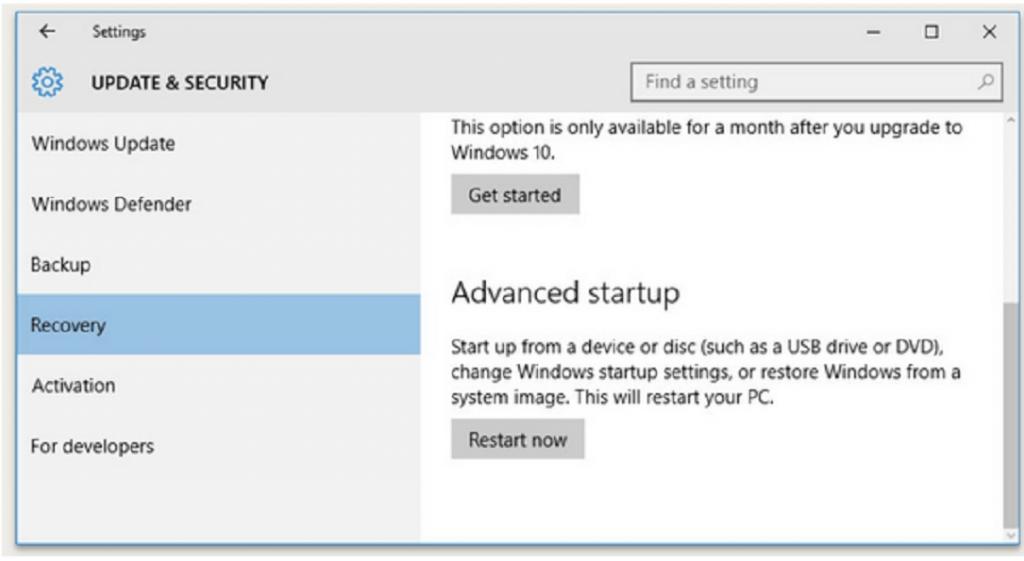
مرحله 3. از تب Recovery > Advanced startup و روی دکمه Restart now کلیک کنید.
مرحله 4. بعد از ریستارت کردن کامپیوتر، به مسیر Troubleshoot > Advanced Options > Startup Settings بروید.
مرحله 5. این مرحله، ویندوز شما را بهروزرسانی خواهد کرد که کامپیوتر را میتوان با استفاده از تنظیمات بیشتر ریستارت کرد، جایی که میتوانید دکمه Enable Safe Mode را پیدا کرده و دکمه Restart را فشار دهید.
مرحله 6. زمانی که ریستارت شروع شد، با زدن کلید F4 گزینه Enable Safe Mode را انتخاب کنید.
سخن پایانی:
اگرچه این راه حل ها برای رفع خطای آزاردهنده BSOD کاملاً مفید هستند، اما اگر هیچ کدام برای شما موثر نبودند، به شما توصیه می کنیم با سرویس پشتیبانی مایکروسافت مشورت کنید. می توانید در پورتال آن ها وارد شوید > کد خطا و پیام خود را در قسمت جستجو وارد کنید و راه حل های ارائه شده را برای رفع مشکل دنبال کنید.
مقالات مرتبط:
رفع مشكل خرابی و هنگ كردن كامپيوتر ویندوز 10 مرحله به مرحله
حل مشکل عدم شناسایی کارت گرافیک NVIDIA در ویندوز 11

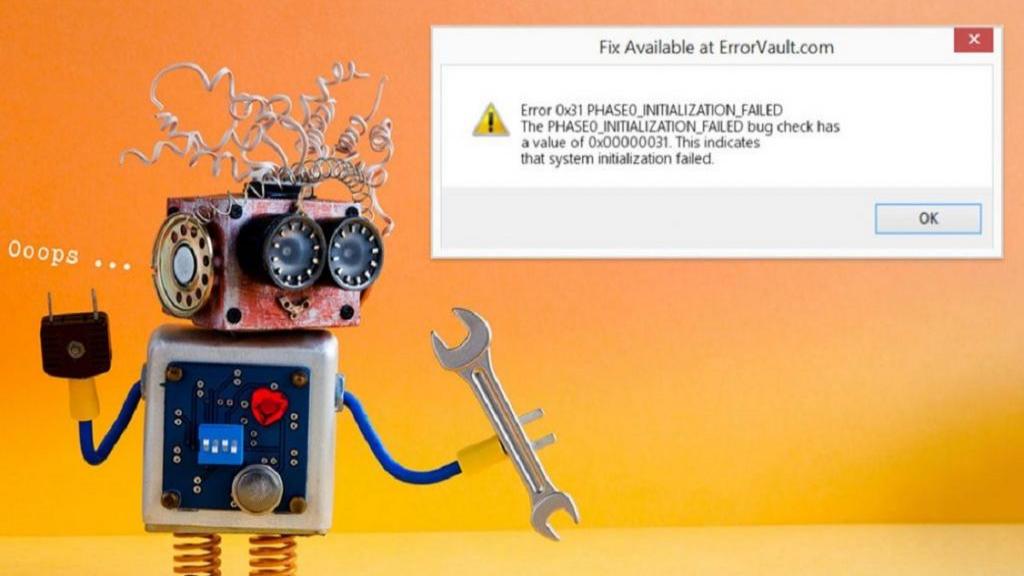
دیدگاه ها