اگر دچار مشکل کم حجمی در هادر دیسک خود شده اید و مدام مجبورید فایل های ذخیره شده را پاک کنید تا بتوانید مورد جدیدی سیو کنید ، در این مطلب از سلام دنیا درباره موضوعات چگونه فضای هارد دیسک را بازیابی کنیم و فضای از دست رفته را برگردانیم ؟ با نحوه بازیابی ظرفیت هارد دیسک و برگرداندن فضای از دست رفته ، بازیایی ظرفیت هارد دیسک ، رفع مشکل کم شدن حجم هارد ، مشکل صفر شدن حجم هارد صحبت خواهیم کرد. با ما همراه باشید.
به نظر می رسد بسیاری از ما به دلیل تعداد زیاد فایل های متشکل از تصاویر، صدا، فیلم ها و اسناد، فضای ذخیره سازی را در رایانه شخصی خود خالی کرده ایم. رایج ترین راه حل پیشنهادی برای این مشکل، ذخیره کمترین فایل های مورد نیاز در یک دستگاه ذخیره سازی خارجی یا فضای ابری است. با این حال، چند ویژگی در سیستم ذخیره سازی ویندوز ما وجود دارد که می توان آنها را از حالت پیش فرض تغییر داد تا فضای از دست رفته هارد دیسک را که همیشه در اختیار داشتید اما نمی توانستید استفاده کنید، برگردانید.
نحوه بازیابی ظرفیت هارد دیسک و برگرداندن فضای از دست رفته
چند روش توسط متخصصان در مورد نحوه بازیابی فضای هارد دیسک وجود دارد. این روش ها ممکن است در ابتدا دشوار به نظر برسند، اما مطمئن باشید. ابتدا تمام مراحل را بخوانید و سپس آنها را امتحان کنید.
1. برای رفع مشکل کم شدن حجم هارد: اندازه فایل Hibernation را حذف یا کاهش دهید
فایل hibernation ( hiberfil.sys ) یک فایل سیستمی مخفی در پوشه ای است که سیستم عامل روی آن نصب شده است. آنها به طور پیش فرض "نامرئی" هستند و تا زمانی که تمام فایل های مخفی سیستم را تنظیم نکنید قابل مشاهده باشند قابل مشاهده نخواهند بود.
در حین نصب، سیستم عامل ویندوز فضایی را برای فایل هایبرنیت خود در نظر می گیرد. اندازه این فایل با مقدار حافظه سیستم (RAM) موجود در یک کامپیوتر خاص تعیین می شود. مقدار پیش فرض در اکثر مواقع از 75 درصد کل RAM موجود تجاوز نمی کند. اگر مراحل زیر را انتخاب کنید، میتوانید این ویژگی را غیرفعال کنید یا اندازه فایل Hibernation را کاهش دهید:
حتما بخوانید: فرمت کردن هارد دیسک در ویندوز 11
مرحله 1: Windows + S را روی صفحه کلید خود فشار دهید وcommand prompt را تایپ کنید.
مرحله 2: هنگامی که Command Prompt در نتایج جستجو نمایش داده شد، ماوس خود را روی آن ببرید و سپس Run as Administrator را انتخاب کنید.
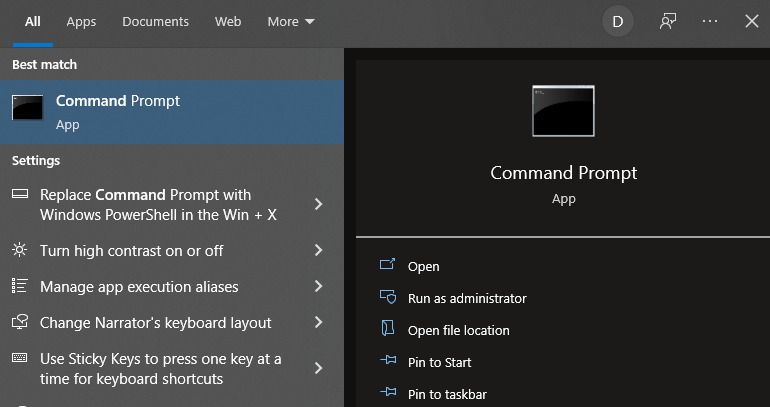
مرحله 3: پس از باز شدن پنجره، دستور زیر را تایپ کنید و سپس کلید Enter را وارد کنید.
powercfg -h off
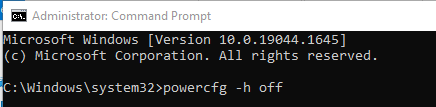
مرحله 4: سپس Exit و سپس Enter را تایپ کنید تا command prompt بسته شود.
هنگامی که این کار را انجام می دهید، فایل hiberfil.sys از فهرست اصلی حذف می شود و فضای دیسکی که قبلاً استفاده می کرد برای قرار دادن داده های جدید آزاد خواهد بود. اگر میخواهید حالت hibernate را حفظ کنید، از دستور زیر در Command Prompt با دسترسی مدیر استفاده کنید تا فضای دیسک مورد نیاز را کاهش دهید.
powercfg -h -size 50%
هنگامی که دستور را اجرا می کنید، اندازه فایل هایبرنیشن با درصدی که مشخص می کنید کم می شود.
بازیایی ظرفیت هارد دیسک
2. برای رفع مشکل کم شدن حجم هارد: حذف یا کاهش حجم فایل پیجینگ
از آنجایی که داده های RAM را می توان بسیار سریعتر از داده های هارد دیسک خواند، سیستم عامل معمولاً فایل ها، برنامه ها و سایر داده هایی را که اغلب در رایانه خود استفاده می کنید در حافظه سیستم (RAM) نگهداری می کند. زمانی که حافظه سیستم پر شد، ویندوز مقداری از اطلاعات را از رم به هارد دیسک منتقل کرده و در فایل پیجینگ ذخیره می کند.
داشتن یک فایل pagefile.sys بسیار مهم است زیرا فضای کم RAM می تواند باعث ایجاد خطا یا خرابی در برنامه های خاص یا حتی کل سیستم عامل شود که معمولاً زمانی رخ می دهد که حافظه سیستم پر است. از سوی دیگر، برخی از سیستم ها ممکن است تنظیماتی داشته باشند که منجر به یک فایل صفحهبندی بسیار بزرگ میشود، به این معنی که زمان بیشتری برای پردازش برنامههایی که در آن زمان اجرا میشوند صرف میشود. در این مورد، میتوانید فایل صفحهبندی را کوچک کنید یا حتی آن را به طور کامل حذف کنید تا فضای اضافی دیسک آزاد شود.
مرحله 1: Windows + S را روی صفحه کلید خود فشار دهید و Control Panel را تایپ کنید.
مرحله 2: روی نتیجه جستجوی مربوطه کلیک کنید و پنجره کنترل پنل باز می شود.
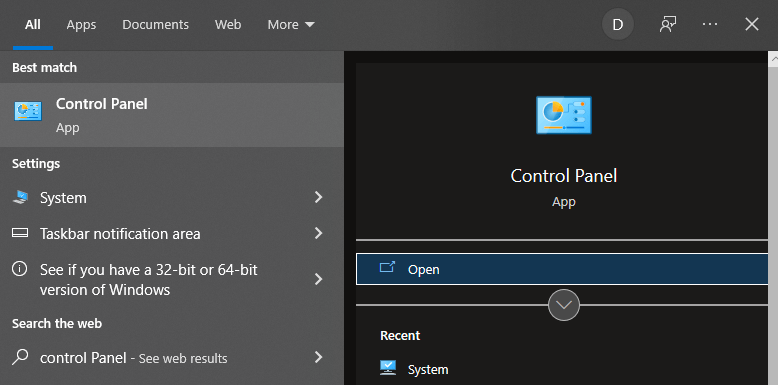
مرحله 3: از لیست گزینه ها بر روی System کلیک کنید.
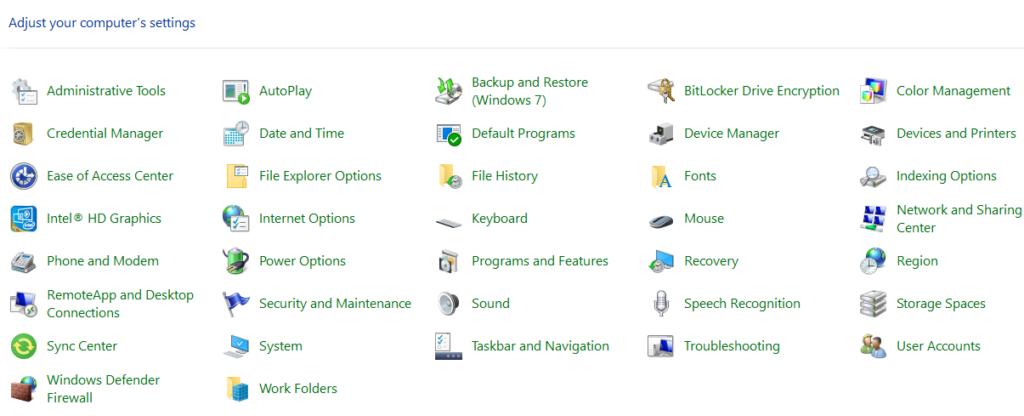
مرحله 4: اکنون Advanced System Settings را در سمت راست پنجره System قرار داده و روی آن کلیک کنید.
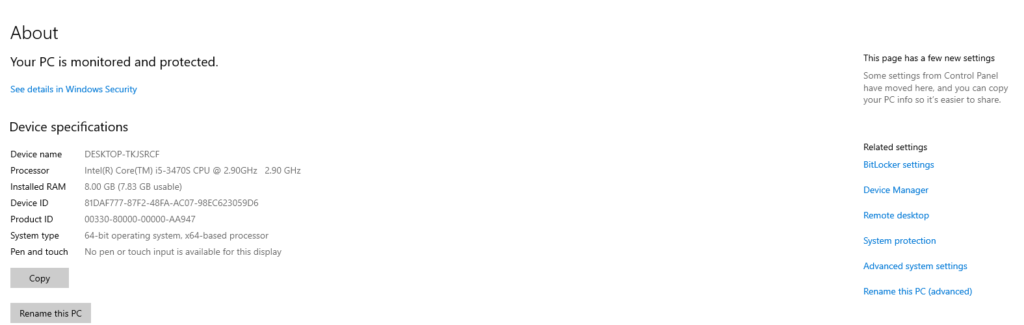
مرحله 5: کادر System Properties باز می شود. روی تب Advanced کلیک کنید و سپس بر روی دکمه Settings در قسمت Performance کلیک کنید.
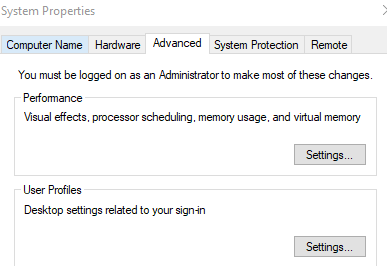
مرحله 6: یک کادر جدید باز می شود و باید روی تب Advanced در این کادر جدید کلیک کنید.
حتما بخوانید: نحوه بازیابی فایل های پاک شده هارد دیسک، ssd و درایو USB
مرحله 7: در مرحله بعد، روی دکمه Change در قسمت Virtual Memory کلیک کنید و کادر جدیدی برای Virtual Memory باز می شود.
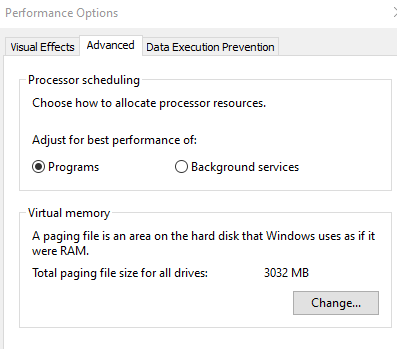
مرحله 8: برای تغییر دستی تنظیمات، علامت کادر مدیریت خودکار اندازه فایل صفحهبندی را در صفحه تنظیمات حافظه مجازی بردارید.
مرحله 9: اندازه سفارشی را انتخاب کنید و حداکثر اندازه فایل صفحه بندی را در اسلات مناسب پر کنید.
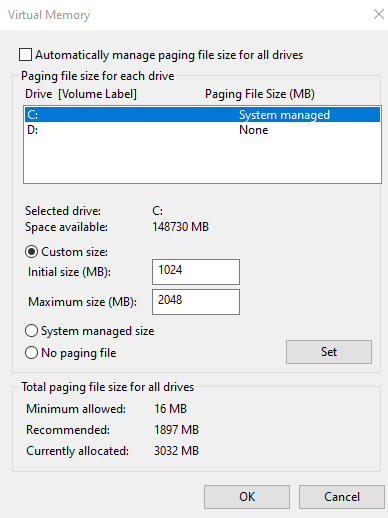
مرحله 10: پس از تغییر اندازه فایل صفحه بندی، فضای دیسک اضافی آزاد می شود و می توانید از آن برای نوشتن داده های جدید استفاده کنید.
3. برای رفع مشکل کم شدن حجم هارد: غیرفعال کردن حفاظت سیستم داخلی
محافظت از سیستم یک ویژگی داخلی است که به طور منظم از فایلها و تنظیمات سیستم کامپیوتر و همچنین نسخههای قبلی فایلهایی که اصلاح شدهاند، نسخه پشتیبان تهیه و نگهداری میکند. همه این فایلها برای بازیابی نقاطی که قبل از رویدادهای مهم سیستم مانند نصب برنامههای جدید یا بهروزرسانی درایورهای دستگاه تولید میشوند، ذخیره میشوند. در نتیجه، استفاده منظم از ویژگی حفاظت از سیستم، امنیت کلی را افزایش می دهد،اما به قیمت مقدار قابل توجهی از فضای دیسک. با این حال، می توانید با تغییر سطح حفاظت، مقدار فضای استفاده شده را تا حدودی کاهش دهید.
مرحله 1: روی صفحه کلید خود، Windows + S را فشار دهید و Control Panel را تایپ کنید.
مرحله 2: پس از کلیک بر روی نتیجه جستجوی مربوطه، پنجره کنترل پنل باز می شود.
مرحله 3 : از بین گزینه ها System را انتخاب کنید.
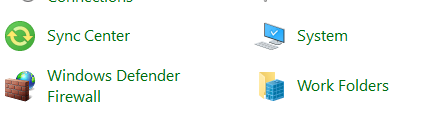
مرحله 4 : اکنون در سمت راست پنجره سیستم، System Protection را انتخاب کرده و روی آن کلیک کنید.
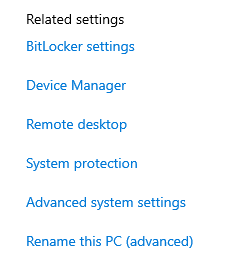
مرحله 5 : برای یافتن تنظیمات حفاظت در پنجره جدید ویژگی های سیستم، به تب System بروید.
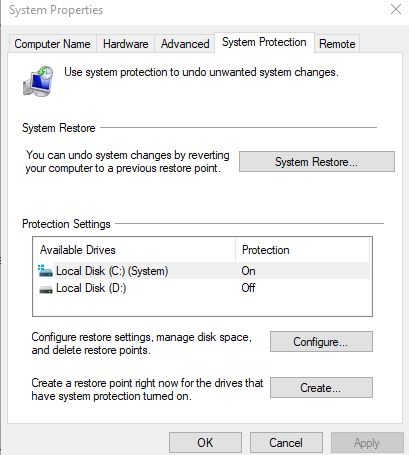
Protection، دیسک مورد نیاز را انتخاب کنید (مثلاً دیسک محلی C :) و روی Configure کلیک کنید.
مرحله 6: پنجره جدید محافظت از سیستم برای دیسک محلی C: توصیه می کند حداکثر استفاده از دیسک را برای عملکرد محافظت از سیستم در بخش Disk Space Usage مشخص کنید.
حتما بخوانید: بازیابی اطلاعات هارد اکسترنال آسیب دیده و خراب
مرحله 7 : با تنظیم نوار لغزنده به مقدار دلخواه، حداکثر استفاده را کاهش دهید. با پر شدن فضای دیسک اختصاص داده شده برای محافظت از سیستم، نقاط بازیابی قدیمی به طور خودکار پاک می شوند تا جای موارد جدید باز شود.
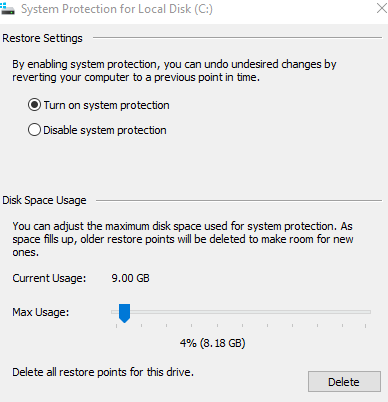
مرحله 8 : همچنین می توانید تمام نقاط بازیابی را حذف کرده و در صورت لزوم با کلیک روی گزینه Delete فضای دیسک را پاک کنید. سپس برای اعمال تغییرات روی Apply و OK کلیک کنید.
مشکل صفر شدن حجم هارد
4. برای رفع مشکل کم شدن حجم هارد: حذف پارتیشن هایی که قابل مشاهده نیستند
بسیاری از رایانهها، بهویژه لپتاپها، شامل برخی پارتیشنهای مخفی مانند یک پارتیشن بازیابی یا یک بخش ذخیرهشده در سیستم هستند. علاوه بر این، نسخه های مدرن سیستم عامل ویندوز (شروع با ویندوز 7) پس از نصب، پارتیشن های مخفی را تولید می کنند، از جمله یک دیسک سیستم EFI برای UEFI و یک پارتیشن رزرو شده توسط سیستم برای بایوس قدیمی تر . در مدیریت دیسک، برخی از پارتیشن های مخفی قابل مشاهده خواهند بود. سایر پارتیشنهای مخفی تنها زمانی برای مشاهده و ویرایش در دسترس خواهند بود که از برنامههای شخص ثالث برای نمایش پارتیشنهای مخفی استفاده میکنید - و تعداد زیادی از آنها در اینترنت وجود دارد. نصب و استفاده از آنها ساده و سریع است، بنابراین حتی کاربران بی تجربه نیز می توانند این برنامه ها را داشته باشند.
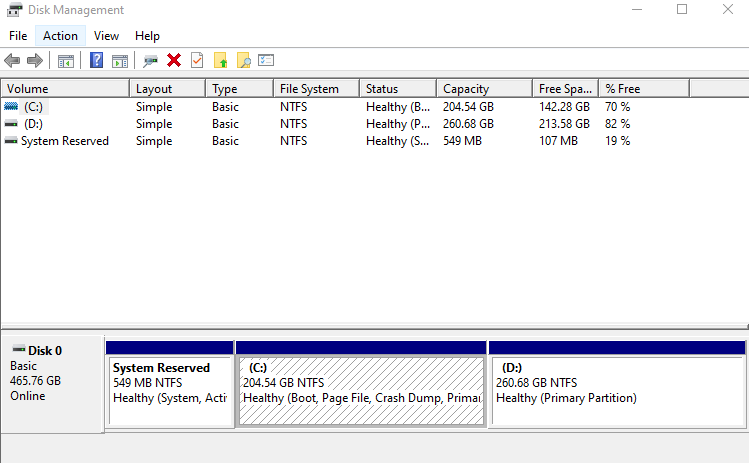
از آنجایی که برخی از پارتیشن ها برای عملکرد و امنیت کامل سیستم عامل مورد نیاز هستند (به عنوان مثال، پارتیشن هایی که درگیر بازیابی یا بوت شدن سیستم هستند)، ویندوز آنها را پنهان می کند تا از عواقب ناخواسته خطاهای سیستم یا حملات ویروس جلوگیری کند. برای به دست آوردن چند گیگابایت اضافی، حذف چنین پارتیشن هایی توصیه نمی شود. اگر به پارتیشنهای مخفی خاصی نیاز ندارید (به عنوان مثال، اگر قبلاً یک نسخه پشتیبان از سیستم تهیه کردهاید)، میتوانید آنها را حذف کنید تا فضای دیسک آزاد شود.
نکته مهم: فایل های تکراری را حذف کنید
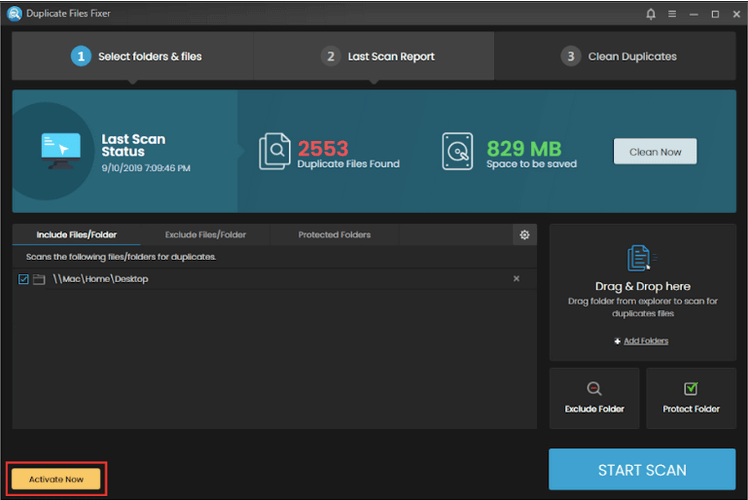
Duplicate Files Fixer یک برنامه هوشمندانه است که فایل های تکراری مانند عکس، فیلم، اسناد، موسیقی و انواع دیگر را شناسایی می کند. این اسکن تعداد کل فایل های مرتب شده در رایانه شخصی شما را نشان می دهد و فضا را اشغال می کند و همچنین درخواست مجوز برای حذف آنها را می دهد. شما می توانید انتخاب کنید که کدام فایل ها را حذف کنید و کدام را از این منو نگه دارید. پس از انتخاب این موارد تکراری، تنها کاری که باید انجام دهید این است که کلیک کنید تا آنها را از دستگاه خود حذف کنید، فضای آزاد شده و به شما امکان می دهد از آن برای موارد دیگر استفاده کنید.
- این برنامه به گونه ای طراحی شده است که کاربر پسند و آسان برای استفاده باشد.
- می توانید با استفاده از دستیار انتخاب فعال، موارد تکراری را برای حذف بر اساس مکان، اندازه، گروه و موارد دیگر انتخاب کنید.
- فایل های تکراری را نیز می توان به راحتی از یک دستگاه ذخیره سازی خارجی حذف کرد. به سادگی هارد اکسترنال خود را به رایانه خود متصل کرده و رفع کننده تکراری را اجرا کنید.
- بیش از 14 زبان از جمله آلمانی، فرانسوی، ژاپنی و غیره توسط نرم افزار پشتیبانی می شود.
آخرین نکته در مورد چگونگی بازیابی ظرفیت هارد دیسک و بازیابی فضای از دست رفته؟
روش های فوق مطمئناً به شما کمک می کند تا فضای هارد دیسکی را که همیشه وجود داشت اما در دسترس شما نبود به دست آورید. اگرچه روشهایی که در بالا توضیح داده شد کمی تخصصی هستند، اما پیروی از آنها دشوار نیست. با کمک این روشها، میتوانید فضای ذخیرهسازی دیسک موجود خود را آزاد کنید و نیازی به خرید یک دستگاه ذخیرهسازی جدید نداشته باشید.
سخن آخر
در این مطلب با راههای مختف چگونه فضای هارد دیسک را بازیابی کنیم و فضای از دست رفته را برگردانیم آشنا شدید ، امیدواریم توانسته باشید که مشکل خود را حل کرده باشید.
مقالات مرتبط:
بازیابی فایل های قفل شده توسط باج گیر با نرم افزار رمزگشایی باج افزار
ریکاوری و بازیابی فیلم های حذف شده رم و گوشی

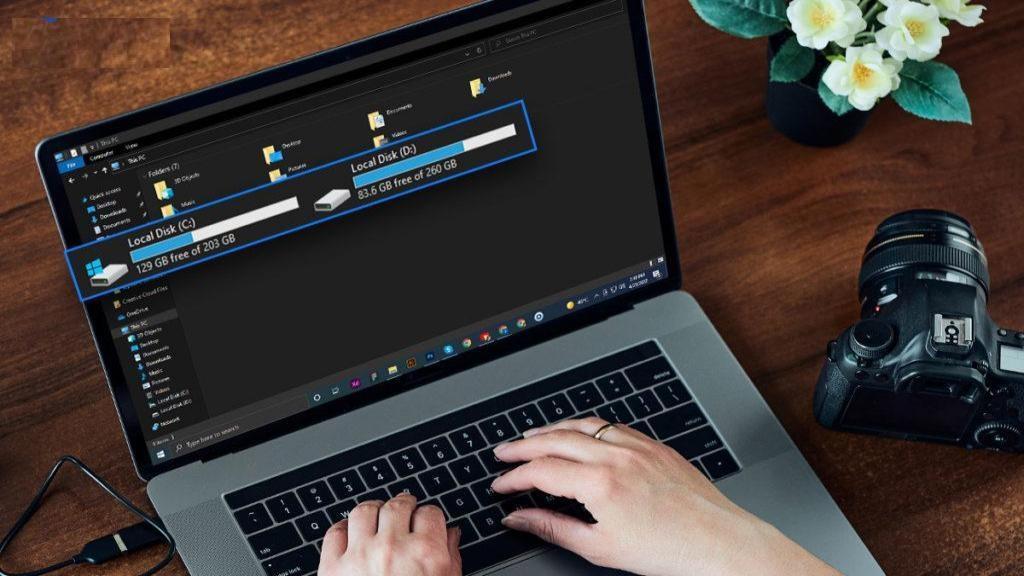
دیدگاه ها