تنها راه برای بازیابی انواع مختلف فایل ها و فرمت ها، استفاده از برنامه بازیابی اطلاعات است. برنامه بازیابی فایل به شما کمک می کند تا فایل ها یا داده های حذف شده دائمی که به دلیل عفونت ویروسی، قالب بندی، از بین رفتن هارد دیسک، خرابی و غیره از بین رفته اند را بازیابی کنید. در این مطلب از سلام دنیا درباره نحوه بازیابی فایل های پاک شده از هارد دیسک، ssd, درایو USB و لینک دانلود رایگان نرم افزار ریکاوری اطلاعات و فایل پاک شده از فلش مموری، هارد دیسک و اس اس دی صحبت خواهیم کرد. لطفا با ما همراه باشید.
مهم نیست که با چه سناریوی از دست دادن داده ها روبرو هستید. یک برنامه بسیار شایسته و قابل اعتماد، Advanced File Recovery میتواند تصاویر، ویدیوها، فایلهای موسیقی، اسناد، فایلهای متن/برنامه، بایگانیها و غیره را با خیال راحت بازیابی کند.
نحوه بازیابی فایل های پاک شده از هارد دیسک، SSD، درایو USB
همانطور که از نام آن پیداست، کاربران ویندوز می توانند از Advanced File Recovery،برنامه ای قوی، کارآمد و ساده برای بازیابی اطلاعات استفاده کنند. این برنامه برای بازیابی عکسها ، فیلمها، فایلهای صوتی، اسناد و سایر رسانههایی که بهطور ناخواسته حذف شده، قالببندی شده، خراب شده یا گم شدهاند، کار میکند. نرم افزار بازیابی فایل به طور موثر بر روی دستگاه های ذخیره سازی خارجی کار می کند و هیچ محدودیتی در میزان داده ای که ممکن است بازیابی کنید وجود ندارد. استفاده از این برنامه بازیابی فایل ویندوز کار سختی نیست . تنها کاری که باید انجام دهید این است:
مرحله 1: برنامه Advanced File Recovery را روی رایانه یا لپ تاپ خود نصب کرده و آن را راه اندازی کنید.
دانلود رایگان نرم افزار ریکاری فایل پاک شده هارد
مرحله 2: با برنامه بازیابی اطلاعات ثبت نام کنید تا از قابلیت های آن بهره کامل ببرید. با رفتن به نوار منو می توانید گزینه ثبت نام را انتخاب کنید!
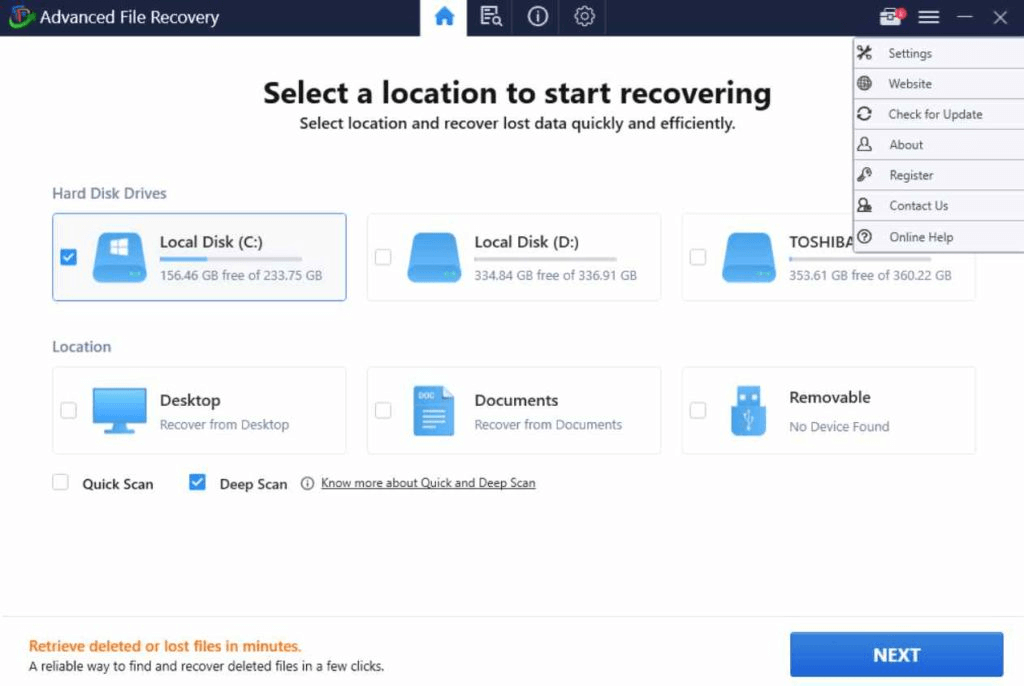
مرحله 3: کلید فعالسازی را که پس از خرید در ایمیل خود دریافت کرده اید وارد کنید. برای ثبت نام موفقیت آمیز در محصول، روی دکمه Activate Now کلیک کنید.
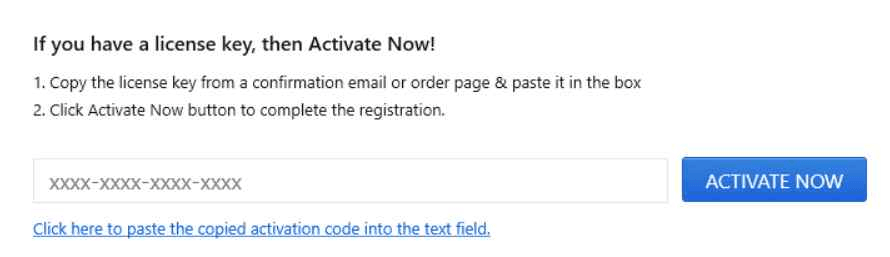
مرحله 4 : زمان انجام یک اسکن بازیابی کامل اطلاعات است. شما باید مکانی را که میخواهید در آن اسکن کنید، از صفحه اصلی همراه با حالت اسکن انتخاب کنید.
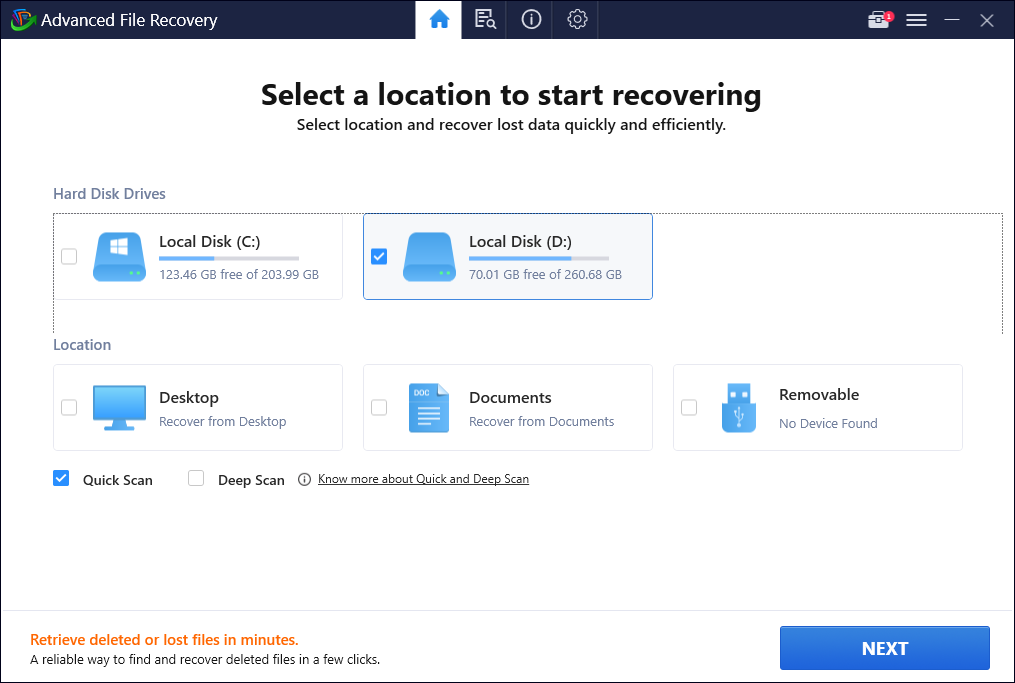
توجه: توصیه میشود حالت Deep Scan را برای انجام اسکن جامع و عمیق برای بازیابی فایلهای حذفشده و گمشده انتخاب کنید.
حتما بخوانید: فرمت کردن هارد دیسک در ویندوز 11
مرحله 5: انواع فایل هایی را که می خواهید بازیابی کنید در صفحه زیر انتخاب کنید، سپس دکمه Start Scan را فشار دهید. با انتخاب ویژگی Scan All Data می توانید به اسکن انواع فایل ها و فرمت ها نیز فکر کنید.
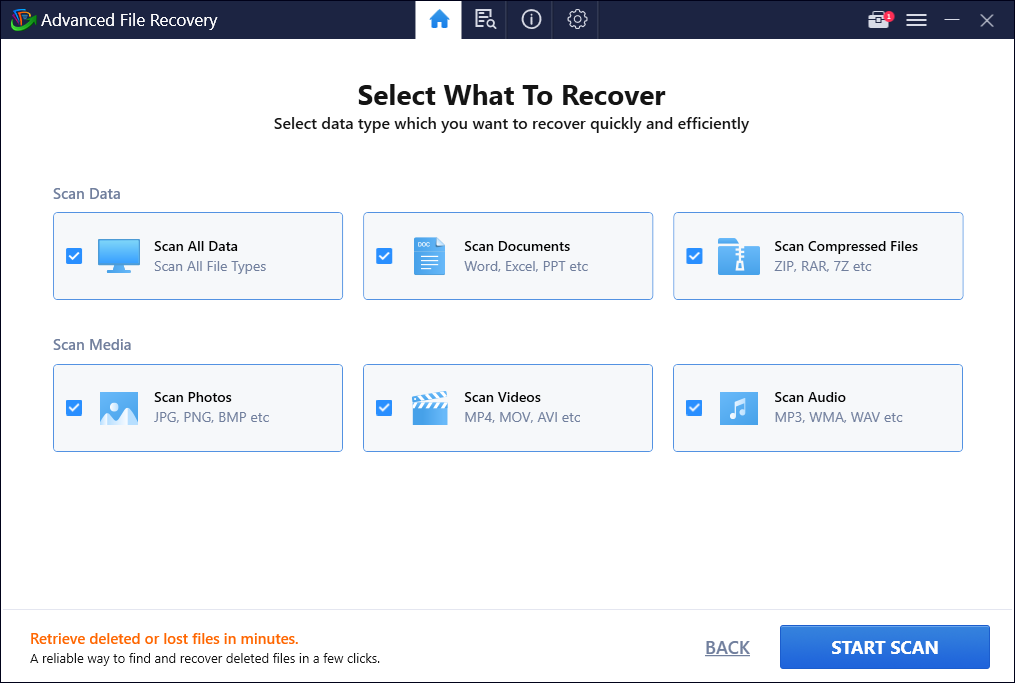
مرحله 6: صبور باشید و به Advanced File Recovery اجازه دهید پس از شروع مراحل اسکن کار خود را به پایان برساند. برنامه بازیابی اطلاعات ویندوز هر ناحیه انتخاب شده را برای یافتن فایل های شما جستجو می کند.
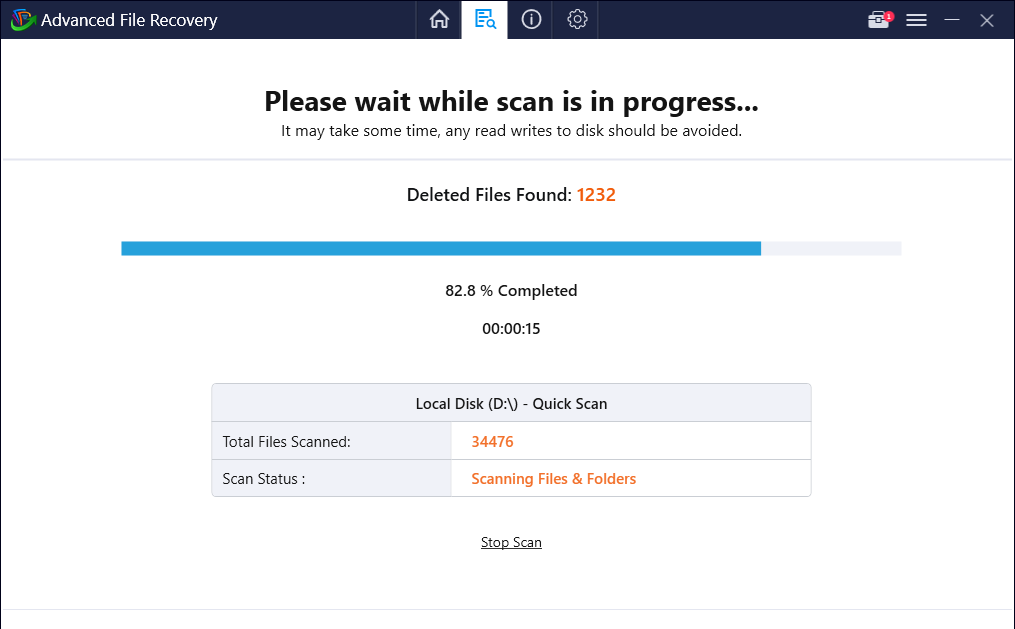
مرحله 7: لیستی از تمام داده هایی که حذف شده یا گم شده اند به شما داده می شود. می توانید اطلاعاتی را که می خواهید بازیابی کنید نگاه کرده و انتخاب کنید. قبل از انتخاب هر کدام و کلیک بر روی دکمه Recover Now، وقت بگذارید و پوشه های زیادی را که فایل های حذف شده یا گم شده در آنها قرار دارند، بررسی کنید.
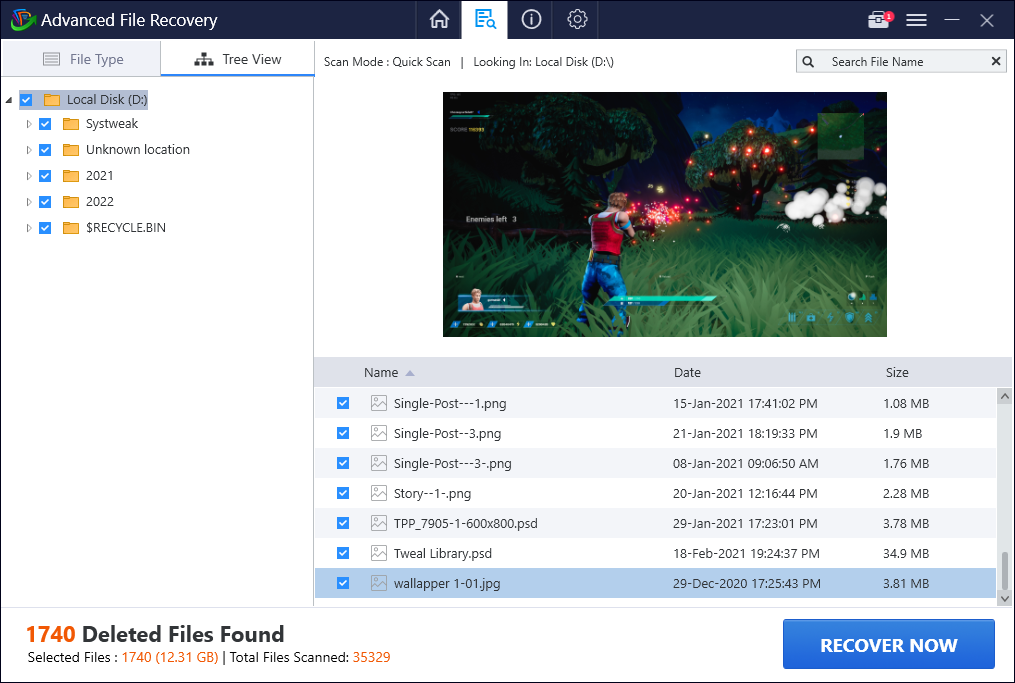
مرحله 8: در این مرحله مکان ترجیحی مورد نظر خود را برای جایی که می خواهید فایل های خود را بازیابی کنید، انتخاب کنید.
توجه: مراقب باشید که همان مکانی را انتخاب نکنید که اطلاعات شما از بین رفته یا پاک شده است. برای جلوگیری از بازنویسی فایل، این بسیار مهم است!
کارشما در حال حاضر تمام شده است! یک اعلان "congratulation" مبنی بر اینکه همه فایل های شما با موفقیت بازیابی شده اند به شما خوشامد می گوید.
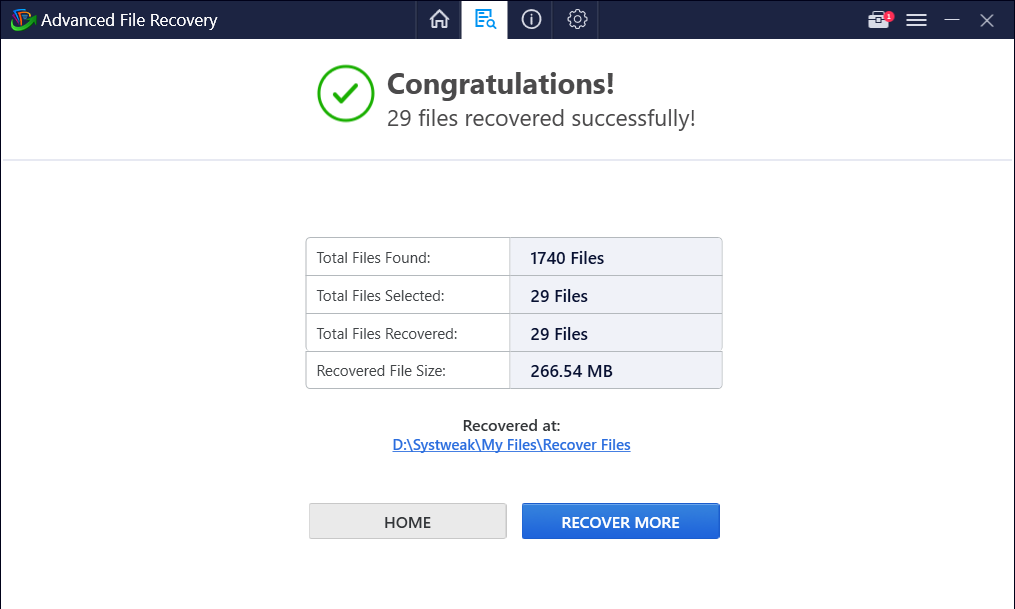
سخن آخر
خوشبختانه، برنامه هایی مانند Advanced File Recovery می توانند تمام اطلاعات از دست رفته شما شامل تصاویر، فیلم ها، فایل های صوتی، اسناد و فایل های دیگر را در یک اسکن بازیابی کنند. برای کاربران کمتجربه و باتجربه رایانه، رابط کاربری ساده و بصری برنامه، مشکلات کل فرآیند بازیابی فایل را ساده میکند. با استفاده از Advanced File Recovery می توانید اطلاعات از دست رفته را از هارد دیسک، درایوهای خارجی، حافظه ها و سایر دستگاه های ذخیره سازی مانند دوربین دیجیتال، درایو ZIP و غیره بازیابی کنید.
مقالات مرتبط:
بازگرداندن ظرفیت واقعی هارد دیسک
بازیابی اطلاعات هارد اکسترنال آسیب دیده و خراب با 3 روش

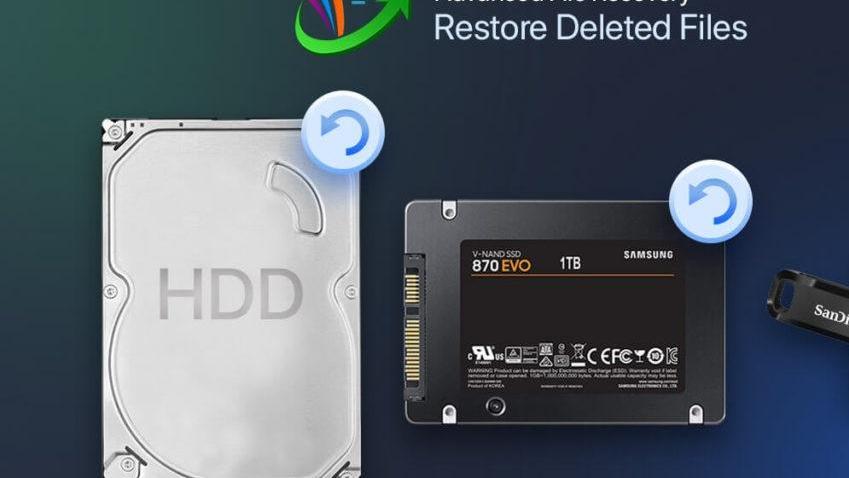
دیدگاه ها