به روز رسانی ها دسترسی سیستم عامل شما را به جدیدترین ویژگی ها و پیشرفت های امنیتی فراهم می کند. در نتیجه ممکن است بخواهید مرتباً رایانه شخصی خود را به روز کنید. با این حال، ویندوز بررسی می کند تا مطمئن شود که فضای ذخیره سازی کافی در دیسک داخلی شما قبل از شروع فرآیند نصب وجود دارد. اگر فضای دیسک کافی وجود نداشته باشد، پیامهای خطایی مانند «Window needs space to update» را مشاهده خواهید کرد. با وجود این هنوز باید رایانه ویندوز 10 خود را به روز کنید. ما در این مطلب از سلام دنیا درباره چگونه خطای Not Enough Disk Space For Windows 10 Update را برطرف کنیم؟ و نرم افزار بهینه ساز رایانه Advanced System Optimizer صحبت خواهیم کرد. با ما همراه باشید.
چگونه خطای Not Enough Disk Space For Windows 10 Update را برطرف کنیم؟
1. برای رفع ارور کمبود فضای خالی (Not Enough Disk Space) برای آپدیت : درایو دیسک خود را آزاد کنید
هنگامی که ارتقاء ویندوز 10 به فضای دیسک بیشتری نسبت به فضای موجود نیاز دارد، می توانید با خالی کردن درایوی که سیستم عامل ویندوز 10 در آن نصب شده است، فضا را آزاد کنید. که اغلب درایو C: است. می توانید این کار را با استفاده از ابزار Windows 10 Disk Cleanup انجام دهید. به سرعت درایو شما را اسکن می کند و فایل های غیر ضروری را شناسایی می کند که می توانید آنها را حذف کنید تا فضا آزاد شود. در اینجا نحوه استفاده از این ابزار برای تمیز کردن درایو دیسک خود آورده شده است:
حتما بخوانید: رفع مشکل آپدیت نشدن ویندوز 10
مرحله 1: "Disk Cleanup" را در کادر جستجو در منوی Start وارد کنید، سپس بر روی بهترین مطابقت کلیک کنید.
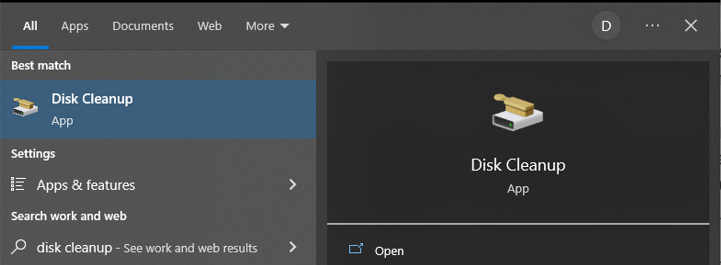
مرحله 2: در پنجره Disk Cleanup: Drive Selection، درایو C: را انتخاب کرده و روی OK کلیک کنید.
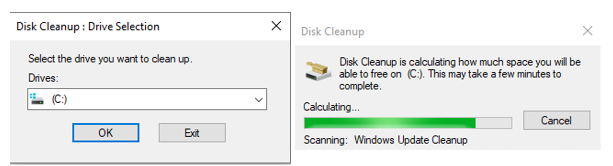
مرحله 3: در پنجره Disk Cleanup for Drive (C:) فایل هایی را که نمی خواهید انتخاب کنید.
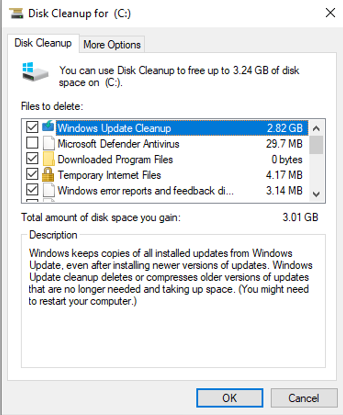
مرحله 4: برای ادامه، هر فایلی را که می خواهید حذف کنید انتخاب کنید و روی OK کلیک کنید.
برای آزاد کردن فضای دیسک بیشتر در درایو C: می توانید به صورت دستی برخی از مواردی را که دیگر به آن نیاز ندارید حذف کنید.
توجه: میتوانید پوشه Windows.old را حذف کنید، پوشهای که تمام اطلاعات قبلی نسخه قبلی سیستمعامل را پس از ارتقا نگه میدارد. با این حال، فقط اگر قصد ندارید به سیستم عامل قبلی برگردید، پوشه را حذف کنید.
2. برای رفع ارور کمبود فضای خالی (Not Enough Disk Space) برای آپدیت : درایو اصلی را گسترش دهید
اگر نتوانید فضای کافی را روی دیسک رایانه شخصی خود آزاد کنید، ممکن است به افزایش درایو خود فکر کنید. اکنون باید فضای کافی برای نصب ارتقاء ویندوز 10 داشته باشید. البته این راه حل تنها در صورتی موثر است که درایو شما ظرفیت آزاد داشته باشد. برای حل مشکل این مراحل را دنبال کنید:
حتما بخوانید: رفع مشکل آپدیت نشدن ویندوز دیفندر
مرحله 1: در کادر جستجوی منوی استارت، «Disk part» را وارد کنید، و سپس روی نتیجه زیر «بهترین تطابق» کلیک کنید.
مرحله 2: وقتی پنجره مدیریت دیسک بر روی صفحه شما باز می شود، بررسی کنید که آیا درایو C: فضای خالی دارد یا خیر.
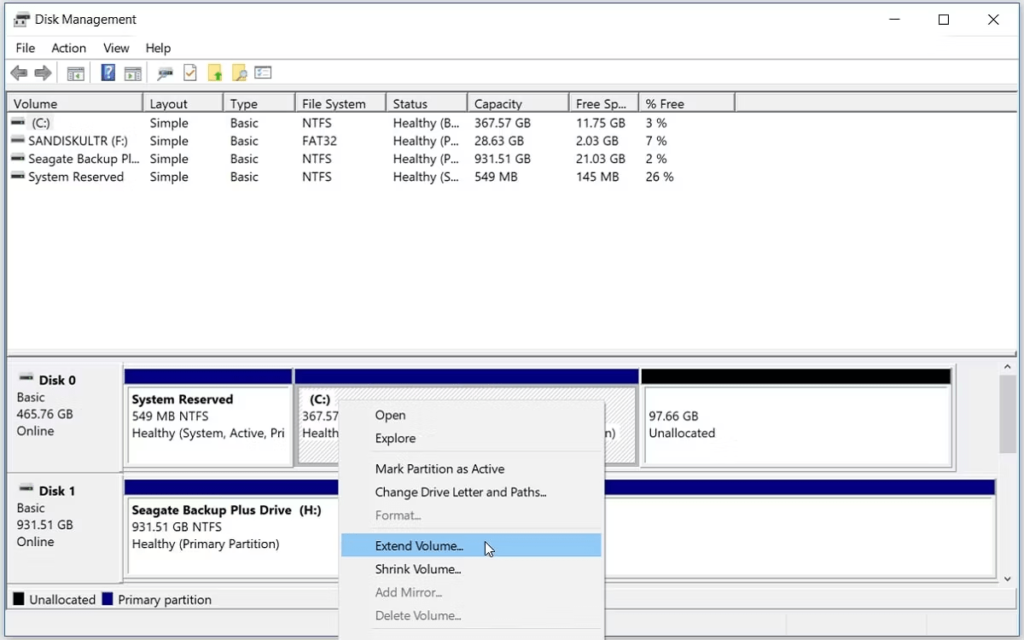
مرحله 3: اگر مقداری فضای اضافی دارید، می توانید با کلیک راست روی دیسک C: آن را اضافه کنید و سپس گزینه Extend Volume را از منوی زمینه انتخاب کنید.
3. برای رفع ارور کمبود فضای خالی (Not Enough Disk Space) برای آپدیت : از حافظه خارجی برای آزاد کردن فضا استفاده کنید
اگر هارد دیسک رایانه شما ظرفیت دارد، می توانید با استفاده از یک دستگاه ذخیره سازی خارجی، نصب ویندوز 10 را به پایان برسانید.باید اطلاعات خود را به درایو خارجی منتقل کنید و درایو اصلی خود را آزاد کنید. بعداً می توانید اطلاعات خود را از درایو خارجی کپی کنید. پس از اینکه هارد دیسک را به رایانه خود وصل کردید، مراحل زیر را برای به روز رسانی رایانه شخصی خود دنبال کنید.
مرحله 1: Windows + I را روی صفحه کلید خود فشار دهید تا تنظیمات باز شود.
مرحله 2: روی Update & Security کلیک کنید.
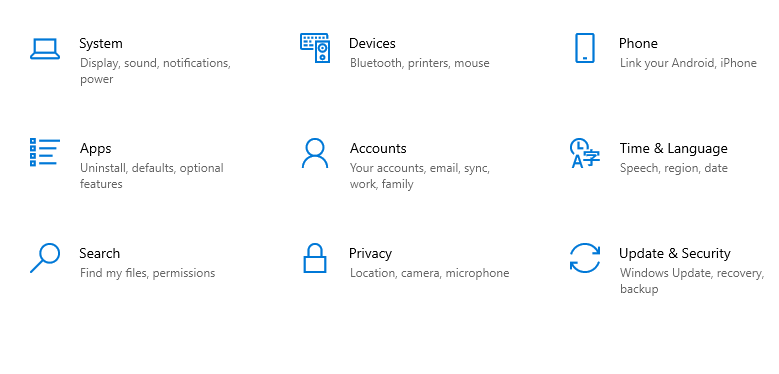
مرحله 3: اکنون دکمه "Check for updates" را دریافت خواهید کرد. این دکمه را فشار دهید و ویندوز بهطور خودکار بهروزرسانیها را جستجو، دانلود و نصب میکند.
مرحله 4: توصیه می شود دکمه "Check For Updates" را دو یا سه بار فشار دهید تا مطمئن شوید هیچ به روز رسانی باقی نمانده است.
مرحله 5: کامپیوتر خود را مجددا راه اندازی کنید.
حتما بخوانید: روش های غیر فعال کردن آپدیت ویندوز 10 ساده
اگر باز هم پیغام خطای «Windows requiers more space» در ویندوز ظاهر میشود. از پنجره پاپ آپ به روز رسانی ویندوز، گزینه Fix Problems را انتخاب کنید. با فشار دادن این، ابزاری که امکان به روز رسانی رایانه شخصی شما را با یک دستگاه ذخیره سازی خارجی فراهم می کند راه اندازی می شود. برای تکمیل نصب بهروزرسانیها، دستورالعملهای روی صفحه را دنبال کنید.
4. برای رفع ارور کمبود فضای خالی (Not Enough Disk Space) برای آپدیت : برنامه های بزرگ ناخواسته را بیابید و حذف کنید
فایلهای بزرگی که در رایانه شخصی شما پنهان هستند ممکن است منبع مشکلات ذخیرهسازی دیسک کم شما باشند. ویندوز گزینه های زیادی برای خلاص شدن از شر برنامه های ناخواسته دارد، اما جستجوی دستی برخی از آنها می تواند برای شما چالش برانگیز باشد. خبر خوب این است که استفاده از نرم افزارهای شخص ثالث مکان یابی و حذف برنامه های بزرگ را آسان می کند. این ابزارها فایلهای بزرگ را حذف میکنند و مطمئن میشوند که هیچ ورودی رجیستری یا فایلهای باقیماندهای که هنوز فضا اشغال میکنند وجود نداشته باشد.
نرم افزار بهینه ساز رایانه : نرم افزار Advanced System Optimizer
یکی از این ابزارها که ما برای مدت طولانی از آن استفاده می کنیم Advanced System Optimizer است.
Advanced System Optimizer یک ابزار کامل بهینه سازی رایانه شخصی با ماژول های زیادی است که به تنظیم رایانه شما برای ارائه عملکرد بهینه کمک می کند. یکی از ماژول های موجود در آن Uninstall Manager است که حذف کامل برنامه های نصب شده بر روی رایانه شخصی شما را تسهیل می کند. در اینجا مراحل انجام می شود:
مرحله 1: با کلیک بر روی دکمه دانلود زیر، Advanced System Optimizer را دانلود و بر روی رایانه خود نصب کنید.
دانلود نرم افزار Advanced System Optimizer
مرحله 2: برنامه را باز کنید و سپس روی تب Regular Maintenance از پنل سمت چپ رابط برنامه کلیک کنید.
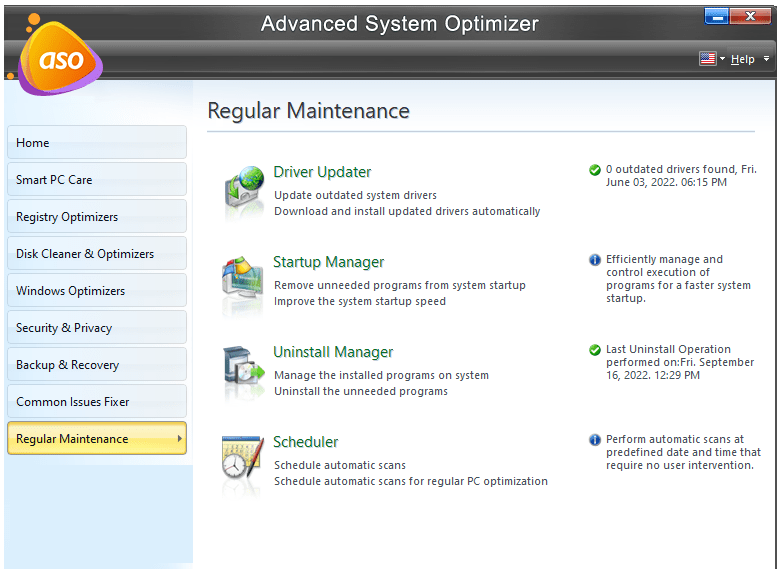
مرحله 3: در مرحله بعد، روی ماژول Uninstall Manager از قسمت سمت راست کلیک کنید.
مرحله 4: یک پنجره برنامه جدید ظاهر می شود، جایی که باید روی دکمه لیست نرم افزار کلیک کنید.
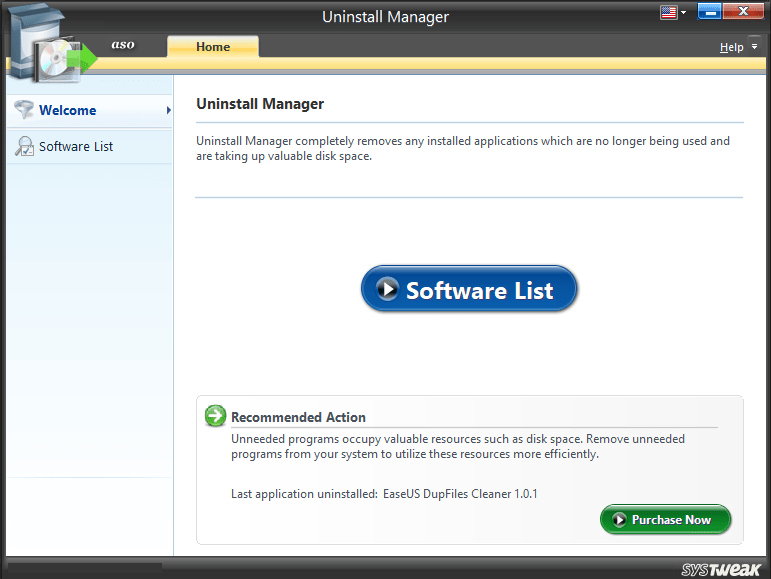
مرحله 5: اکنون صفحه برنامه لیستی از تمام برنامه های نصب شده روی رایانه شخصی شما به همراه اندازه آنها را نشان می دهد.
مرحله 6: روی برنامه ای که دیگر به آن نیاز ندارید یا نمی شناسید کلیک کنید و سپس روی دکمه Uninstall واقع در گوشه سمت راست پایین رابط برنامه کلیک کنید.
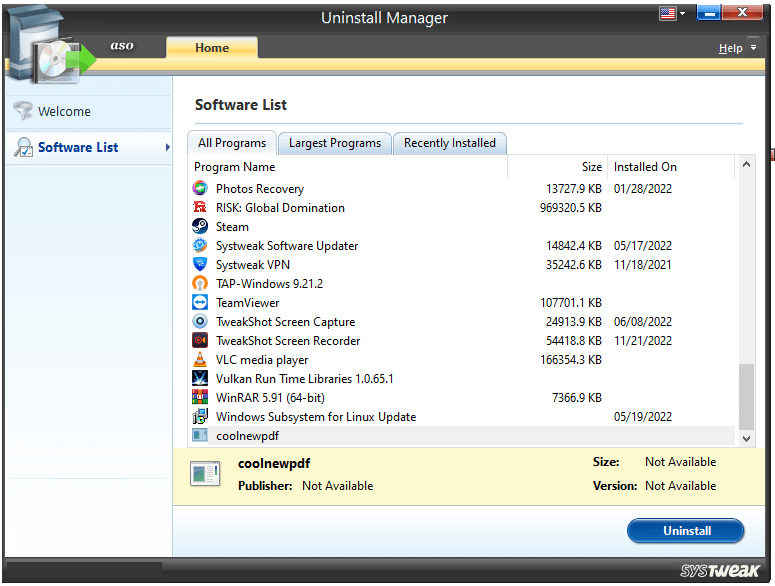
مرحله 7: برنامه های اضافی را یکی یکی حذف کنید و سپس کامپیوتر خود را مجددا راه اندازی کنید.
توجه : هنگام حذف برنامههایی که نمیشناسید، مراقب باشید برنامههای مهم را حذف نکنید. بهتر است قبل از حذف نصب، جزئیات برنامه را در گوگل بررسی کنید.
سخن آخر
شما باید به طور معمول رایانه ویندوز 10 خود را به روز کنید. کامپیوتر شما به لطف این روش در برابر حملات ویروس و خرابی سیستم محافظت می شود. اعلان «Your computer requires more space» ممکن است اغلب زمانی که رایانه شخصی ویندوز 10 باید بهروزرسانی شود ظاهر شود. اما اگر در حین بهروزرسانی دستگاه، فضای دیسک شما تمام شود، احتمالاً با پیام «windows Reqires more space» مواجه خواهید شد.
اگر هنگام به روز رسانی رایانه شخصی خود با مشکلات "ذخیره سازی" مواجه شدید، هر یک از روش هایی را که ذکر کردیم، امتحان کنید. علاوه بر این، اگر میخواهید از مشکلات «ذخیرهسازی دیسک» در آینده دوری کنید، ممکن است به تغییر هارد دیسک خود با یک دیسک بزرگتر فکر کنید.
مقالات مرتبط:
رفع سریع و آسان خطای 0x800700a1 به روز رسانی ویندوز با روش تخصصی
روش آپدیت و نصب درایور HDMI در ویندوز گام به گام و تصویری

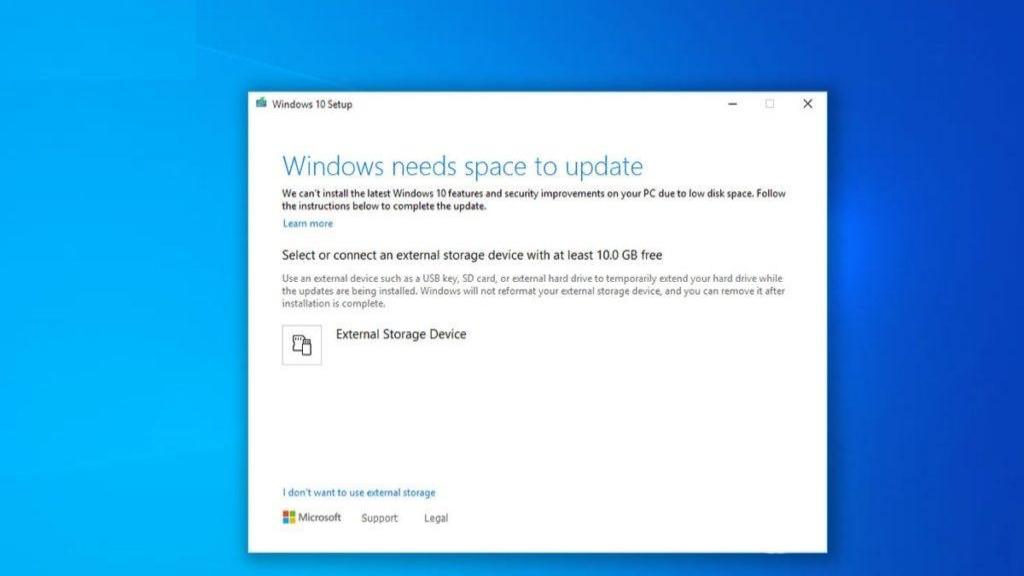
دیدگاه ها