مشکلات HDMI عموماً به شکل خروجی تصویر به صورت کج یا صدای مخدوش یا در موارد بدتر، بدون خروجی ظاهر می شوند. چندین راه حل مؤثر برای چنین مشکلاتی وجود دارد، از تأیید اتصال و یکپارچگی مؤلفه گرفته تا پیکربندی صحیح تنظیمات نمایشگر.در این مطلب از سلام دنیا درباره نحوه به روز رسانی درایور HDMI در ویندوز ،نحوه نصب درایور آداپتور HDMI به صورت دستی صحبت خواهیم کرد. لطفا با ما همراه باشید.
یکی از این راه حل ها، به روز رسانی درایور HDMI است. با این حال، این یک بیانیه کاملاً دقیق نیست، زیرا HDMI صرفاً یک فناوری برای انتقال داده های صوتی و تصویری است. راه حل واقعی به روز رسانی درایورهای مرتبط با HDMI مانند درایورهای نمایشگر، درایورهای آداپتور HDMI و غیره خواهد بود. ما نحوه انجام این کار را در بخش های زیر شرح داده ایم.
توجه: اگر صفحه نمایش رایانه شخصی شما در حال حاضر اصلاً کار نمی کند ، می توانید نوع دیگری از کابل مانند DisplayPort را امتحان کنید تا نمایشگر کار کند و مراحل نشان داده شده در این مقاله را اعمال کنید.
چگونه درایور HDMI را در ویندوز به روز رسانی و آپدیت کنیم؟
کابلها و پورتهای HDMI به عنوان دستگاههای مستقل در Device Manager نشان داده نمیشوند، اما در مورد آداپتورهای HDMI اینطور نیست. در اینجا نحوه به روز رسانی درایورهای آداپتورهای HDMI آمده است:
حتما بخوانید: عیب یابی و رفع مشکل اتصال کابل HDMI برای همه دستگاه ها
1. اگر قبلاً آداپتور را به رایانه شخصی خود وصل نکرده اید.
2. Win + R را فشار دهید، تایپ devmgmt.msc کنید و Enter را فشار دهید.
3. بخش Display Adapter را باز کنید . آداپتور HDMI باید در اینجا ذکر شود.
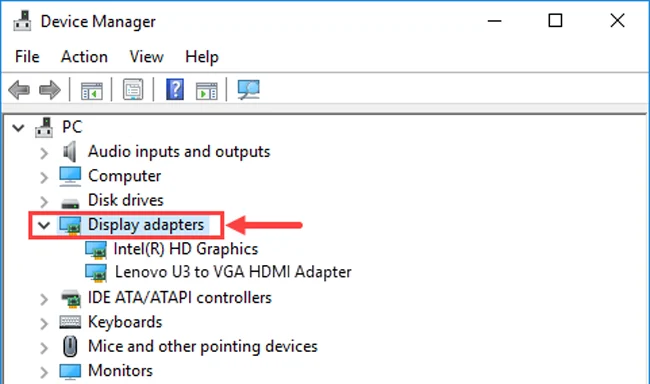
4. روی آداپتور کلیک راست کرده و Update Driver را انتخاب کنید.
5. ابتدا Search Automatically for Drivers را انتخاب کنید.
6. درایور پیشنهادی را نصب کنید. اگر با بهترین درایورهایی که قبلاً نصب شدهاند یا با پیامی مشابه مواجه شدید، جستجوی درایورهای بهروزرسانی شده را در Windows Update فشار دهید .
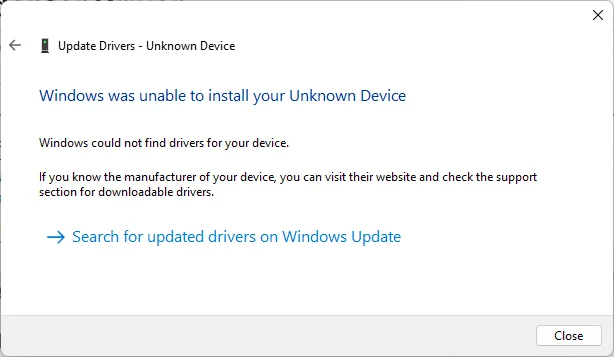
7. پس از به روز رسانی کامپیوتر خود را مجددا راه اندازی کنید و بررسی کنید که آیا آداپتور در حال حاضر کار می کند یا خیر.
نحوه نصب درایور HDMI در ویندوز 10 به صورت دستی
درایور آداپتور HDMI را به صورت دستی نصب کنید
همانطور که بسیاری از کاربران گزارش کردهاند، به احتمال زیاد، درایورهای عمومی ویندوز، آداپتور را کار نمیکنند. یا ممکن است ویندوز اصلا درایورها را پیدا نکند. در چنین مواقعی باید درایور را از سازنده آداپتور دریافت کرده و به صورت دستی نصب کنید. در اینجا نحوه انجام این کار آمده است:
1. اگر درایور به عنوان یک فایل اجرایی آمده است، به سادگی آن را اجرا کنید تا نصب کننده راه اندازی شود و درایور به روز شود.
2. اگر به صورت فایل INF آمده است، همان مراحل بالا را تا مرحله 4 دنبال کنید.
حتما بخوانید: روش حذف درایور های مخفی و قدیمی در ویندوز
3. این بار، Browse my computer for drivers را انتخاب کنید .
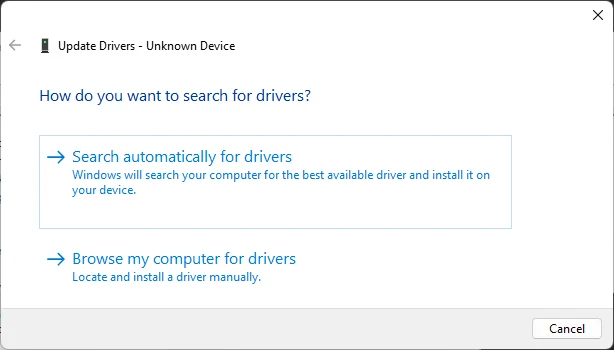
4. بر روی Browse کلیک کنید و مکانی که درایور ارائه شده توسط سازنده در آن قرار دارد را انتخاب کنید.
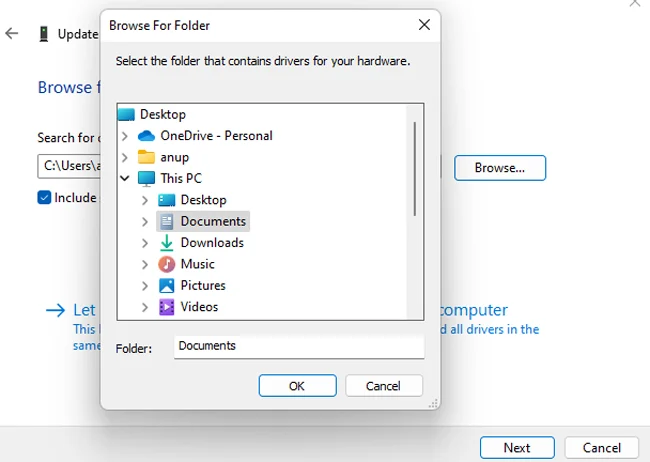
5. OK > Next > Close را فشار دهید .
6. کامپیوتر خود را مجددا راه اندازی کنید و بررسی کنید که آیا آداپتور کار می کند یا خیر.
درایورهای مرتبط با HDMI را به روز کنید
همانطور که گفته شد، به روز رسانی درایورهای مرتبط با HDMI مانند درایورهای گرافیک، درایورهای دستگاه HD و درایورهای مانیتور یک راه موثر برای حل مشکلات HDMI است. اگر میخواهید چنین درایورهایی را بهطور خودکار بهروزرسانی کنید، میتوانید مراحل ذکر شده در بالا را دنبال کنید و بهطور خودکار درایورها را جستجو کنید.
با این حال، درایورهای ارائه شده توسط ویندوز به ندرت جدیدترین درایورها هستند. اگر با وجود بهروزرسانی خودکار درایورها، مشکلات HDMI همچنان ادامه دارد، ارزش آن را دارد که درایورها را بهصورت دستی به آخرین نسخهها بهروزرسانی کنید. در اینجا نحوه انجام آن آمده است:
1. Win + I را فشار دهید و به System > Display > Advanced display بروید .
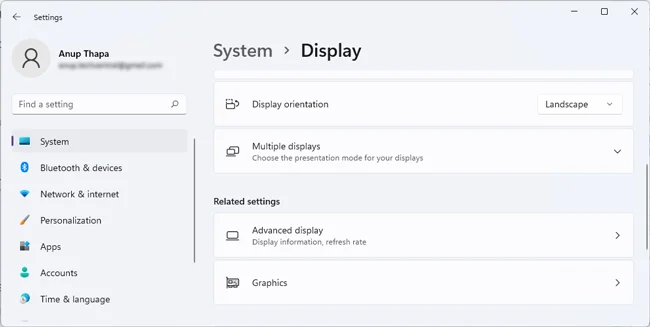
2. مدل مانیتور را در قسمت نمایش اطلاعات بررسی کنید.
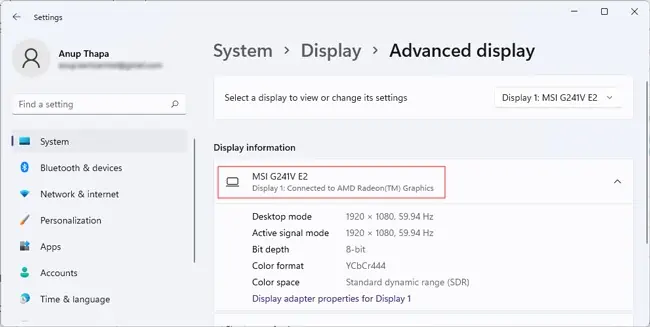
3. ابتدا سایت سازنده مانیتور را برای یافتن آخرین درایورهای مانیتور خود بررسی کنید. اگر آنها یک نرم افزار مدیریت درایور دارند، می توانید به سادگی از آن نیز استفاده کنید.
حتما بخوانید: آموزش تغییر نرخ نوسازی مانیتور ویندوز 10
4. سپس Win + X را فشار داده و Device Manager را انتخاب کنید.
5. بخش Display Adapter را باز کنید و مدل GPU را یادداشت کنید.
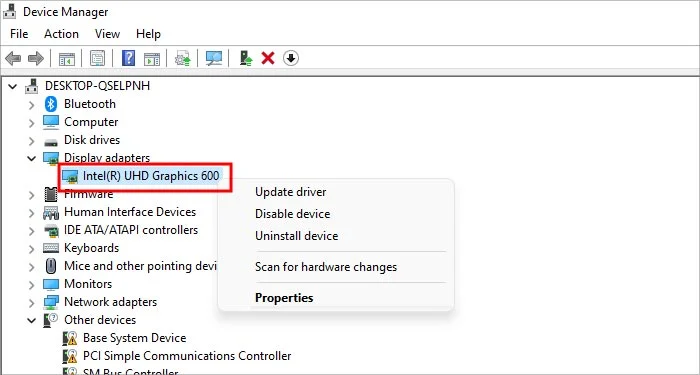
6. بسته به اینکه کارت گرافیک NVIDIA، AMD یا Intel داشته باشید، مراحل متفاوت خواهد بود:
- به روز رسانی درایورهای اینتل : اگر سیستم شما دارای گرافیک اینتل است، می توانید به سادگی آخرین نسخه ها را از سایت پشتیبانی اینتل دانلود کرده و با اجرای فایل اجرایی دانلود شده نصب کنید.
- به روز رسانی درایورهای NVIDIA : در مورد پردازنده های گرافیکی NVIDIA، می توانید به صفحه درایور NVIDIA مراجعه کنید، مدل GPU خود را جستجو کنید و آخرین درایور پایدار را دانلود کنید. یک جایگزین ساده تر، دانلود NVIDIA GeForce Experience است. این ابزار به طور خودکار آخرین درایورها را شناسایی می کند و از شما می خواهد آنها را دانلود و نصب کنید.
- به روز رسانی درایورهای AMD : درست مانند NVIDIA، می توانید مدل GPU خود را در صفحه پشتیبانی AMD مشخص کرده و آخرین درایورهای موجود را دانلود کنید. از طرف دیگر، می توانید AMD Adrenalin را دانلود کنید و به راحتی درایورهای نمایشگر خود را از طریق آن به روز کنید.
سخن آخر
در اینجا با چگونگی بروزرسانی درایور آداپتور HDMI آشنا شدید، امیدواریم که از مطلب به روز رسانی درایور HDMI در ویندوز استفاده و لذت برده باشید.

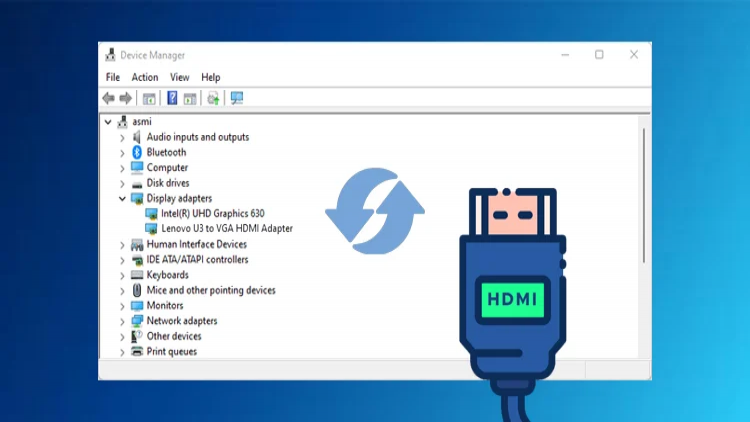
دیدگاه ها