برنامه Messages حالت پیش فرض ارتباط بسیاری از کاربران آیفون و آیپد است. به غیر از ارسال iMessage و فایل های رسانه ای، می توانید مکان زنده خود را با استفاده از برنامه Messages با مخاطبین خود به اشتراک بگذارید . برای اکثر این کارکردها لازم نیست به برنامه های شخص ثالث تکیه کنید. اما وقتی نوبت به ایمن نگهداشتن چتهای شما میرسد، نحوه قفل کردن پیامهای خود را در ایفون و ایپد نشان خواهیم داد. مراحل برای هر دو پلتفرم یکسان است. در این مطلب از سلام دنیا درباره قفل کردن پیامک و اس ام اس ایفون و ایپد با 5 مرحله ساده صحبت خواهیم کرد. با ما همراه باشید.
بهترین راه برای قفل کردن برنامه پیام ها در ایفون و ایپد
1. برنامه Messages را با استفاده از زمان صفحه قفل کنید
Screen Time در آیفون شما میزان زمانی را که در آیفون خود می گذرانید اندازه می گیرد. می توانید از ویژگی App Limit آن برای قفل کردن برنامه Messages در آیفون خود استفاده کنید.
حتما بخوانید: 10 مورد از بهترین قفل برنامه اسنپ چت با لینک دانلود
مرحله 1: برنامه تنظیمات را در ایفون یا ایپد خود باز کنید.
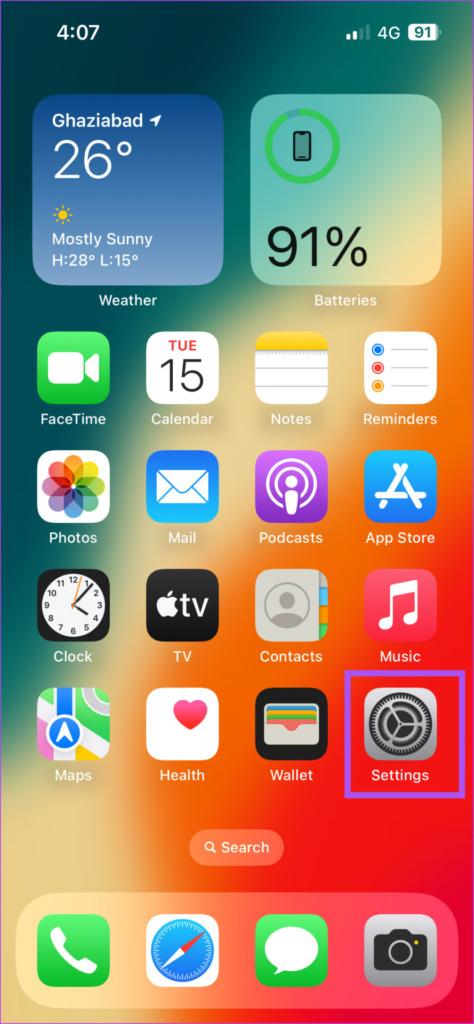
مرحله 2: به پایین بروید و Screen Time را انتخاب کنید.
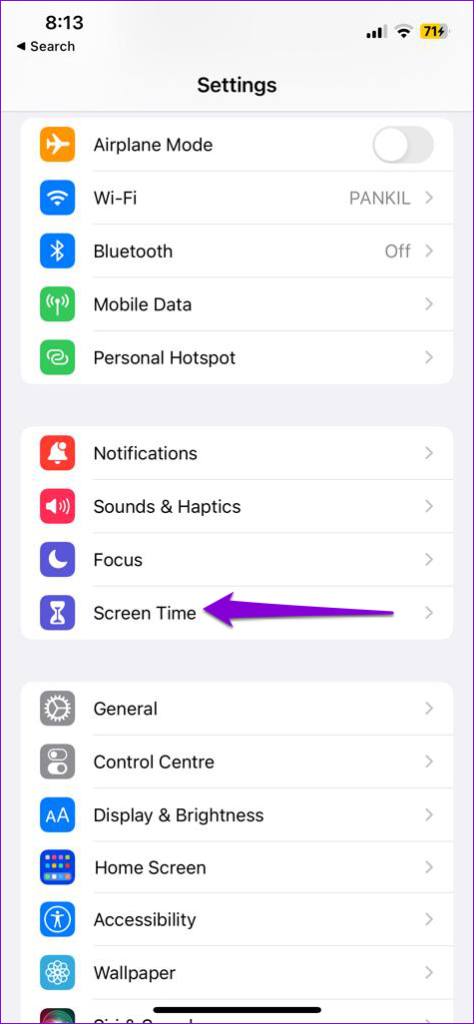
مرحله 3: روی App Limits ضربه بزنید.
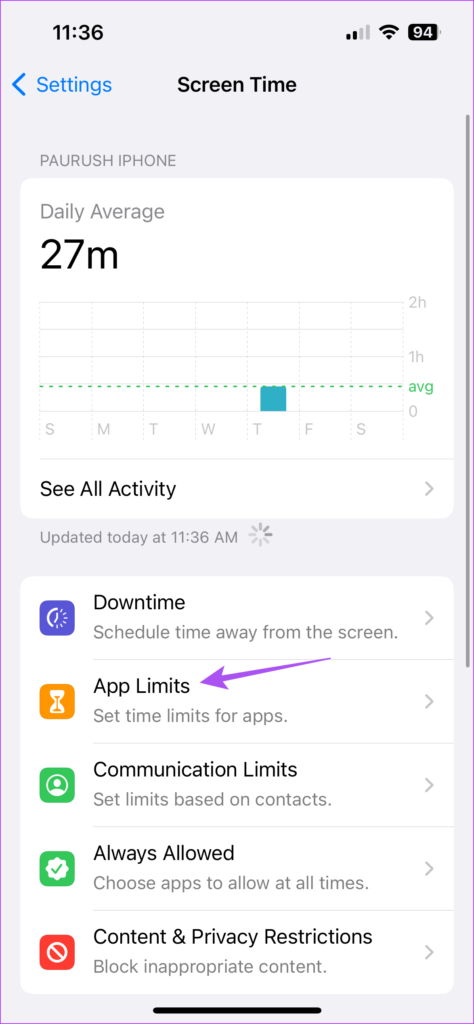
مرحله 4 :Add limit را انتخاب کنید.
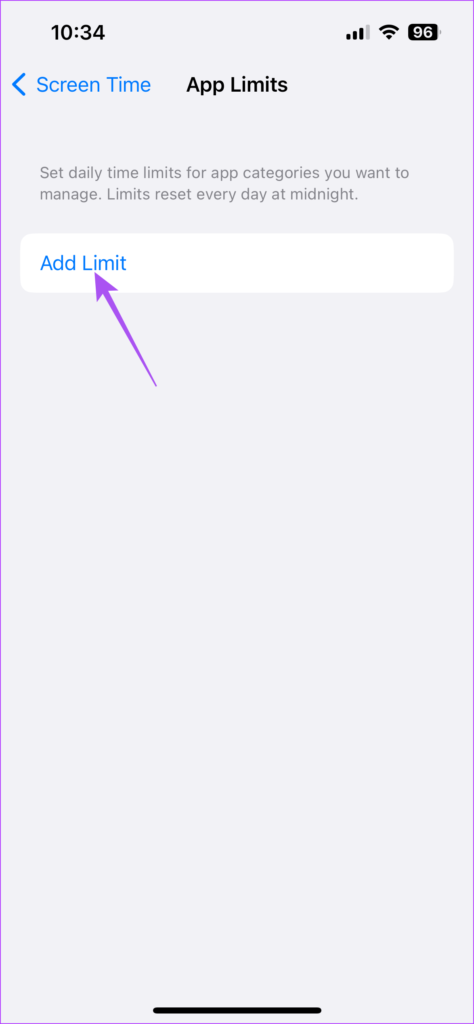
مرحله 5: برنامه Messages را انتخاب کنید و روی Next در گوشه سمت راست بالا ضربه بزنید.
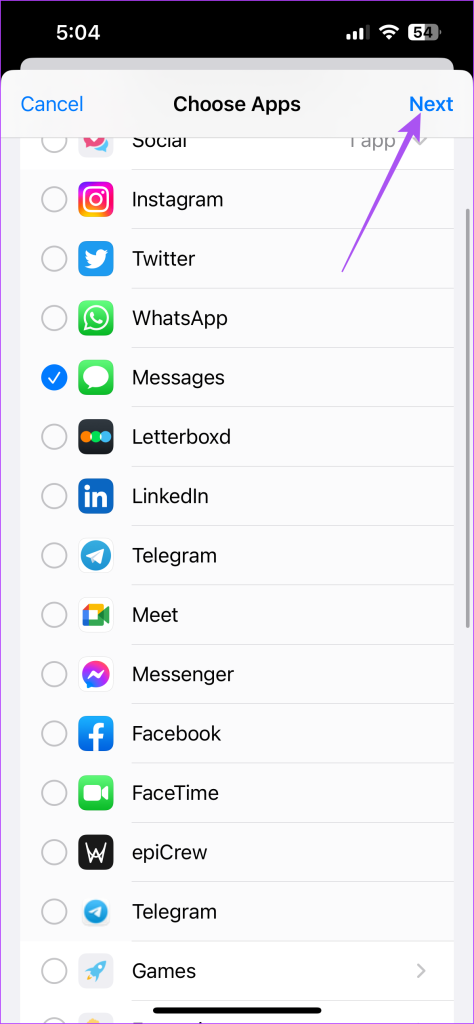
مرحله 6: از لغزنده های زمان برای تنظیم محدودیت استفاده استفاده کنید، پس از آن برنامه پیام ها قفل می شود.
مرحله 7: برای تأیید روی Add در گوشه سمت راست بالا ضربه بزنید.
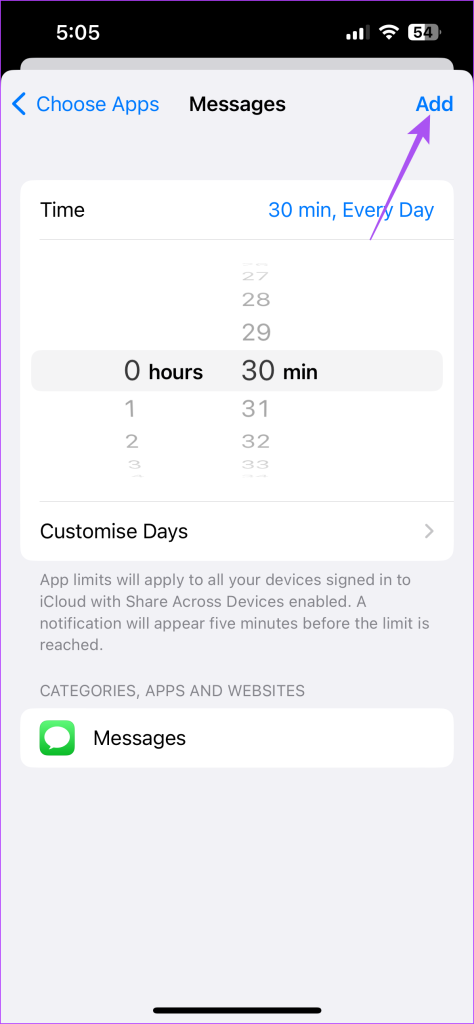
پس از قفل شدن برنامه Messages پس از استفاده برای مدت زمان مشخص، باید رمز عبور Screen Time را وارد کنید تا قفل آن باز شود.
2. برنامه MESSAGES را با استفاده از FACE ID و PASSCODE قفل کنید
می توانید از Face ID و Passcode برای محافظت از پیام های متنی خود در ایفون و ایپد خود با رمز عبور استفاده کنید. میتوانید آن را برای تقریباً هر برنامهای پیادهسازی کنید، اما ممکن است برخی بسته به مدل iPhone یا iPad شما از آن پشتیبانی نکنند.
حتما بخوانید: آموزش قفل کردن واتساپ با اثر انگشت یا (Face ID) در ایفون و اندروید
در اینجا نحوه فعال کردن آن آمده است.
مرحله 1: برنامه تنظیمات را در ایفون یا ایپد خود باز کنید.
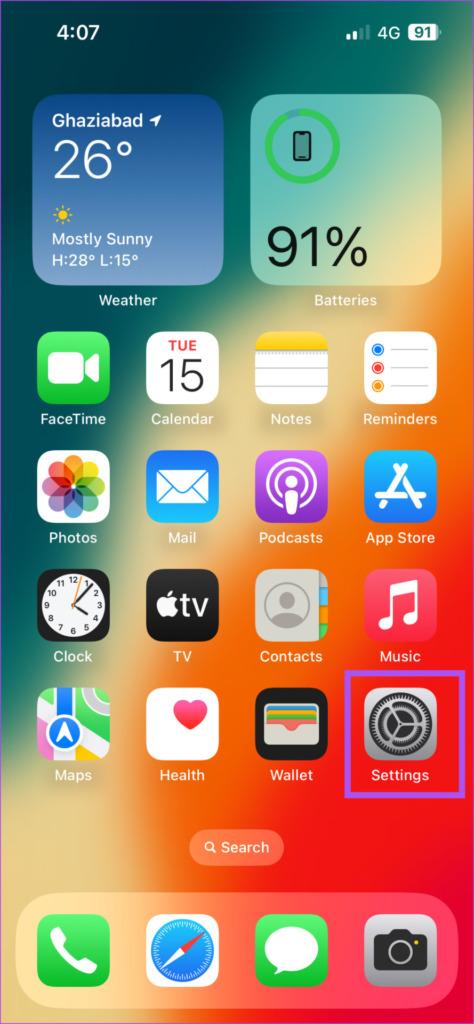
مرحله 2: به پایین بروید و روی Face ID & Passcode ضربه بزنید.
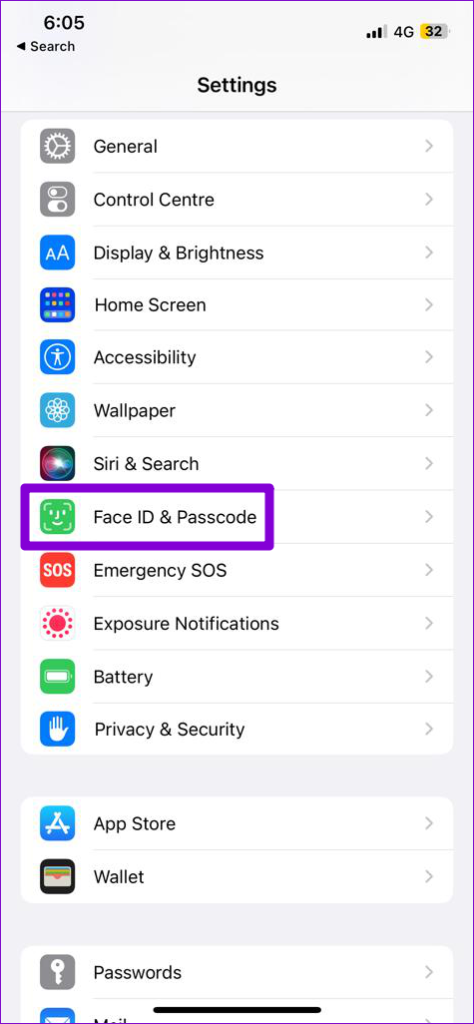
مرحله 3: روی گزینه "Set Up Face ID" ضربه بزنید.
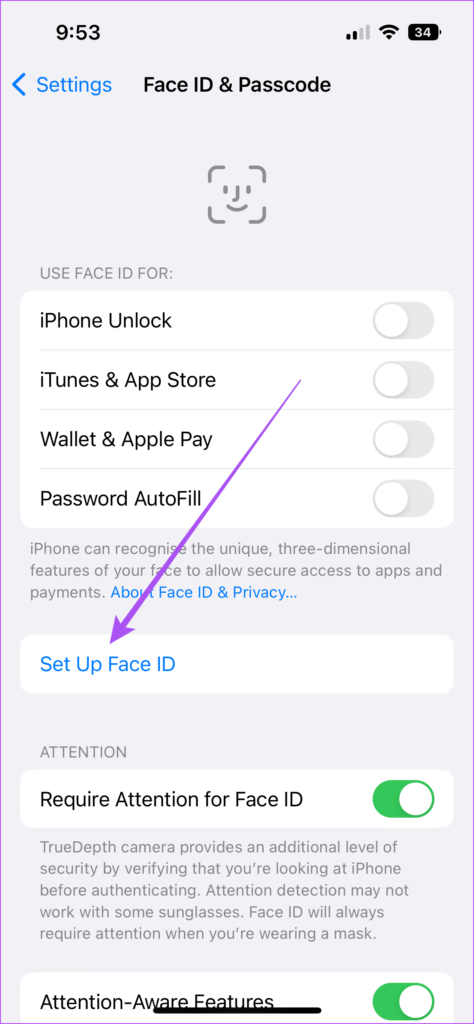
مرحله 4: دستورالعمل های روی صفحه را دنبال کنید تا فرآیند راه اندازی به پایان برسد.
3. مخفی کردن پیش نمایش پیام
میتوانید پیشنمایشهای اعلانها را برای برنامه پیامها پنهان کنید. این همچنین به شما امکان می دهد پیام ها را در صفحه قفل آیفون و آیپد خود مخفی کنید.
حتما بخوانید: آموزش قفل کردن و رمز گذاری پوشه ها و فایل در ویندوز
مرحله 1: برنامه تنظیمات را در آیفون خود باز کنید.
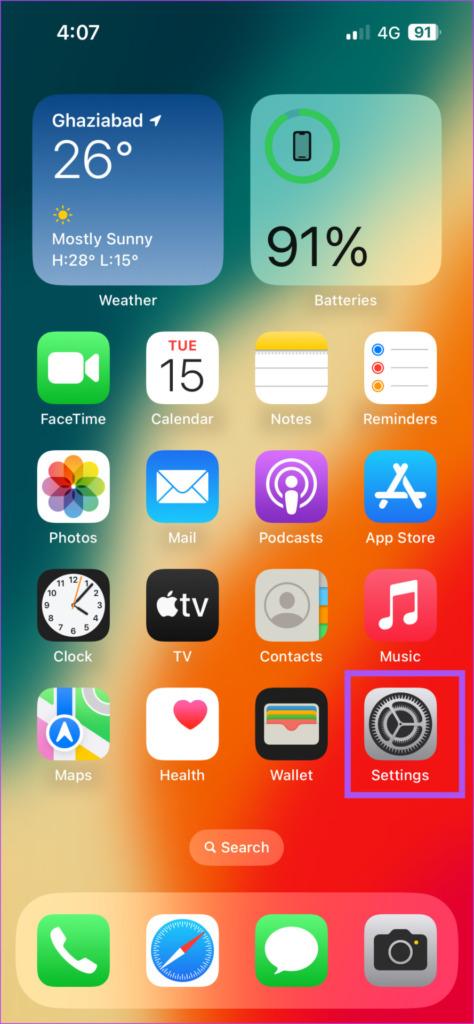
مرحله 2: به پایین اسکرول کنید و روی Messages ضربه بزنید.
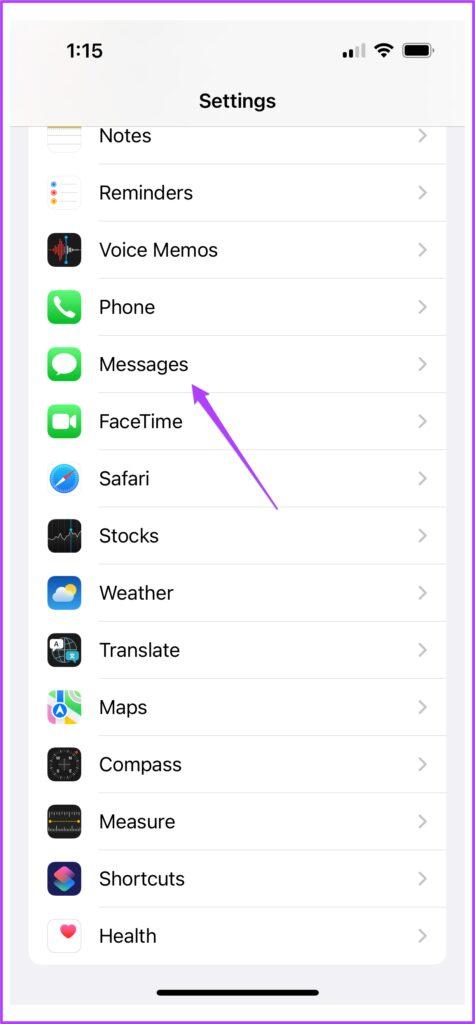
مرحله 3: روی Notifications ضربه بزنید.
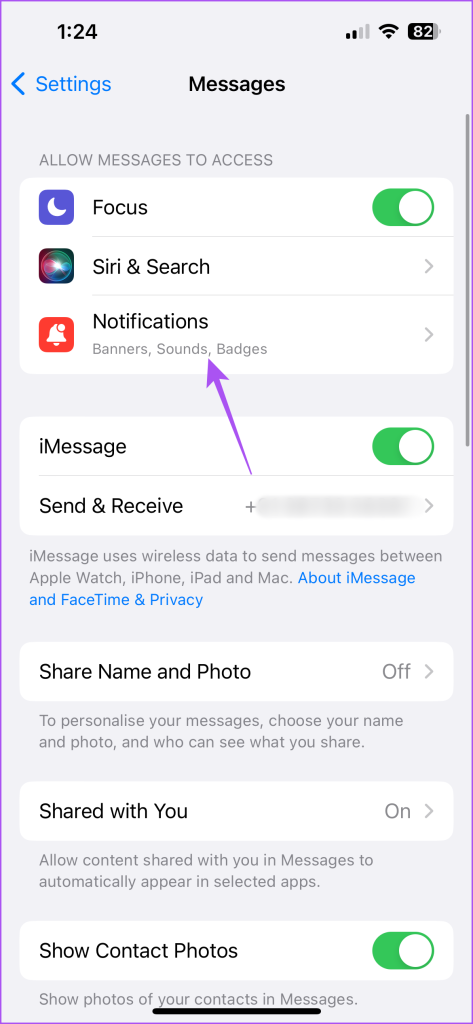
مرحله 4: به پایین بروید و روی Show Previews ضربه بزنید.
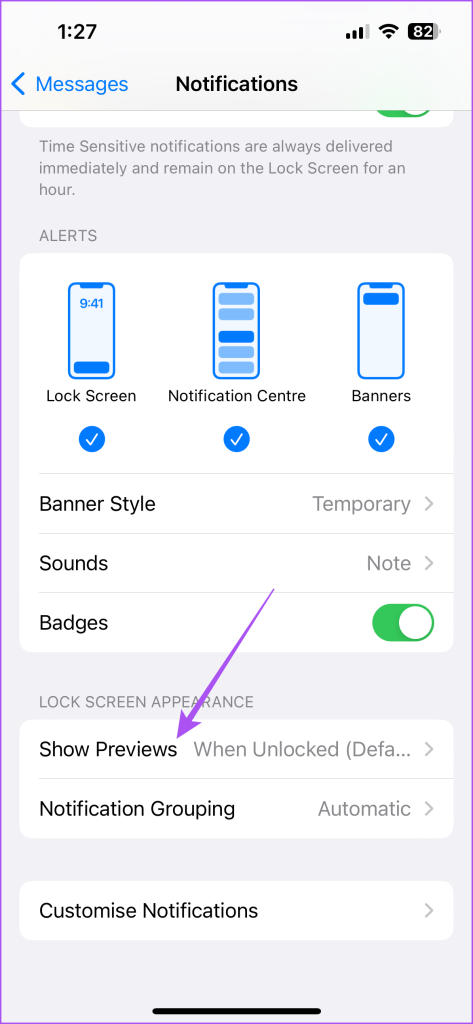 مرحله 5: روی Never ضربه بزنید.
مرحله 5: روی Never ضربه بزنید.
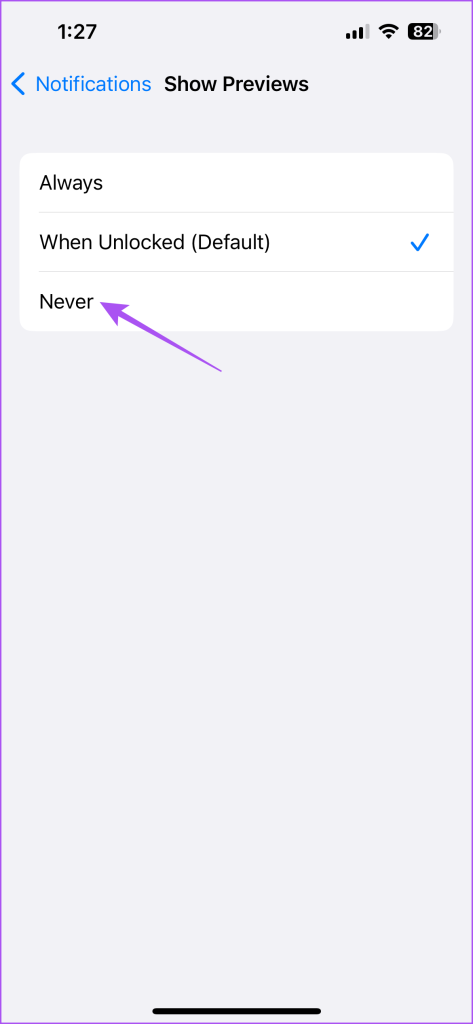
مرحله 6: به صفحه قبلی بازگردید تا انتخاب کنید اعلانها از صفحه قفل، مرکز اعلانها پنهان شوند یا فقط بنرها را نشان دهید.
4. برنامه MESSAGES را با استفاده از میانبرها قفل کنید
میتوانید از برنامه Shortcuts در آیفون خود برای تنظیم خودکاری برای قفل کردن برنامه Messages در آیفون خود استفاده کنید. این مراحل برای کاربران iPad نیز قابل اجرا است.
مرحله 1: برنامه ساعت را در ایفون یا ایپد خود باز کنید.
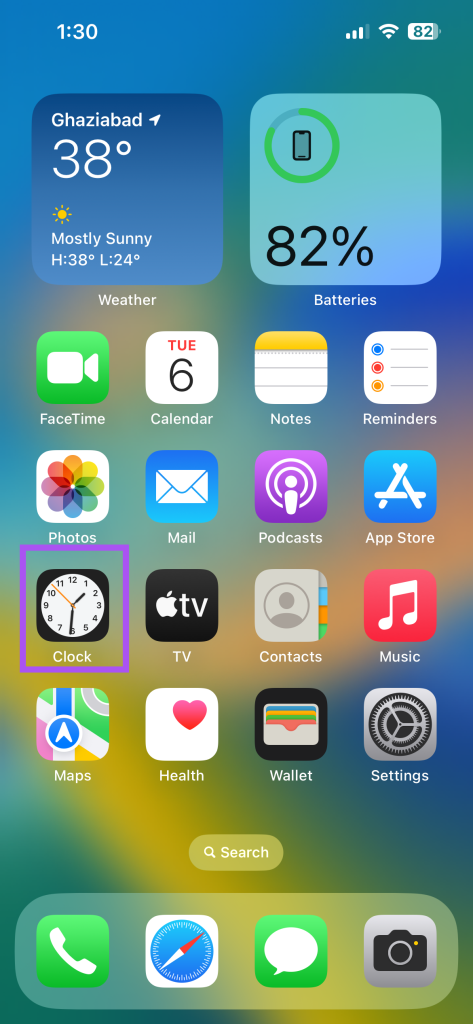
مرحله 2: روی Timer در گوشه پایین سمت راست ضربه بزنید.
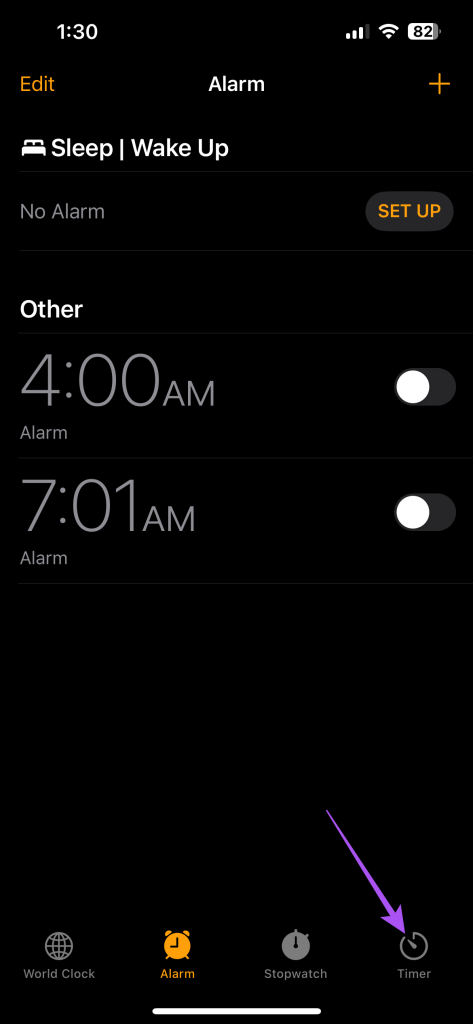
مرحله 3: روی When Timer Ends ضربه بزنید.
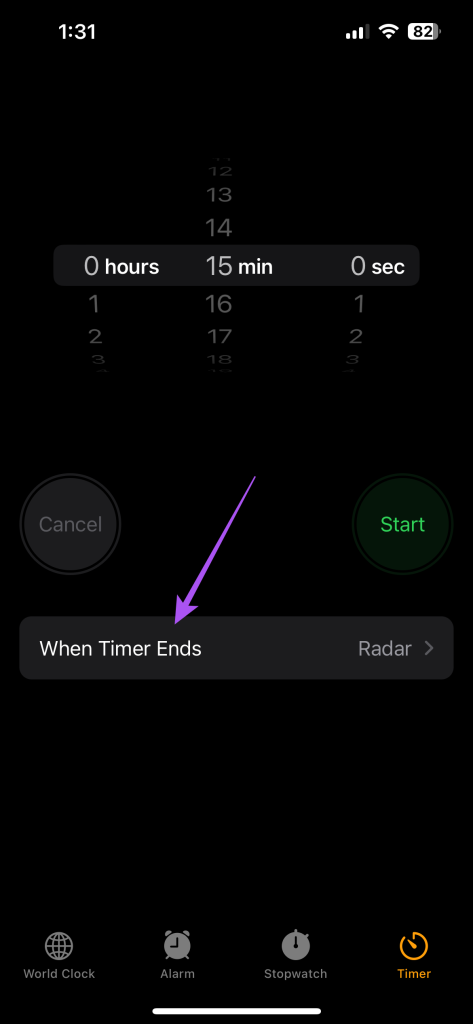
مرحله 4: به پایین بروید و Stop Playing را انتخاب کنید. سپس روی Done در گوشه بالا سمت راست ضربه بزنید.
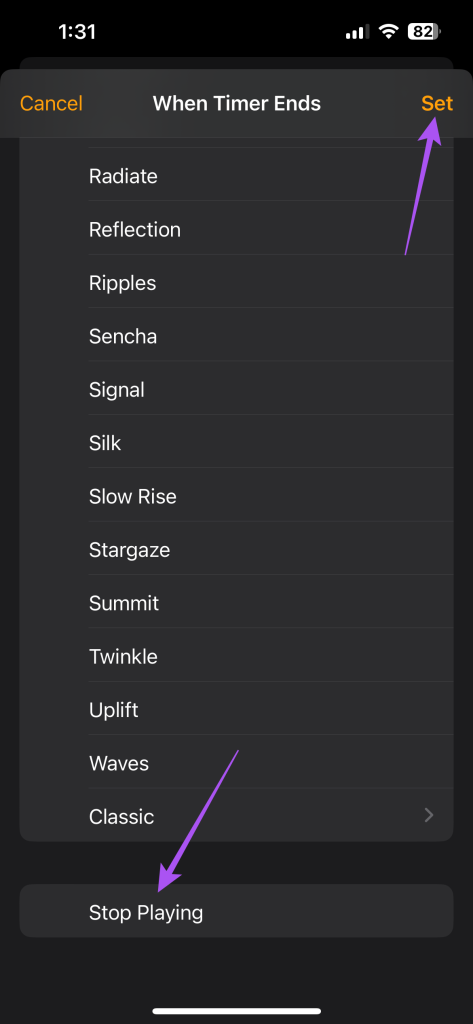
مرحله 5: برنامه ساعت را ببندید و Shortcuts را باز کنید.
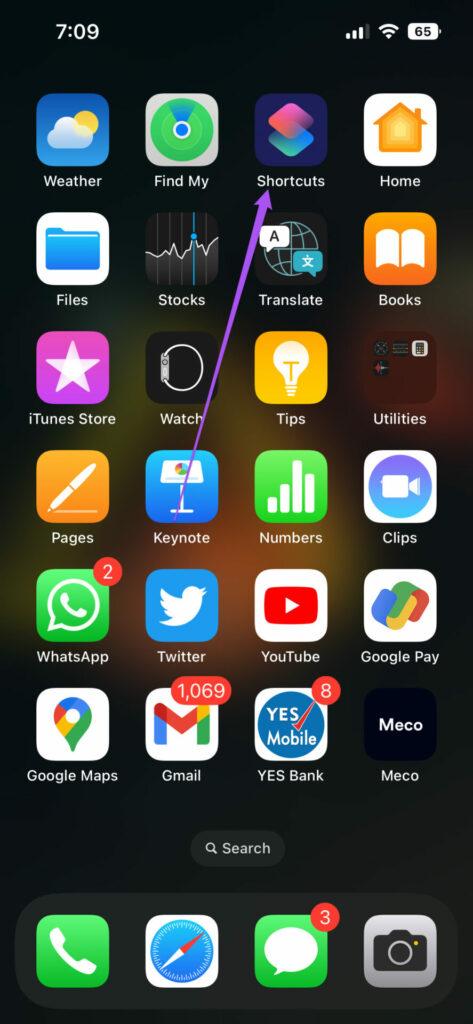
مرحله 6: روی Automation در پایین ضربه بزنید.
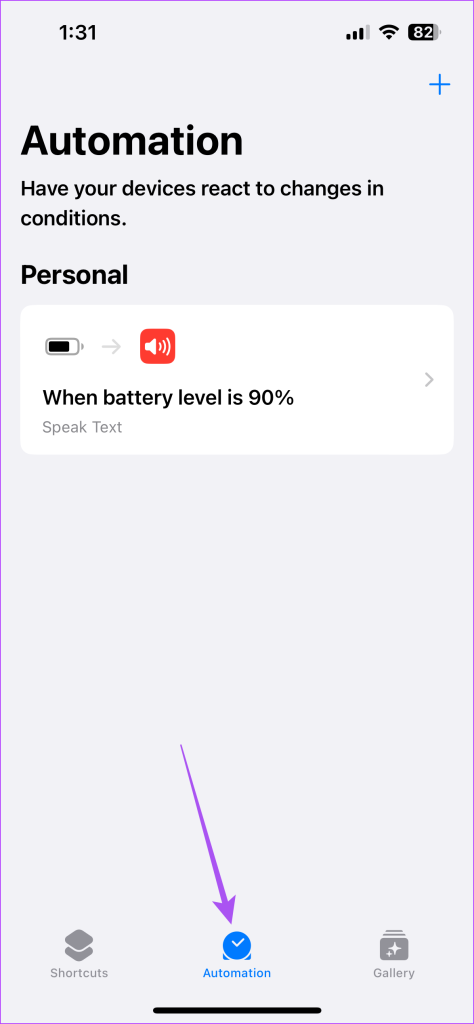
مرحله 7: نماد Plus را در گوشه بالا سمت راست انتخاب کرده و Create Personal Automation را انتخاب کنید.
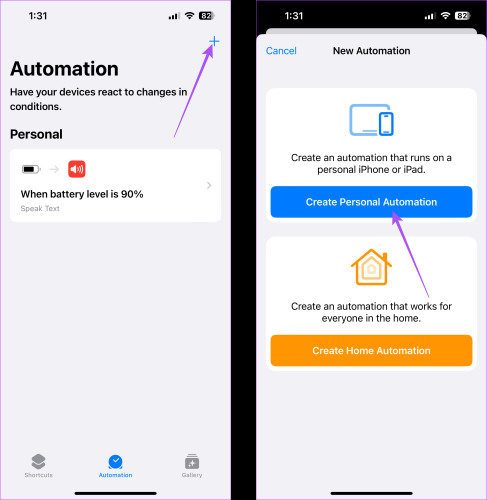
مرحله 8: به پایین بروید و برنامه را انتخاب کنید.
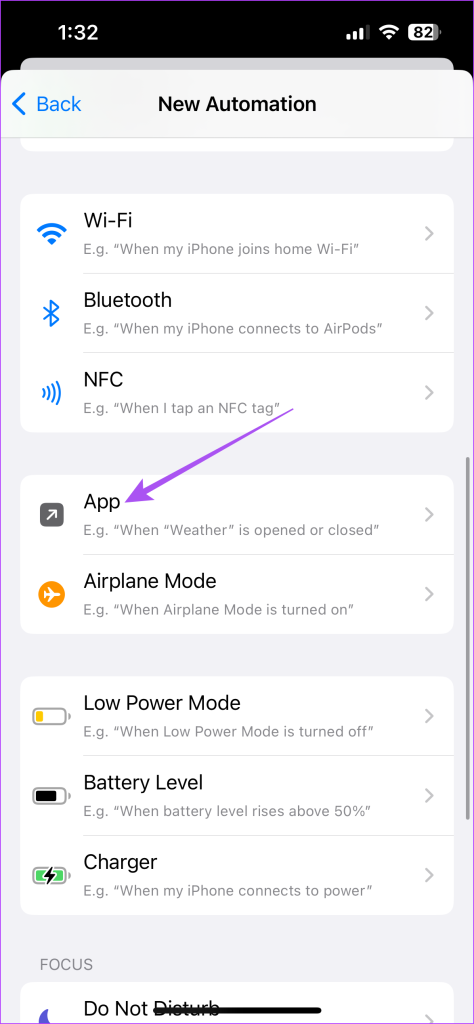
مرحله 9: روی Choose ضربه بزنید و Messages را از لیست برنامه انتخاب کنید.
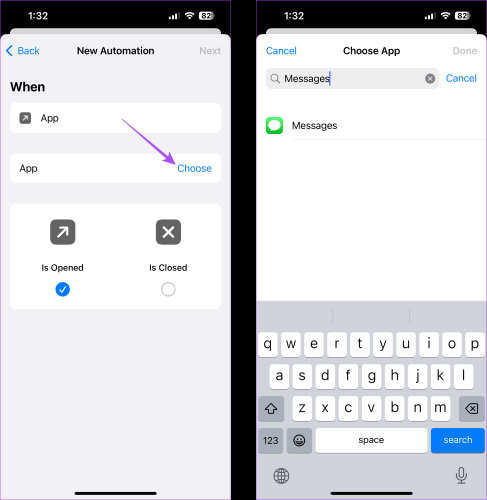
مرحله 10: روی Next ضرب
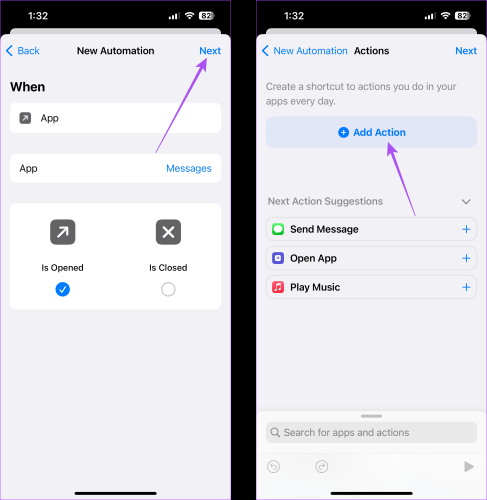
مرحله 11: شروع تایمر را از لیست اقدامات انتخاب کنید.
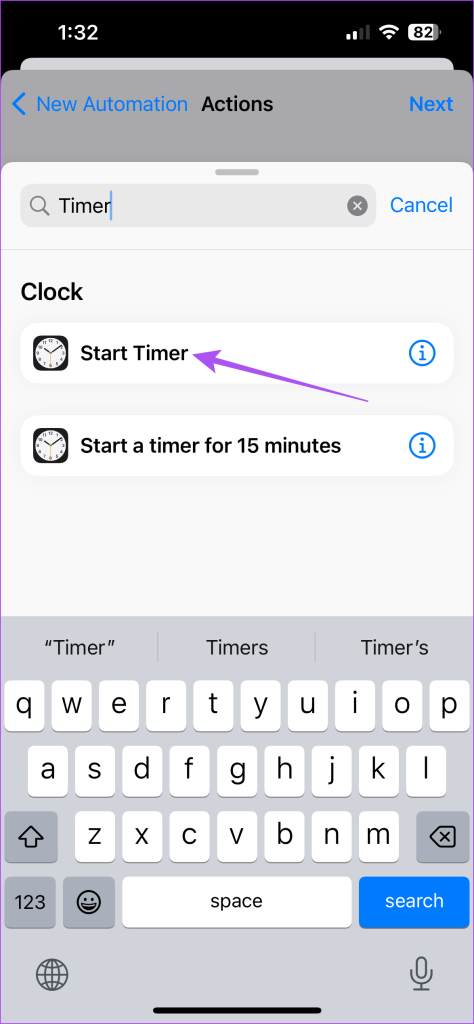
مرحله 12: تایمر را برای 1 ثانیه تنظیم کرده و Next را انتخاب کنید.
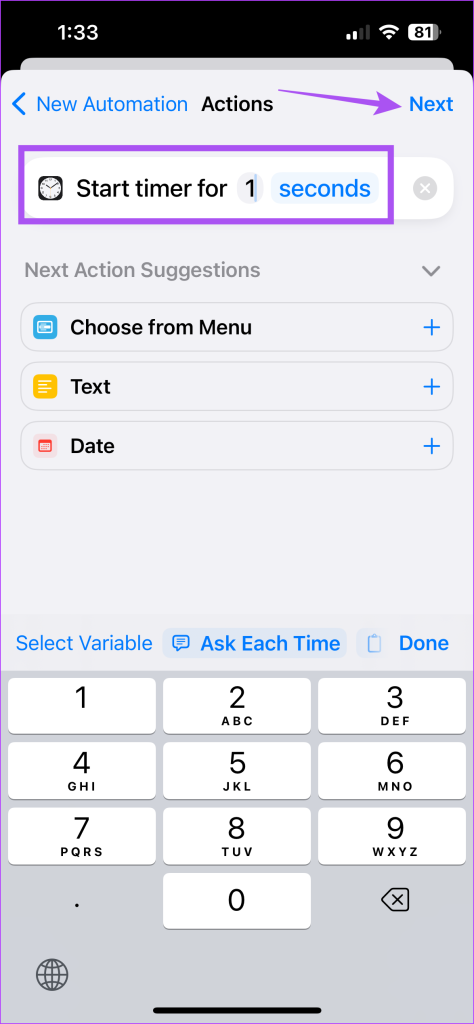
مرحله 13: برای غیرفعال کردن Ask Before Running، روی ضامن ضربه بزنید. سپس، Don't Ask را از اعلان انتخاب کنید.
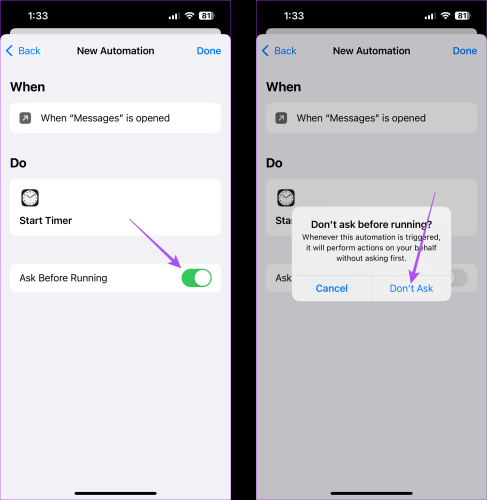
مرحله 14: برای تایید روی Done در گوشه بالا سمت راست ضربه بزنید.
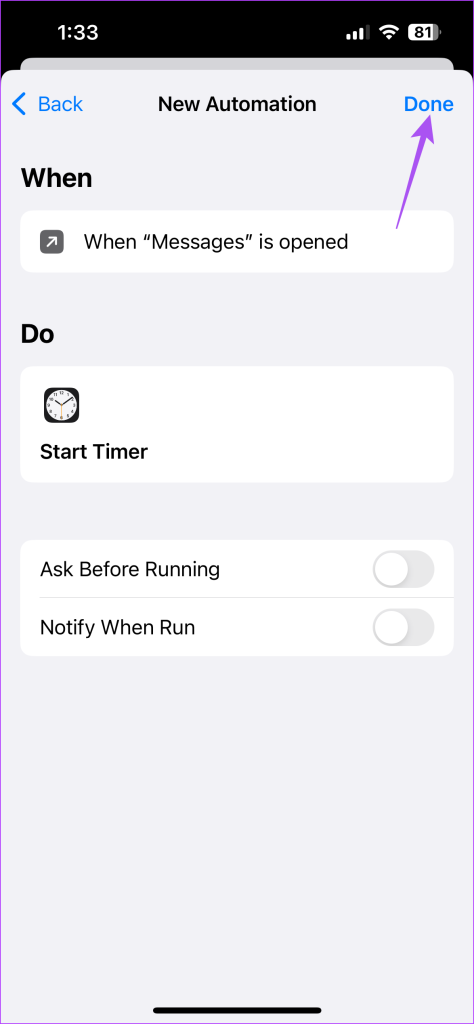
وقتی شخصی سعی می کند برنامه Messages را باز کند، آیفون شما به طور خودکار قفل می شود و فقط با استفاده از Face ID یا رمز عبور شما قفل را باز می کند.
5. احراز هویت دو مرحله ای را فعال کنید
فعال کردن احراز هویت دو مرحله ای در Apple ID شما از دسترسی هر کسی به پیام های شما در وب جلوگیری می کند. در اینجا نحوه فعال کردن آن با استفاده از iPhone یا iPad آورده شده است.
مرحله 1: برنامه تنظیمات را در ایفون یا ایپد خود باز کنید.
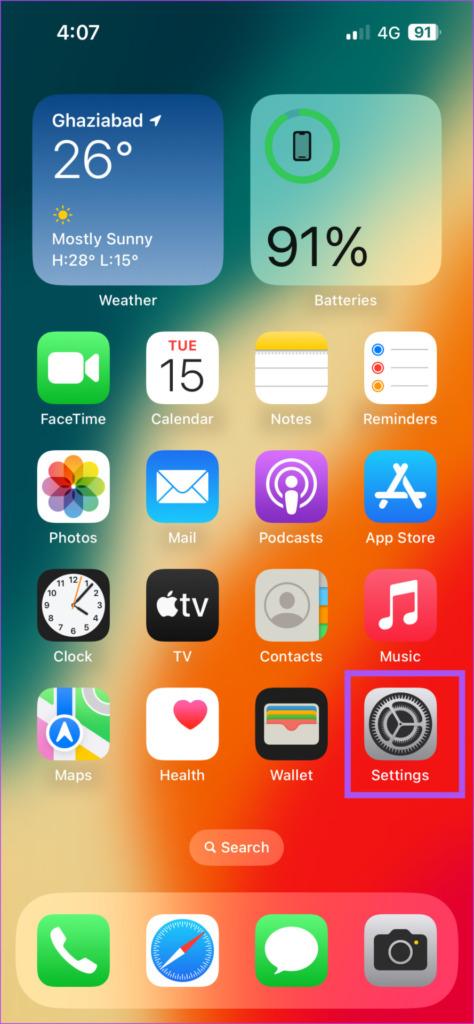
مرحله 2: روی نام پروفایل خود ضربه بزنید.
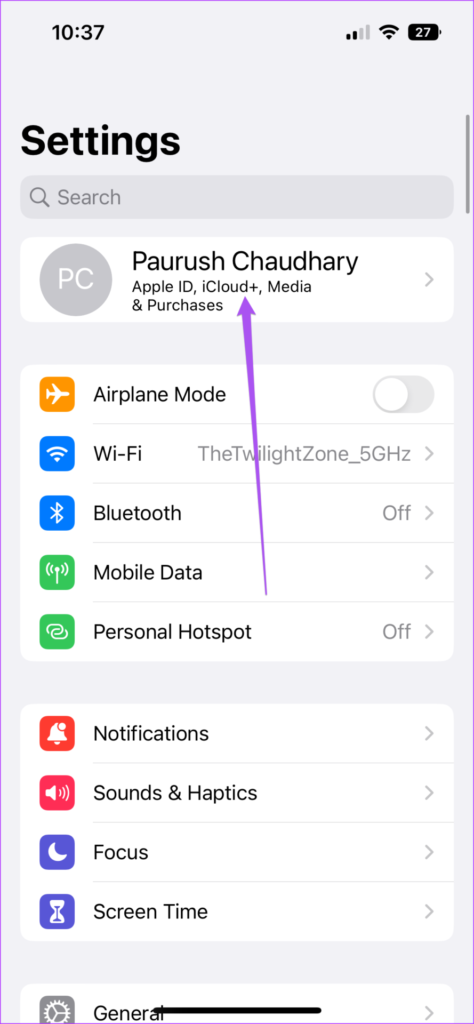
مرحله 3: password&security را انتخاب کنید.
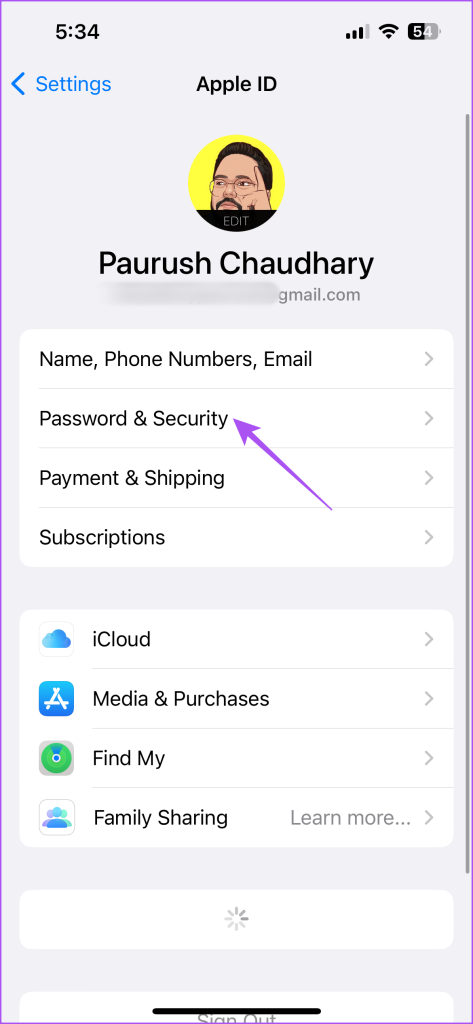
مرحله 4: احراز هویت دو مرحله ای را فعال کنید.
هنگامی که احراز هویت دو مرحله ای را تنظیم می کنید، به رمز عبور دستگاه خود و یک کد 6 رقمی نیاز دارید که با استفاده از همان Apple ID به شماره تلفن یا سایر دستگاه های اپل ارسال شود. همچنین، میتوانید از کلید امنیتی استفاده کنید که میتوانید پس از فعال کردن احراز هویت دو مرحلهای ایجاد کنید.
سخن آخر
به این ترتیب می توانید برنامه Messages را در آیفون خود قفل کنید و از مکالمات خود در برابر دسترسی ناخواسته محافظت کنید.
مقالات مرتبط:
آموزش نحوه قفل و خصوصی کردن صفحه اینستاگرام در ایفون
آموزش حذف یا ریست کردن رمز Screen Time در آیفون

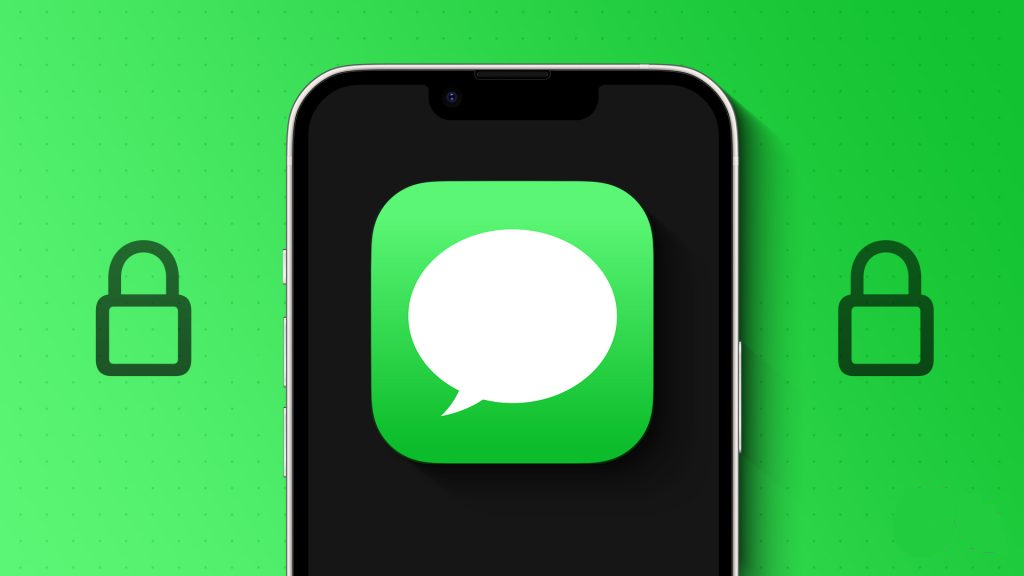
دیدگاه ها