رایانه شما حاوی بسیاری از اطلاعات مهم است. گزارش های کسب و کار شما، صورتحساب های بانکی، اطلاعات شخصی یا موارد دیگر و اگر چندین کاربر از رایانه شما استفاده می کنند، ممکن است بخواهید از فایل های خود محافظت کنید. بنابراین، ممکن است بپرسید چگونه یک فایل یا پوشه را در ویندوز 11/10 قفل کنیم . قفل کردن یک پوشه یا فایل در ویندوز کار دشواری نیست. خود ویندوز تمامی گزینه های لازم را در اختیار شما قرار می دهد. پس بیایید جلو برویم و در مورد آن بیاموزیم. ما در این مطلب از سلام دنیا درباره نحوه قفل کردن و رمزگذاری پوشه یا یک فایل در ویندوز 11 یا 10 صحبت خواهیم کرد. با ما همراه باشید.
علت قفل کردن پوشه یا یک فایل در ویندوز چیست
دلایل زیادی وجود دارد که ممکن است احساس کنید نیاز به قفل کردن یک فایل یا پوشه دارید. رایج ترین دلیل این است که کامپیوتر خود را با دیگران به اشتراک می گذارید. همچنین، میخواهید از فایلها یا پوشههای خود محافظت کنید و از حذف تصادفی آنها جلوگیری کنید. یا اگر فکر می کنید رایانه شخصی شما در معرض خطر هک شدن است، ممکن است شخصی اطلاعات حساس شما را بدزدد.
قفل کردن یک فایل یا پوشه می تواند به شما کمک کند دسترسی به داده ها را کنترل کنید و اطمینان حاصل کنید که به طور تصادفی یا عمدی تغییر یا حذف نشده اند. همچنین در مواردی که نیاز دارید از حفظ یکپارچگی داده ها اطمینان حاصل کنید، مفید است.
حتما بخوانید: رفع مشکل عدم تغییر و عوض نشدن نام پوشه در ویندوز 11
ویندوز دارای یک گزینه داخلی برای قفل کردن یک فایل یا پوشه است. این ویژگی به عنوان رمزگذاری فایل شناخته می شود. رمزگذاری یک فایل یا پوشه با ویندوز، رمزگذاری را به حساب شما مرتبط می کند. این بدان معناست که وقتی وارد سیستم می شوید، سیستم عامل به طور خودکار فایل ها را برای شما رمزگشایی می کند. با این حال، اگر شخصی با استفاده از حساب دیگری وارد سیستم شود، نمیتواند به فایلهایی که با استفاده از حساب شما رمزگذاری شدهاند دسترسی پیدا کند.
نحوه رمزگذاری پوشه ها در ویندوز 10 و 11
چگونه یک فایل یا پوشه را در ویندوز 11/10 قفل کنیم؟
برای قفل کردن یک فایل یا پوشه در ویندوز، مراحل زیر را دنبال کنید:
1. روی یک فایل یا پوشه کلیک راست کرده و Properties را انتخاب کنید.
2. روی دکمه Advanced کلیک کنید تا Advanced Attributes باز شود
3. بعد، تیک گزینه Encrypt contents to safe data را بزنید.
4. OK > Apply > Apply changes در این پوشه، زیرپوشه ها و فایل ها را انتخاب کنید
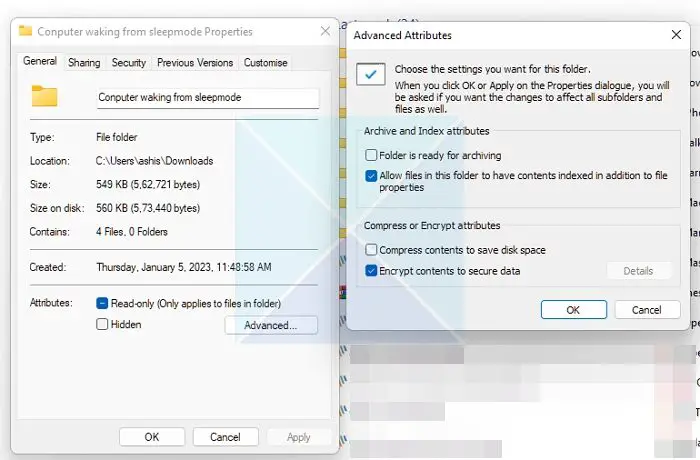
روش کار به این صورت است که اگر شخص دیگری سعی کند به آن دسترسی پیدا کند، آن شخص نمی تواند این کار را انجام دهد زیرا به حساب شما مرتبط است. جزئیات آن با استفاده از مراحل زیر قابل مشاهده است:
- به Advancee Attributes بازگردید
- روی دکمه Details کلیک کنید.
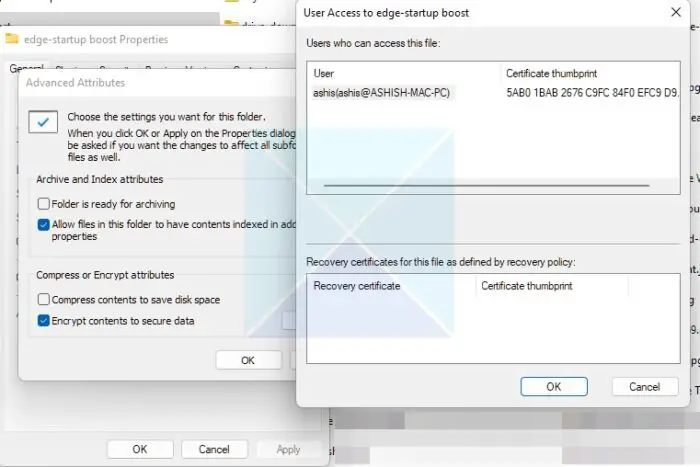
و ذکر خواهد شد که چه کسی می تواند پس از تکمیل رمزگذاری به فایل دسترسی داشته باشد. اگر شخص دیگری سعی کند به پوشه یا فایل دسترسی پیدا کند، رمز عبور حساب را درخواست می کند.
توجه: قبلاً ویندوز یک گواهی رمزگذاری ایجاد کرده و آن را در Credential Manager قرار داده است. میتوانید یک نسخه پشتیبان از کلید بگیرید، آن را به رایانه دیگری ببرید و با استفاده از آن پوشه را باز کنید. در ویندوز 11 همه چیز تغییر کرده است. همانطور که در تصویر بالا مشاهده می کنید، در حالی که به حساب کاربری گره خورده است، گزینه ای برای گواهی بازیابی وجود ندارد. گواهی به هیچ وجه تولید نمی شود.
حتما بخوانید: رفع مشکل ساخته نشدن پوشه جدید در ویندوز 11
با استفاده از ویژگی رمزگذاری فایل داخلی ویندوز، می توانید فایل ها و پوشه های خود را در ویندوز 11/10 قفل کنید. با این حال، اگر از ویندوز 10 هوم استفاده می کنید، گزینه قفل کردن یک فایل از بین خواهد رفت. شما می توانید از نرم افزار رایگان رمزگذاری فایل و پوشه برای رسیدن به همین هدف استفاده کنید.
آیا می توانم یک فایل یا پوشه را در ویندوز قفل کنم تا پاک نشود؟
هنگامی که یک فایل یا پوشه را قفل می کنید، هیچ کاربر دیگری نمی تواند آن را حذف یا تغییر دهد. هنگام استفاده از حساب خود می توانید یک رمزگذاری شده را حذف یا تغییر دهید. اگر می خواهید پوشه ای قابل جابجایی باشد، باید از برنامه های شخص ثالث یا این ترفند ساده فایل متنی برای محافظت از پوشه ها استفاده کنید. با این حال، از آن فقط برای فایل هایی استفاده کنید که چندان مهم نیستند.
نکته: این پست به شما نشان می دهد که چگونه از اسناد آفیس، فایل ها، پوشه ها، بازی ها، برنامه ها و غیره با رمز عبور محافظت کنید.
آیا می توانم یک فایل یا پوشه را در ویندوز قفل کنم تا کاربران خاص فقط به آن دسترسی داشته باشند؟
با رفتن به Properties > Securities می توانید مجوزهای اشتراک فایل یا پوشه را به روز کنید. در اینجا، روی دکمه Edit کلیک کنید و کاربر ویندوزی را که به فایل یا پوشه دسترسی دارد، انتخاب کنید. همچنین می توانید حقوق مختلفی مانند اصلاح، خواندن و اجرا، خواندن، نوشتن و غیره را به کاربر اختصاص دهید.
سخن آخر
در اینجا با نحوه قفل کردن یک فایل یا پوشه در ویندوز 11/10 آشنا شدید . امیدواریم که از این مطلب استفاده و لذت برده باشید.
مقالات مرتبط:
بهترین نرم افزار های رمزگذاری روی فایل و پوشه در اندروید با لینک دانلود
پیدا کردن پوشه استارت آپ (Startup) در ویندوز 10 و 11 با 2 روش


دیدگاه ها