چه بخواهید برنامههایی که هنگام بوت شدن کامپیوتر اجرا میشوند را نظارت کنید یا بخواهید یک برنامه مورد علاقه را به لیست برنامههای راهاندازی اضافه کنید، دلایل زیادی می تواند برای دسترسی به پوشه Startup در ویندوز وجود داشته باشد.به همین دلیل، ما در این مقاله سلام دنیا درباره دو روش برای یافتن پوشه Startup در ویندوز 10 و 11 صحبت خواهیم کرد.اگر با مفهوم پوشه Startup آشنایی ندارید، باید بگوییم که پوشه Startup حاوی فهرستی از میانبرها برای برنامههایی است که با شروع ویندوز اجرا میشوند. اگرچه این پوشه مخفی است، اما زمانی که مکان دقیق ان کجاست، به راحتی می توانید به آن دسترسی پیدا کنید. در این مطلب دو روش مختلف برای پیدا کردن پوشه Startup در ویندوز 10 و 11 وجود دارد.
2 روش برای پیدا کردن پوشه Startup در ویندوز 10 و ویندوز 11
1. پیدا کردن پوشه Startup در ویندوز با استفاده از File Explorer
این گزینه یکی از راحتترین روش ها برای یافتن پوشه Startup در ویندوز 10 و 11 است. برای انجام این کار مراحل زیر را دنبال کنید.
حتما بخوانید: آموزش نصب صحیح ویندوز 11 روی کامپیوتر
مرحله 1: برای راه اندازی Windows File Explorer کلید Windows + E را فشار دهید.
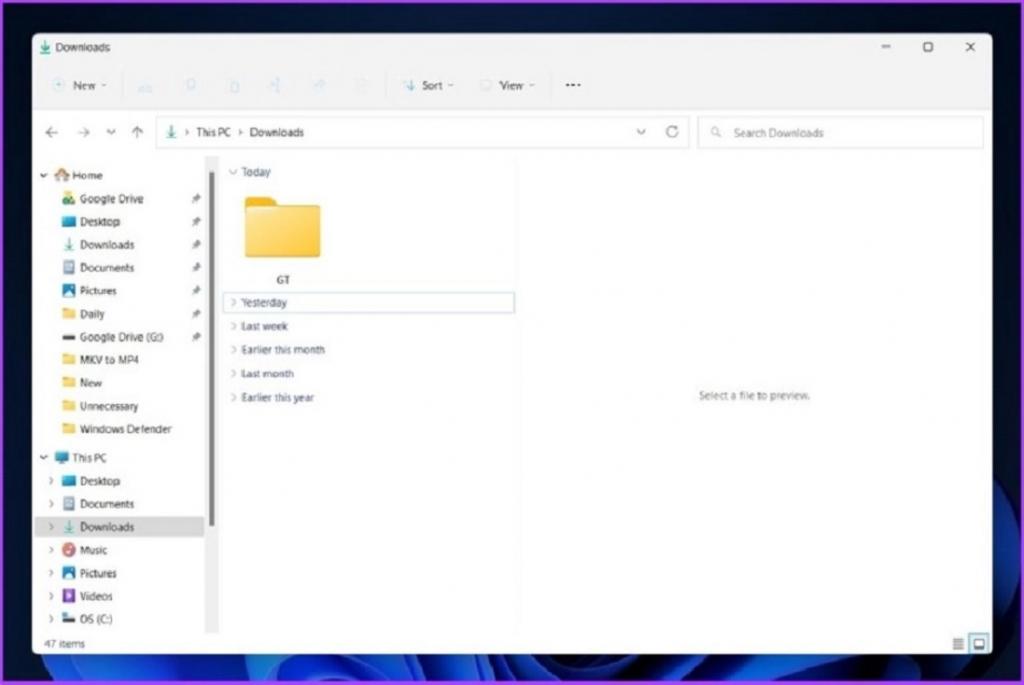
مرحله 2: روی منوی سه نقطه در نوار عنوان یا تایتل بار کلیک کرده و Options را انتخاب کنید.
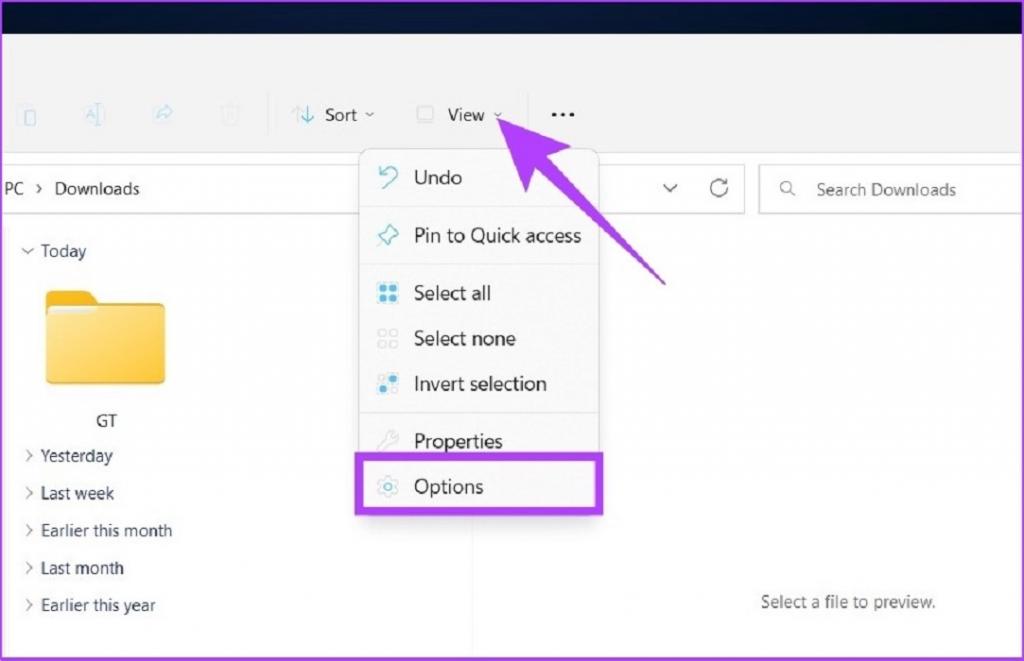
مرحله 3: در کادر محاورهای گزینههای پوشه، به سراغ View بروید و «Show hidden files, folders, and drives» را در زیر فایلها و پوشههای مخفی انتخاب کنید.
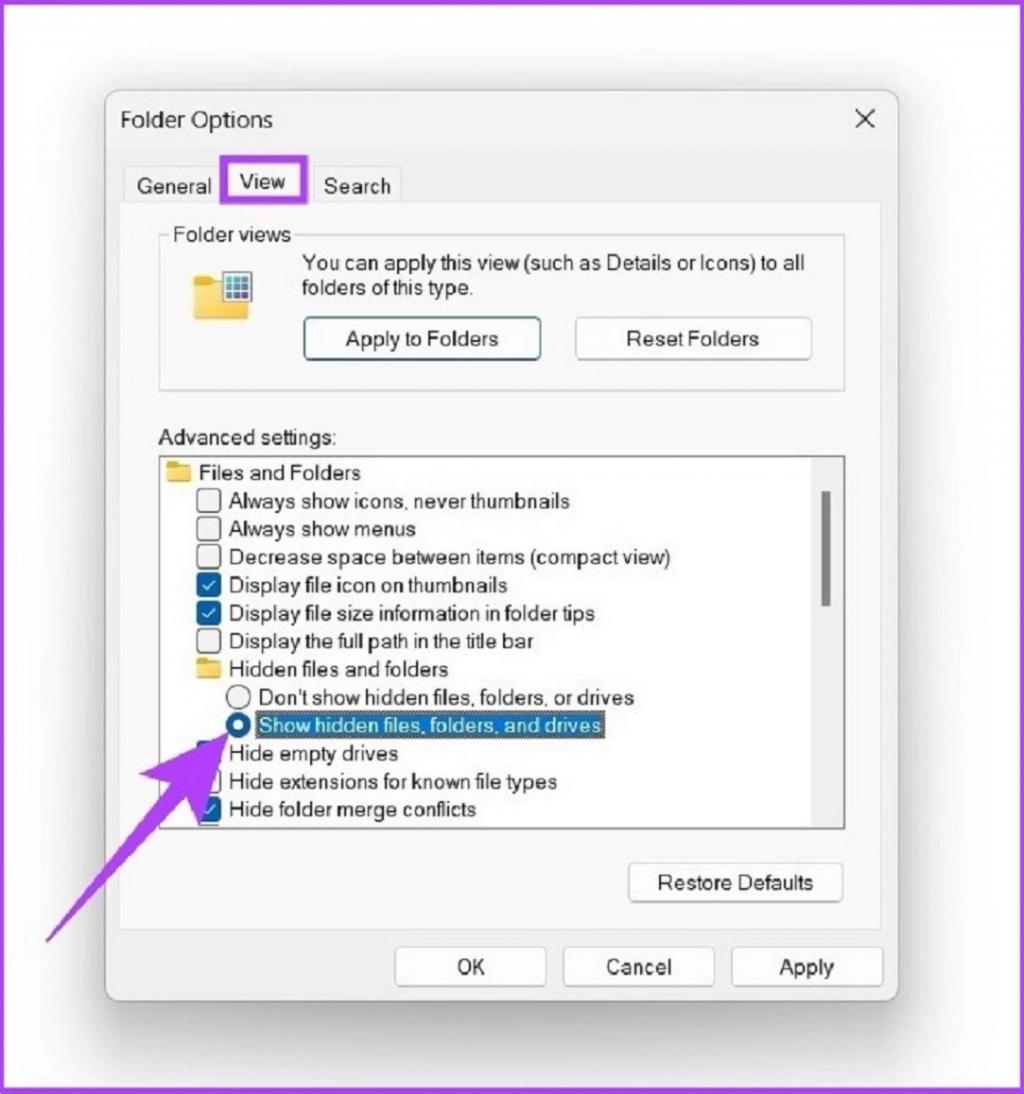
مرحله 4: روی Apply و OK کلیک کنید.
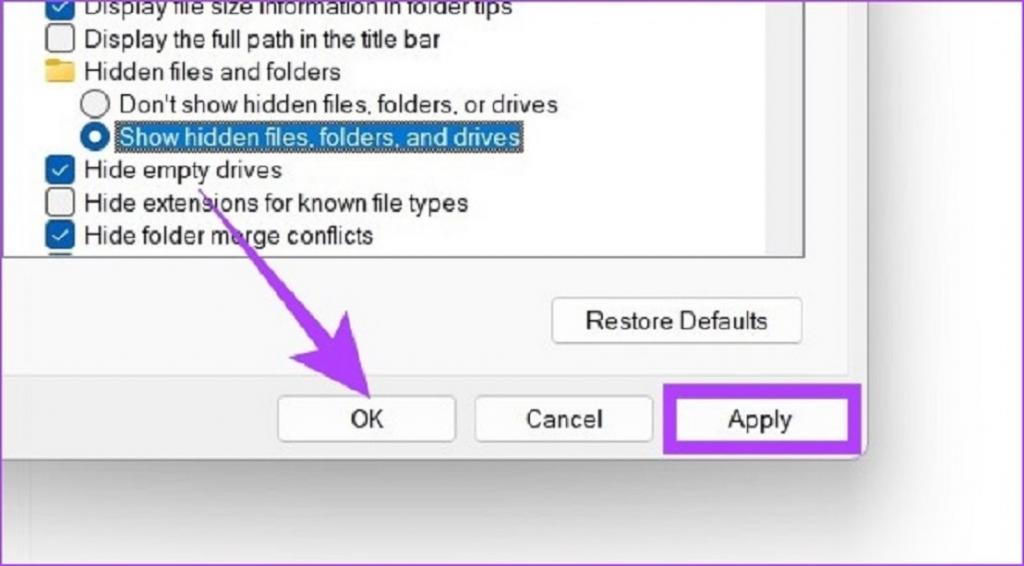
مرحله 5: در زیر نوار آدرس، روی فلش کشویی کلیک کنید و به پروفایل کاربر (معمولاً نام کامپیوتر شخصی شما) بروید.
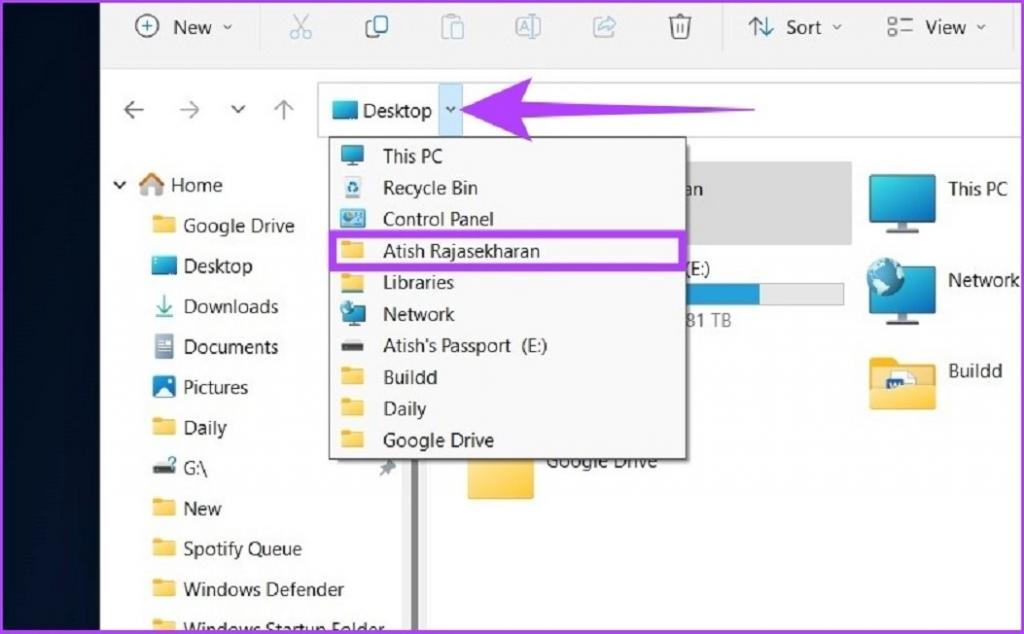
مرحله 6: پوشه AppData در زیر پروفایل کاربر را باز کنید.
حتما بخوانید: رفع مشکل کندی فایل اکسپلورر در ویندوز 11
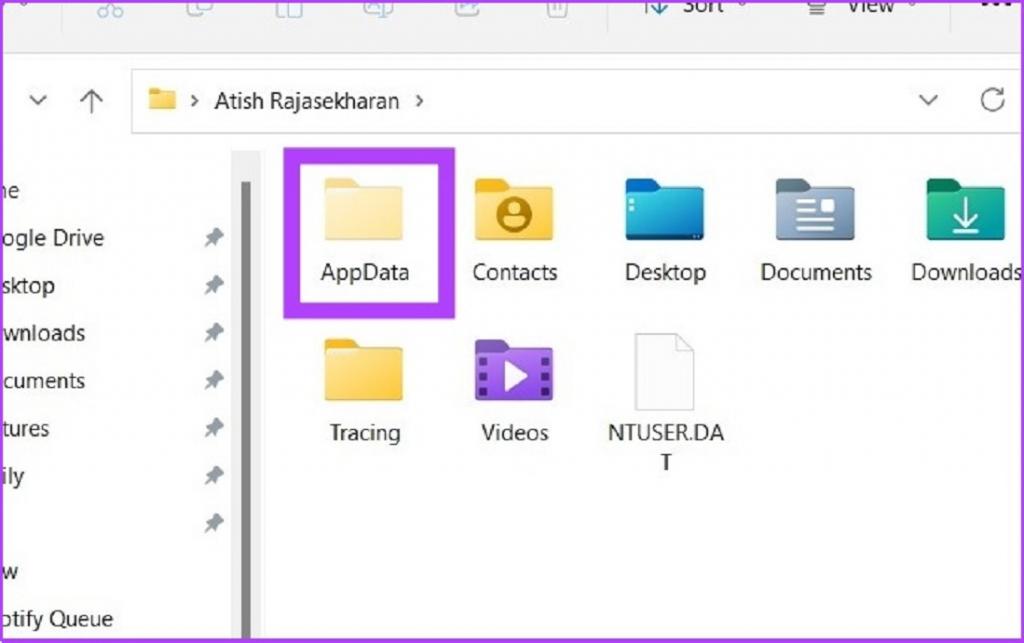
توجه: این پوشه ممکن است نیمه شفاف به نظر برسد زیرا از دید کاربران عمومی مخفی شده است، اما امکان کلیک کردن روی ان وجود دارد.
مرحله 7: به مسیر Roaming > Microsoft > Windows > Start Menu > Programs بروید. حالا روی پوشه Startup کلیک کنید.
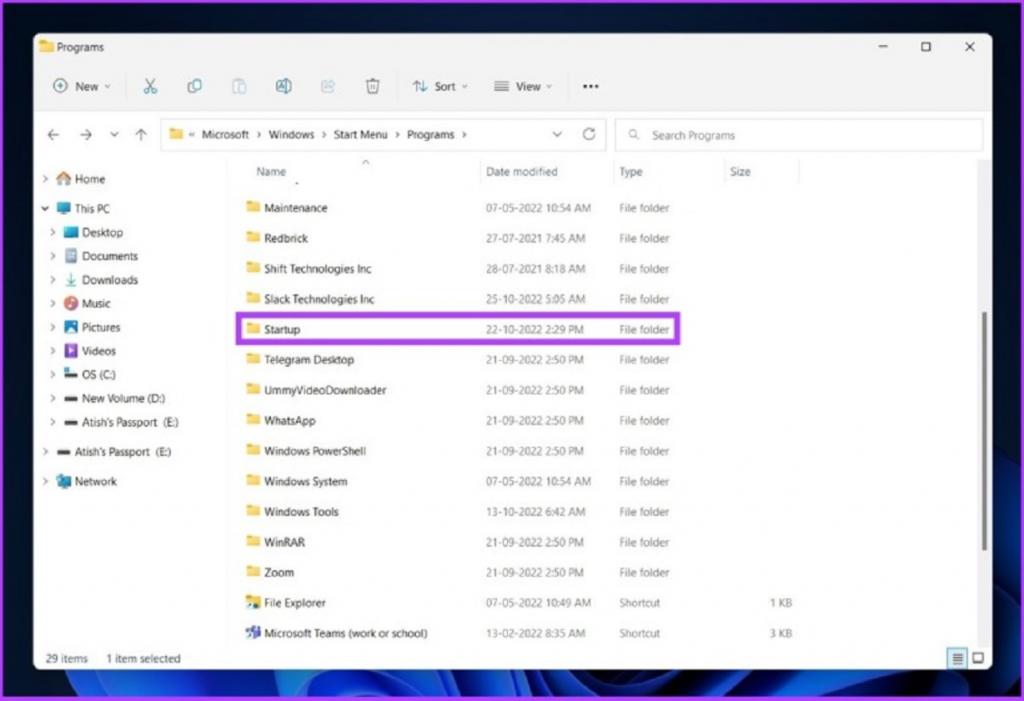
اگر روی باز کردن پوشه Startup کلیک کنید، میانبرهایی برای همه برنامه های موجود در لیست برنامه های راه اندازی ویندوز 11 را مشاهده خواهید کرد.
اگر می خواهید کلید میانبری برای باز کردن مستقیم پوشه Startup در ویندوز 10 و 11 داشته باشید، کافی است محل فایل زیر را کپی کرده و در نوار آدرس File Explorer قرار دهید.
C:\ Users \ username \ AppData \ Roaming \ Microsoft \ Windows \ Start Menu \ Programs \ Startup
توجه: نام کاربری را با نام کاربری کامپیوتر خود جایگزین کنید.
2. پیدا کردن پوشه Startup با استفاده از دستورات شل
دو روش برای استفاده از فرمان Run برای پیدا کردن پوشه Startup در ویندوز 10 و 11 وجود دارد. اجرای این دستورات بسیار آسان است.برای انجام این کار کافی است مراحل زیر را دنبال کنید.
حتما بخوانید: رفع مشکل کار نکردن سرچ در ویندوز 11
I. پیدا کردن محل پوشه Startup برای یک کاربر خاص
مرحله 1: کلید Windows + R را روی صفحه کلید خود فشار دهید تا فرمان Run باز شود و بعد Enter را فشار دهید.
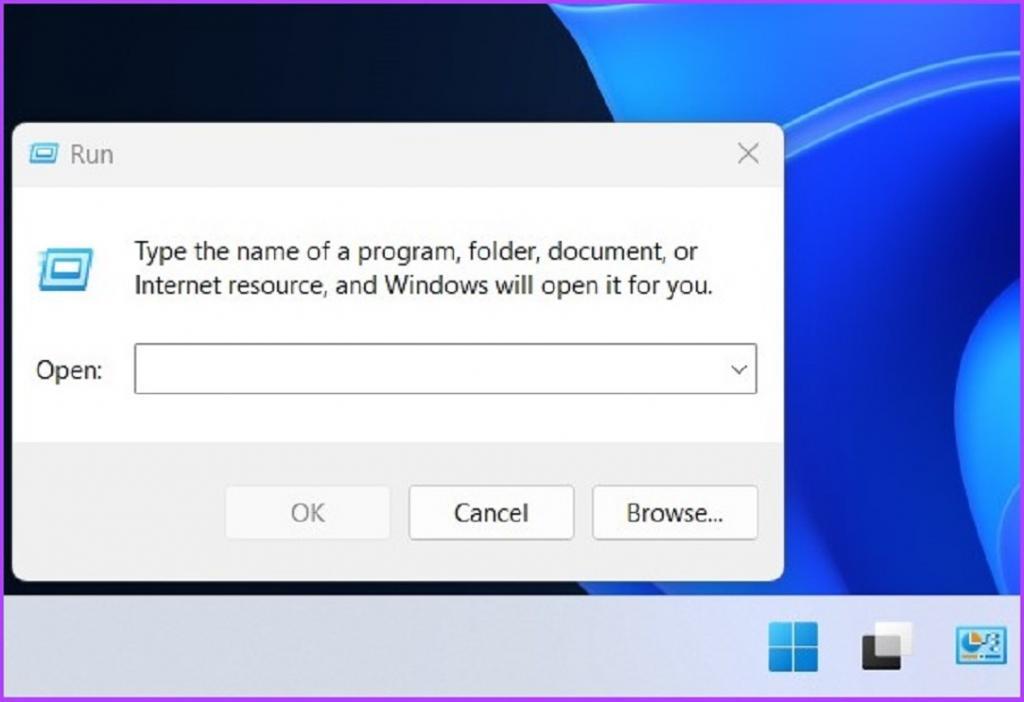
مرحله 2: دستور زیر را در قسمت کادر فرمان Run وارد کرده
Shell : startup
و OK را فشار دهید.
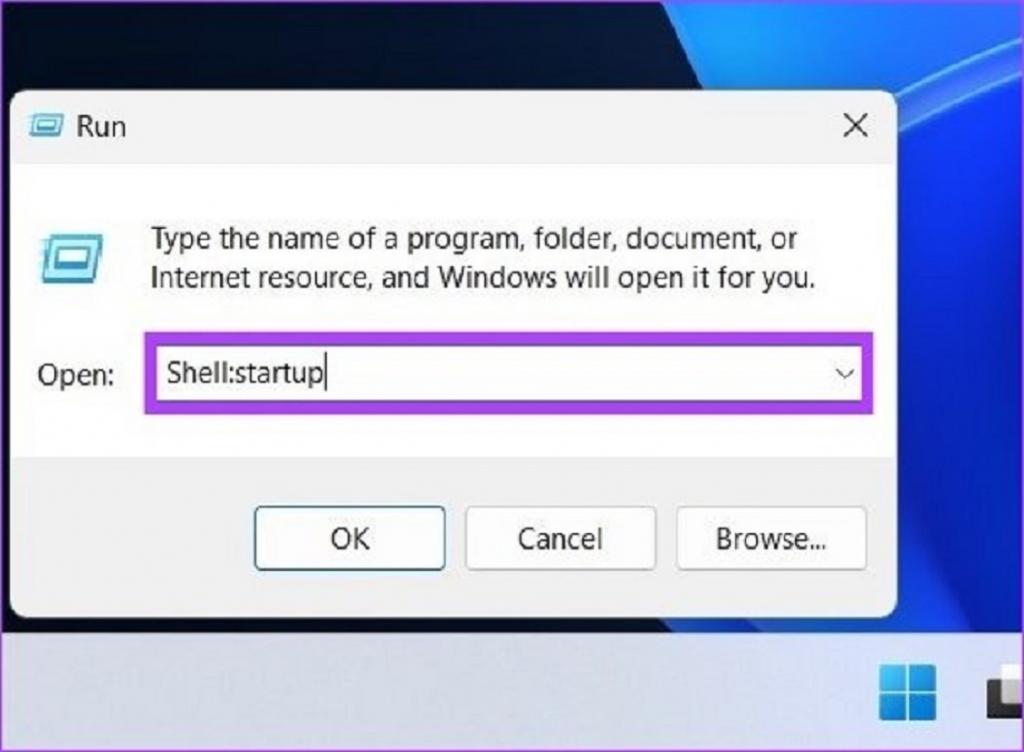
روش جایگزین: همچنین می توانید به جای دستور بالا در مرحله 2، دستور زیر را در قسمت کادر فرمان Run وارد کنید.
%appdata% \ Microsoft \ Windows \ Start Menu \ Programs \ Startup
و روی ok کلیک کنید.
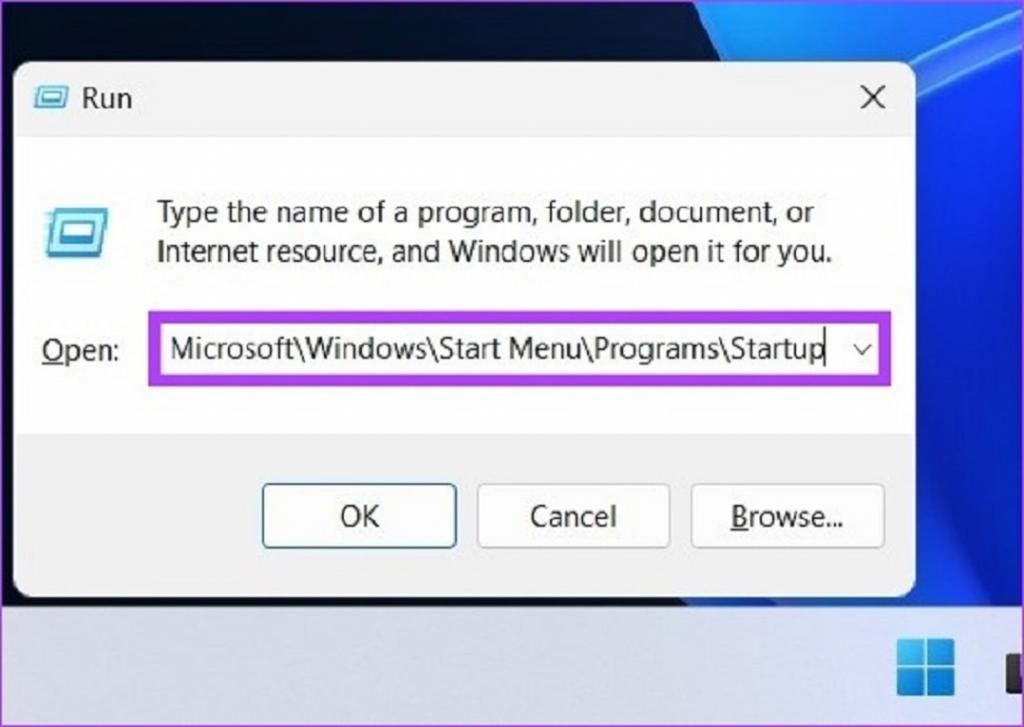
این کار به طور مستقیم پوشه Startup را باز می کند که از آنجا می توانید برنامه ها / میانبرهای برنامه را طبق نیاز خود اضافه یا حذف کنید.
حتما بخوانید: تنظیمات و رفع مشکل کم بودن صدا در ویندوز 10 و 11
2. پیدا کردن محل پوشه Startup برای همه کاربران
این روش دیگری برای باز کردن پوشه Startup ویندوز با استفاده از دستور شل برای همه کاربران است. برای انجام این کار مراحل زیر را دنبال کنید.
مرحله 1: فرمان Run را با استفاده از کلید "Windows key + R" باز کرده و Enter را فشار دهید.
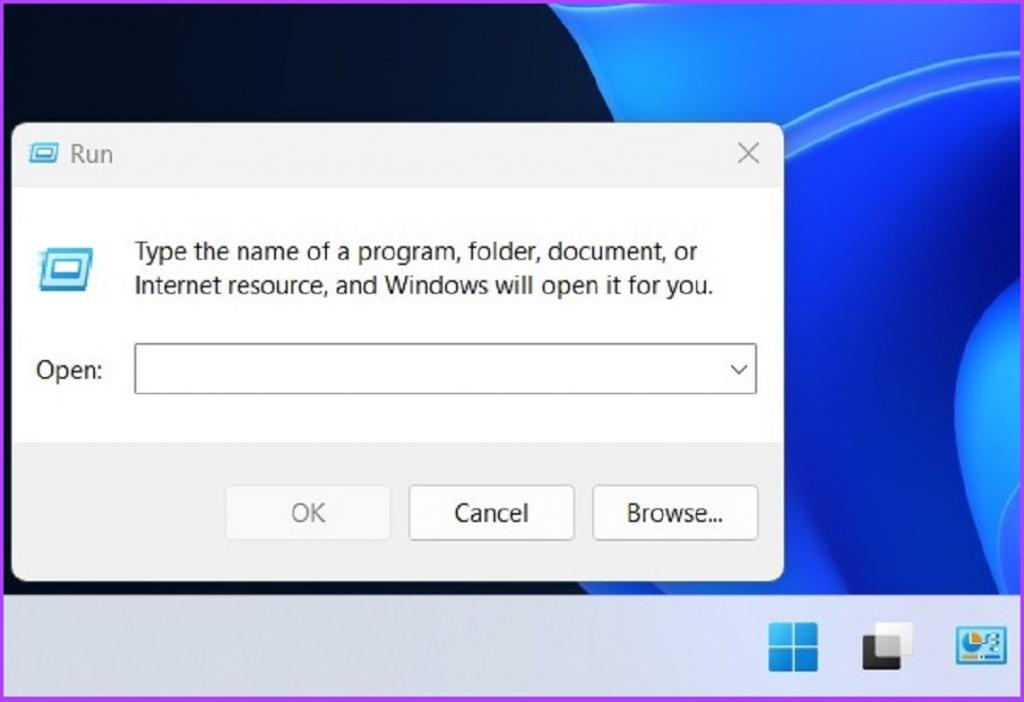
مرحله 2: یکی از دو دستور زیر را در قسمت فرمان Run وارد کرده؛
%ProgramData%\ Microsoft \ Windows \ Start Menu \ Programs \ StartUp
یا
Shell:common startup
و OK را فشار دهید.
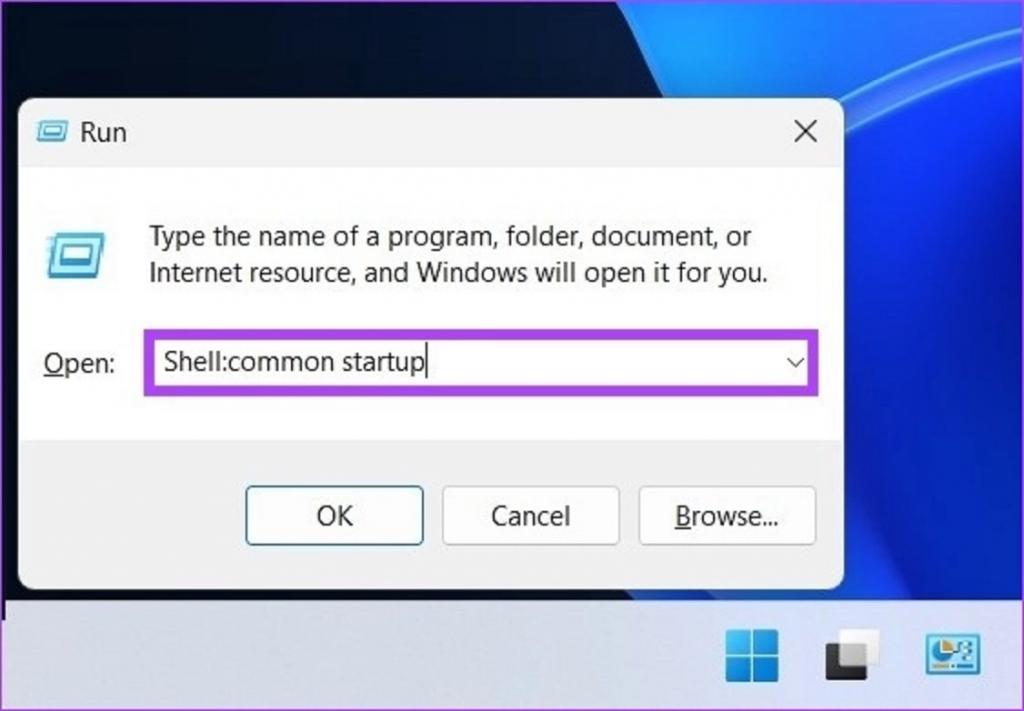
این کار بلافاصله پوشه Startup را برای همه کاربران بدون ویندوز 10 و 11 باز می کند. خیلی آسان بود، اینطور نیست؟
سوالات متداول
1. چگونه برنامه ها را از Startup در ویندوز 11 حذف کنم؟
راه های مختلفی برای حذف برنامه ها از Startup در ویندوز 11 وجود دارد. یکی از راه ها رفتن به settings > apps > startup navigation option است.
2. چگونه به خدمات Startup دسترسی داشته باشم؟
کلید Ctrl + Shift + Esc را فشار دهید تا به Task Manager بروید و از آنجا می توانید به خدمات Startup دسترسی داشته باشید.
3. Startup در کجای رجیستری قرار دارد؟
می توانید برنامه های شروع خودکار یا auto-start را در دو بخش رجیستری پیدا کنید.
یکی با رفتن به :
"HKEY_CURRENT_USER \ Software \ Microsoft \ Windows \ CurrentVersion \ Run"
دیگری با رفتن به ادرس:
"HKEY_LOCAL_MACHINE \ Software \ Microsoft \ Windows \ CurrentVersion \ Run"
سخن پایانی:
زمانی که بوت ویندوز به شما اجازه می دهد بلافاصله شروع به استفاده از آنها کنید، برنامه های شما به طور خودکار شروع به کار می کنند.این کار حواسپرتیهای احتمالی را به حداقل میرساند، اما برنامههای زیاد نیز میتوانند بر عملکرد رایانه تأثیر بگذارند. با انجام مراحلی که در بالا توضیح داده شد، میتوانید برنامهها یا برنامههایی که دیگر استفاده نمیکنید را از پوشه Startup ویندوز 10 و 11 حذف کنید.
مقالات مرتبط:
رفع مشکل پخش نشدن فیلم با فرمت MPG در ویندوز 11 با 6 روش
آموزش نحوه چرخاندن فیلم در کامپیوتر ویندوز 11 و ذخیره آن

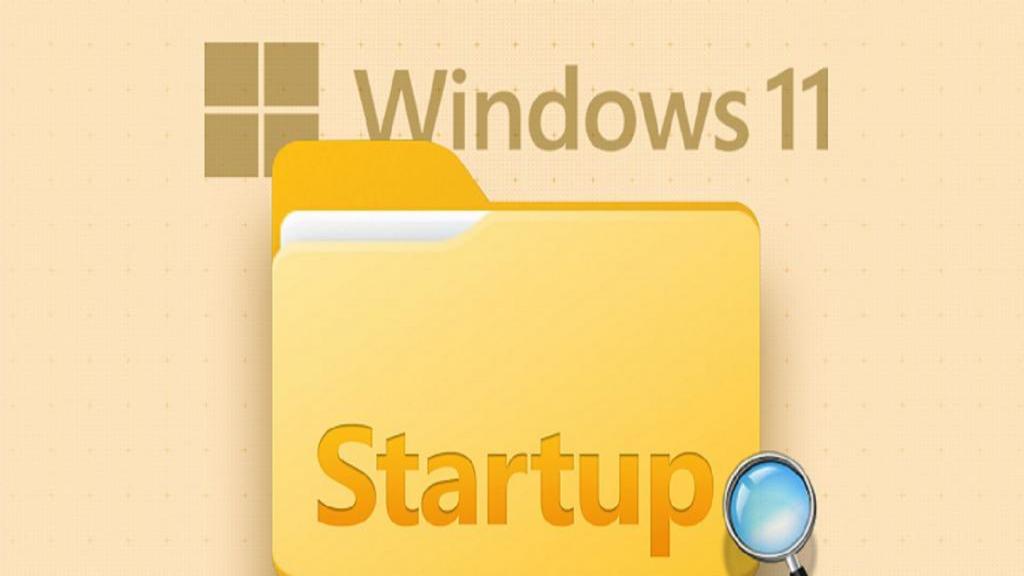
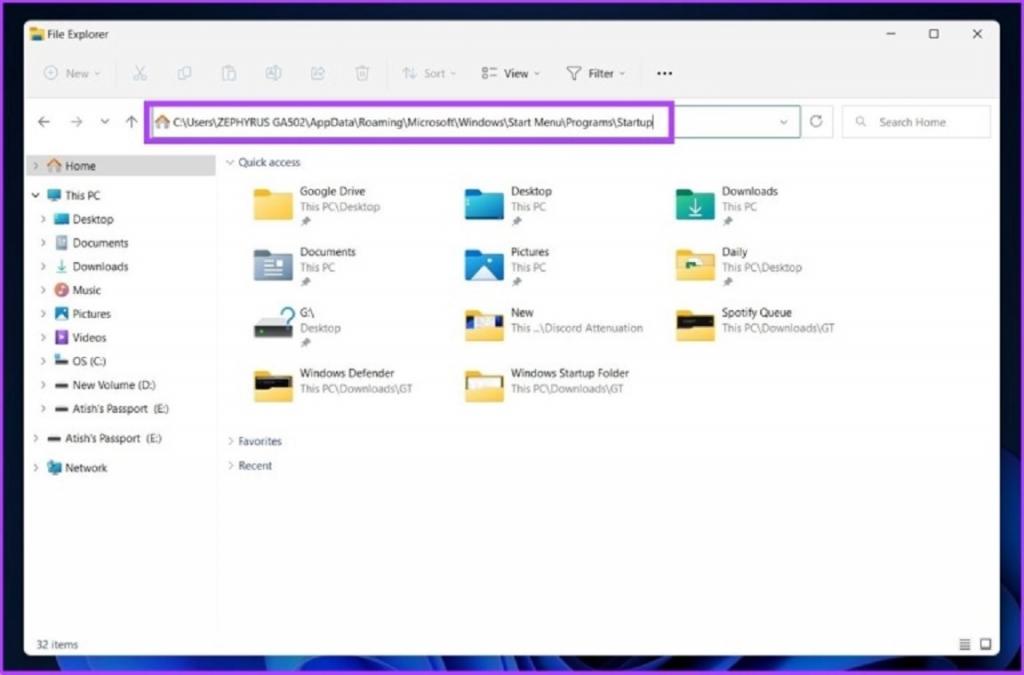
دیدگاه ها