اگر دستگاه شما برخلاف گذشته فضای زیادی را اشغال میکند یا با تاخیر مواجه شده است،چیزی که هر کسی باید از آن استفاده کند، بازنشانی ویندوز است، روشی سریع و موثر. و به طور بالقوه داده ها را از دست می دهند. بنابراین چگونه می توان دستگاه را بدون از دست دادن اطلاعات به راحتی ریست کرد؟ در این مقاله از سلام دنیا، ما به نحوه ریست کردن ویندوز 10 و 7 به تنظیمات کارخانه بدون از دست دادن اطلاعات پرداخته ایم. با ما همراه باشید.
دلیل ریست کردن ویندوز 10 و 7 در کامپیوتر
دانستن نحوه بازنشانی ویندوز 10، 7 به سادگی در خانه از شما در فرآیند استفاده از رایانه پشتیبانی می کند. به خصوص هنگامی که رایانه شما در برخی از موارد زیر قرار می گیرد:
- در مقایسه با نسخه اصلی، لپ تاپ بسیار کند بوت می شود، عملیات روی دستگاه اغلب با تاخیر انجام می شود.
- رایانه به اشتباه نرم افزارهای مخرب حاوی ویروس هایی را نصب می کند که بر سیستم عامل تأثیر می گذارد.
- سطل بازیافت حاوی تعداد زیادی فایل است و شما وقت ندارید سطل بازیافت را خالی کنید.
- در فرآیند نصب ویندوز خطایی وجود داشت، اما فقط اکنون متوجه آن شدید.
- متاسفانه کامپیوتر به Adware آلوده شده است.
- تبلیغات دائماً در مرورگرهای بازدید شده ظاهر می شوند و مانع از دید می شوند.
- برخی از برنامه ها، نرم افزارهای سرسخت، ابزارها به سختی در برنامه حذف می شوند.
حتما بخوانید: بازنشانی و ریست کردن تاریخچه فایل (File History) در ویندوز 11
در بالا دلایلی وجود دارد که شما را مجبور به ریست کردن ویندوز یا نصب مجدد ویندوز می کند. با این حال سلام دنیا هنوز به جای نصب win، بازنشانی ویندوز 10، 7 را به سادگی توصیه می کند.
نحوه بازنشانی ویندوز 10 و 7 بدون از دست دادن اطلاعات
چه از سیستم عامل Win 7 یا 10 استفاده کنید ، مشکلات بالا همچنان ممکن است رخ دهد. بنابراین باید به دو روش برای رفع Win به ترتیب برای ویندوز 10 و 7 مراجعه کنید.
1. نحوه ریست کردن ویندوز 10
وقتی ویندوز 10 را بدون از دست دادن اطلاعات شخصی خود بازنشانی کنید، Keep my file را انتخاب کنید . به طور خاص، باید ترتیب صحیح عملیاتی مانند:
- مرحله 1: بخش تنظیمات را باز کنید . برای انجام این مرحله فقط باید ماوس را کنترل کرده و روی نماد چرخ دنده در منوی استارت کلیک کنید . علاوه بر این، برای صرفه جویی در زمان، باید با کلید ترکیبی Windows + I به سرعت عمل کنید .
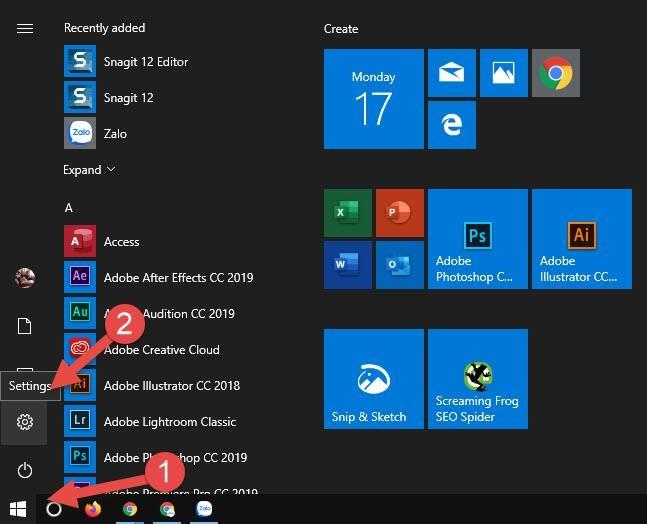
- مرحله 2: در این مرحله به حرکت ادامه داده و مطابق شکل بر روی کلمات Update & Security دوبار کلیک کنید.
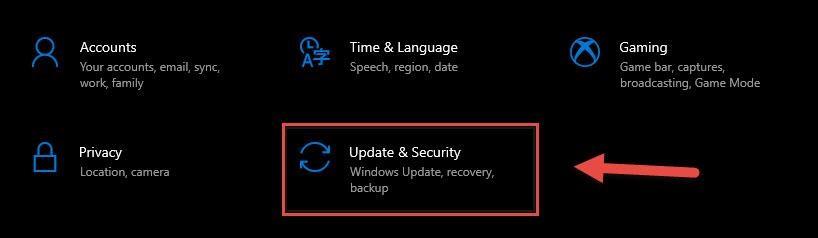
- مرحله 3: پس از آن، گوشه سمت چپ پایین صفحه را مشاهده خواهید کرد که پنجره ای مانند تصویر را نمایش می دهد. روی نماد فلش ساعت در کنار کلمات Recovery کلیک کنید.
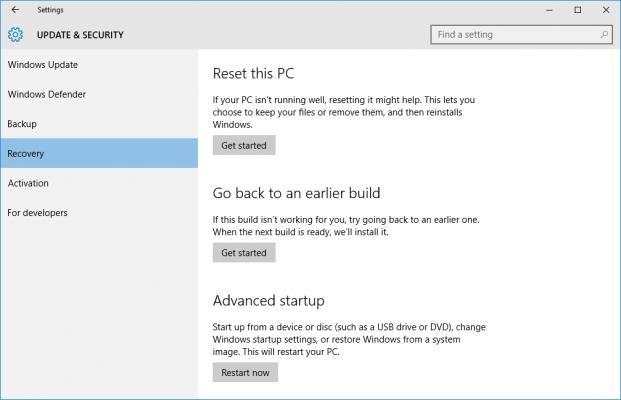
- مرحله 4: همچنان روی Get Started واقع در بخش Reset this PC کلیک کنید . اگر واضح نیست، می توانید بالا بکشید و به تصویر بالا نگاه کنید.
- مرحله 5: این مرحله بسیار مهم است زیرا تصمیم به تنظیم مجدد داده های ویندوز یا پاک کردن آنها می گیرد . باید به یاد داشته باشید که برای بازنشانی ویندوز 10 بدون از دست دادن اطلاعات شخصی، روی کادر Keep my files کلیک کنید.
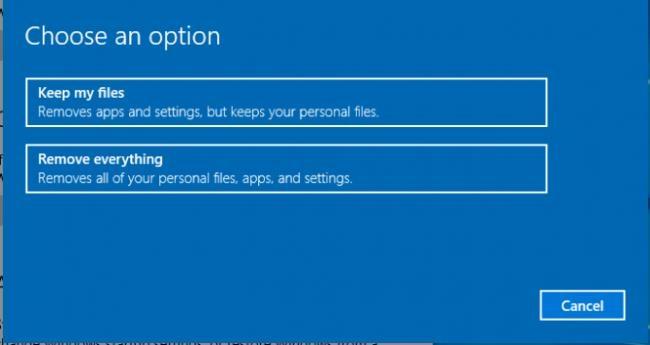
- مرحله 6: صندوق پستی مانند بالا همچنان ظاهر می شود و فایل ها و نرم افزارهایی را که حذف می شوند لیست می کند. اگر موافق هستید، روی Next کلیک کنید ، در غیر این صورت، روی لغو کلیک کنید.
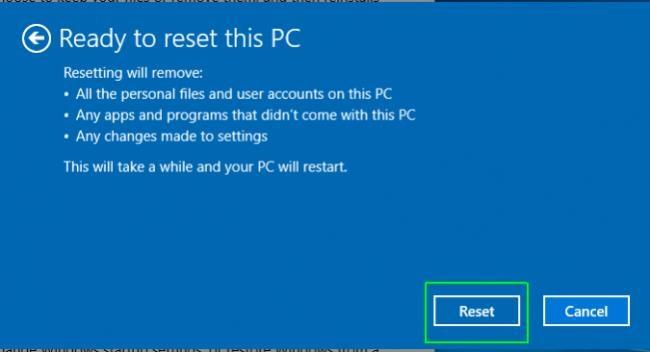
- مرحله 7: تابع هشدار برای تأیید بازنشانی ویندوز 10 نمایش داده می شود . و برای رفتن به مرحله بعد گزینه Next را انتخاب کنید.
- مرحله 8: خط Ready to reset this PC روی صفحه ظاهر می شود. در این مرحله، Reset را برای راه اندازی مجدد ویندوز 10 انتخاب می کنید .
حتما بخوانید: 4 روش ریست کردن و بازیابی پسورد ویندوز 7، ساده و آسان و کاربردی
فرآیند ریست کردن ویندوز 10 بدون از دست دادن اطلاعات حدود 5 تا 10 دقیقه طول می کشد.
2. نحوه ریست کردن ویندوز 7
با یک راه بسیار آسان و سریع برای بازنشانی ویندوز 7، فقط باید مراحل زیر را دنبال کنید:
- مرحله 1: شما آیتم Start را انتخاب کرده و Control Panel را باز کنید .
- مرحله 2: به بخش Backup and Restore در پنجره Control Panel بروید .
- مرحله 3: روی صفحه، متن آبی رنگ Recover system settings یا کامپیوتر شما ظاهر می شود. لطفا اینجا کلیک کنید.
- مرحله 4: ماوس را حرکت داده و روی عبارت Advanced recovery method کلیک می کنید
- مرحله 5: پنجره رایانه دو گزینه را نشان می دهد: از یک تصویر سیستمی که قبلاً ایجاد کرده اید برای بازیابی رایانه خود استفاده کنید و ویندوز را مجدداً نصب کنید . برای بازیابی رایانه خود و بازیابی رایانه با استفاده از فایل پشتیبان، فقط باید روی «استفاده از تصویر سیستمی» که قبلاً ایجاد کردهاید کلیک کنید .
- مرحله 6: در نهایت روی Skip و سپس Restart کلیک کنید تا Win 7 شروع شود.
اگر پنجره مطابق شکل بود، به این معنی است که باید ویندوز را دوباره نصب کنید. در بالا دو پیشنهاد وجود دارد که به شما کمک می کند ویندوز 10، 7 را به سادگی بازنشانی کنید.
سخن آخر
بازنشانی ویندوز 10، 7 ساده و آسان است اما همیشه موفق نیست. در برخی موارد، رایانه در وضعیت بدی قرار دارد که لازم است Win را مجدداً نصب کنید. به طور معمول، هنگام تنظیم مجدد، باید توجه داشته باشید که Keep my files را برای حفظ اطلاعات رایانه انتخاب کنید. در ویندوز 7، برای بازیابی رایانه خود باید Use a system image را که قبلاً ایجاد کرده بودید انتخاب کنید. این چند نکته مهم است که برای بار دوم باید تکرار شود تا اشتباه نکنید.
مطالب مرتبط:
رفع مشكل خرابی و هنگ كردن كامپيوتر ویندوز 10
نحوه پاک کردن هارد کامپیوتر بدون بازگشت اطلاعات و غیرقابل ریکاوری


دیدگاه ها