می توانید با استفاده از تابع File History از فایل ها و پوشه های مهم در یک دستگاه ذخیره سازی خارجی نسخه پشتیبان تهیه کنید. به طور کلی، این ویژگی به خوبی کار می کند، اگرچه گاهی اوقات باگ های نرم افزار یا یک پایگاه داده معیوب می تواند مشکلاتی را ایجاد کند. بهترین اقدام در چنین مواردی بازنشانی و ریست کردن تاریخچه فایل File History است. در این مطلب سلام دنیا، ما به پرداخته ایم. با ما همراه باشید.
نحوه بازنشانی تاریخچه فایل در ویندوز 11
1. نحوه بازیابی فایل ها با File History
قبل از اینکه تاریخچه فایل خود را بازنشانی کنید، توصیه میشود تاریخچه فایل موجود را بررسی کنید و در صورت نیاز فایلها را بازیابی کنید. در اینجا مراحل انجام آن وجود دارد:
حتما بخوانید: رفع مشکل خطای Input Signal Out of Range مانیتور در ویندوز 11
- مرحله 1: دستگاه ذخیرهسازی را که فایلهای پشتیبان شما را نگه میدارد، وصل کنید، اگر یک دستگاه خارجی است.
- مرحله 2: control panel را در کادر جستجوی نوار وظیفه تایپ کنید، سپس آن را از لیست نتایج انتخاب کنید.
- مرحله 3: "File History" را در نوار جستجوی کنترل پنل تایپ کنید.
- مرحله 4: از لیست نتایج، ذخیره نسخه های پشتیبان از فایل های خود با سابقه فایل را انتخاب کنید. برای بازیابی فایل های خود، دستورالعمل ها را رعایت کنید.
هنگامی که با حساب مایکروسافت خود در رایانه شخصی جدید خود وارد می شوید، تنظیمات دستگاه ویندوز 11 که همگام سازی آن را انتخاب کرده اید، فوراً بازیابی می شود. همچنین میتوانید پوشههای OneDrive و برنامههای فروشگاه مایکروسافت را در ویندوز 11 بازگردانید.
2. بازنشانی تاریخچه فایل با File Explorer
برای دسترسی به فایل ها و دایرکتوری ها در رایانه خود، معمولاً از Windows File Explorer استفاده می کنید . با این حال، اگر مراحل مناسب را انجام دهید، میتوانید از آن برای بازنشانی تاریخچه فایل نیز استفاده کنید. مراحل به شرح زیر است:
- مرحله 1: برای راه اندازی File Explorer، کلید Win + E را فشار دهید.
- مرحله 2: در مرحله بعد از ماوس برای کلیک بر روی منوی کشویی در تب بالا استفاده کنید. نشانگر ماوس خود را روی Show بیاورید و سپس گزینه Hidden Items را انتخاب کنید.
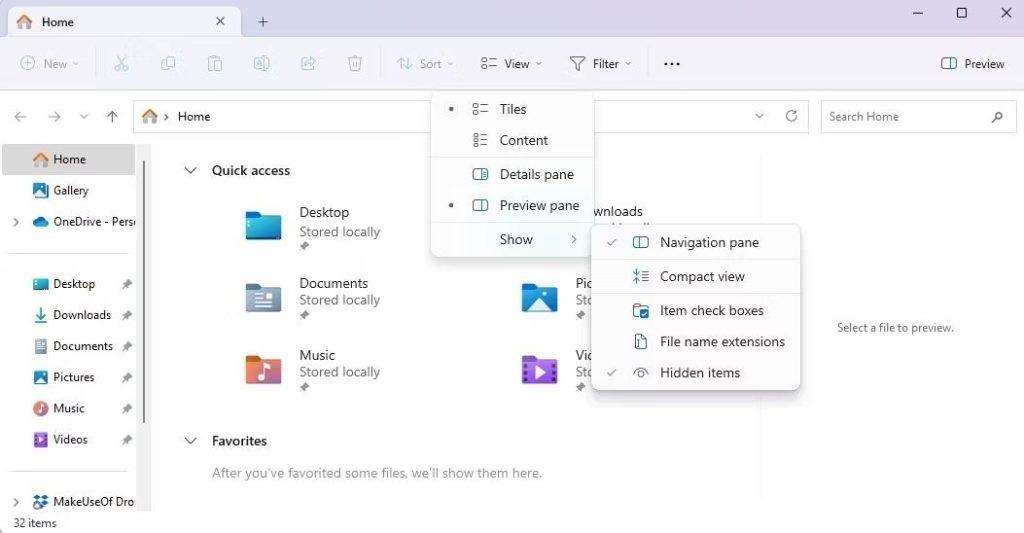
- مرحله 3: پس از چسباندن آدرس %UserProfile% \ AppData \ Local \ Microsoft \ Windows در قسمت آدرس File Explorer، کلید Enter را فشار دهید.
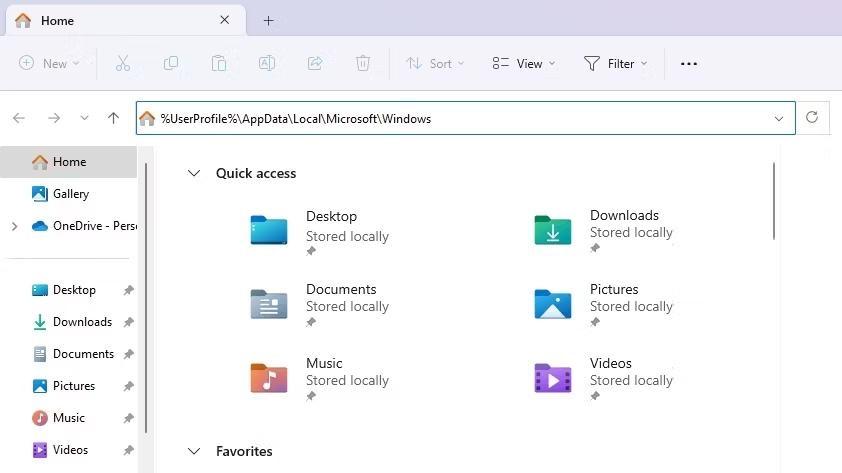
- مرحله 4: برای انتخاب تمام قاره های این پوشه، باید بر روی Ctrl + A کلیک کنید. دکمه Delete را در صفحه کلید خود فشار دهید تا محتویات این پوشه حذف شود.
حتما بخوانید: فعال کردن ویژگی گالری در فایل اکسپلورر File Explorer ویندوز 11
3. نحوه بازیابی فایل ها با Command Prompt
میتوانید از Command Prompt ، یک ابزار حیاتی ویندوز، برای اصلاح فایلهای آسیبدیده، انجام مراحل اداری، حذف تاریخچه فایلها و موارد دیگر استفاده کنید. در اینجا نحوه بازنشانی تاریخچه فایل در ویندوز 11 با استفاده از این ابزار آورده شده است:
- مرحله 1: کلیدهای Win + R را فشار دهید تا دستور RUN باز شود.
- مرحله 2: "CMD" را در فضای متن تایپ کنید و سپس Ctrl + Shift + Enter را فشار دهید تا پنجره Command Prompt در حالت elevated باز شود.
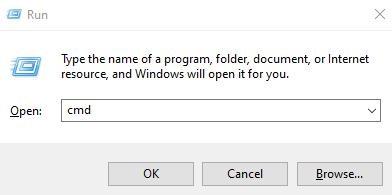
- مرحله 3: در پنجره Command Prompt دستور زیر را را تایپ کرده و Enter را بزنید.
if exist "%UserProfile% \ AppData \ Local \ Microsoft \ Windows \ FileHistory" RD /S /Q "%UserProfile% \ AppData \ Local \ Microsoft \ Windows \ FileHistory"
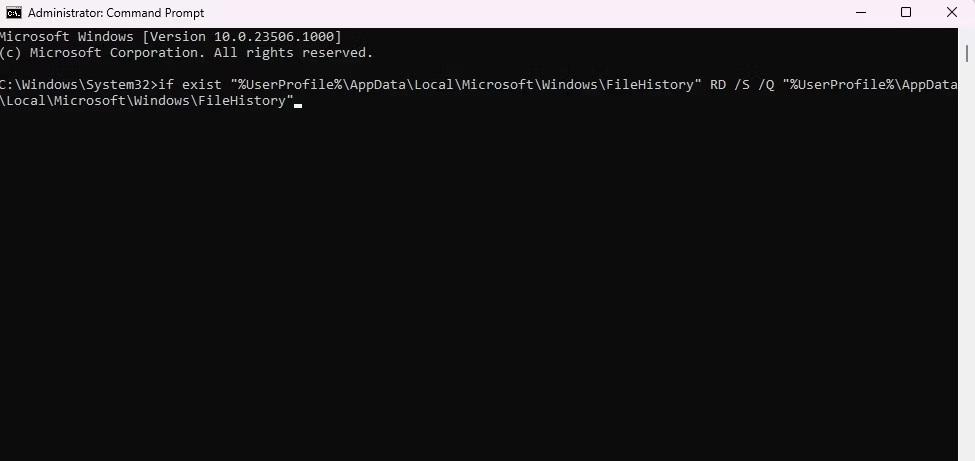
نحوه پشتیبان گیری از فایل های سیستم از طریق Advanced System Optimizer
اگر میخواهید تنظیمات و فایلهای مهم سیستم خود را پس بگیرید، مشکل اصلی شناسایی آن فایلها خواهد بود. در این مورد، Advanced System Optimizer می تواند به شناسایی خودکار فایل های مهم سیستم و گرفتن نسخه پشتیبان کمک کند. هنگامی که سیستم شما در حالت بهینه کار می کند، می توانید از فایل های سیستم خود نسخه پشتیبان تهیه کنید. بعداً، در صورت بروز مشکل در رایانه شخصی، می توان از این نسخه پشتیبان برای بازیابی فایل های سیستم استفاده کرد.
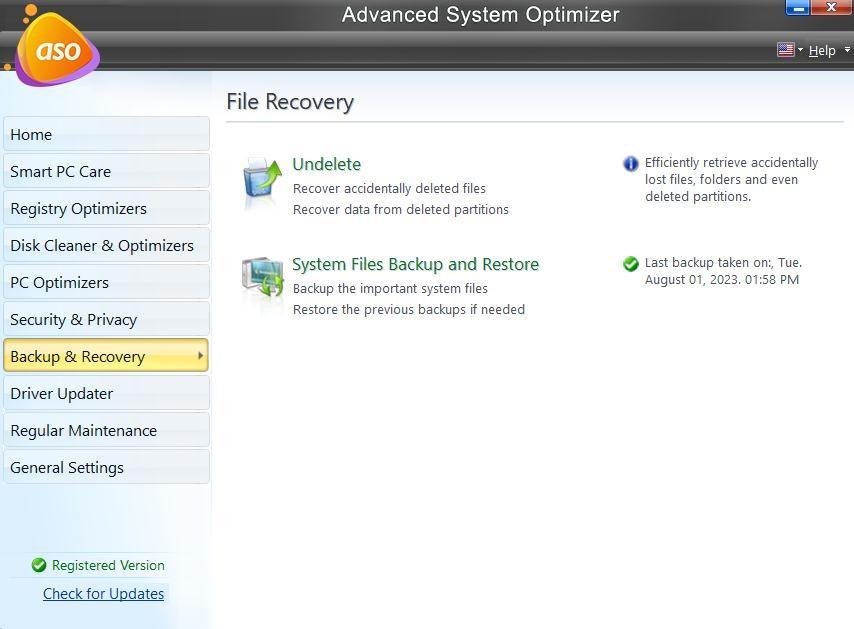
Advanced System Optimizer یک ابزار کامل بهینه سازی رایانه شخصی است که به حذف فایل های ناخواسته، فایل های موقت، حذف کامل برنامه ها، بهینه سازی رجیستری و موارد دیگر کمک می کند. همچنین دارای ماژول های جداگانه برای یافتن فایل های تکراری و به روز رسانی درایورهای شما نیز می باشد. ماژول Undelete به کاربران کمک می کند تا فایل های حذف شده خود را به شرطی که رونویسی نشده باشند بازیابی کنند.
دانلود برنامه Advanced System Optimizer
سخن آخر
اینها همه تکنیک های موجود برای بازنشانی تاریخچه فایل ویندوز 11 بودند. علیرغم این واقعیت که هر یک از این روشها مفید است، به مشتریانی که تازه وارد سیستمعامل میشوند توصیه میکنیم اولین مورد را انتخاب کنند زیرا به ابزارهای خط فرمان مانند Command Prompt نیاز ندارد، که ممکن است دنبال کردن آن کمی دشوار باشد. لطفا در صورت داشتن هر گونه سوال یا پیشنهاد در نظرات زیر با ما در میان بگذارید. ما خوشحال خواهیم شد که یک راه حل را به شما ارائه دهیم. ما اغلب توصیه ها، ترفندها و راه حل هایی را برای مشکلات رایج مرتبط با فناوری منتشر می کنیم. همچنین می توانید ما را در فیس بوک ، توییتر ، یوتیوب ، اینستاگرام ، فلیپ بورد و پینترست بیابید .
مطالب مرتبط:
تنظیم میانبر حالت ناشناس در مرورگر کروم، فایرفاکس و اپرا
رفع مشکل کندی فایل اکسپلورر در ویندوز 11

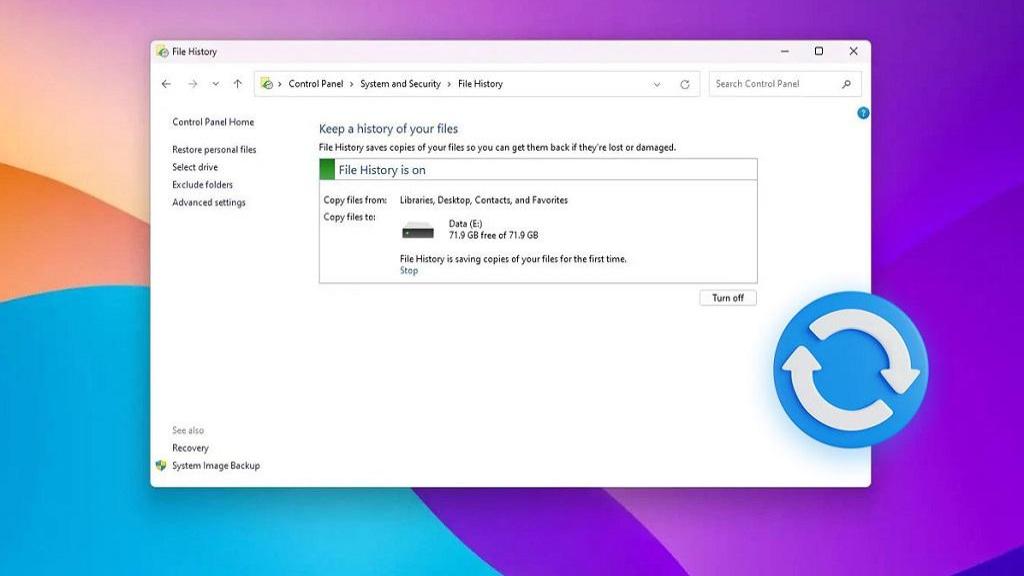
دیدگاه ها