چه بخواهید تعداد انگشت شماری عکس، یک کلیپ ویدیویی یا چیز دیگری ارسال کنید، مطمئناً با یکی از بزرگترین مشکلات ایمیل مواجه شده اید، ارسال فایل های با حجم بالا وحشتناک است. حتی جیمیل شما را به 25 مگابایت حجم برای پیوست در ارسال محدود می کند. اگر فقط اسناد ورد یا PDF را برای امضا ارسال می کنید خوب است، اما اگر به دنبال ارسال تصاویر و ویدیوهای با کیفیت بالا، بایگانی داده های بزرگ یا هر چیز دیگری هستید که فضای دیسک بیشتری را نسبت به تعداد انگشت شماری از آهنگ ها اشغال می کند. باید راه حل بهتری پیدا کنید. خب نگران نباشید ما در این مقاله سلام دنیا 11 تا از بهترین روش ها برای ارسال فایل های با حجم بالا از طریق ایمیل را به شما نشان خواهیم داد.
نحوه ارسال فایل با حجم بالا در ایمیل
حتی اگر فایلها را مستقیماً به ایمیلی پیوست نمیکنید، همچنان بهعنوان یک لینک ارتباطی کلیدی عمل میکند: این روشی است که به گیرنده خود میگویید کجا فایلها را پیدا کند، دانلود کند یا بهطور دیگری به آنها دسترسی داشته باشد. البته لازم نیست از ایمیل استفاده کنید. بسیاری از این روش ها همچنین به شما امکان می دهند فایل های با حجم بالا را از طریق پیام متنی، Slack یا هر برنامه ارتباطی دیگری که دوست دارید به اشتراک بگذارید.
حتما بخوانید: آموزش روش ارسال ایمیل از یاهو به جیمیل ساده و تصویری
چگونه با گوگل درایو فایل بفرستیم
1. استفاده از گوگل درایو (Google Drive)
گوگل درایو یکی از محبوب ترین برنامه های ذخیره سازی ابری در سراسر جهان است. هر کسی که یک اکانت جیمیل داشته باشد به طور خودکار 15 گیگابایت فضای ذخیره رایگان دریافت می کند (اگرچه برای سایر برنامه های گوگل مانند گوگل داکس، گوگل شیت و گوگل فوتو نیز استفاده می شود).اگر از جیمیل استفاده می کنید، ادغام با گوگل درایو به صورت خودکار انجام می شود. وقتی میخواهید فایلی را با حجم بیش از 25 مگابایت پیوست کنید، در گوگل درایو شما آپلود میشود و جیمیل به جای آن یک لینک دانلود به ایمیل اضافه میکند.
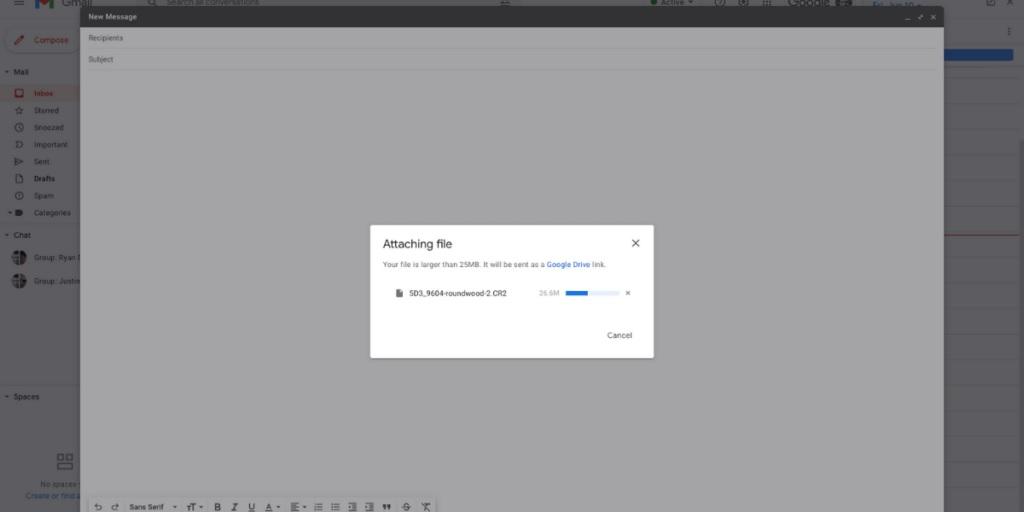
البته برای استفاده از گوگل درایو نیازی به استفاده از جیمیل نیست. همچنین با سایر برنامههای ایمیل (از جمله اوت لوک) ادغام میشود، یا فقط میتوانید فایلی را که میخواهید از طریق برنامه تحت وب ارسال کنید، کلیک راست کرده و Get Link را انتخاب کنید. نقطه ضعف بزرگ ارسال فایل ها به این روش این است که باید به خاطر داشته باشید که آنها را از گوگل درایو خود حذف کنید. در غیر این صورت، آنها همچنان فضا را اشغال خواهند کرد.
هنگامی که حساب گوگل خود را راه اندازی کردید، می توانید با مراجعه به drive.google.com به Google Drive خود دسترسی پیدا کنید . شما باید چیزی شبیه به این را ببینید:
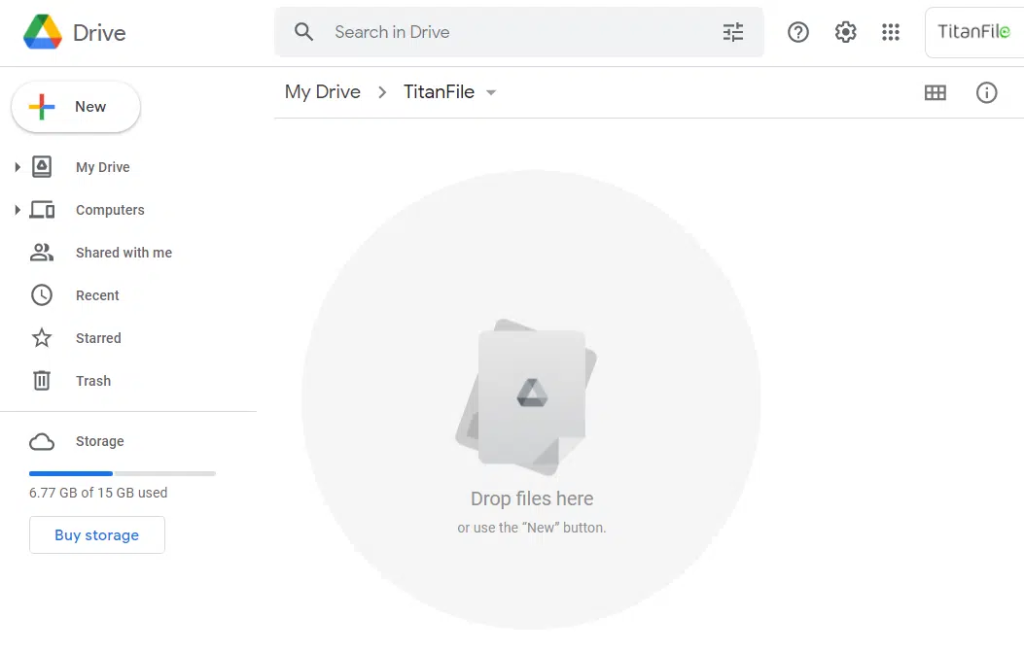
به سادگی فایل بزرگ را در Google Drive بکشید و رها کنید، روی فایل کلیک راست کرده و روی اشتراک کلیک کنید.
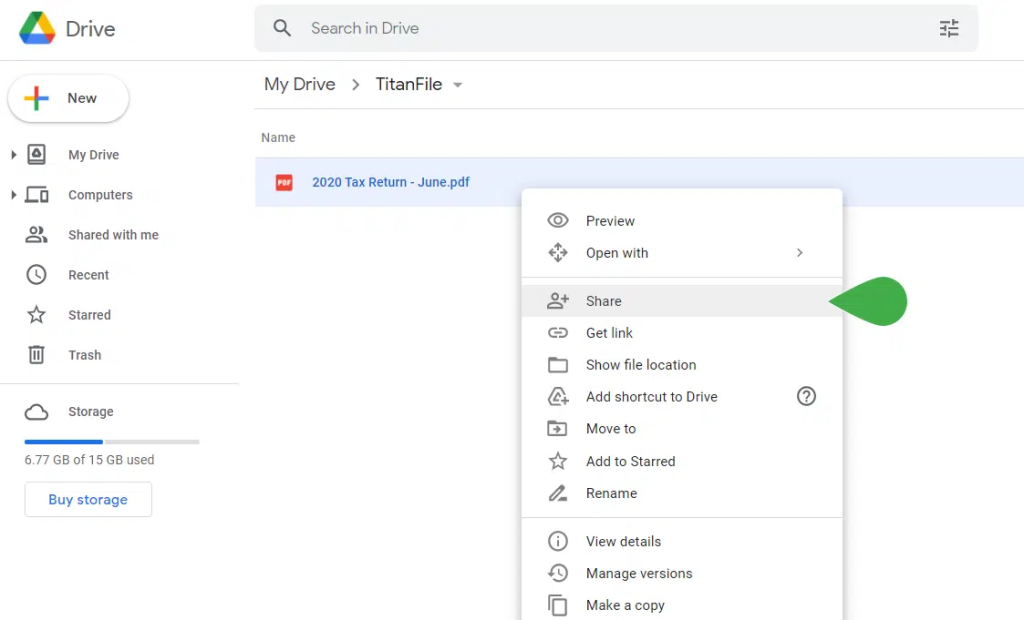
سپس آدرس ایمیل شخصی را که می خواهید فایل را با او به اشتراک بگذارید، وارد کنید. روی "Done" کلیک کنید. شما به تازگی یک فایل بزرگ را با استفاده از Google Drive به اشتراک گذاشته اید. همچنین می توانید با ایجاد یک پوشه در Google Drive و به اشتراک گذاری پوشه، چندین فایل را همزمان ارسال کنید.
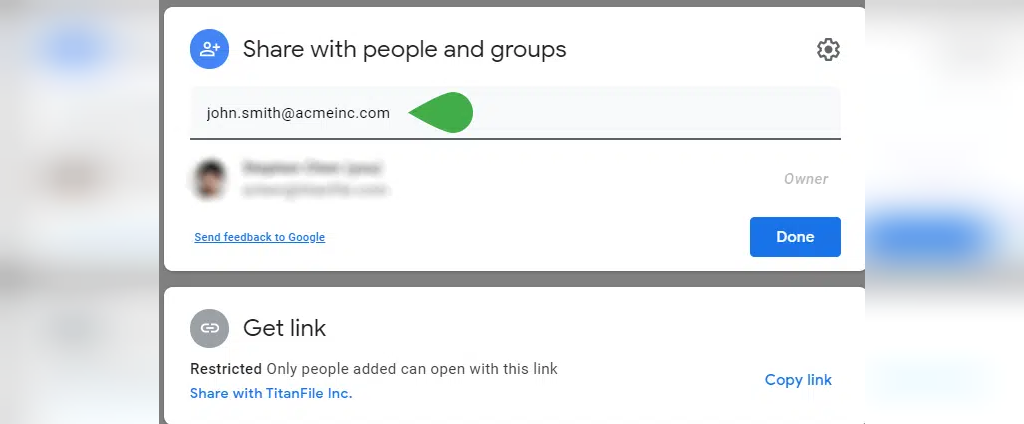
2. استفاده از وان درایو (One Drive)
اگر از جیمیل یا گوگل ورک اسپیس (Google Workspace) استفاده نمی کنید، اما در عوض به مایکروسافت 365 متکی هستید، بهترین گزینه شما OneDrive است. کاربران رایگان فقط 5 گیگابایت دریافت می کنند، اما اگر برای حساب مایکروسافت شخصی 365 (از 69.99 دلار در سال) بپردازید، یک ترابایت کامل و همچنین مجموعه کامل آفیس دریافت می کنید.فقط فایل هایی پکه می خواهید با استفاده از برنامه وب ارسال کنید اضافه کنید، روی Share و بعد Get Link کلیک کنید.
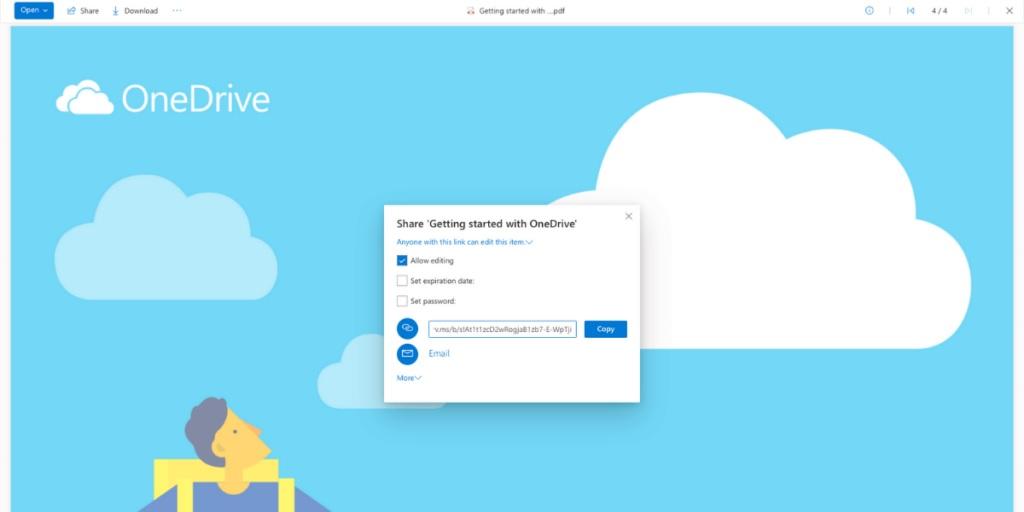
3. استفاده از دراپباکس (Dropbox) یا یکی دیگر از برنامه های ذخیره سازی ابری
همه باید یک برنامه ذخیره سازی ابری داشته باشند. آنها فقط برای ارسال فایل های با حجم بالا از طریق ایمیل نیستند. آنها همچنین برای پشتیبان گیری از فایل های مهم، در دسترس نگه داشتن اسناد از هر کجا و به اشتراک گذاری فایل ها بین دستگاه های شما بسیار مفید هستند.
گوگل درایو و وان درایو دو برنامه شناخته شده هستند، اما گزینه های دیگری نیز وجود دارد. میتوانید iCloud Drive اپل یا دراپ باکس (Dropbox) را بررسی کنید، کاملاً پلتفرم آگنوستیک است، با تعداد زیادی از برنامههای ایمیل مختلف ادغام میشود و اشتراکگذاری فایلها را آسان میکند، چه از برنامه دسکتاپ، برنامه تلفن همراه یا برنامه وب استفاده کنید.
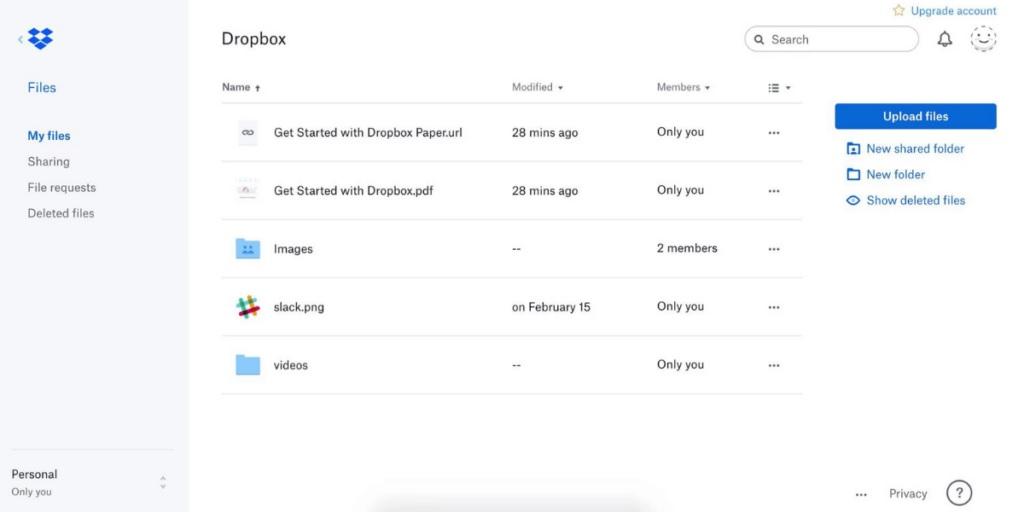
4. استفاده از یک سرویس انتقال فایل مانند WeTransfer
WeTransfer اولین موردی است که باید بررسی کنید. شما می توانید فایل هایی با حجم حداکثر 2 گیگابایت را به صورت رایگان حتی بدون ثبت نام در حساب کاربری ارسال کنید، اگرچه برخی اخطارها وجود دارد.
ارسال فایل با حجم بالا با سایت WeTransfer
لینک دانلود پس از 7 روز منقضی میشود و نمیتوانید از آن با رمز عبور محافظت کنید، که این در صورت ارسال دادههای حساس میتواند مشکل ساز شود.فقط کافی است به وب سایت WeTransfer بروید، آدرس ایمیل گیرنده خود را اضافه کنید، فایل هایی که می خواهید ارسال کنید را آپلود کنید و روی Transfer کلیک کنید.
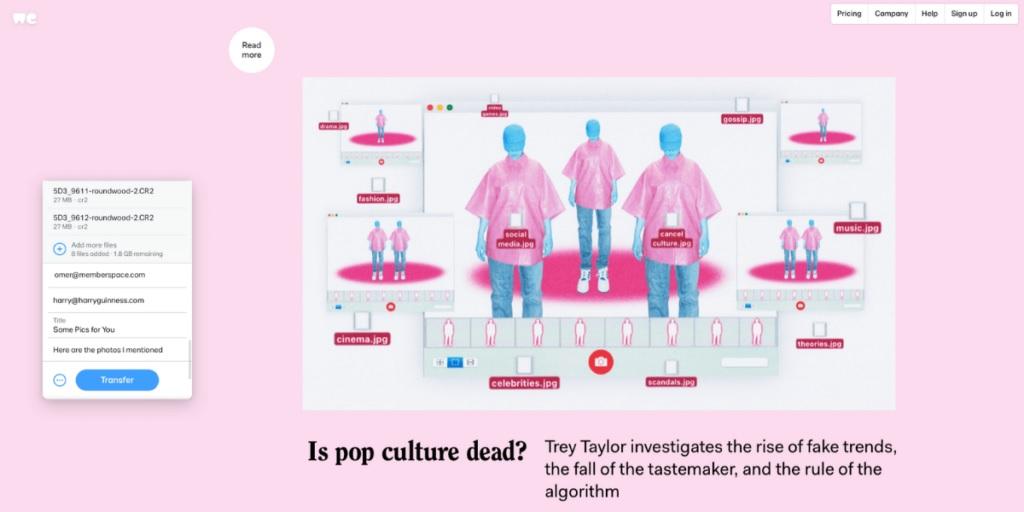
اگر گزینه رایگان کمی محدود است، WeTransfer Pro از 10 دلار در ماه شروع می شود و به شما امکان می دهد تا 200 گیگابایت فایل را به صورت یکجا انتقال دهید. همچنین اگر میخواهید فایلهای خود را برای مدتی آنلاین بگذارید، 1 ترابایت فضای ذخیرهسازی دریافت میکنید. و البته، در صورت نیاز به ارسال اطلاعات خصوصی، می توانید از فایل های خود با رمز عبور محافظت کنید.
حتما بخوانید: چگونه ایمیل بفرستیم با گوشی و کامپیوتر گام به گام و ساده
5. استفاده از برنامه Send Anywhere
WeTransfer تنها سرویس انتقال فایل عالی نیست. SendAnywhere (که به نظر می رسد قرار است به زودی با Sendy جایگزین شود که دارای 10 گیگابایت فضای ابری رایگان است) و نسخه ممتاز آن SendyPro نیز ارسال فایل های با حجم بالا را ساده می کند.
در واقع، شما حتی به آدرس ایمیل گیرنده خود نیاز ندارید. وقتی فایلی را با SendAnwhere آپلود می کنید، یک کلید 6 رقمی دریافت می کنید. فقط 10 دقیقه اعتبار دارد، اما اگر گیرنده شما کلید را در وب سایت SendAnywhere وارد کند، دانلود فایل شروع می شود. اگر در کنار کسی کار می کنید و شبکه مشترک (یا کلید USB) ندارید، این گزینه واقعاً مفید است.
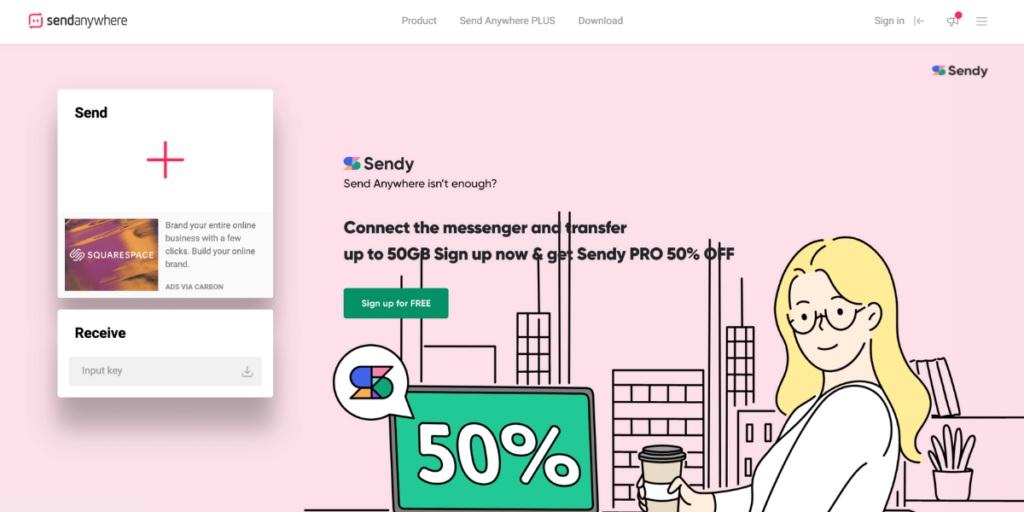
6. استفاده از برنامه ToffeeShare
همه برنامههایی که تا کنون بررسی کردهایم به سروری در جایی برای مدیریت انتقال فایل متکی هستند. به همین دلیل است که محدودیتهای اندازه فایل، اکانتها و تمام آن مشکلات دیگر وجود دارد. اما ToffeeShare یک برنامه رایگان است که سرور را بصوذت میانه حفظ می کند و به شما امکان می دهد فایل ها را مستقیماً بین دو کامپیوتر انتقال دهید،که به آن اشتراک فایل همتا به همتا می گویند.
نکته مثبت این است که هیچ محدودیتی برای حجم فایل وجود ندارد. در صورت تمایل می توانید یکباره ترابایت داده را انتقال دهید. فایلهای شما نیز به صورت سرتاسر رمزگذاری شدهاند تا در انتقال بین دو کامپیوتر کاملاً ایمن باشند. سرعت انتقال شما نیز فقط توسط اتصال اینترنت شما (و گیرنده شما) محدود می شود. اگر هر دو شما پهنای باند سریع دارید،این می تواند سریع ترین گزینه باشد.
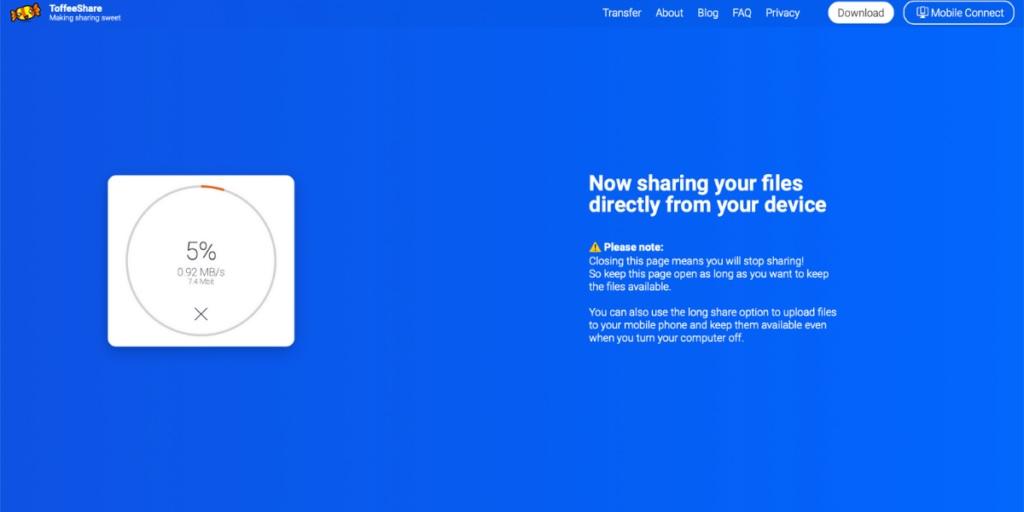
نکته منفی این است که هر دوی شما باید همزمان آنلاین باشید و مرورگرهای وب خود را هنگام انتقال فایل ها باز نگه دارید. برنامه وب ToffeeShare آنها را مستقیماً از کامپیوتر شما به پوشه دانلودهای گیرنده شما ارسال می کند. اگر خارج شوید، فایلها را در اواسط انتقال متوقف خواهید کرد.استفاده از ToffeeShare عالی است. شما حتی نیازی به یک حساب کاربری ندارید. فقط فایل های خود را آپلود کنید، پیوند یا کد QR را برای گیرنده خود ایمیل کنید، بعد مرورگر خود را باز بگذارید تا انتقال انجام شود. هیچ حساب، فضای ذخیرهسازی ابری یا هر چیز دیگری برای نگرانی وجود ندارد.
7. ایمیل کردن جزئیات ردیابی
وقتی نوبت به ارسال فایلهای با حجم بالا میرسد، بهترین راه گاهی اوقات کوریر کردن از روی هارد دیسک است. استودیوهای فیلم در هالیوود معمولاً ترابایت فیلم روزانه خود را با استفاده از دیسک های فیزیکی بین مکان های تولید و استودیوهای پس از تولید انتقال می دهند. فایل ها با حجم خیلی بالایی هستند که نمی توانند به سرعت از طریق اینترنت منتقل شوند.فرض کنید باید 2 ترابایت داده را انتقال دهید. این بیشتر از آن چیزی است که اکثر مشاغل روزانه انجام می دهند، اما اگر یک پایگاه داده مهم نیاز به بازیابی داشته باشد یا تیم بازاریابی روی یک تبلیغ یوتیوب کار می کند، غیر ممکن نیست.
با اتصال فیبر گیگابیتی، تقریباً پنج ساعت طول میکشد تا همه فایلها در چیزی مانند WeTransfer آپلود شوند. پس از آن دریافت کنندگان دانلود آنها به همان اندازه طول می کشد. و این با این فرض است که همه چیز خوب پیش می رود و همه شما دارای اتصال فیبر سیمی با سرعت 1000 مگابیت در ثانیه هستید. اگر با یک تیم از راه دور کار می کنید یا آنها در حال دانلود از طریق WiFi هستند، ممکن است زمان بیشتری طول بکشد.بنابراین، وقتی صحبت از ارسال فایلهای واقعاً بزرگ از طریق اینترنت میشود، سادهترین راه ممکن است این باشد که آنها را روی یک هارد دیسک قرار دهید، یک کوریر ترتیب دهید، سپس از طریق جزئیات ردیابی ایمیل ارسال کنید.
حتما بخوانید: نحوه ارسال ایمیل گروهی؛ ساخت لیست ایمیل گروهی سفارشی در جیمیل
8. نگهداری با درایو فلش USB
به طور مشابه، اگر فایلهای بزرگ را در دفتری جابهجا میکنید که اینترانت خوبی ندارد، بهترین ابزار ممکن است یک درایو فلش USB باشد. ما متوجه شدیم، پیشفرض در بسیاری از مکانها این است که فقط به شخصی ایمیل بزنید، چه با سفارشهای ناهار سروکار داشته باشید یا با صورتجلسه جلسه.اما وقتی نوبت به جابجایی فایلهای بسیار بزرگ میرسد، آپلود آنها در SendAnywhere یا یکی از برنامههای دیگر در این لیست بیشتر از انتقال آنها به یک کلید USB و رفتن به سمت میز آنها طول میکشد. اگر واقعاً میخواهید، میتوانید یک ایمیل به آنها بفرستید و بپرسید چه زمانی برای قدم زدن در اطراف خوب است.
9. کوچک کردن فایل های ارسالی
بزرگترین فایلهایی که بیشتر مردم مرتباً از آن استفاده میکنند، عکسها و ویدیوهای با کیفیت بالا (و وضوح بالا) هستند. یک عکس RAW از یک دوربین DSLR یا دوربین عکاسی بدون آینه اغلب بیشتر از محدودیت 25 مگابایتی جیمیل است.حتی یک تلفن هوشمند مدرن هم عکسهایی با حجم حدود 5 مگابایت میگیرد.اگر برای شخصی عکس یا ویدیو میفرستید، در نظر بگیرید که آیا واقعاً به آنها با بالاترین کیفیت ممکن نیاز دارد یا خیر. اگر قرار باشد آنها را در شبکه های اجتماعی به اشتراک بگذارند یا در یک وب سایت آپلود کنند، می توانند تا حد زیادی کوچک شوند و همچنان به هدف خود عمل کنند.
چند راه وجود دارد که می توانید حجم فایل های عکس و ویدیو را کوچک کنید. اگر از یک ویرایشگر تصویر مانند Photohshop یا Lightroom (یا ویرایشگر ویدیویی مانند Premiere Pro) استفاده می کنید، از قبل ابزارهای لازم برای این کار را دارید. فقط وضوح و کیفیت عکس یا ویدیو را به مقدار مناسب تر برای ایمیل،یا حتی یکی از برنامه های عالی انتقال فایل در این لیست کاهش دهید.از طرف دیگر، میتوانید ابزارهای وب مانند Compressor.io و TinyPNG را برای کوچک کردن عکسها یا FreeConvert برای کوچک کردن ویدیوها را امتحان کنید.
حتما بخوانید: سازماندهی، مرتب سازی و دسته بندی ایمیل ها در جیمیل
10. فشرده سازی فایل های ارسالی
سرو کار داشتن با تعداد زیادی فایل کوچک می تواند به اندازه ارسال فایل های واقعا بزرگ آزار دهنده باشد. یک راه ساده برای حل این مشکل فشرده سازی یا "زیپ کردن" آنها در یک آرشیو واحد است. در حالی که این اندازه کلی را تا حدودی کاهش می دهد،اما اگر فایل کمی بیش از حد 25 مگابایت باشد، احتمالاً برای شما موثر نخواهد بود. البته هنوز هم ترفندی است که ارزش دانستن دارد.تمام فایل هایی را که می خواهید ارسال کنید به یک پوشه اضافه کنید بعد روی آن کلیک راست کنید. در ویندوز، Send to و بعد Compressed (zipped) folder را انتخاب کنید. در مک، Compress را انتخاب کنید.با این کار یک فایل آرشیو جدید با همین نام ایجاد می شود. آن را به ایمیل خود پیوست و ارسال کنید.
سیستم عامل ویندوز
اگر از رایانه ویندوزی استفاده میکنید، میتوانید روی یک فایل کلیک راست کنید، به «send to» بروید و روی «compressed Folder» کلیک کنید.
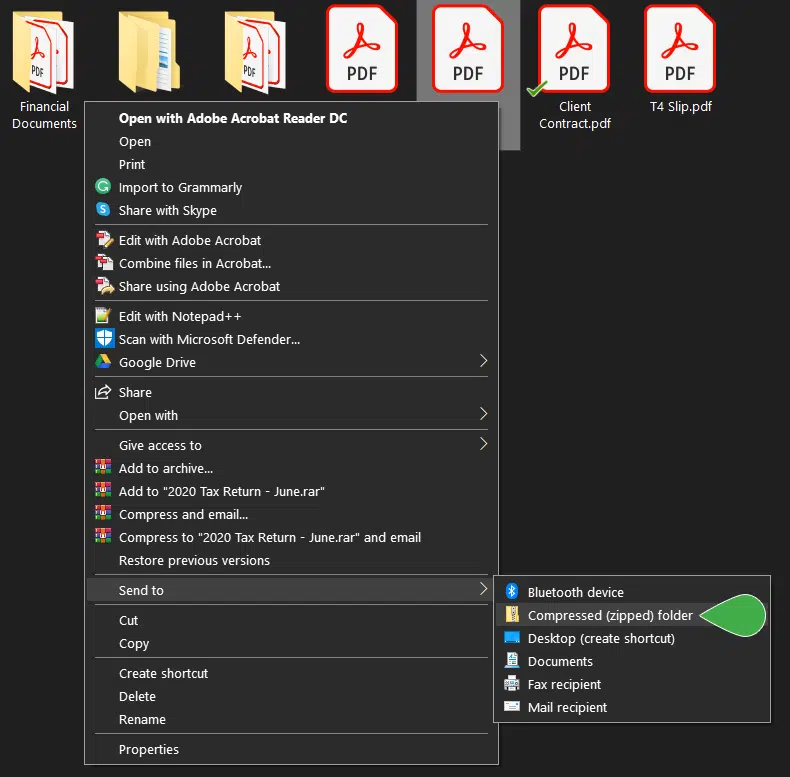
فایل فشرده در همان پوشه پوشه ای که فایل اصلی فشرده کرده اید ظاهر می شود.
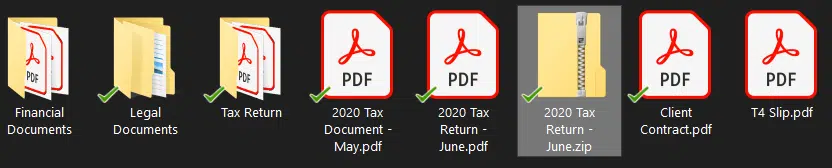
متوجه خواهید شد که فایل فشرده کوچکتر از نسخه اصلی است. سپس می توانید فایل را ایمیل کنید!
سیستم عامل مک
برای فشردهسازی یک فایل در رایانه Mac، روی فایلی که میخواهید فشرده شود کلیک کنید و روی «Compress…» کلیک کنید.
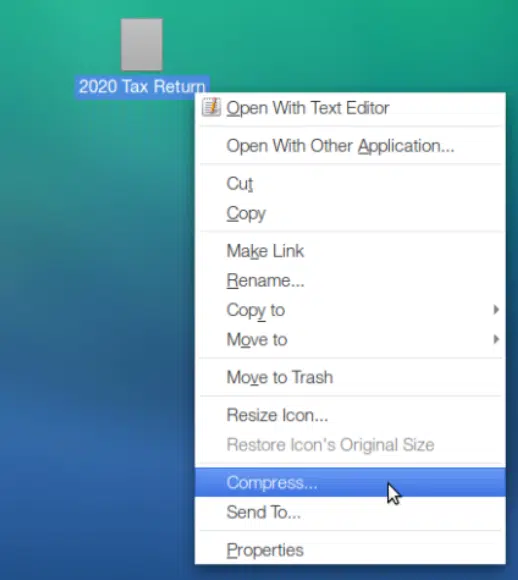
سپس، .zip را از منوی کشویی سمت راست نام فایل انتخاب کنید. روی «creat» کلیک کنید.پس از ایجاد فایل، می توانید سند فشرده شده را با استفاده از برنامه ایمیل دلخواه خود ایمیل کنید.
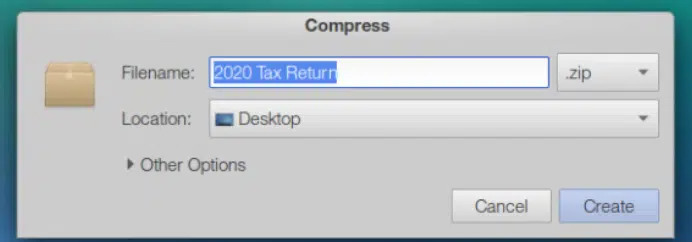
11. فایل های حجیم را با استفاده از TitanFile ایمیل کنید
اگر امنیت و کارایی برای شما مهم است، TitanFile راه حلی عالی برای کمک به ارسال سریع و ایمن فایل های حجیم است!
افزودنی Secure Send TitanFile به شما این امکان را می دهد که با معرفی دکمه جدید "Attach Large File" به رابط Outlook خود، محدودیت های اندازه فایل را دور زده و فایل های بزرگ را مستقیماً از Outlook ایمیل کنید.
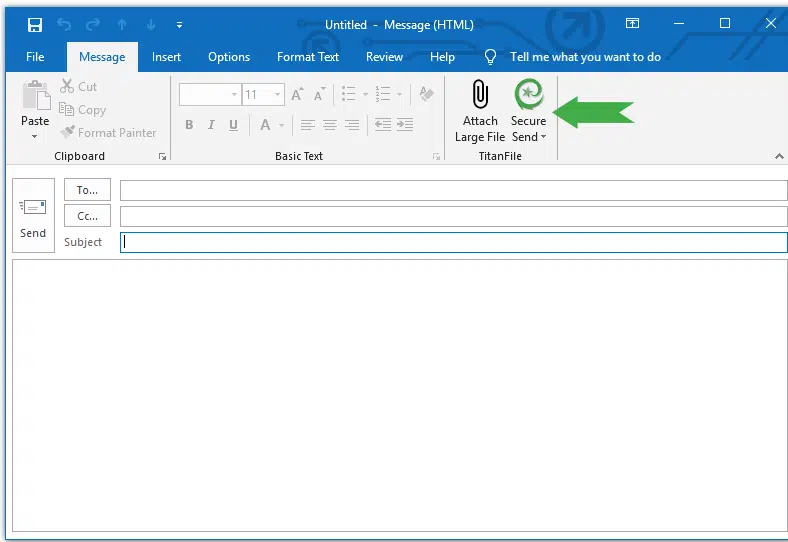
پس از تنظیم اولیه، میتوانید فایلهایی با هر اندازهای را پیوست کنید و روی دکمه «secure send» کلیک کنید تا فایلهای بزرگ را برای گیرندگان خود ایمیل کنید. فایل های بزرگ شما به طور خودکار توسط TitanFile رمزگذاری می شوند تا اطمینان حاصل شود که همیشه امن هستند.
در اینجا نحوه شروع ایمیل کردن فایل های حجیم در عرض 5 دقیقه آمده است:
1) برای آزمایش رایگان TitanFile ثبت نام کنید. (نگران نباشید، نیازی به کارت اعتباری نیست)
2) افزونه Secure Send را از اینجا دانلود کنید و دستورالعمل های نصب را دنبال کنید. پس از نصب، دو دکمه جدید را در Outlook مشاهده خواهید کرد: "Attach Large File" و "Secure Send" همانطور که در تصویر زیر نشان داده شده است.
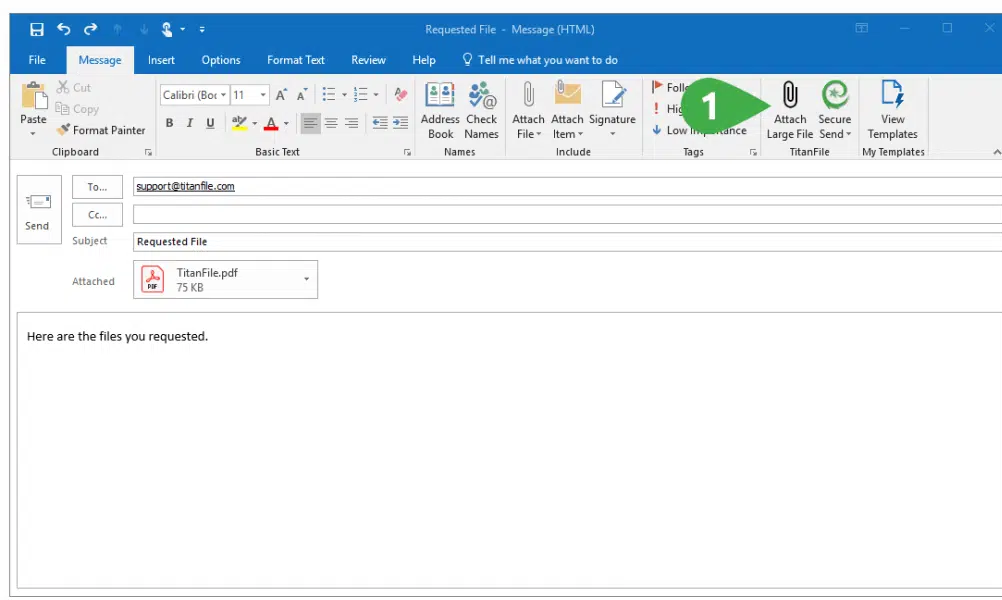
3) ایمیل را با افزودن ایمیل گیرنده، خط موضوع و پیامی مانند آنچه که معمولاً انجام می دهید، بنویسید.
4) از دکمه «Attach large File» برای پیوست کردن یک فایل بزرگ استفاده کنید. سرعت آپلود فوق العاده سریع TitanFile به شما این امکان را می دهد که بیشتر فایل های بزرگ را در عرض چند ثانیه ضمیمه کنید.
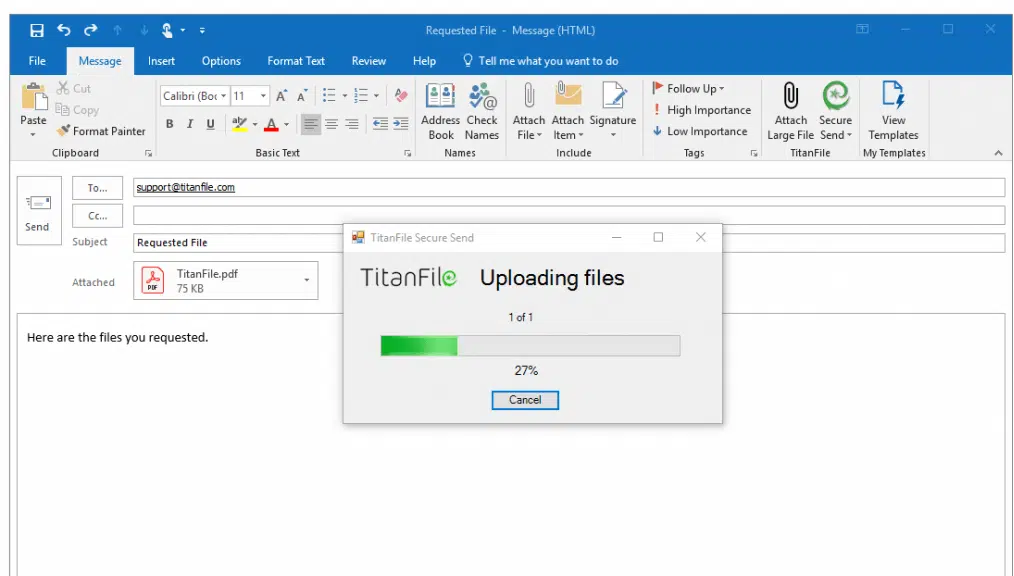
5) برای ارسال ایمیل رمزگذاری شده Outlook یا Office 365 به گیرنده خود، روی نماد «secure send» کلیک کنید.
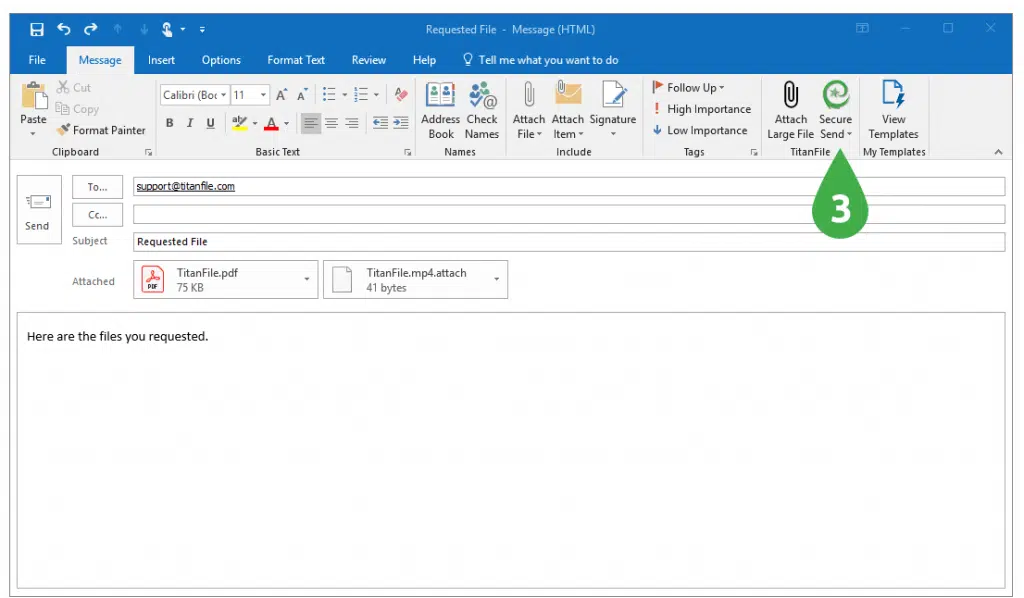
خودشه! اکنون گیرنده شما پیوندی برای دسترسی ایمن به فایل ها دریافت می کند.
سخن پایانی:
ارسال فایلهای با حجم بالا به افراد دیگر کار عجیبی است. واقعا بهترین گزینه وجود ندارد. در واقع این کار به این بستگی به این دارد که چه چیزی را میخواهید ارسال کنید، به چه کسی میخواهید ارسال کنید، و از چه برنامهها و خدماتی استفاده میکنید. ساده ترین راه برای ارسال فایل با حجم بالا استفاده از هر سرویس ذخیره سازی ابری است که دوست دارید. ساده ترین راه برای ارسال فایل های بزرگ از طریق ایمیل، استفاده از سرویس انتقال فایل اختصاصی مانند WeTransfer است. راحت ترین راه برای اشتراک گذاری یا یک کلید USB یا یک گزینه اشتراک همتا به همتا مانند ToffeeShare است. با این حال بهترین گزینه چیزی است که در حال حاضر برای شما موثر کار می کند. با این حال، ما 11 گزینه عالی به اشتراک گذاری فایل با حجم بالا در ایمیل برای امتحان کردن در اختیار شما قرار داده ایم.
مقالات مرتبط:
بررسی میزان فضای ذخیره سازی وان درایو (OneDrive) در ویندوز و گوشی
چگونه ایمیل تبلیغاتی دریافت نکنیم؛ پاک و حذف ایمیل تبلیغاتی
کاربردها ایمیل؛ 4 ترفند مفید پست الکترونیک (Email) که نمیدانستید

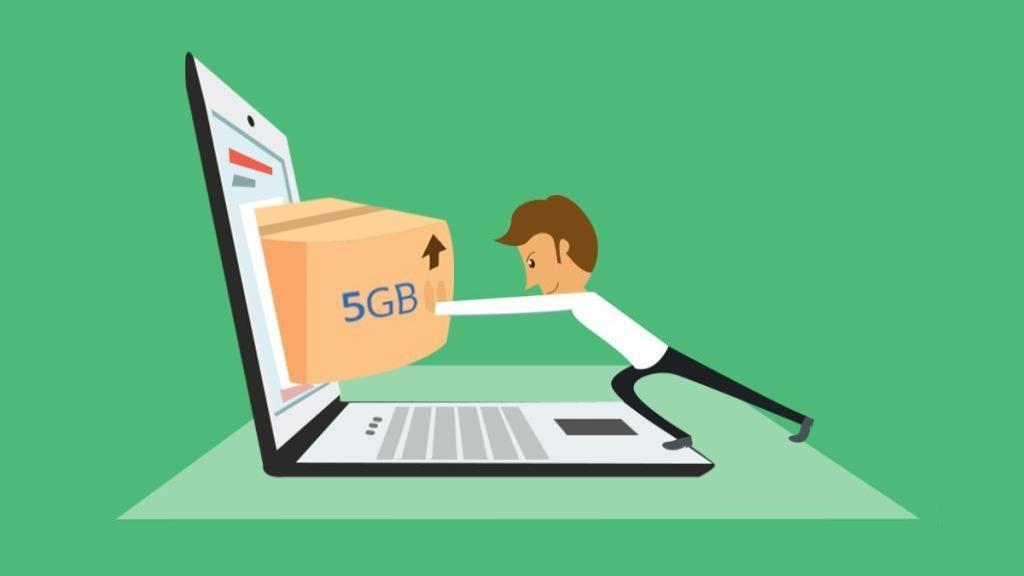
دیدگاه ها