مایکروسافت وان درایو (OneDrive) ، مانند گوگل درایو، یک سرویس ذخیره سازی ابری است که به شما امکان می دهد فایل های خود را از هر جایی ذخیره، همگام سازی کنید و به آن دسترسی داشته باشید. این پلتفرم یک لایه ذخیره سازی رایگان ارائه می دهد. برای فضای ذخیره اضافی، باید اشتراک آن را خریداری کنید. اگر هنوز برنامه بهروزرسانی نکردهاید یا در یک سطح رایگان هستید، توجه به فضای ذخیرهسازی موجود کمک میکند. در این مقاله سلام دنیا، نحوه بررسی فضای ذخیره سازی وان درایو و مدیریت کارآمد آن را خواهید آموخت. با این حال، قبل از مرتب سازی فضای ذخیره سازی مایکروسافت وان درایو، باید بدانید که چه چیزی به عنوان فضای ذخیره سازی محسوب می شود. همه انواع فایلها، اسناد، عکسها و ویدیوهایی که در اکانت خود آپلود میکنید به عنوان محدودیت فضای ذخیرهسازی شما محاسبه میشوند. علاوه بر این، موارد موجود در سطل بازیافت وان درایو یا پوشه موارد حذف شده نیز تا زمانی که به طور دائم حذف شوند، در میزان مصرف فضای ذخیرهسازی شما حساب میشوند.
نحوه بررسی فضای ذخیره سازی وان درایو (OneDrive) در ویندوز 11 یا 10
قبل از اینکه به سراغ مراحل بروید، توجه داشته باشید که این روش تنها در صورتی کار می کند که وان درایو را روی کامپیوتر شخصی ویندوزی خود نصب و اجرا کرده باشید. اگر وان درایو را از دستگاه ویندوز خود غیرفعال یا حذف کرده باشید، مراحل زیر هیچ فایده ای ندارند.
حتما بخوانید: رفع مشکل بارگذاری فایل در وان درایو
مرحله 1: روی آیکون OneDrive در سینی سیستم کلیک کنید.
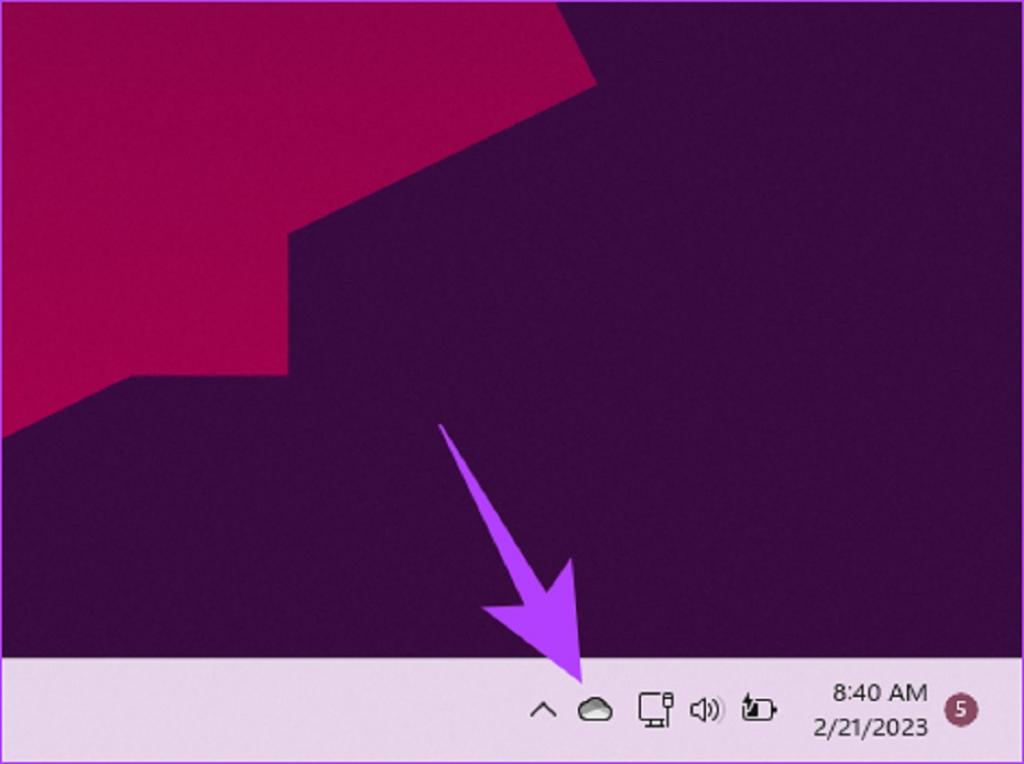
مرحله 2: در تب OneDrive، روی آیکون تنظیمات در گوشه بالا سمت راست کلیک کنید.
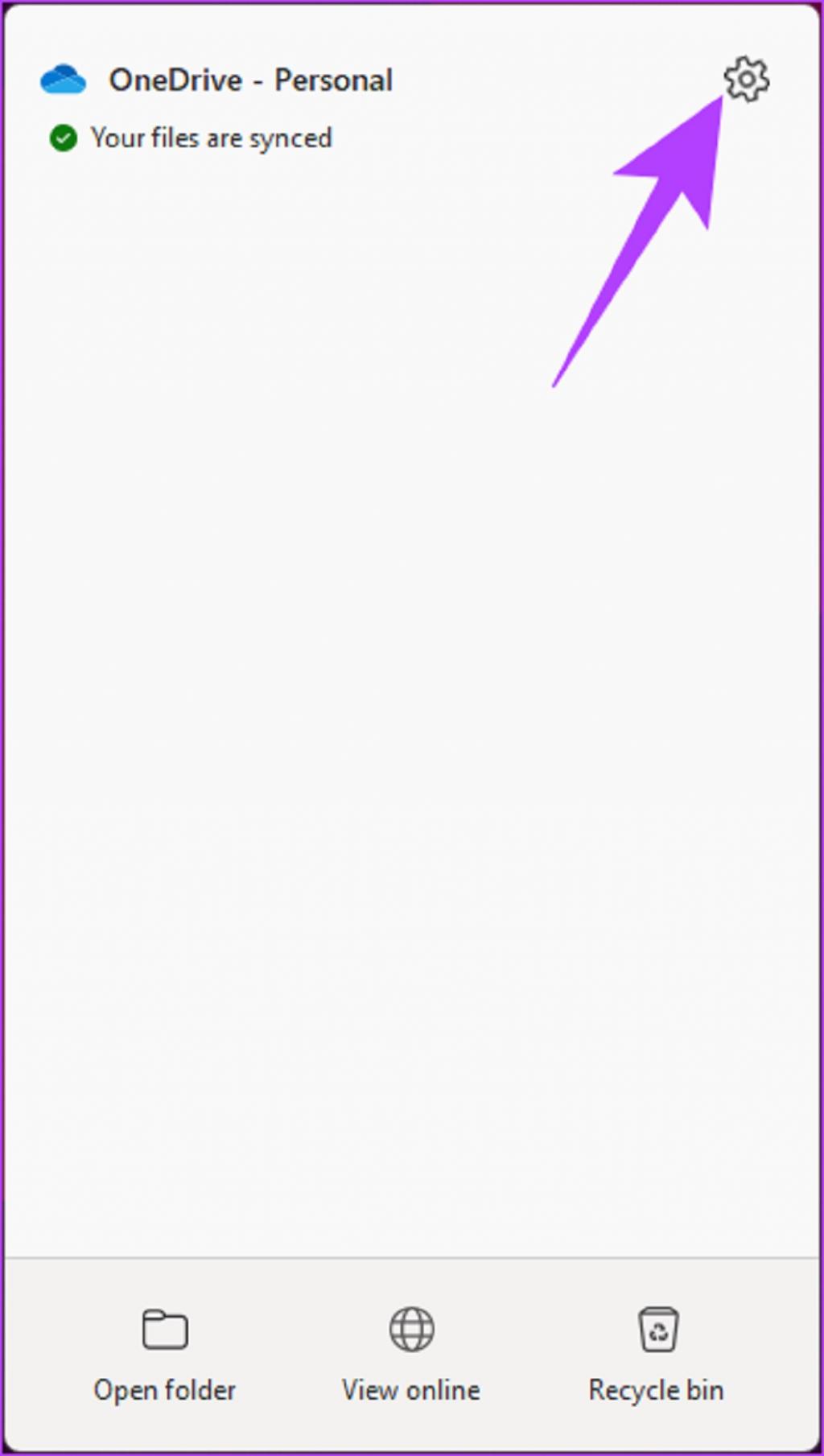
مرحله 3: از منوی کشویی، Settings را انتخاب کنید.
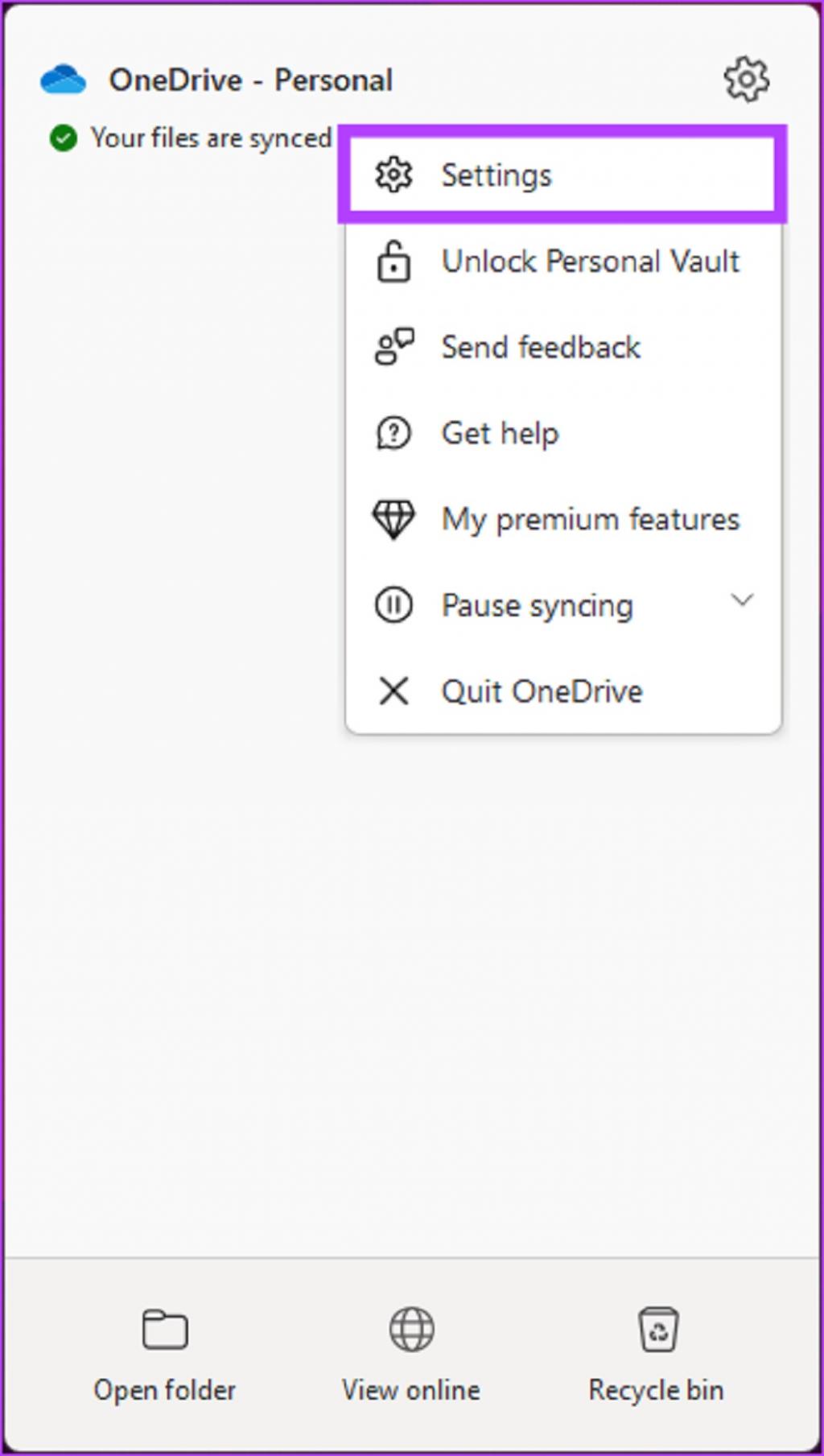
با این کار یک پنجره تنظیمات OneDrive باز می شود.در قسمت «Sync and backup»، در گوشه پایین سمت چپ، فضای ذخیرهسازی را پیدا خواهید کرد. این مقدار فضای ذخیره سازی استفاده شده و در دسترس را نشان می دهد.
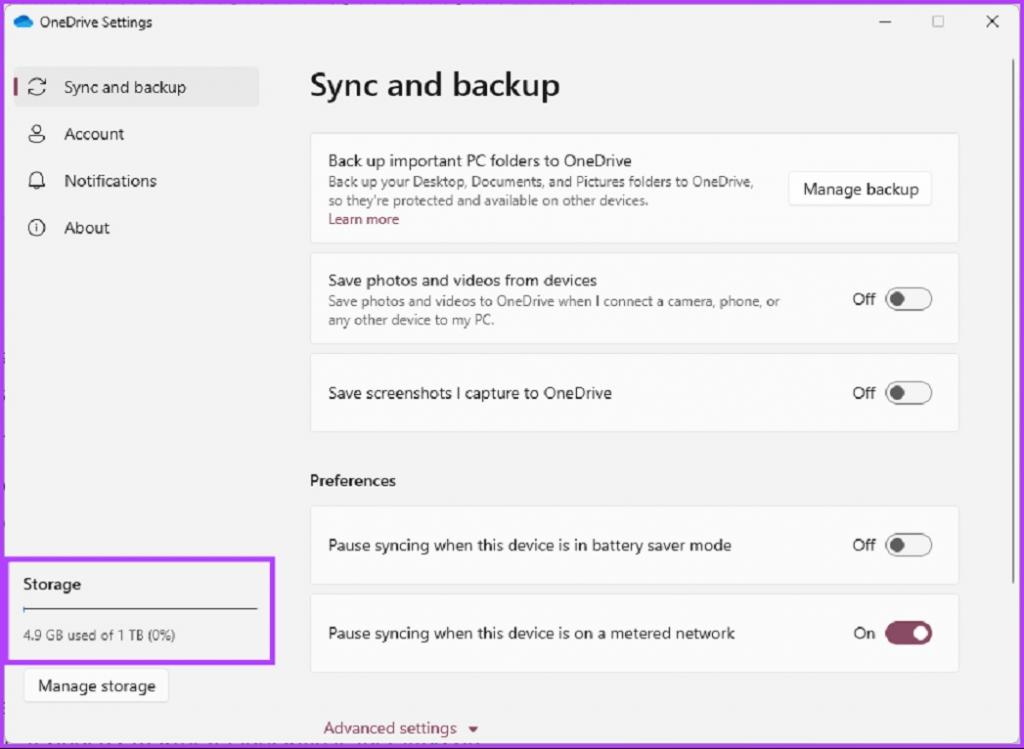
با این حال، اگر وان درایو روی کامپیوتر شما نصب نیست، به سراغ روش بعدی بروید.
نحوه بررسی فضای OneDrive از وب
بررسی فضای ذخیره سازی در وان درایو با استفاده از وب یکی از رایج ترین پورتال ها است. روش های مختلفی برای بررسی فضای ذخیره سازی وجود دارد و هر کدام هدف خود را دارند.
حتما بخوانید: رفع مشکل باز نشدن مایکروسافت OneDrive در مرورگر ویندوز 11
1. خلاصه ای سریع از میزان حافظه استفاده شده در وان درایو
توجه:این گزینه فقط اطلاعات اولیه را نمایش می دهد. اگر میخواهید درباره فضای ذخیرهسازی، فایلها، طرح فعلی و غیره بیشتر بدانید، به سراغ روش بعدی بروید.
مرحله 1: به OneDrive بروید و با اطلاعات کاربری خود وارد شوید.
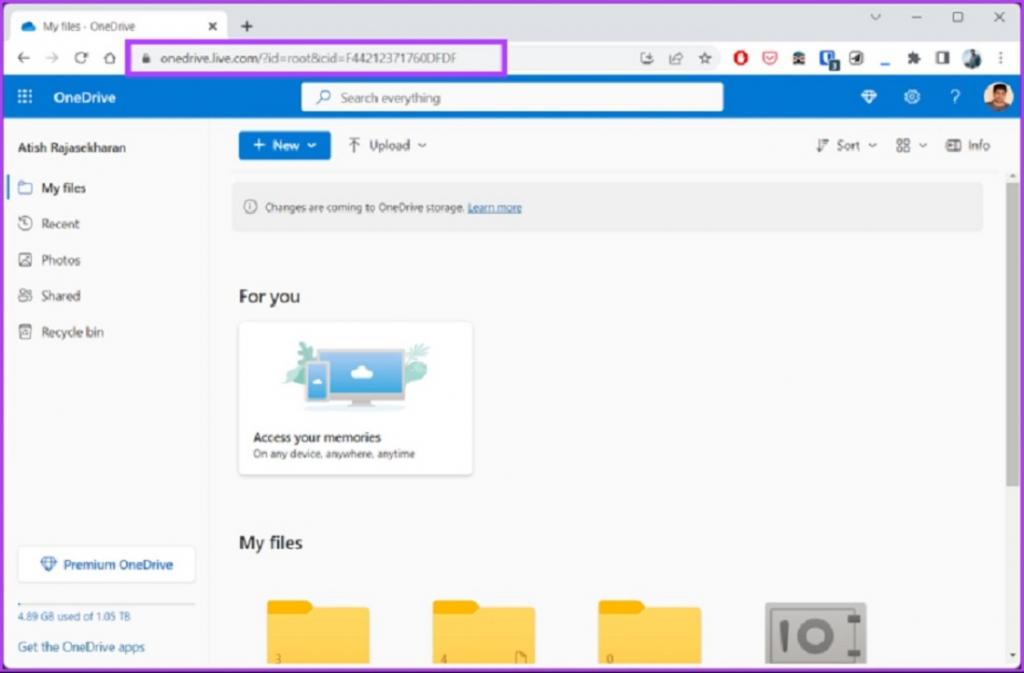
مرحله 2: در گوشه سمت چپ پایین، فضای ذخیره سازی استفاده شده و موجود را مشاهده خواهید کرد.
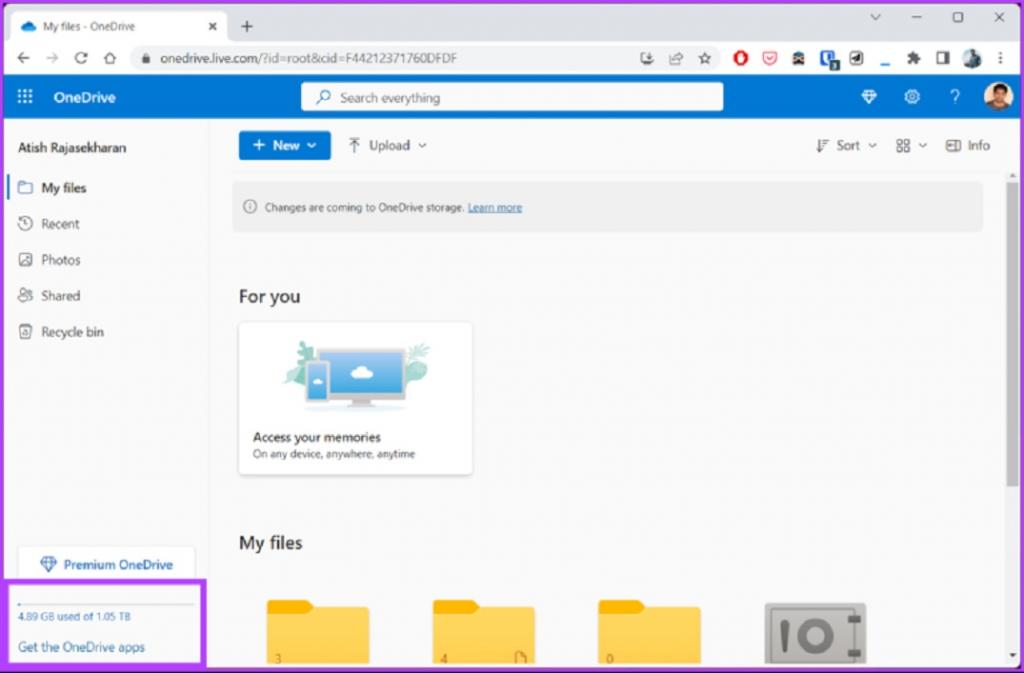
2. خلاصه ای کامل از میزان حافظه استفاده شده در وان درایو
این گزینه خلاصه ای کامل از میزان حافظه استفاده شده در وان درایو به شما امکان می دهد از برنامه ذخیره سازی فعلی خود مطلع شوید و همچنین سطل زباله را از جمله موارد دیگر خالی کنید. برای کسب اطلاعات بیشتر مراحل زیر را دنبال کنید.
مرحله 1: به OneDrive بروید و با اطلاعات کاربری خود وارد شوید.
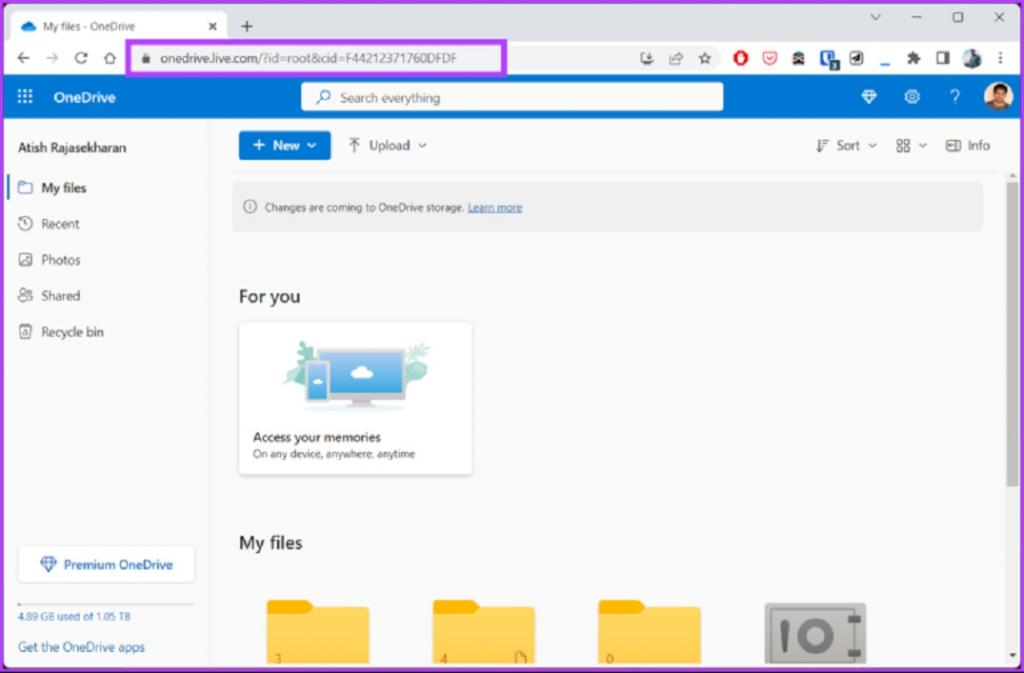
مرحله 2: روی آیکون تنظیمات (چرخدنده) در گوشه بالا سمت راست کلیک کنید.
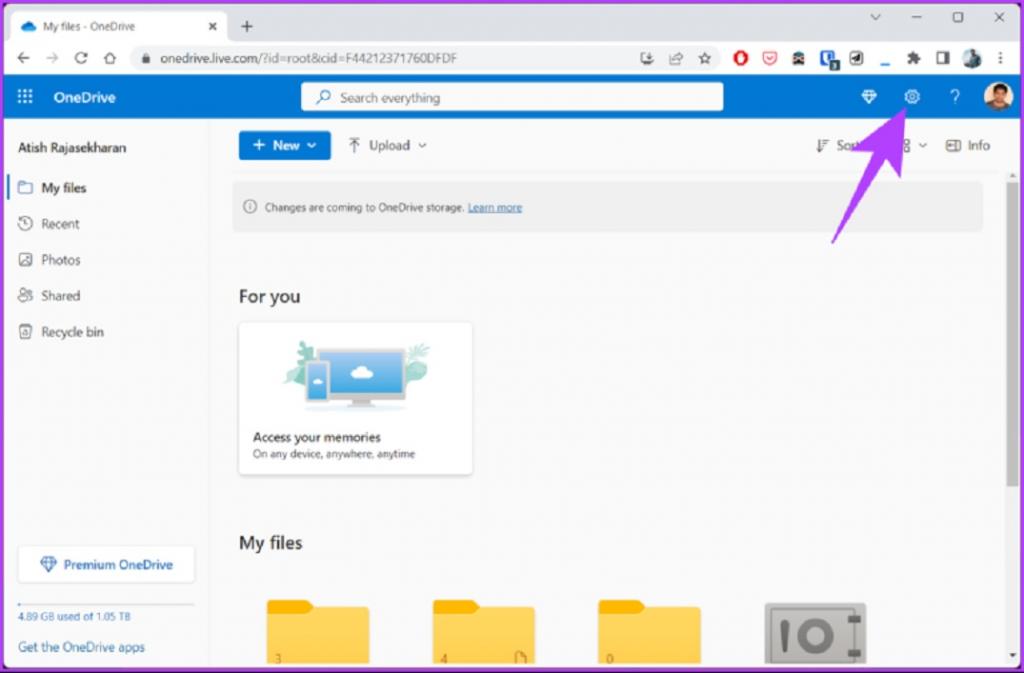
مرحله 3: از منوی کشویی گزینه Options را انتخاب کنید.
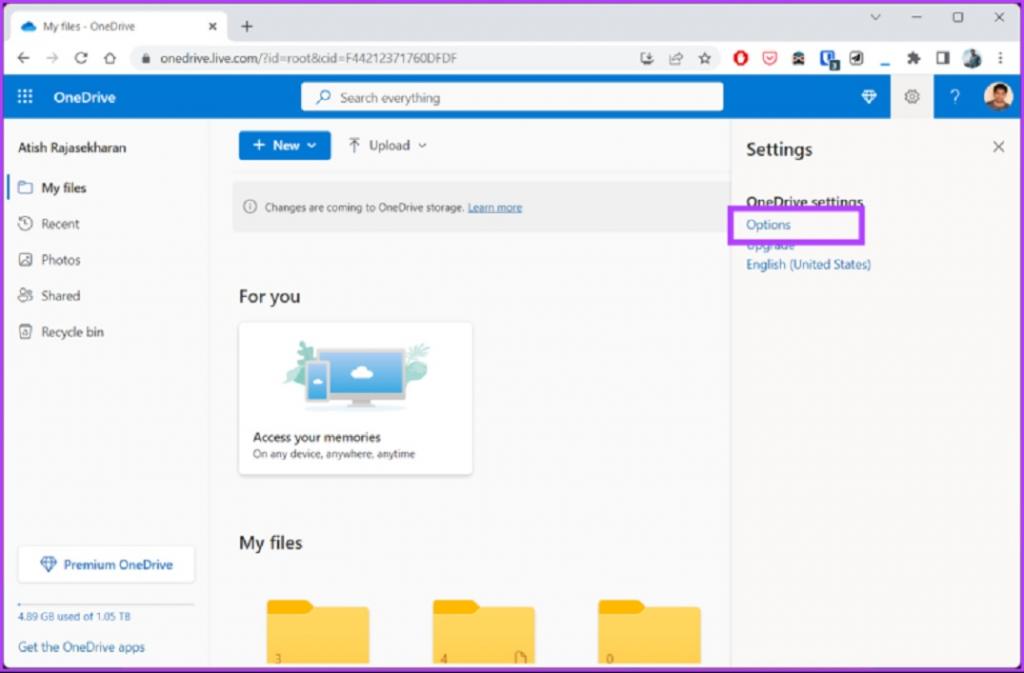
با این کار لیستی از تنظیمات OneDrive باز میشود که میتوانید آنها را مطابق با نیاز خود تغییر دهید. در قسمت سمت راست، Storage Summary را خواهید دید.
مرحله 4: [اختیاری] در قسمت Storage Summary، روی «Empty Recycle Bin» کلیک کنید.
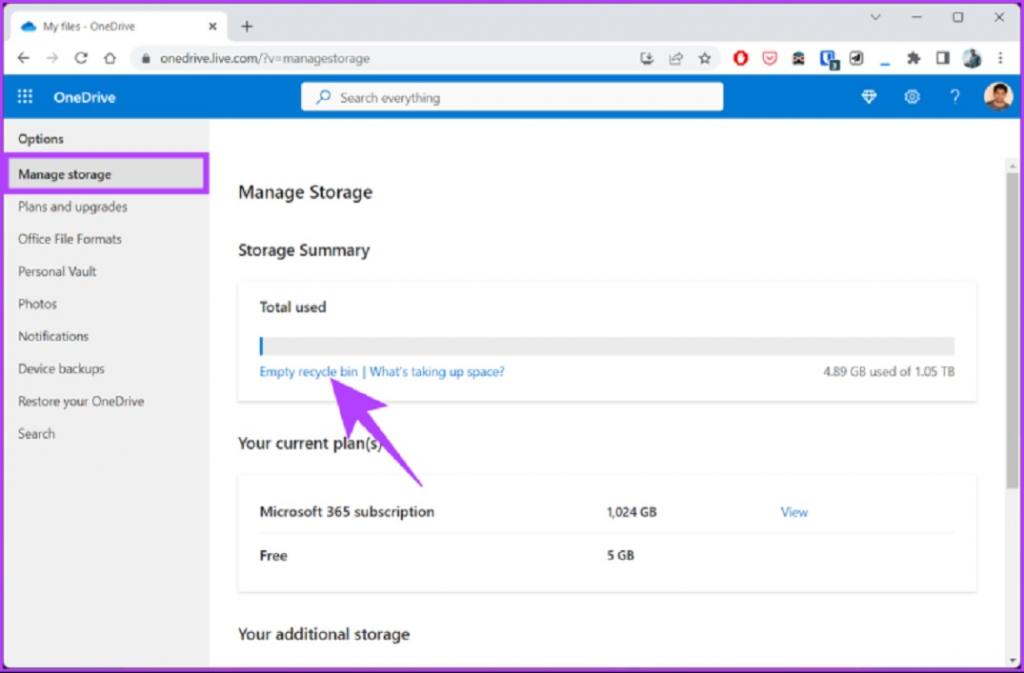
مرحله 5: در پنجره بازشو، روی Delete کلیک کنید.
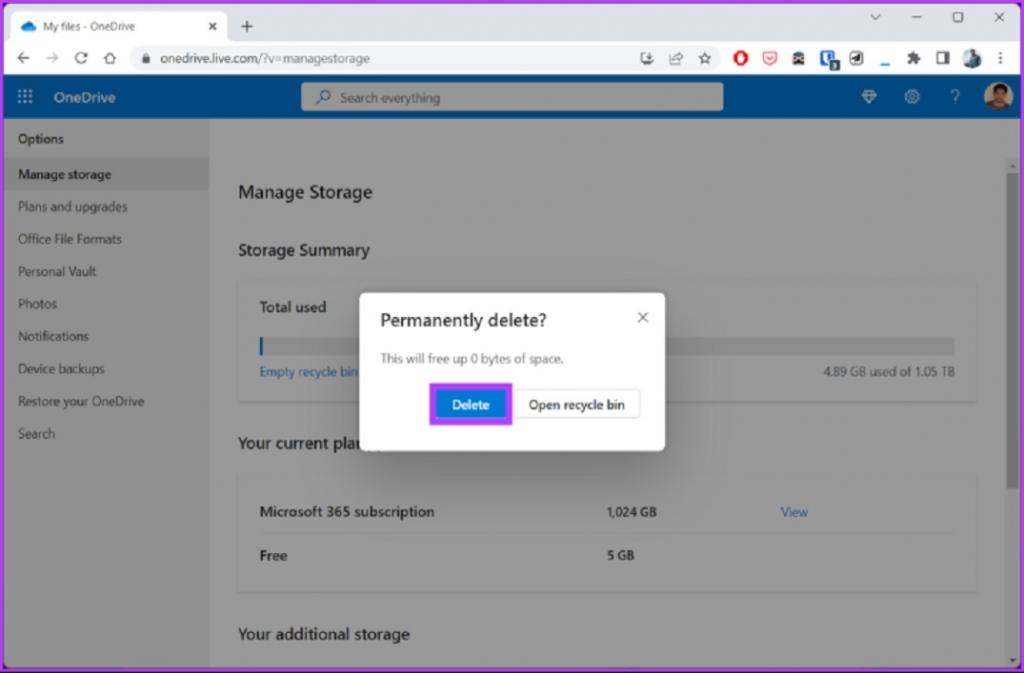
این کار فایلهایی که حذف کردهاید و در سطل زباله OneDrive قرار داشتند پاک میکند و فضای ذخیرهسازی رایگانی برای شما باقی میگذارد تا برخی دادههای مهم را ذخیره کنید. اگر میخواهید از فایلهایی که بیشتر فضای ذخیرهسازی شما را اشغال میکنند، دیدی چشمبین داشته باشید، روش بعدی را بررسی کنید.
3. مشاهده فایل هایی که بیشترین فضا را اشغال می کنند
مرحله 1: به سراغ برنامه OneDrive بروید و با اطلاعات کاربری خود وارد شوید.
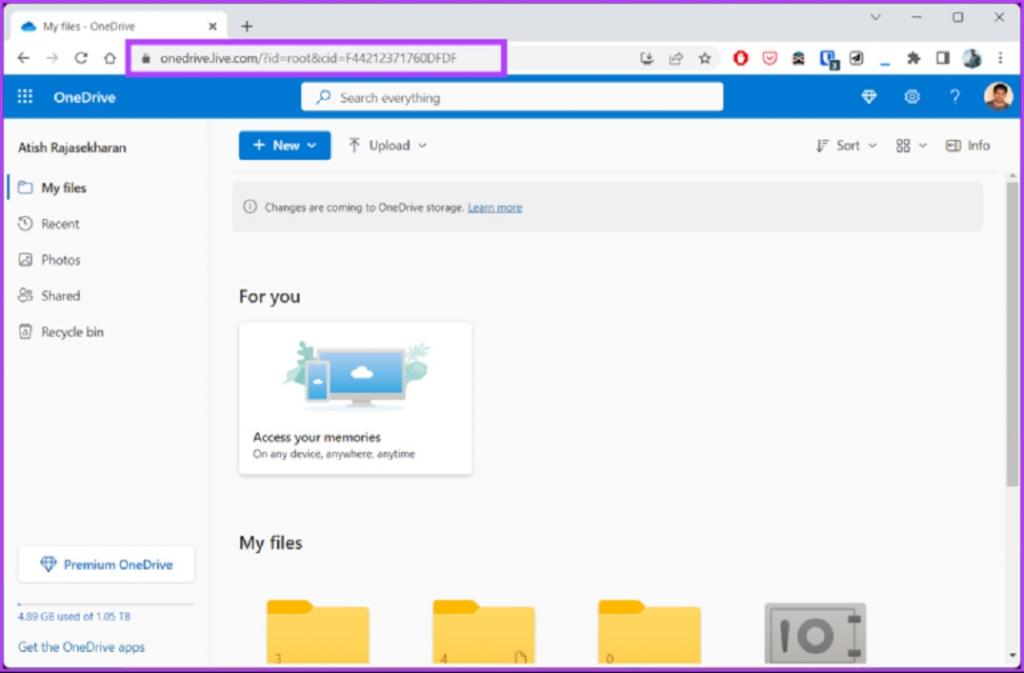
مرحله 2: روی آیکون تنظیمات (چرخدنده) در گوشه بالا سمت راست کلیک کنید.
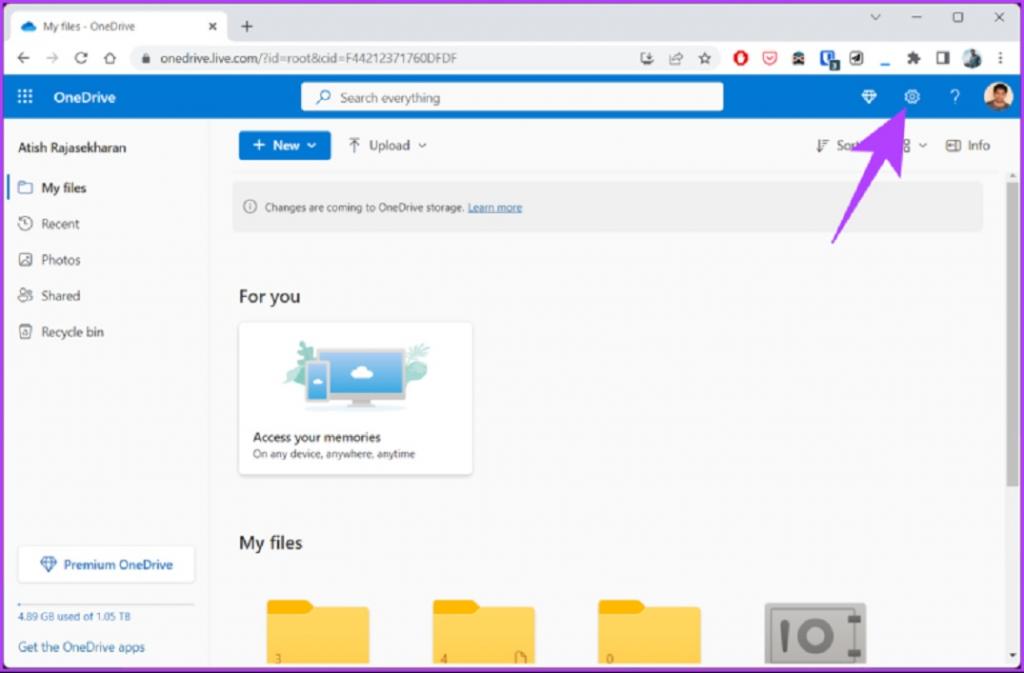
مرحله 3: از منوی کشویی گزینه Options را انتخاب کنید.
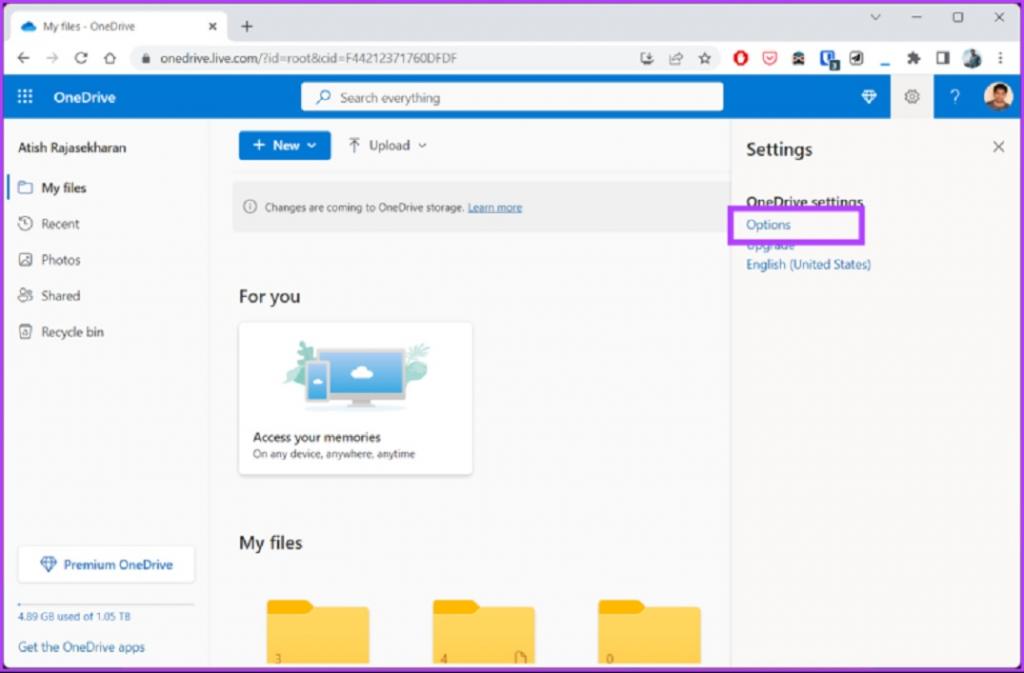
مرحله 4: از لیست تنظیمات OneDrive، Manage storage را در سمت چپ انتخاب کنید.
مرحله 5: در قسمت Storage Summary در سمت راست، روی متن پیوند داده شده «What’s take up space» کلیک کنید.
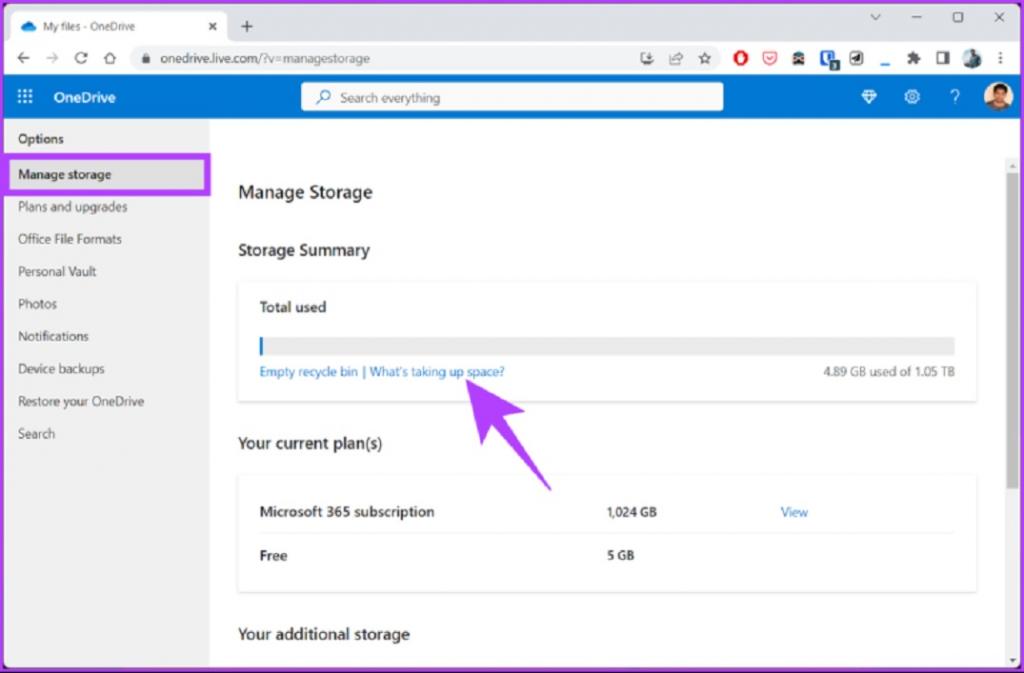
با این کار همه فایلهای موجود در وان درایو شما باز میشود و آنها را بر اساس میزان مصرف فضای ذخیرهسازی مرتب میکند.میتوانید فایلهایی را که بیشترین فضا را اشغال میکنند جابهجا کنید یا در صورت عدم نیاز آنها را حذف کنید.
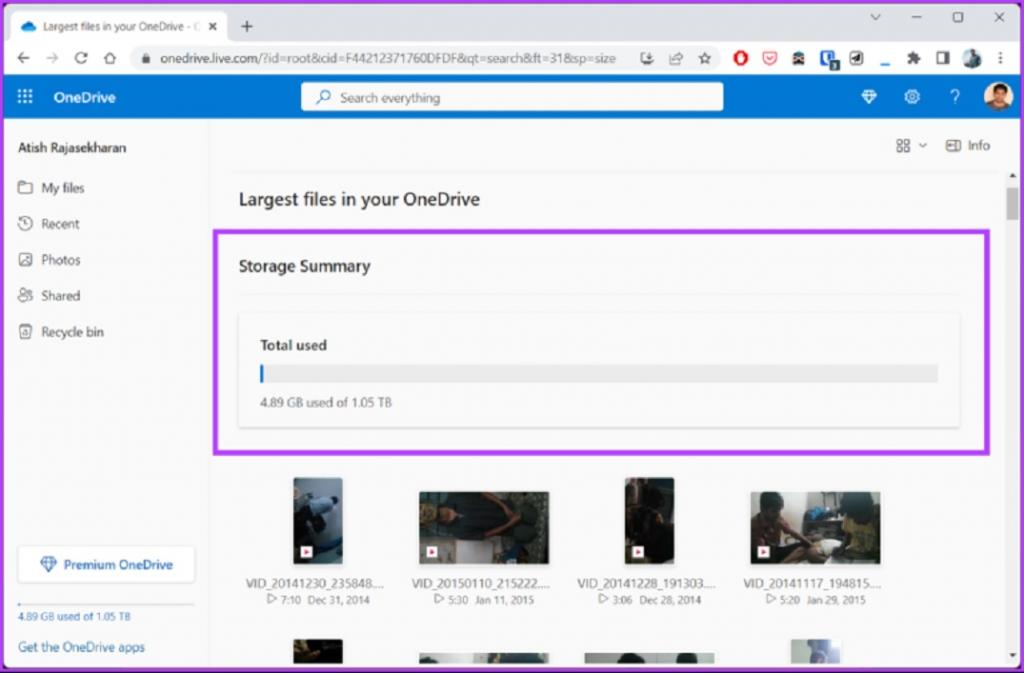
نحوه مشاهده فضای ذخیره سازی وان درایو از برنامه موبایل
بررسی فضای ذخیره سازی با استفاده از برنامه تلفن همراه وان درایو بسیار ساده است. توجه داشته باشید، مراحل برای اندروید و آیفون یکسان است. با توجه به این موضوع، اجازه دهید با مراحل شروع کنیم.
حتما بخوانید: روش افزایش فضای ابری گوشی شیائومی
توجه: برنامه وان درایو را از اپ استور یا پلی استور دانلود کنید. برای این مقاله، ما با اندروید کار می کنیم.
مرحله 1: برنامه OneDrive را در گوشی خود باز کنید.
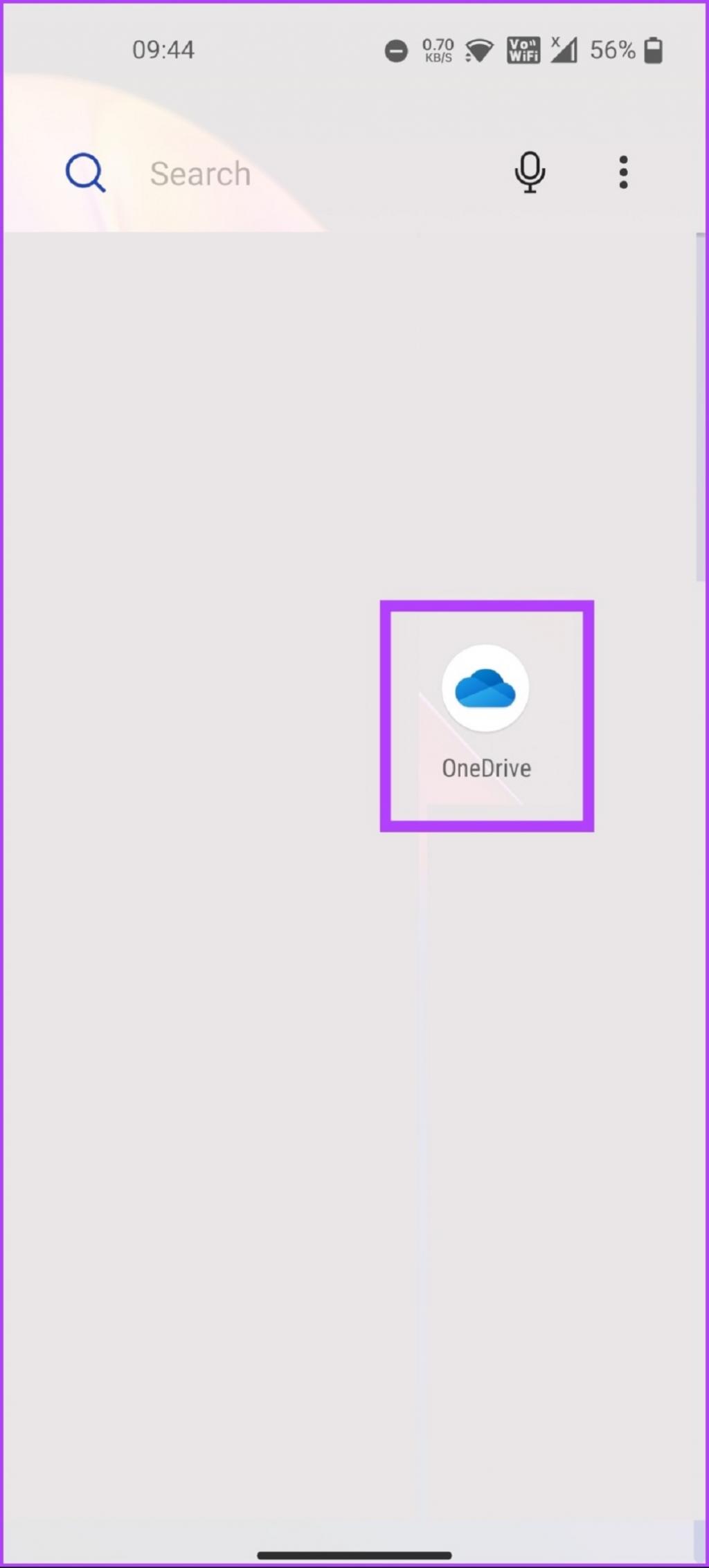
مرحله 2: روی تب Me در پایین ضربه بزنید.
همین بود! حالا می توانید فضای ذخیره سازی وان درایو خود را مشاهده کنید. برای خالی کردن فضای وان درایو روی Manage Storage ضربه بزنید.
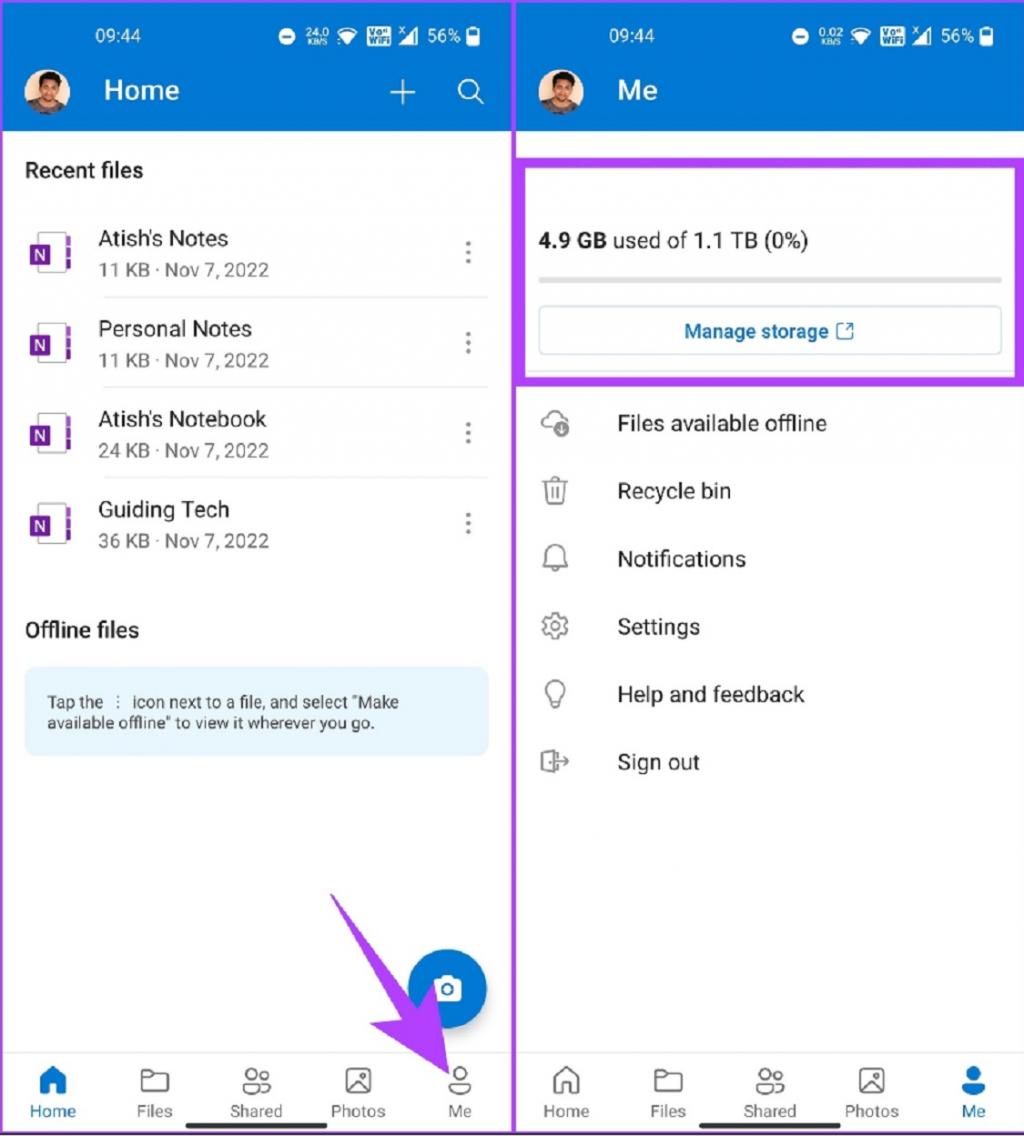
اگر فضای خالی نیازهای شما را برآورده نمی کند، به سراغ روش بعدی بروید.
نحوه دریافت فضای ذخیره سازی رایگان بیشتر در وان درایو
اگر همه فایلهای غیرضروری ذخیره شده در وان درایو که فضای ذخیرهسازی را اشغال میکردند حذف کردهاید و هنوز در آستانه حداکثر فضای ذخیره سازی در وان درایو هستید، کاربران جدید را به وان درایو دعوت کنید و پاداش دریافت کنید. در اینجا نحوه انجام این کار آمده است.وقتی کاربری را به وان درایو دعوت میکنید، مایکروسافت به شما و کاربری که با استفاده از لینک دعوت شما به آن ملحق شده اید، با 0.5 گیگابایت فضای ذخیرهسازی اضافی وان درایو پاداش میدهد. بنابراین، هرچه کاربران بیشتری را دعوت کنید، فضای ذخیره بیشتری دریافت می کنید. با این حال، 10 گیگابایت سقف پاداش است. در اینجا نحوه انجام آن آمده است.
مرحله 1: به سراغ برنامه OneDrive بروید و با اطلاعات کاربری خود وارد شوید.
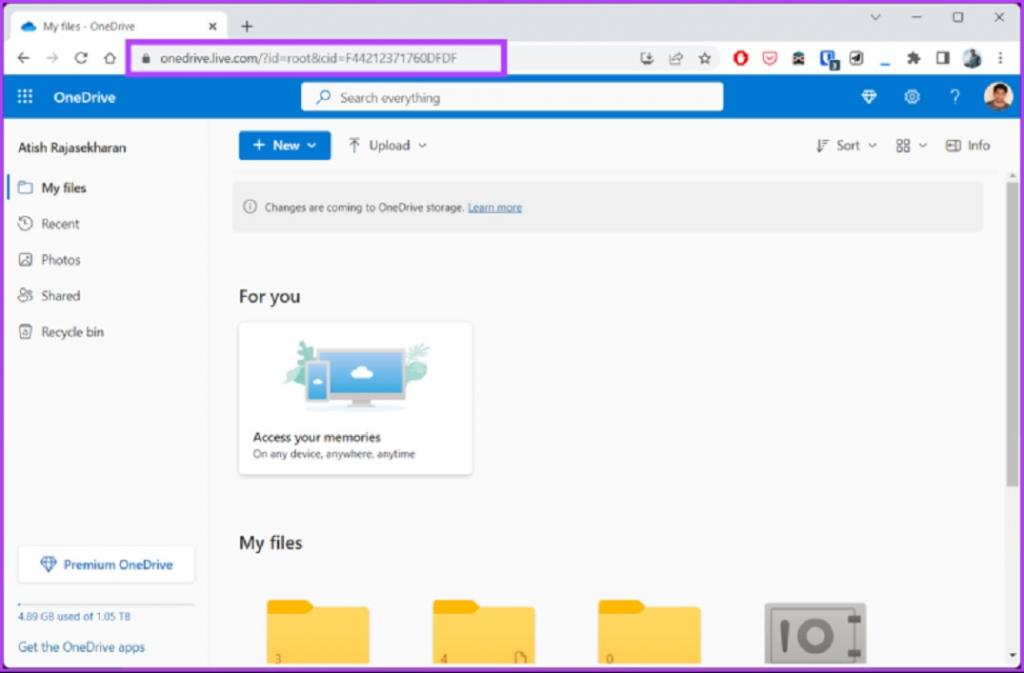
مرحله 2: در گوشه سمت چپ پایین، فضای استفاده شده و موجود در وان درایو شما را نشان می دهد. روی آن کلیک کنید.
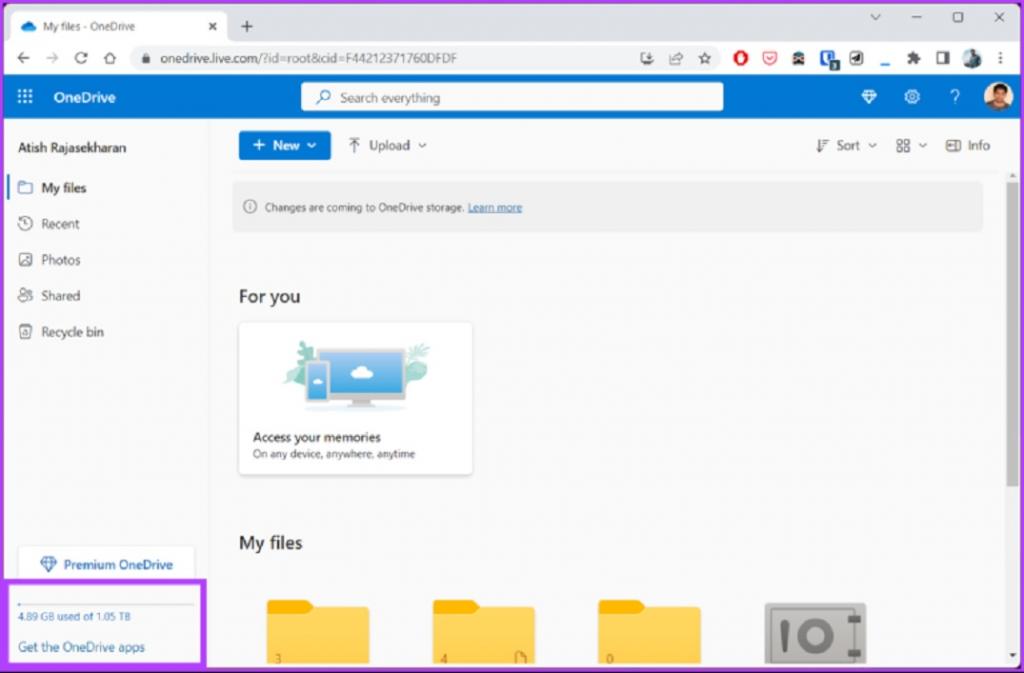
شما به صفحه گزینه های OneDrive هدایت می شوید.
مرحله 3: در صفحه Manage storage، در قسمت «You additional storage»، روی «additional storage» در کنار «Referral Bonus (0% achieved)» کلیک کنید.
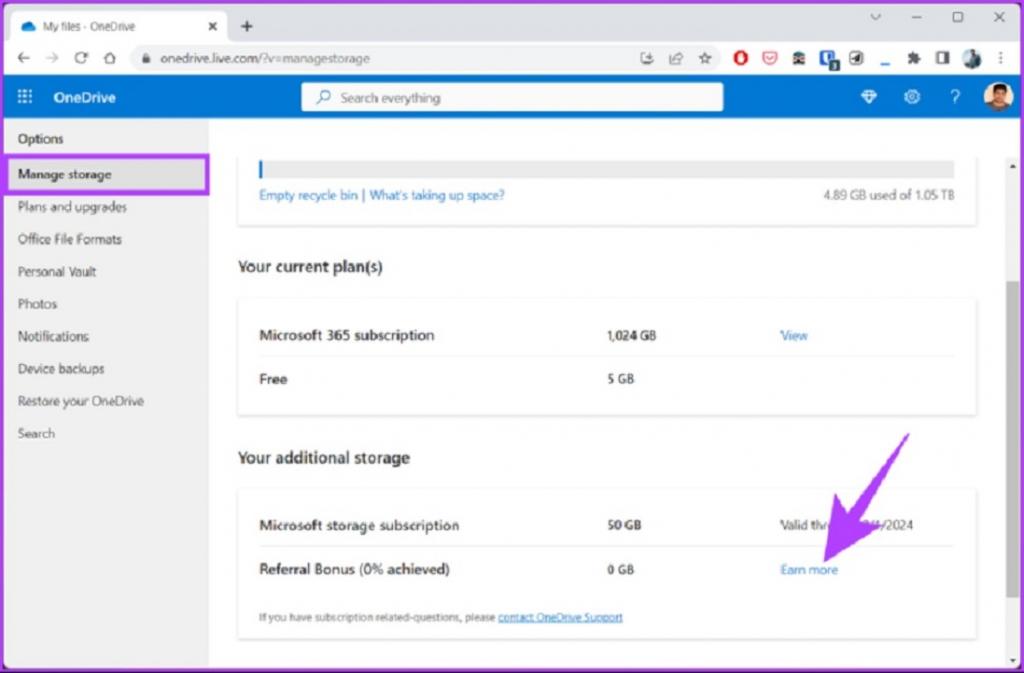
مرحله 4: در پنجره بازشو Invite Friends، لینک را کپی کرده و با دوستان و خانواده خود به اشتراک بگذارید تا از پاداش 0.5 گیگابایت فضای ذخیره سازی اضافی وان درایو بهره مند شوید.
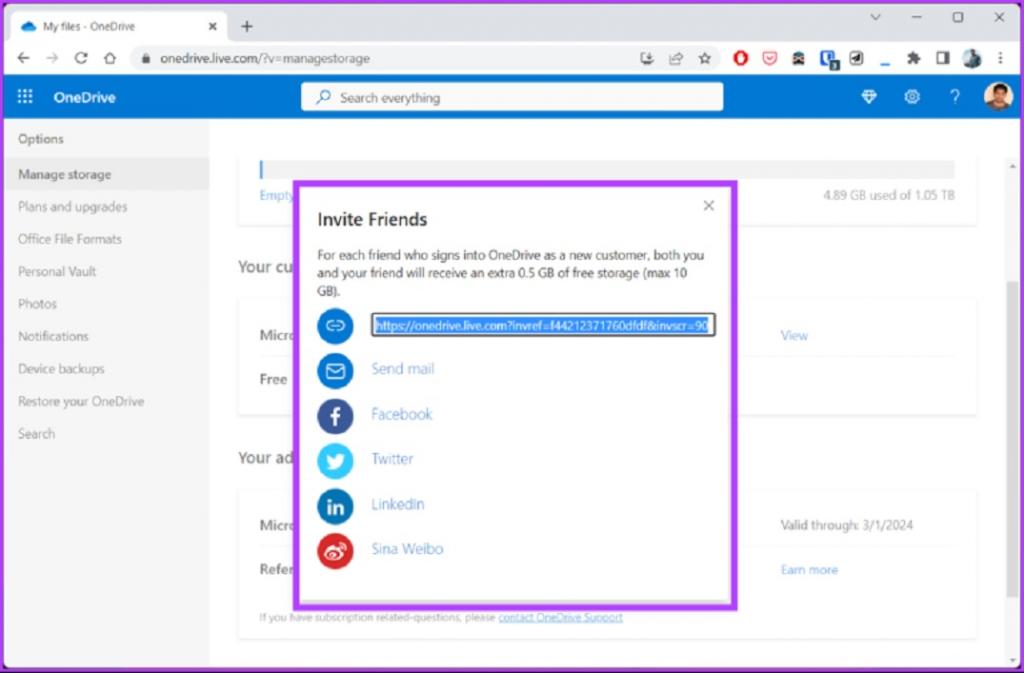
اگر نمیخواهید از سیستم پاداش وان درایو استفاده کنید، راهحل دیگر ایجاد چندین اکانت مایکروسافت برای قرار دادن فایلهایتان است. با این حال، گزینه قابل قبولی نیست. بنابراین، تنها با ارتقای طرح فعلی تان باقی می ماند، که میتوانید با رفتن به گزینههای OneDrive > انتخاب «Plans and upgrades» این کار را انجام دهید.
حتما بخوانید: چگونه فضای ذخیره سازی (Storage Spaces) ویندوز 11 را فعال کنیم
سوالات متداول:
1. حداکثر مقدار داده ای که می توانید در وان درایو ذخیره کنید چقدر است؟
داده هایی که می توانید در وان درایو ذخیره کنید به طرح اشتراک شما بستگی دارد. اگر از برنامه برای بار اول استفاده می کنید، OneDrive 5 گیگابایت فضای ذخیره سازی رایگان ارائه می دهد، در حالی که برنامه های پولی ظرفیت های ذخیره سازی بزرگ تری را از 100 گیگابایت تا 6 ترابایت ارائه می دهند.
2. چه مدت پس از حذف اکانت، داده های من در OneDrive ذخیره می شود؟
OneDrive داده ها را برای مدت زمانی ذخیره می کند که به نوع اکانت و سطح فعالیت کاربر بستگی دارد. حسابهای شخصی فایلهای وان درایو را حداقل یک سال پس از حذف اکانت حفظ میکنند، در حالی که اکانت های تجاری و سازمانی معمولاً دوره نگهداری طولانیتری دارند. توصیه می شود برای جلوگیری از از دست رفتن داده ها، فایل های مهم را به طور مرتب پشتیبان گیری و بایگانی کنید.
3. آیا می توانید به فایل های وان درایو به صورت آفلاین دسترسی داشته باشید؟
بله، میتوانید با همگامسازی فایلهای وان درایو در دستگاه خود، به صورت آفلاین به آنها دسترسی پیدا کنید. پس از همگامسازی و دانلود آفلاین، میتوانید حتی بدون اتصال به اینترنت به فایلها دسترسی داشته باشید و آنها را ویرایش کنید. وقتی دوباره آنلاین شدید، هر تغییری که در فایلها ایجاد شود بهطور خودکار با وان درایو همگامسازی میشود.
سخن پایانی:
با روش های ذکر شده در این مقاله، می توانید به سرعت و به طور موثر فضای ذخیره سازی وان درایو خود را از کامپیوتر شخصی یا دستگاه تلفن همراه خود بررسی کنید. این به شما انعطافپذیری و راحتی بیشتری میدهد تا فضای ذخیرهسازی موجود خود را بررسی کنید و مطمئن شوید که فضای خالی ندارید.
مقالات مرتبط:
آموزش مشاهده فضای خالی و اشغال شده هارد دیسک در ویندوز 10
روش آزاد و خالی کردن فضای هارد در ویندوز 11 بدون حذف برنامهها

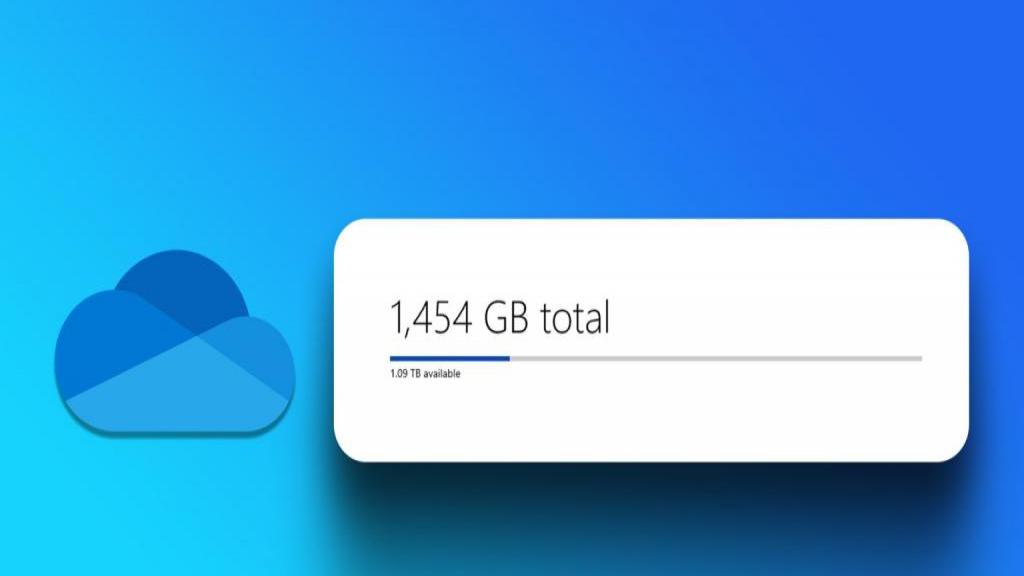
دیدگاه ها