سیستمهای ما اغلب با فایلهای ناخواسته و بیفایده پر میشوند، که شامل فایلهای ناخواسته، فایلهای موقت اینترنتی، موارد تکراری و بسیاری موارد دیگر میشود.این فایلها فضای دیسک زیادی را روی هارد دیسک مصرف میکنند که شاید ما آن را ندانیم. این فایلهای فضا بر را میتوان به راحتی به دو صورت دستی و خودکار مشاهده و مدیریت کرد. بنابراین، برای مشاهده فضای دیسک در ویندوز 10، ما با هر دو راه در اینجا هستیم. در این مطلب از سلام دنیا درباره نحوه مشاهده استفاده از فضای دیسک در ویندوز 10 به صورت دستی و یا به کمک نرم افزار صحبت خواهیم کرد. با ما همراه باشید.
نحوه مشاهده استفاده از فضای دیسک در ویندوز 10 به صورت دستی
اجازه دهید ابتدا نگاهی به روش دستی بیندازیم. برای مشاهده دستی استفاده از فضای دیسک در ویندوز 10 ، مراحل داده شده را دنبال کنید.
آموزش نصب ویندوز 11 با فلش USB
1. به "start" بروید و "setting" را جستجو کنید.
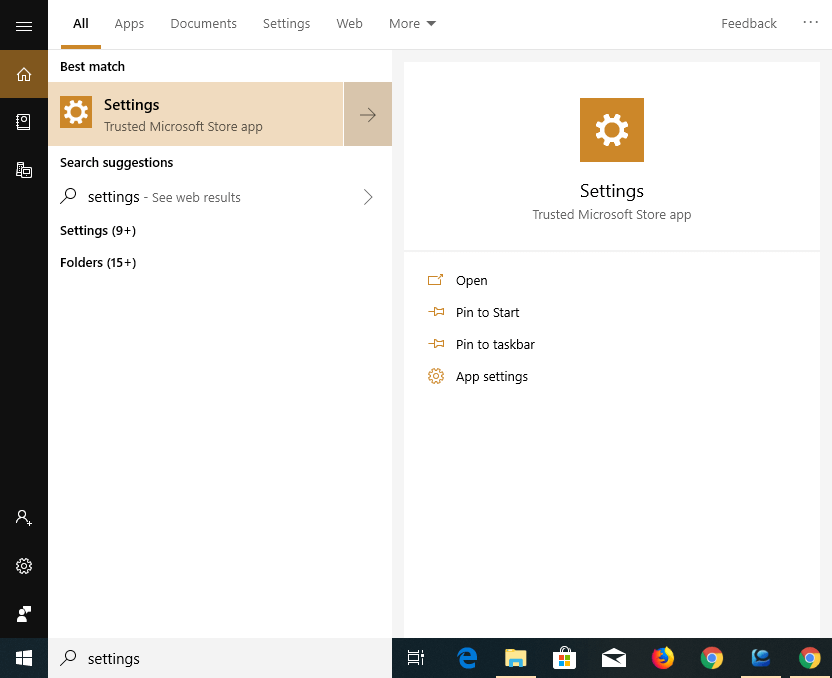
2. در «Setting»، از منو، «system» را انتخاب کنید.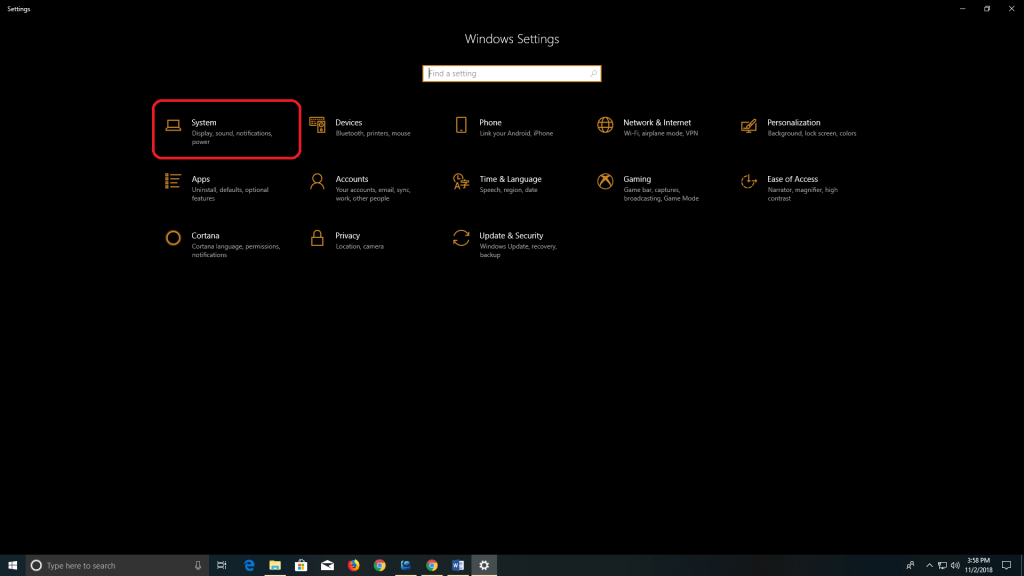
3. اکنون، در System، از منوی زمینه در سمت چپ، "Storage" را انتخاب کنید.
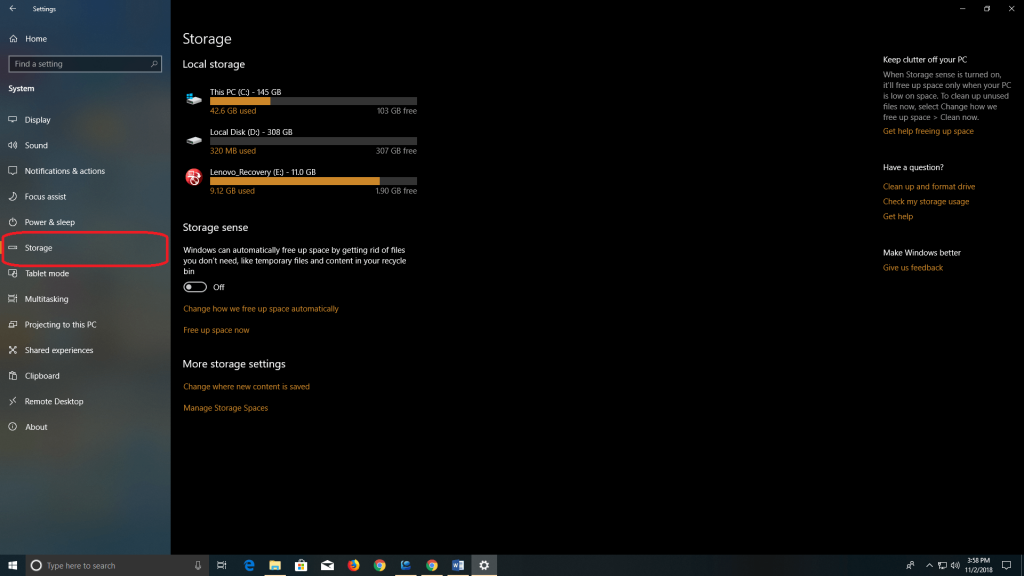
4. در صفحه داده شده، درایوی را که می خواهید جزئیات آن را ببینید انتخاب کنید.
پس از آن، میزان مصرف ذخیره سازی بر اساس چندین ویژگی و نوع داده نمایش داده می شود که از آنجا می توانید تمام فایل های موجود در سیستم خود را مدیریت کنید.
خوب، اگر برای مشاهده دستی فضای دیسک در ویندوز 10 تنبل هستید، همیشه می توانید از یک نرم افزار برای مدیریت فضای دیسک استفاده کنید. معرفی Disk Space Pro، یک نرم افزار مدیریت دیسک برای آزاد کردن فضای هارد دیسک و سازماندهی فایل ها در رایانه ویندوز شما. اطلاعات بیشتری در مورد Disk Analyzer Pro به ما بدهید.
حتما بخوانید: روش خالی کردن فضای هارد در ویندوز 11 بدون حذف برنامهها
معرفی ابزار مدیریت دیسک؛ Disk Analyzer Pro
این یک ابزار قدرتمند تجزیه و تحلیل دیسک برای ویندوز 10 با چندین ویژگی برای مدیریت و مشاهده استفاده از فضای دیسک است. این نرم افزار فایل ها و پوشه هایی را که بیشترین فضای هارد دیسک کامپیوتر شما را مصرف می کنند را شناسایی می کند. این دو نوع اسکن ارائه می دهد،
اسکن کامل - یک درایو دیسک یا مسیر پوشه ای را که انتخاب می کنید اسکن می کند.
اسکن سفارشی - درایو دیسک را اسکن می کند و همچنین می توانید جستجوی اضافی مانند انواع فایل، محدوده تاریخ، ویژگی های فایل، اندازه فایل و غیره را مشخص کنید.
دانلود ابزار مدیریت دیسک؛ Disk Analyzer Pro
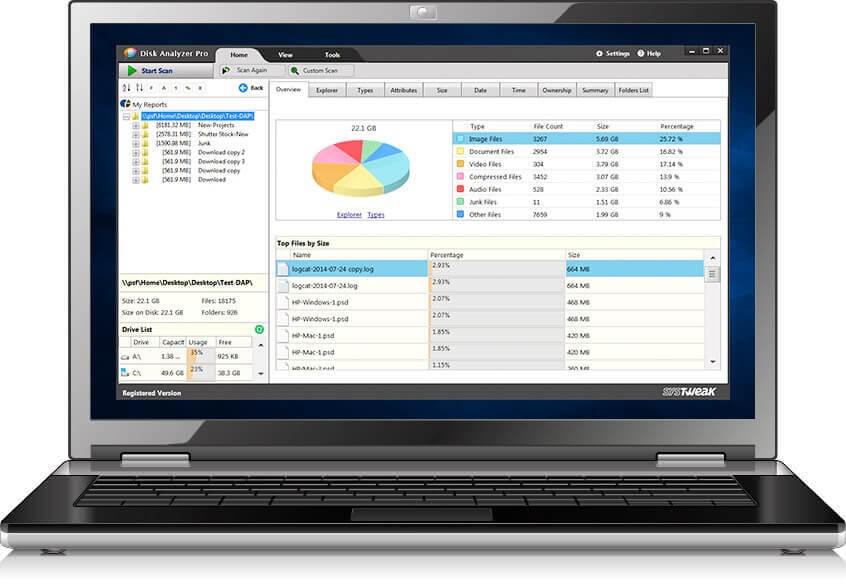
Disk Analyzer Pro – مزایا و ویژگی ها
چندین ویژگی Disk Analyzer Pro وجود دارد که به مدیریت و مشاهده استفاده از فضای دیسک در ویندوز 10 کمک می کند . این ویژگی ها به شما این امکان را می دهد که داده ها را از بین ببرید و فضای ارزشمند دیسک را در چند دقیقه بازیابی کنید. ویژگی های Disk Analyzer Pro به شرح زیر است:
1. گزارش های مفصل از فضای دیسک
این گزارش های دقیقی از مصرف فضای دیسک ارائه می دهد که به کاربر کمک می کند فضای دیسک مصرف شده توسط انواع فایل ها را مدیریت کند. این به شما یک نمای واضح از ذخیره سازی داده های شما می دهد که می تواند به روشی کارآمدتر استفاده شود.
2. معیارهای جستجو را برای فایل های ناخواسته تنظیم کنید
این به شما امکان می دهد فایل های ناخواسته را بر اساس فایل های بزرگ، قدیمی ترین فایل ها، فایل های ناخواسته و بسیاری موارد دیگر جستجو کنید. شما همچنین می توانید معیارهای جستجوی خود را برای اسکن فایل ها تعیین کنید.
3. فایل های ناخواسته و موقت اینترنت را حذف کنید
صدها فایل ناخواسته و فایلهای اینترنتی موقتی وجود دارد که فضا را روی هارد دیسک اشغال میکنند که ممکن است از آنها آگاه نباشید. Disk Analyzer Pro به سرعت این فایل های ناخواسته را شناسایی می کند و به شما امکان می دهد آنها را برای همیشه حذف کنید.
4. پیدا کردن قدیمی ترین فایل ها و بزرگترین فایل ها
با استفاده از این نرم افزار مشاهده فایل، می توانید به راحتی فایل های با اندازه بزرگ و قدیمی ترین فایل ها را مرتب کنید.
5. پیدا کردن و حذف تصاویر تکراری، فیلم ها، و فایل های فشرده
تعداد زیادی از تصاویر و ویدیوهای تکراری وجود دارد که به طور تصادفی یا با هدف خاصی دانلود شده اند. این نرم افزار به شما کمک می کند تا فایل های تکراری و فشرده را به راحتی پیدا و حذف کنید.
6. داده های ذخیره سازی دیسک را به فرمت های فایل خارجی صادر کنید
این ابزار مدیریت دیسک برای مشاهده فضای دیسک در ویندوز 10 همچنین به شما امکان می دهد گزارش مصرف دیسک را در چندین فرمت مانند HTML، CSV یا XML ذخیره و صادر کنید.
سخن آخر
بنابراین، اکنون می توانید در عرض چند دقیقه فضای با ارزش دیسک را با Disk Analyzer Pro بازیابی کنید، نرم افزاری برای مشاهده استفاده از فضای دیسک در ویندوز 10. همیشه می توانید از روش دستی استفاده کنید، اما از آنجایی که وقت گیر و گیج کننده خواهد بود، در این صورت توصیه می کنیم شما از ابزار مدیریت دیسک استفاده کنید.
مقالات مرتبط:
رفع خطای کمبود فضای خالی Not Enough Disk Space هنگام آپدیت ویندوز
چگونه فضای ذخیره سازی (Storage Spaces) ویندوز 11 را فعال کنیم

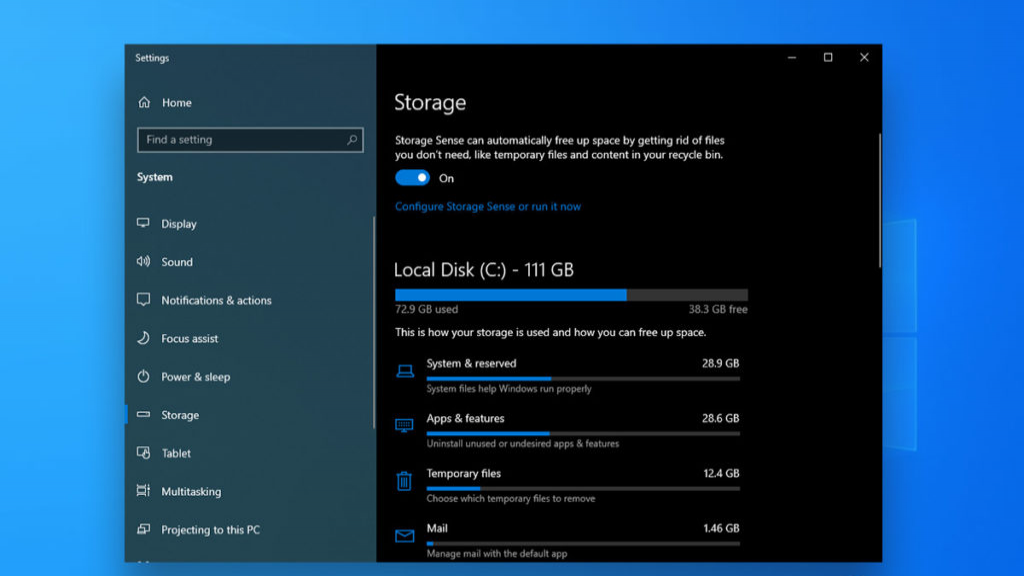
دیدگاه ها