اگر از کامپیوتر ویندوزی که فضای ذخیره سازی کم و کندی دارد،استفاده می کنید. به دلیل فضای کمتر روی هارد دیسک یا هارد SSD با مشکلات عملکرد، خطاهای برنامه و تجربه بازی ضعیف روبرو خواهید شد. همیشه می توانید برنامه های غیر ضروری را حذف کنید. اما اگر بازهم بخواهید آن برنامه ها را نگه دارید و فضا را خالی کنید، چه؟ در این مقاله سلام دنیا بهترین روش ها برای خالی کردن فضا در ویندوز بدون حذف برنامهها وجود دارد.همیشه می توانید هارد HDD یا هارد SSD فعلی را با یک نوع با ظرفیت بالاتر تعویض کنید. اما این راحت ترین راه برای آزاد کردن فضای بیشتر در ویندوز نیست. علاوه بر این، این ترفند برای کاربران لپتاپ ویندوزی مرتبط نیست، زیرا اکثر مدلهای لپتاپ با هارد SSD عرضه میشوند. درعوض، میتوانید از ترفندهای زیر برای ایجاد فضای خالی در کامپیوتر شخصی با ویندوز 11 استفاده کنید.
بررسی فضای ذخیره سازی در درایوهای ویندوز
قبل از شروع، اجازه دهید ابتدا کل فضای ذخیرهسازی باقی مانده در درایوهای کامپیوتر ویندوزی شما را بررسی کنیم. می توانید از برنامه File Explorer یا منوی تنظیمات پیش فرض استفاده کنید.
مرحله 1: کلیدهای Windows + E را فشار دهید تا File Explorer باز شود.
حتما بخوانید: چگونه فضای ذخیره سازی (Storage Spaces) ویندوز 11 را فعال کنیم
مرحله 2: "This PC" را از نوار کناری سمت چپ انتخاب کنید.
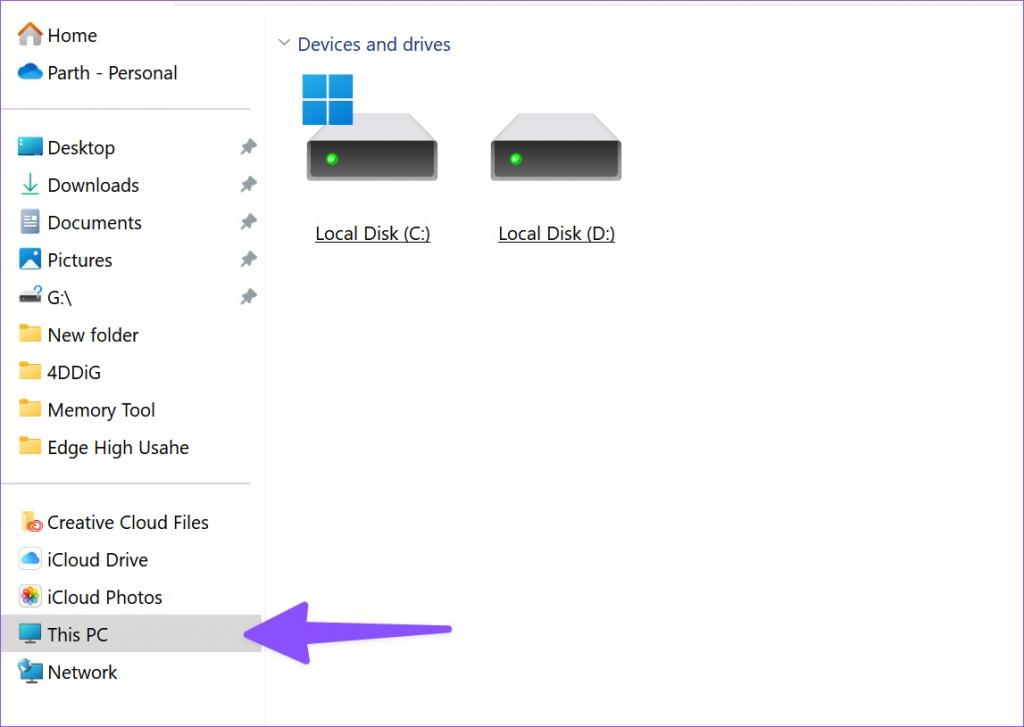
مرحله 3: روی یک درایو کلیک راست کرده و از منوی زمینه روی Properties کلیک کنید.
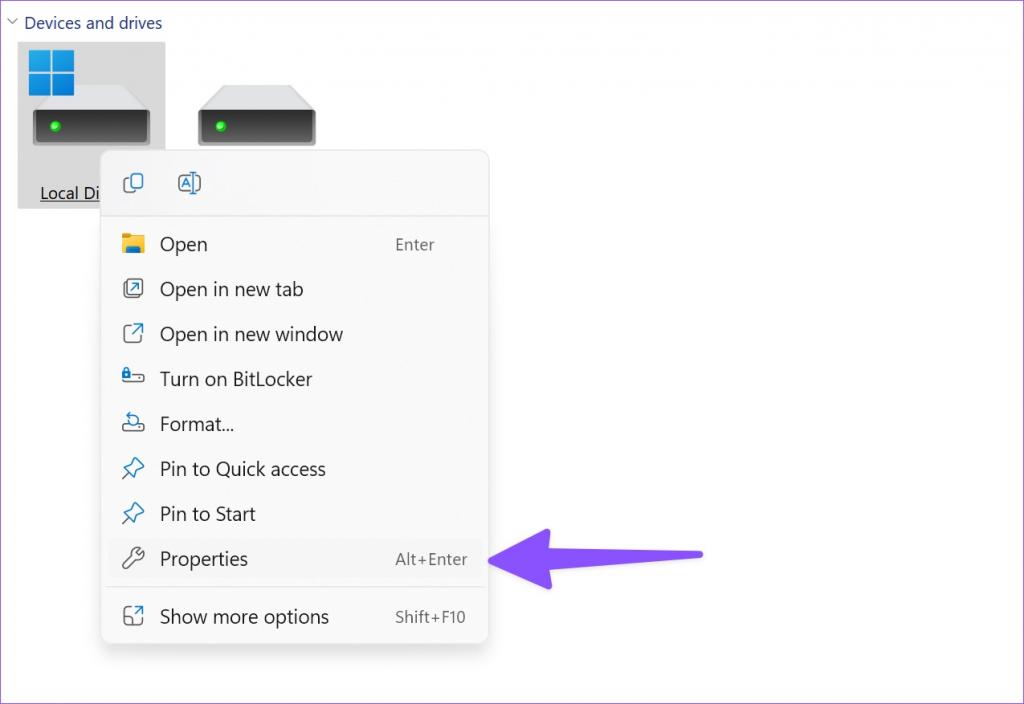
مرحله 4: فضای ذخیره سازی موجود در یک درایو خاص را بررسی کنید.
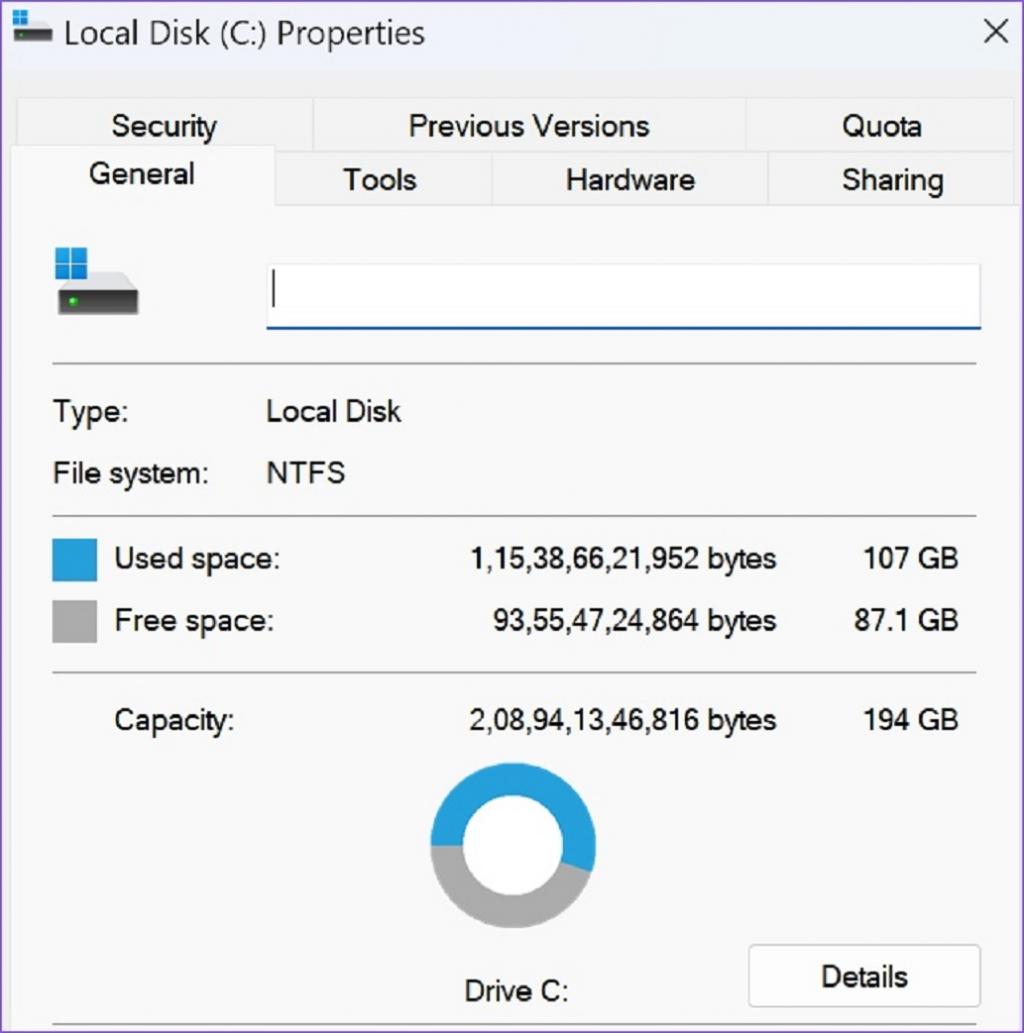
از منوی تنظیمات ویندوز نیز می توانید همین مورد را بررسی کنید.
مرحله 1: کلیدهای Windows + I را فشار دهید تا تنظیمات باز شود.
حتما بخوانید: روش های فهمیدن و بررسی ظریفت حافظه VRAM [Video Ram] ویندوز 11
مرحله 2: از نوار کناری سمت چپ گزینه System را انتخاب کرده و روی Storage کلیک کنید.
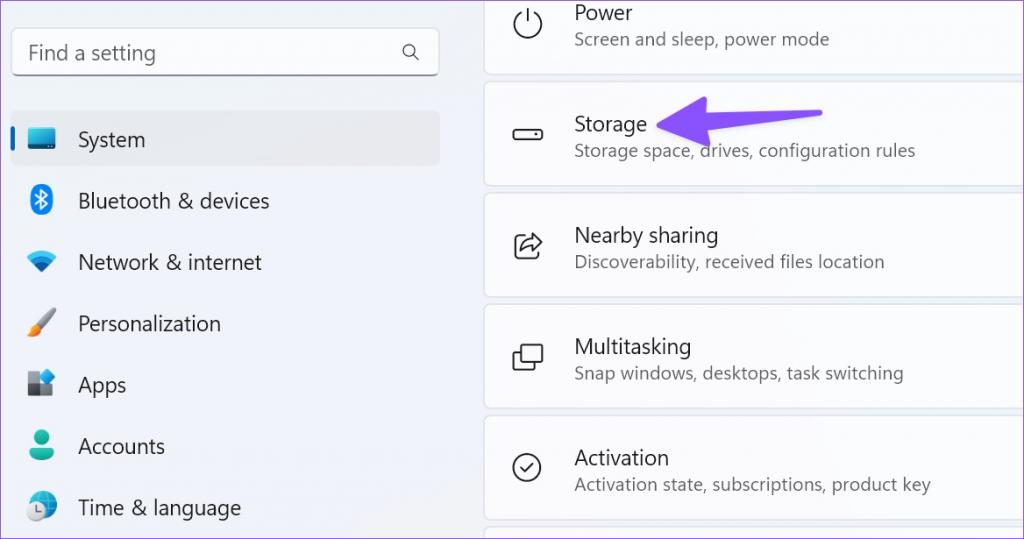
مرحله 3: «Advanced storage settings» را باز کنید و «Storage used on other drives» را انتخاب کنید.
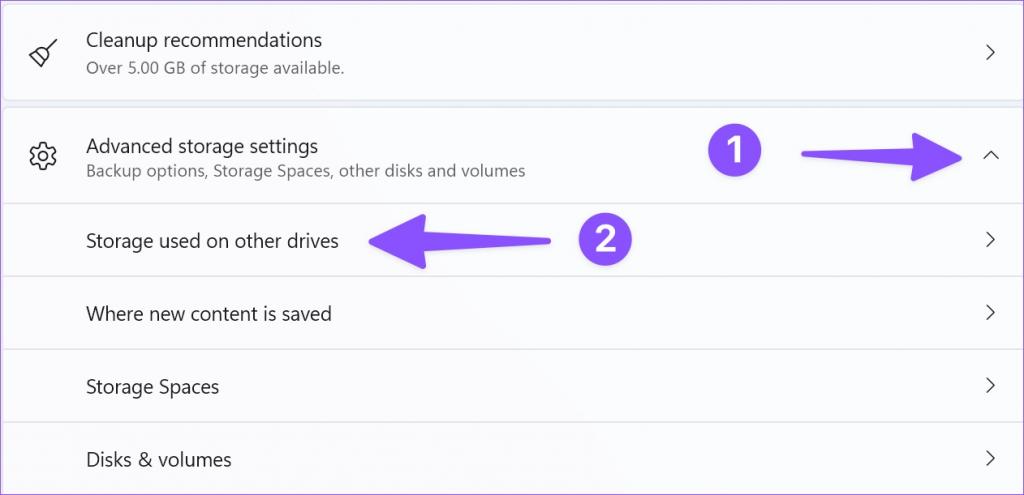
مرحله 4: تفکیک جزئیات ذخیره سازی را از منوی زیر بررسی کنید.
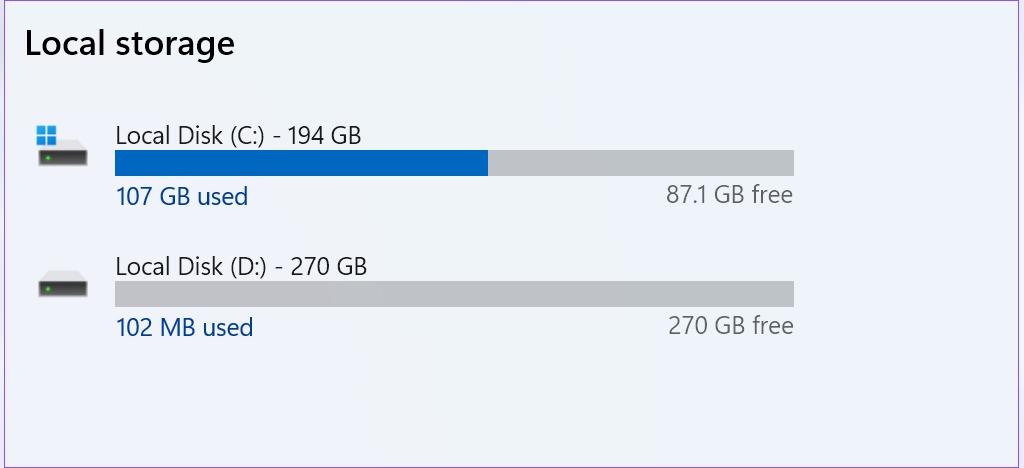
6 روش برتر برای خالی کردن فضا در ویندوز 11 بدون حذف برنامه ها
1. حذف فایل های موقت
میتوانید از منوی پیشفرض Storage برای پیدا کردن و حذف فایلهای موقت در کامپیوتر شخصی خود استفاده کنید. در اینجا نحوه انجام ان کار آمده است.
مرحله 1: در تنظیمات ویندوز به Storage بروید (به مراحل بالا مراجعه کنید).
مرحله 2: "Temporary files" را انتخاب کنید.
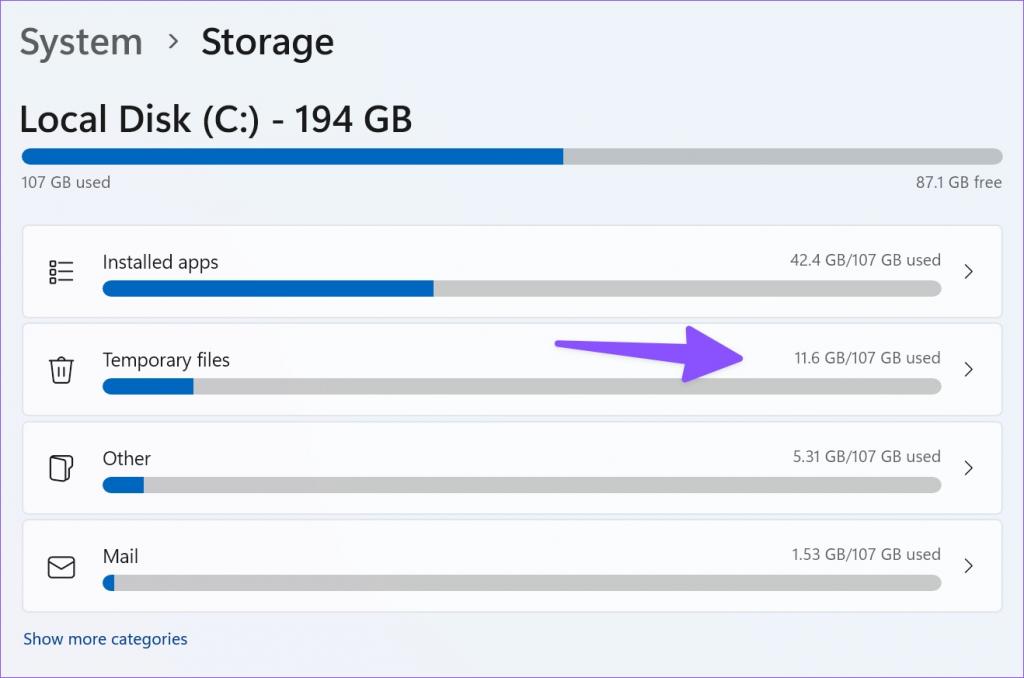
مرحله 3: تیکهای کنار سطل زباله، پاکسازی بهروزرسانی ویندوز، فایلهای بهینهسازی تحویل، فایلهای گزارش ارتقای ویندوز و سایر پیشنهادها را فعال کنید.
حتما بخوانید: روش پاک و خالی کردن سطل زباله (recycle-bin) در ویندوز 11
توجه: قبل از فعال کردن مراقب تیک کنار «Downloads» باشید. این علامت همه فایلهای شخصی شما را از پوشه «Downloads» حذف میکند.
مرحله 4: روی "Remove files" در بالا کلیک کنید.
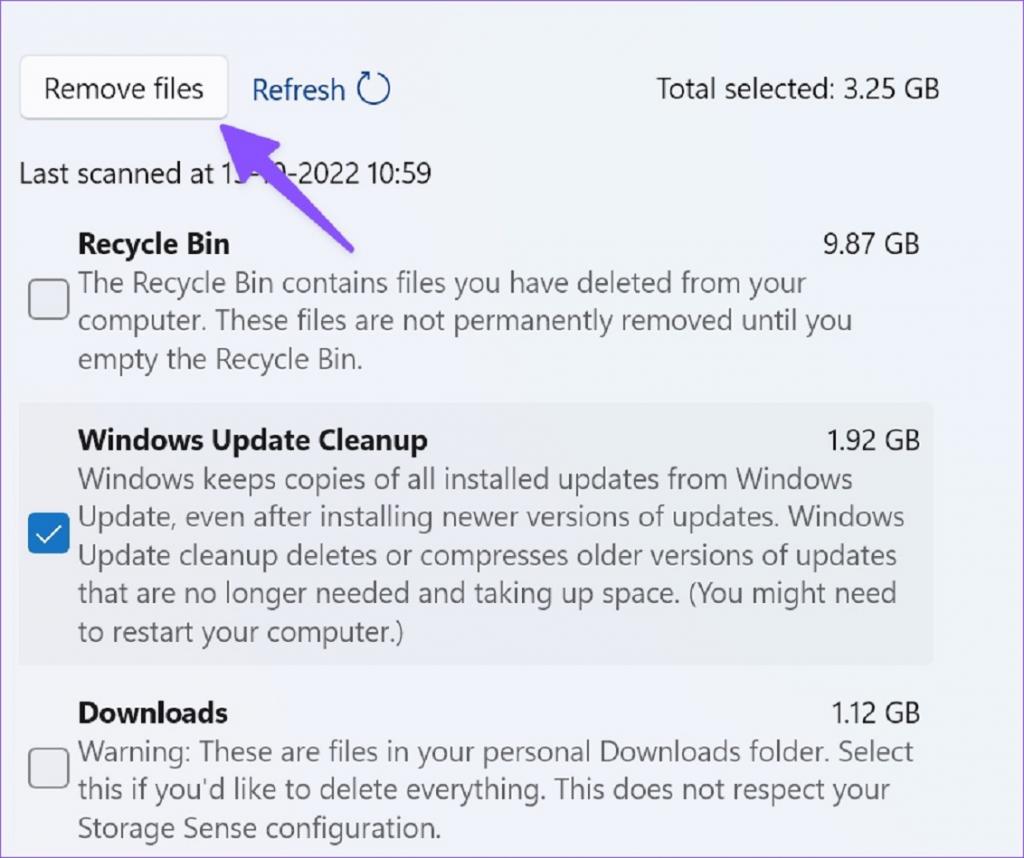
ما با استفاده از این ترفند حدود 10 گیگابایت فضا را در کامپیوتر شخصی خود آزاد کردیم.
2 . بررسی و حذف سایر فایل ها
به لطف طراحی مجدد منوی تنظیمات در ویندوز 11، دیگر نیازی به پیمایش در منوی File Explorer برای پیدا پوشه های با حجم زیاد ندارید. شما می توانید همین مورد را از منوی تنظیمات ویندوز 11 بررسی کنید. مراحل زیر را دنبال کنید.
مرحله 1: به منوی Storage در تنظیمات ویندوز 11 بروید (مراحل بالا را بررسی کنید).
مرحله 2: گزینه Other را انتخاب کنید.
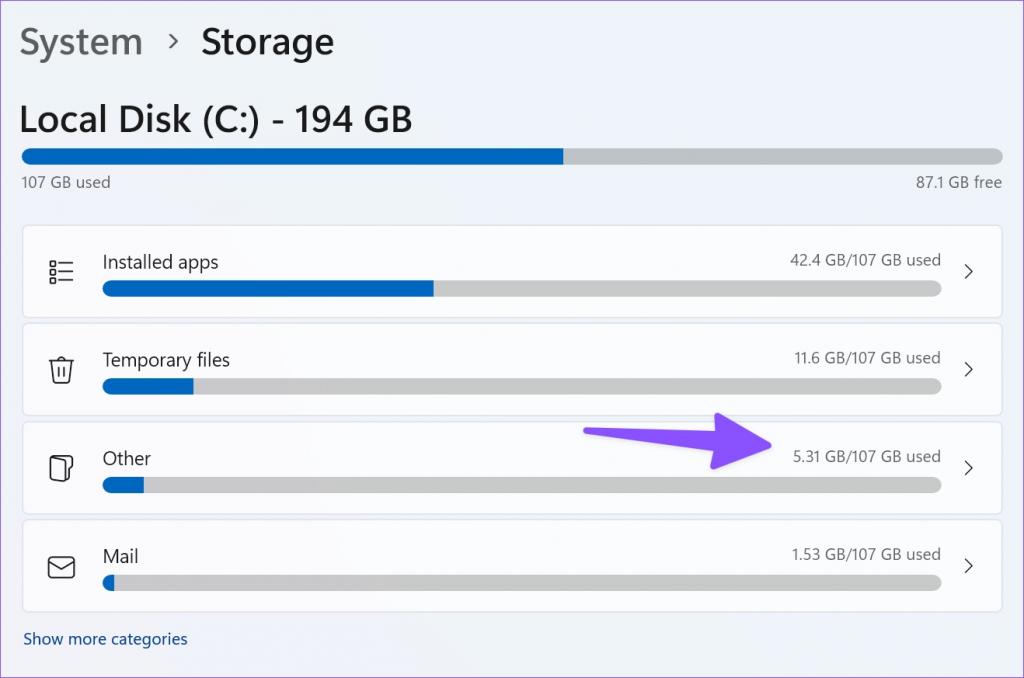
مرحله 3: پوشه های با حجم زیاد را از منوی زیر بررسی کنید و فایل های غیر ضروری را حذف کنید.
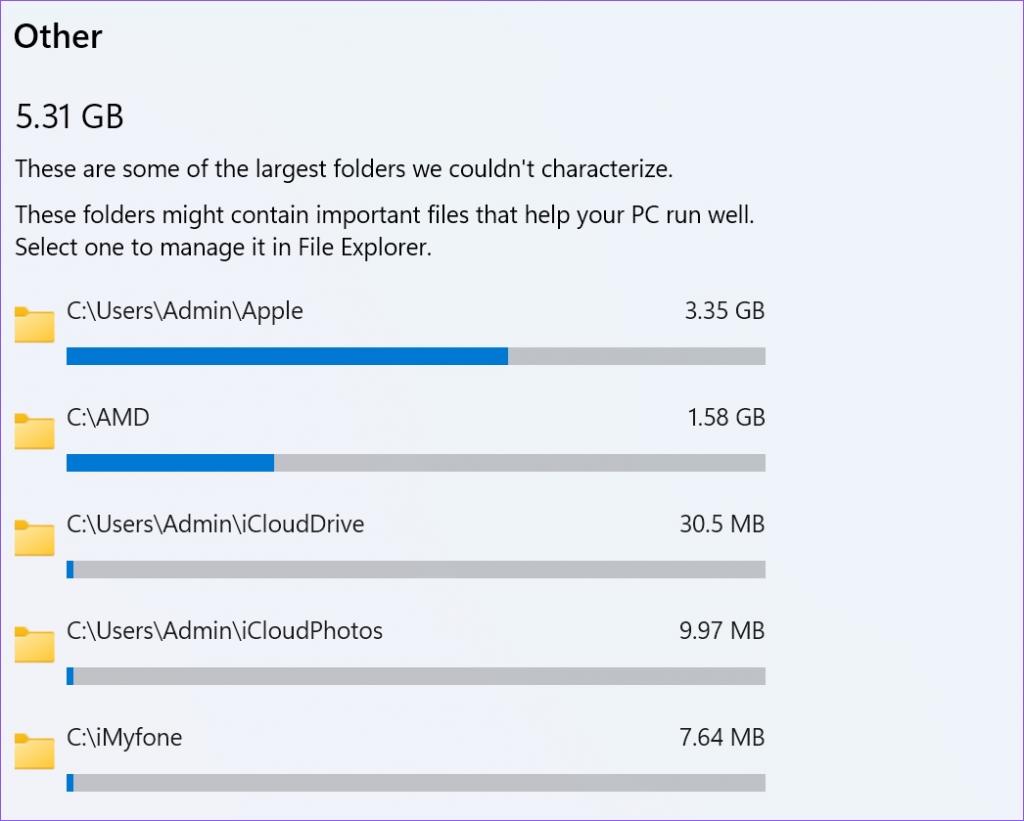
همچنین می توانید برنامه File Explorer برای پیدا کردن پوشه های با حجم زیاد را باز کنید. روی چنین پوشه های با حجم زیاد کلیک راست کرده و از منوی زمینه، آیکون Delete را بزنید.
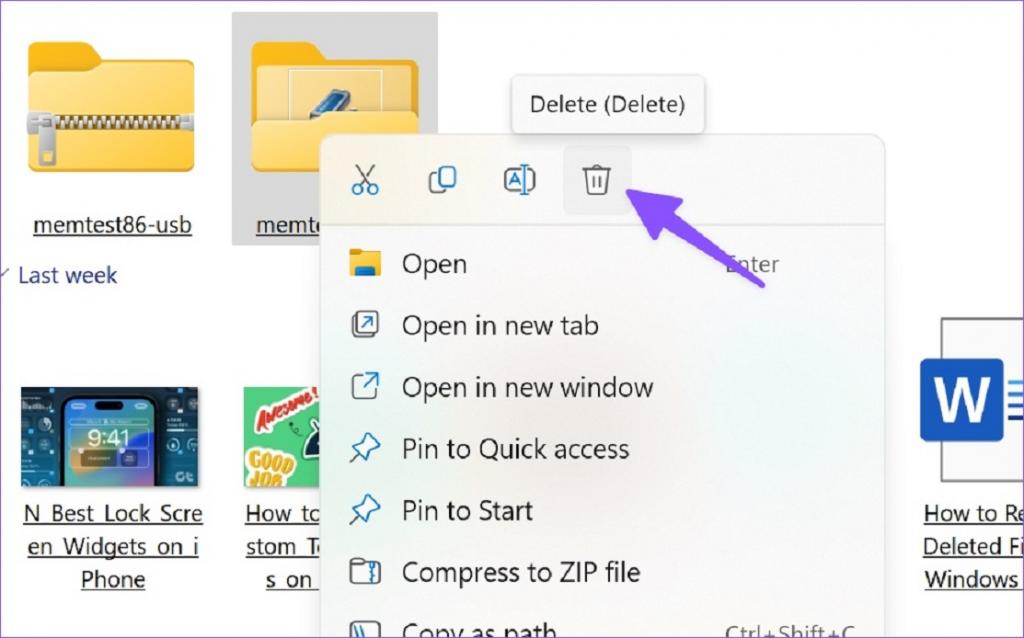
پس از حذف فایل های بزرگ، به سطل زباله بروید تا آن را خالی کنید.
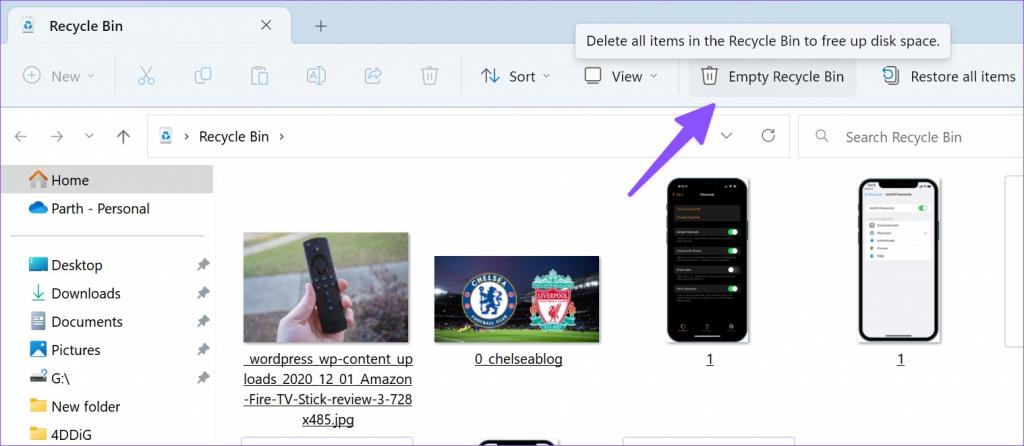
3. مدیریت ذخیره ایمیل
وقتی روزانه ده ها ایمیل ارسال یا دریافت می کنید، باید فضای ذخیره ایمیل را در کامپیوتر شخصی خود دوباره بررسی کنید. این روش موثر دیگری برای خالی کردن فضای ویندوز بدون حذف برنامه ها است.
حتما بخوانید: فرمت کردن مموری کارت حافظه (SD) در ویندوز 11 با 5 روش برتر
مرحله 1: به منوی Storage در تنظیمات ویندوز بروید (مراحل بالا را بررسی کنید).
مرحله 2: Mail را انتخاب کنید.
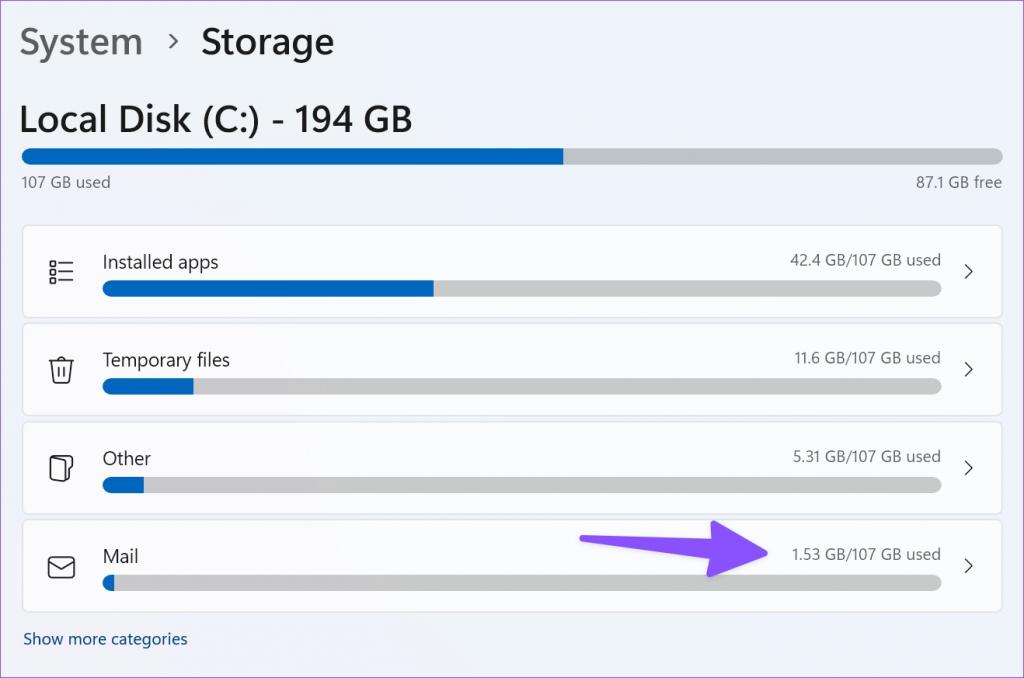
مرحله 3: از منوی زیر روی Manage mail کلیک کنید.
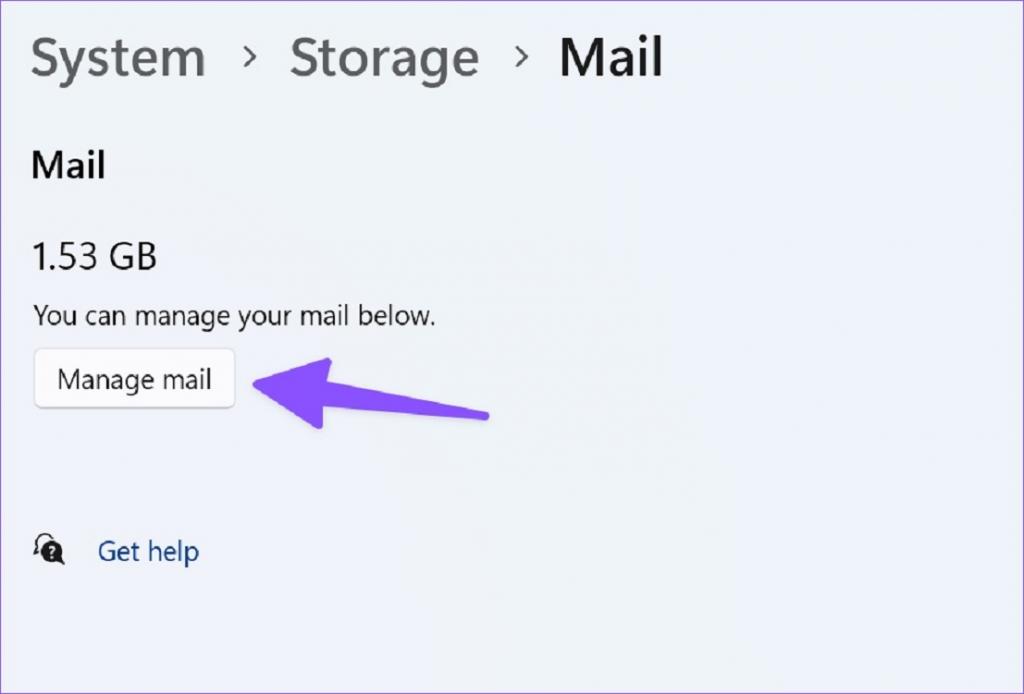
مرحله 4: ایمیل های غیر ضروری را از برنامه پیش فرض Mail حذف کنید.
4. پیدا کردن فایل های بزرگ، استفاده نشده و همگام سازی شده
میتوانید فایلهای بزرگ، بلااستفاده و که قبلاً با حساب OneDrive شما در کامپیوتر شخصی شما همگام هستند پیدا کنید. برای آزاد کردن فضای ویندوز، می توانید آنها را حذف کنید.
مرحله 1: به منوی Storage در تنظیمات ویندوز بروید.
مرحله 2: «Cleanup recommendations» را انتخاب کنید و فایلهای بزرگ و استفاده نشده را گسترش دهید.
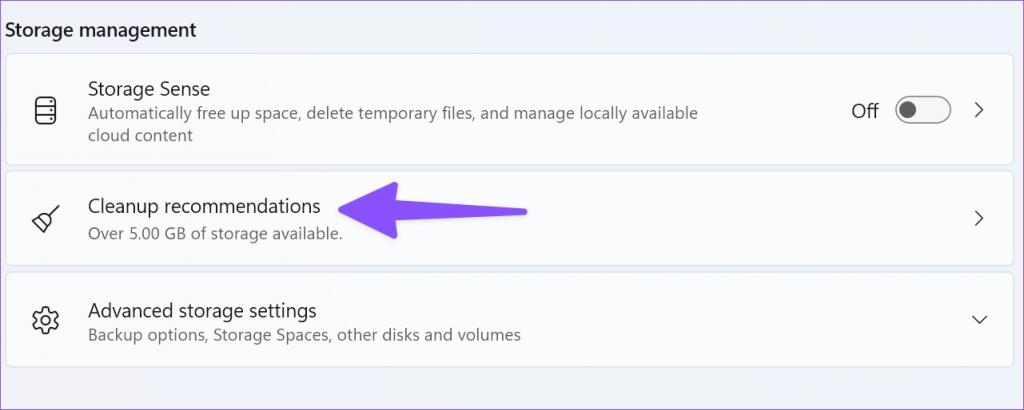
مرحله 3: فایل هایی که می خواهید حذف کنید را انتخاب کنید و دکمه Clean up را بزنید.
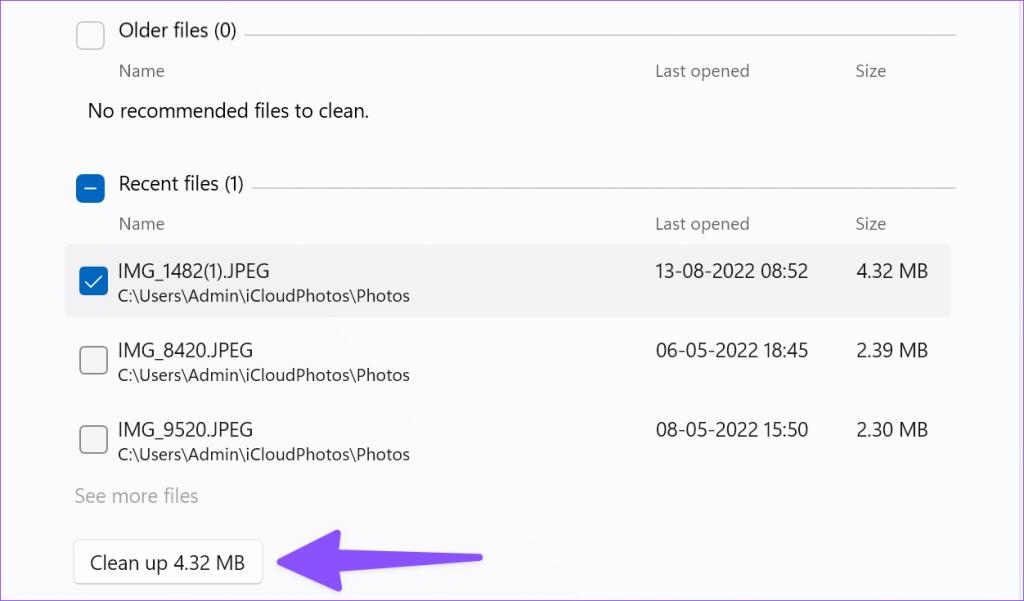
مرحله 4: "Files synced to the cloud" را باز کنید.
مرحله 5: فایل ها را انتخاب کنید و روی دکمه Clean up کلیک کنید.
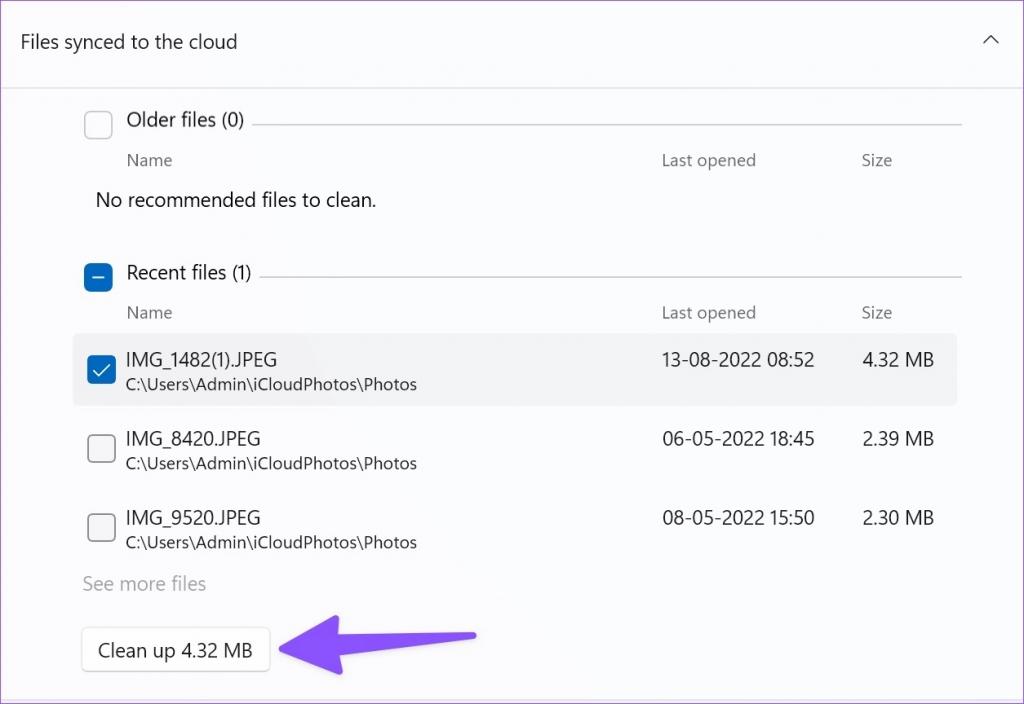
5. خالی کردن فضا با استفاده از OneDrive
به لطف فایلهای درخواستی OneDrive، میتوانید فایلهای بزرگ را در سرویس ذخیرهسازی ابری آپلود کنید و فقط در صورت نیاز آنها را بهصورت آفلاین قابل استفاده کنید.
مرحله 1: برنامه File Explorer (کلیدهای Windows + E) را باز کنید.
مرحله 2: فایل های بزرگ از درایو محلی خود به OneDrive منتقل کنید.
مرحله 3: بر روی چنین فایل ها یا پوشه هایی کلیک راست کرده و از منوی زمینه گزینه Free up space را انتخاب کنید.
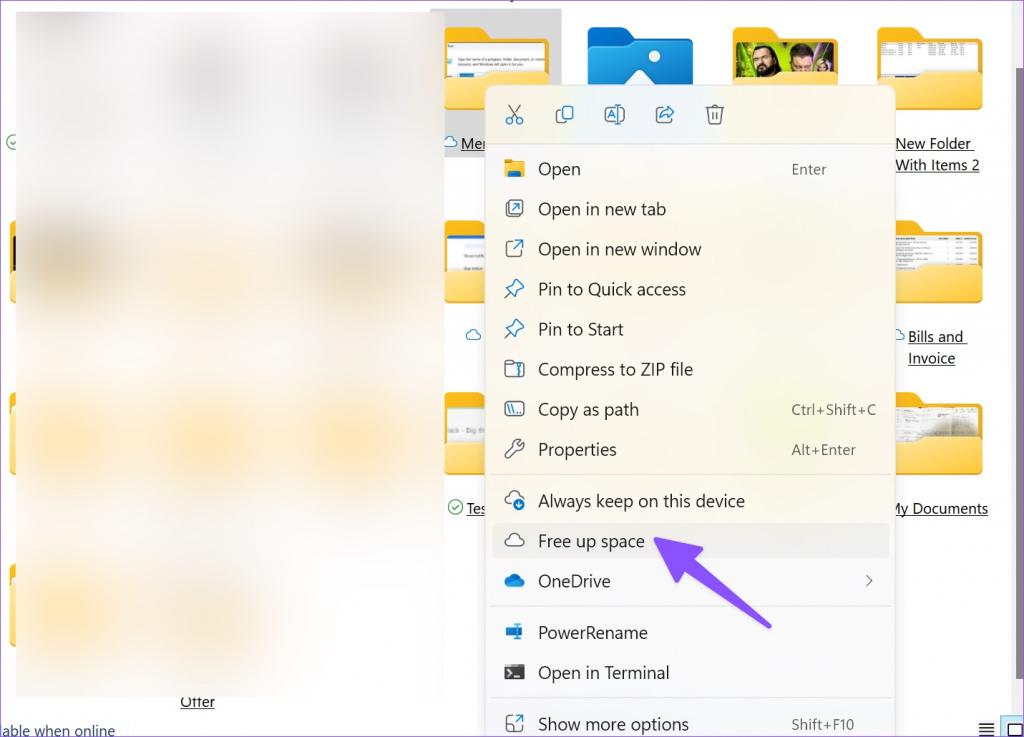
File Explorer آن فایل ها را حذف خواهد کرد و فقط در OneDrive ذخیره می کند.
6. فعال سازی Storage Sense
فعال سازی Storage Sense بهطور خودکار فضا را خالی میکند، فایلهای موقت را حذف میکند و محتوای ابری قابل استفاده محلی را مدیریت میکند.
مرحله 1: منوی Storage را در تنظیمات ویندوز باز کنید (مراحل بالا را بررسی کنید).
مرحله 2: کلید «Storage Sense» را فعال کنید.
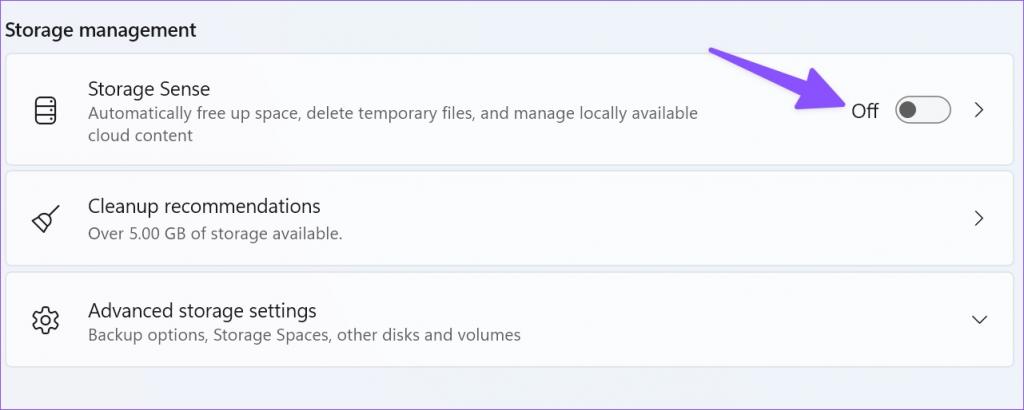
این گزینه با پاکسازی خودکار فایلهای موقت سیستم و برنامه، ویندوز را به خوبی اجرا میکند.میتوانید برنامههای پاکسازی را از منوی Storage Sense مدیریت کنید.
سخن پایانی:
برای آزاد کردن فضای کامپیوتر خود نیازی به حذف برنامه های مهم ندارید. شما می توانید بدون حذف یک برنامه به همان هدف دست پیدا کنید. با استفاده از مراحل بالا چقدر فضای ذخیره سازی آزاد کردید؟ تجربه خود را در نظرات زیر به اشتراک بگذارید.
مقالات مرتبط:
رفع مشکل ریستارت شدن ناگهانی کامپیوتر در بازی در ویندوز 11
خصوصیات ویندوز 11؛ جدیدترین ویژگی و قابلیت های ویندوز 11<

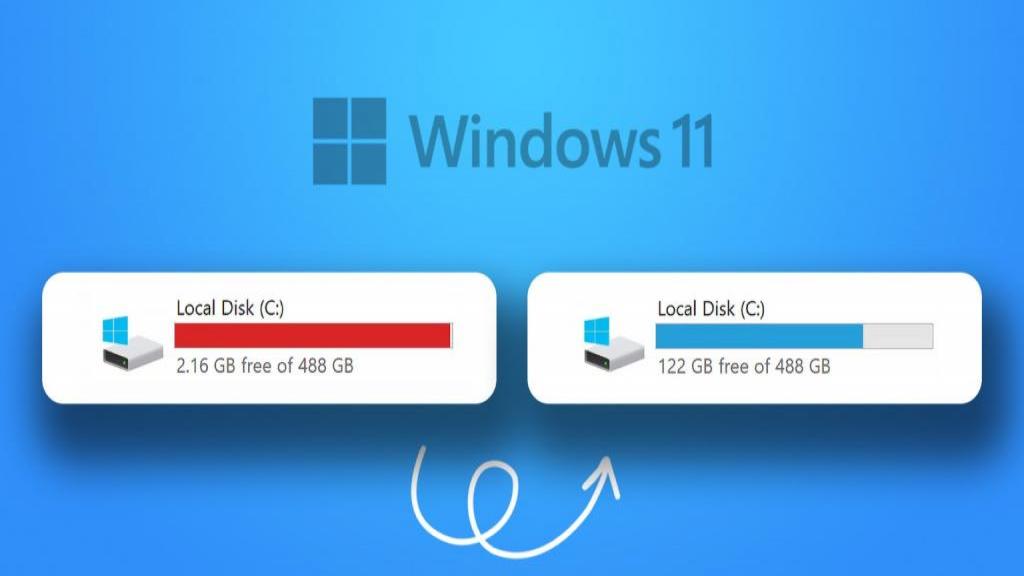
دیدگاه ها