اگر کامپیوتر شما با ویندوز 11 اسلات اختصاصی کارت خوان SD ندارد، می توانید یک هاب USB با اسلات کارت خوان SD برای انتقال فایل ها خریداری کنید.البته انتقال داده و استفاده منظم ممکن است فضای کارت SD شما را پر یا سرعت ان را کند کند. به همین دلیل ایده خوبی است که هر چند وقت کارت SD را فرمت کنید.فرمت کردن کارت SD با حذف فایلهایی که دیگر به آنها احتیاج ندارید، به پاک کردن فضای ذخیرهسازی کمک میکند. ما در این مقاله سلام دنیا 5 روش برای فرمت کردن کارت SD در کامپیوتر شخصی با ویندوز 11 و دانلود برنامه رایگان SD Card Formatter را به شما آموزش خواهیم داد.
5 روش فرمت کردن کارت SD در ویندوز 11
1. فرمت کارت SD با استفاده از File Explorer
اولین روش اساسی برای فرمت کردن کارت SD، استفاده از File Explorer در ویندوز 11 است. File Explorer به شما امکان میدهد دادههای درایوهای حافظه داخلی و خارجی، از جمله کارت SD خود را مدیریت کنید. در ادامه نحوه استفاده از آن برای فرمت کردن کارت SD شما آورده شده است.
حتما بخوانید: رفع مشکل عدم شناسایی کارت حافظه (sd card) در کامپیوتر
مرحله 1: کارت خوان کارت SD را به کامپیوتر شخصی با ویندوز 11 وصل کنید.
مرحله 2: روی آیکون Start در کامپیوتر شخصی با ویندوز 11 کلیک کنید، File Explorer را تایپ کنید و Enter را فشار دهید.
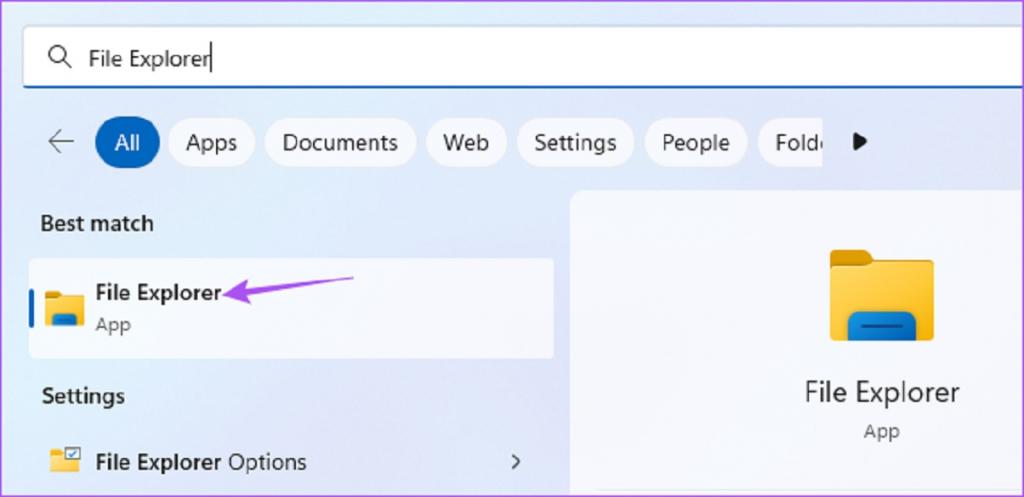
مرحله 3: در پنجره File Explorer، از منوی سمت چپ روی This PC کلیک کنید.
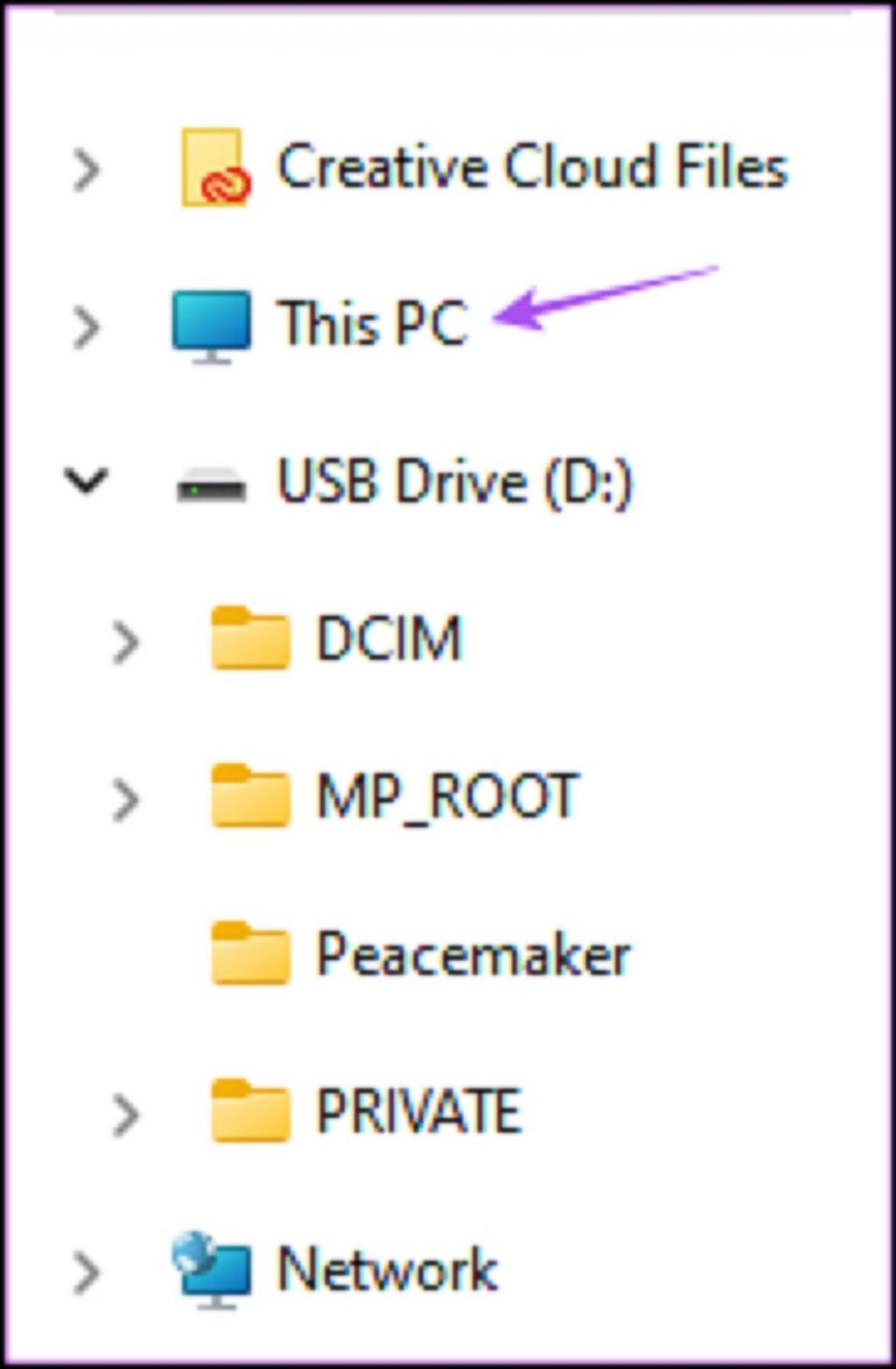
مرحله 4: روی آیکون درایو کارت SD خود کلیک راست کرده و از لیست گزینهها، Format را انتخاب کنید.
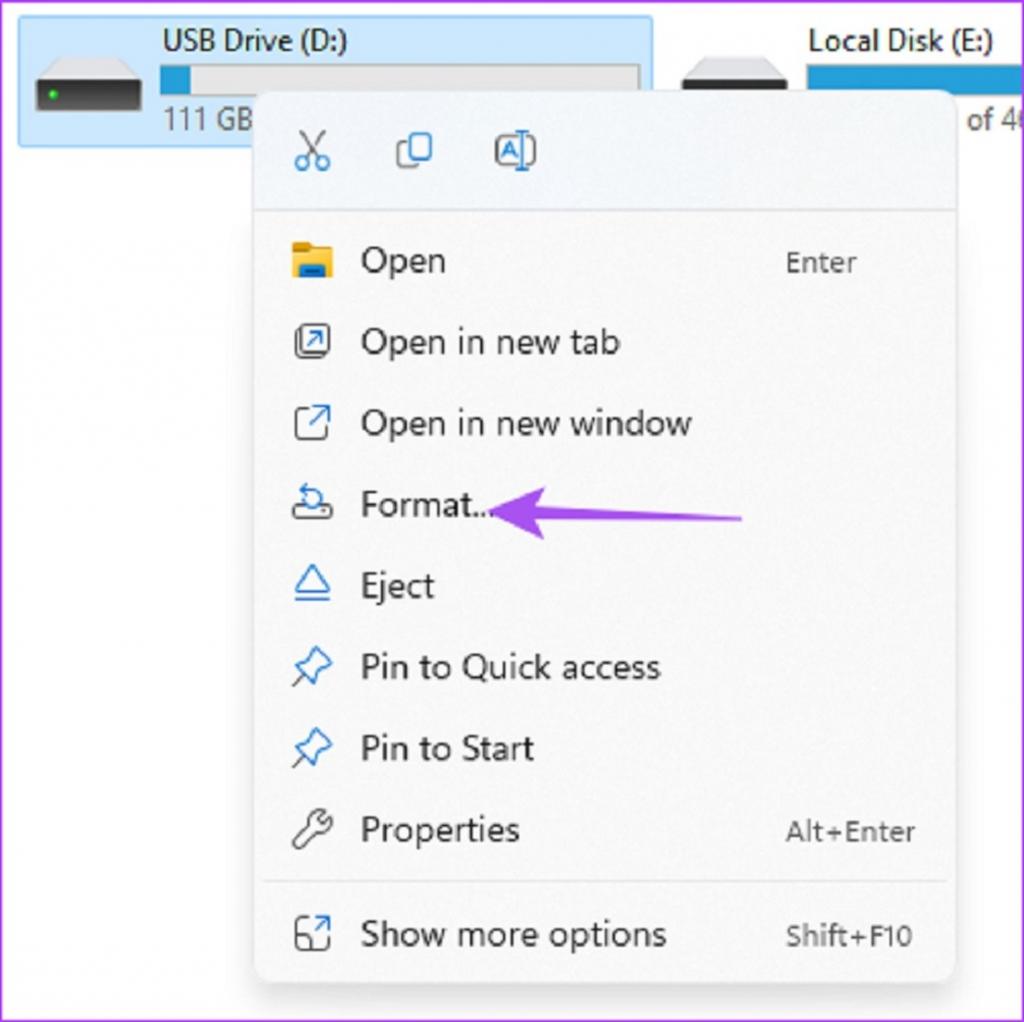
مرحله 5: در پنجره Format جدید، گزینه File Format and Volume Label and Format Options را انتخاب کنید.
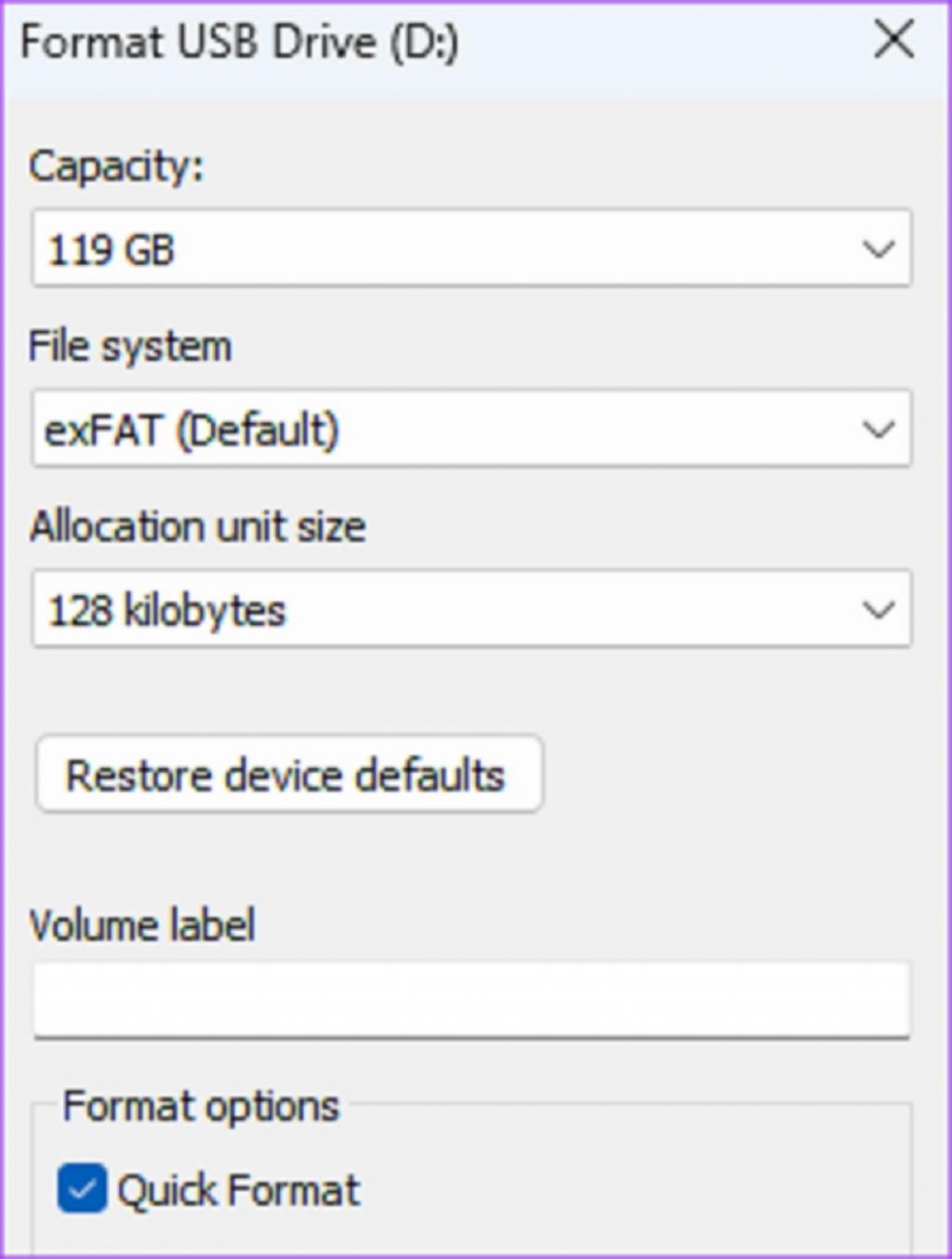
مرحله 6: روی Start کلیک کنید.
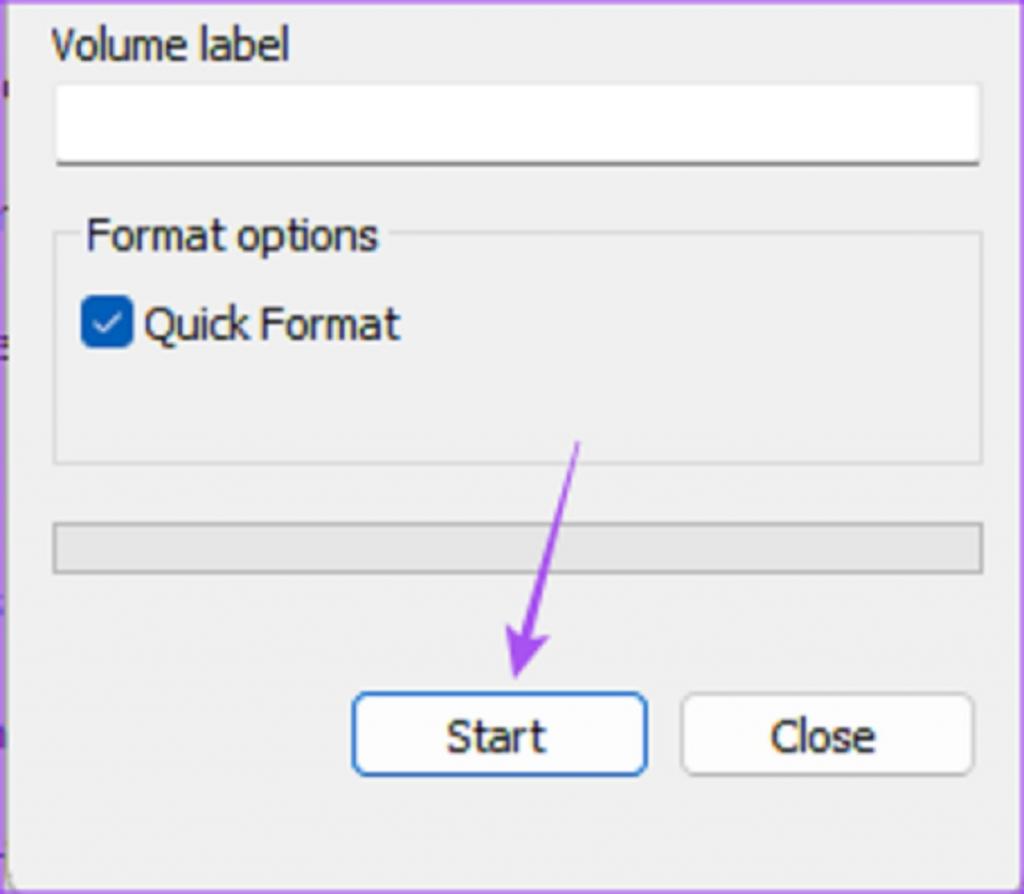
مرحله 7: برای تأیید روی Ok کلیک کنید.
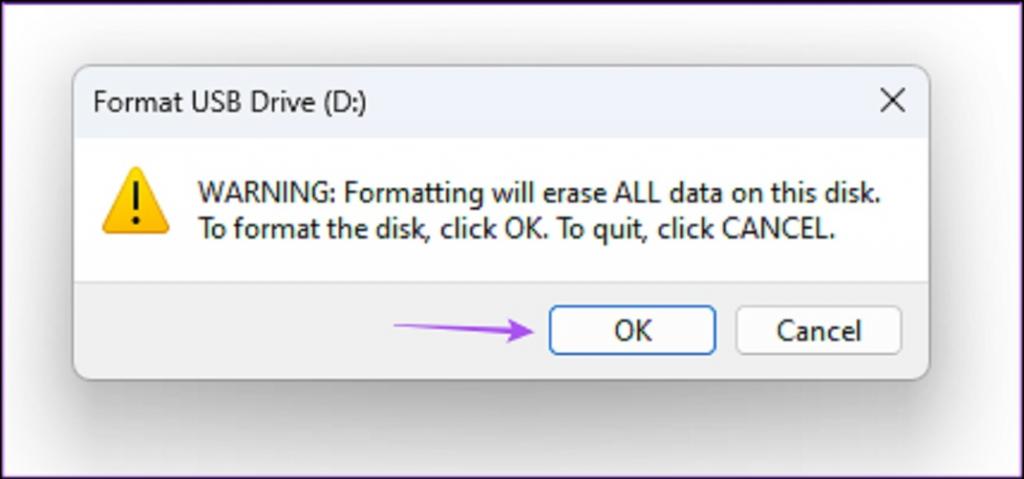
ویندوز کارت SD شما را فرمت می کند. اگر File Explorer روی کامپوتر با ویندوز 11 شما کار نمی کند، می توانید ادامه مطلب ما را بخوانید.
2. فرمت کارت SD با استفاده از برنامه تنظیمات
تنظیمات در کامپیوتر با ویندوز 11 به شما امکان می دهد پارتیشن های دیسک و دستگاه های ذخیره سازی خارجی را مدیریت کنید. همچنین تنظیمات شامل گزینه ای برای فرمت کارت SD شما است. در اینجا نحوه استفاده از برنامه تنظیمات برای قالببندی کارت SD آمده است.
حتما بخوانید: بازیابی اطلاعات مموری کارت فرمت شده
مرحله 1: کارت خوان کارت SD را به کامپیوتر شخصی با ویندوز 11 وصل کنید.
مرحله 2: روی آیکون Start در کامپیوتر شخصی با ویندوز 11 کلیک کنید، Settings را تایپ کنید و Enter را فشار دهید.
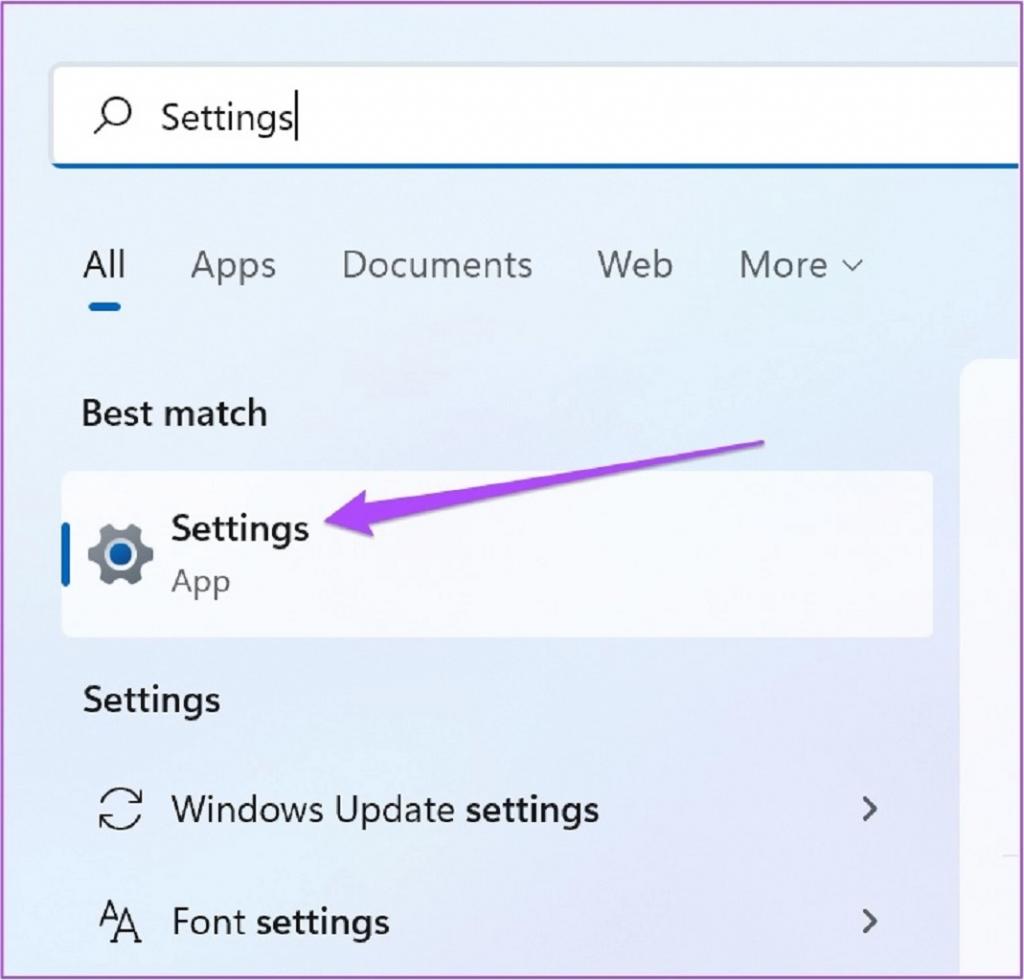
مرحله 3: از لیست گزینهها در سمت راست روی Storage کلیک کنید.
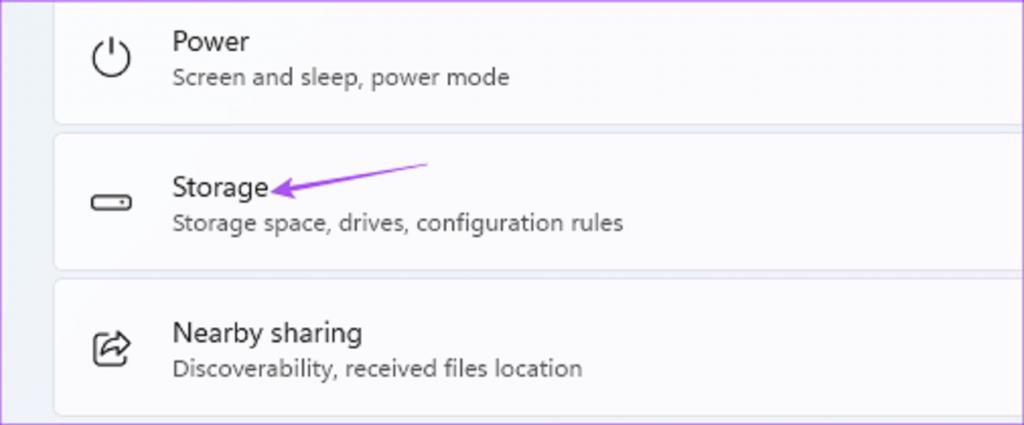
مرحله 4: روی Advanced Storage Settings کلیک کنید.
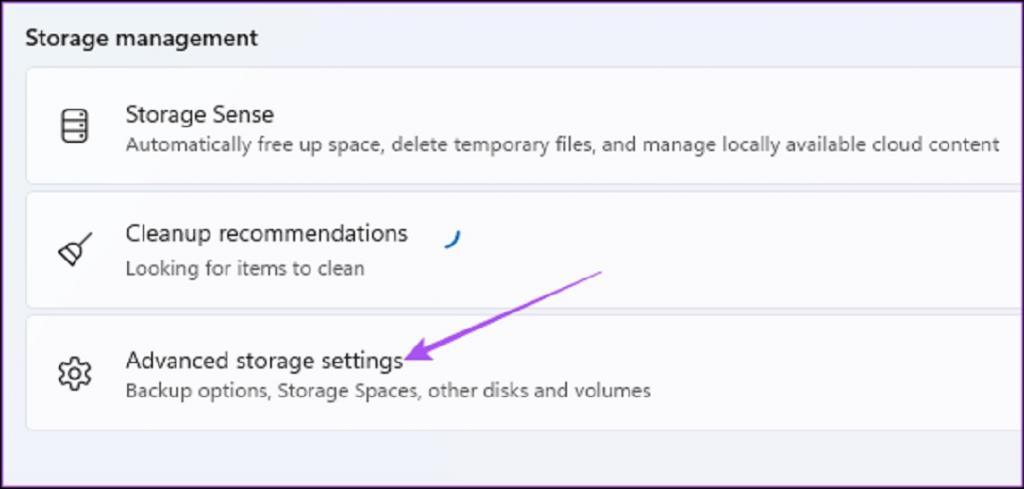
مرحله 5: Storage Disks and Volumes را انتخاب کنید.
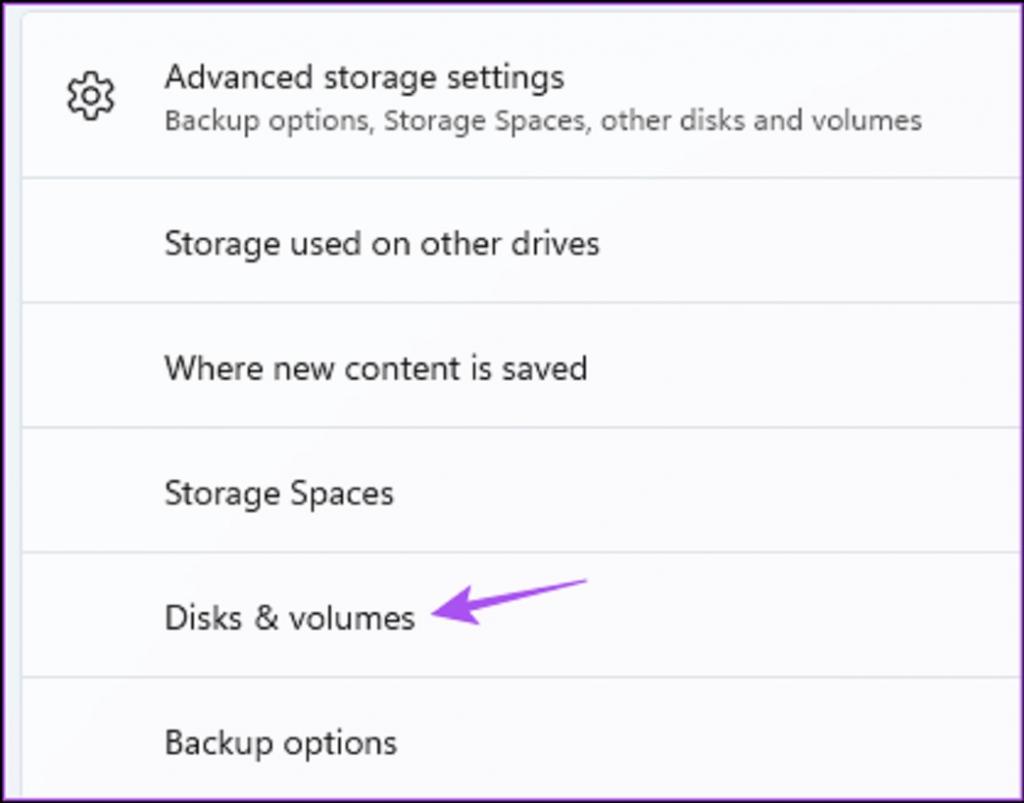
مرحله 6: روی Properties در کنار نام درایو کارت SD خود کلیک کنید.
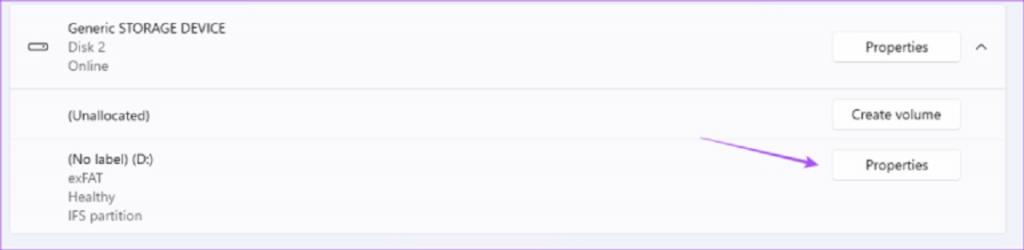
مرحله 7: روی Format کلیک کنید.
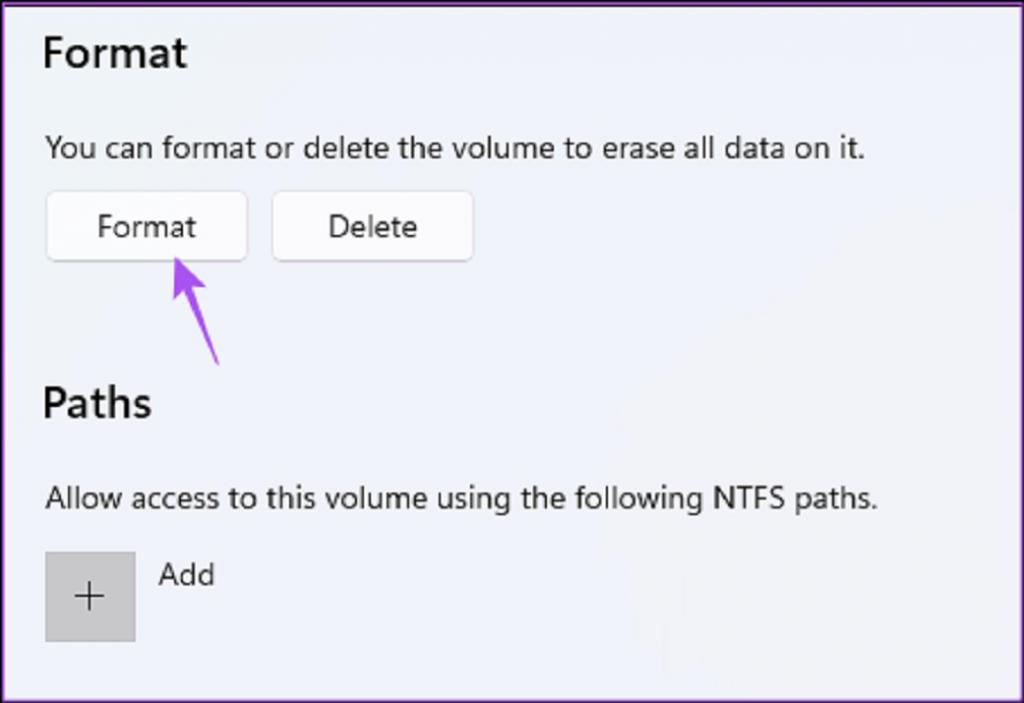
مرحله 8: File System و Label (نام درایو) را انتخاب کنید. بعد بر روی Format کلیک کنید.
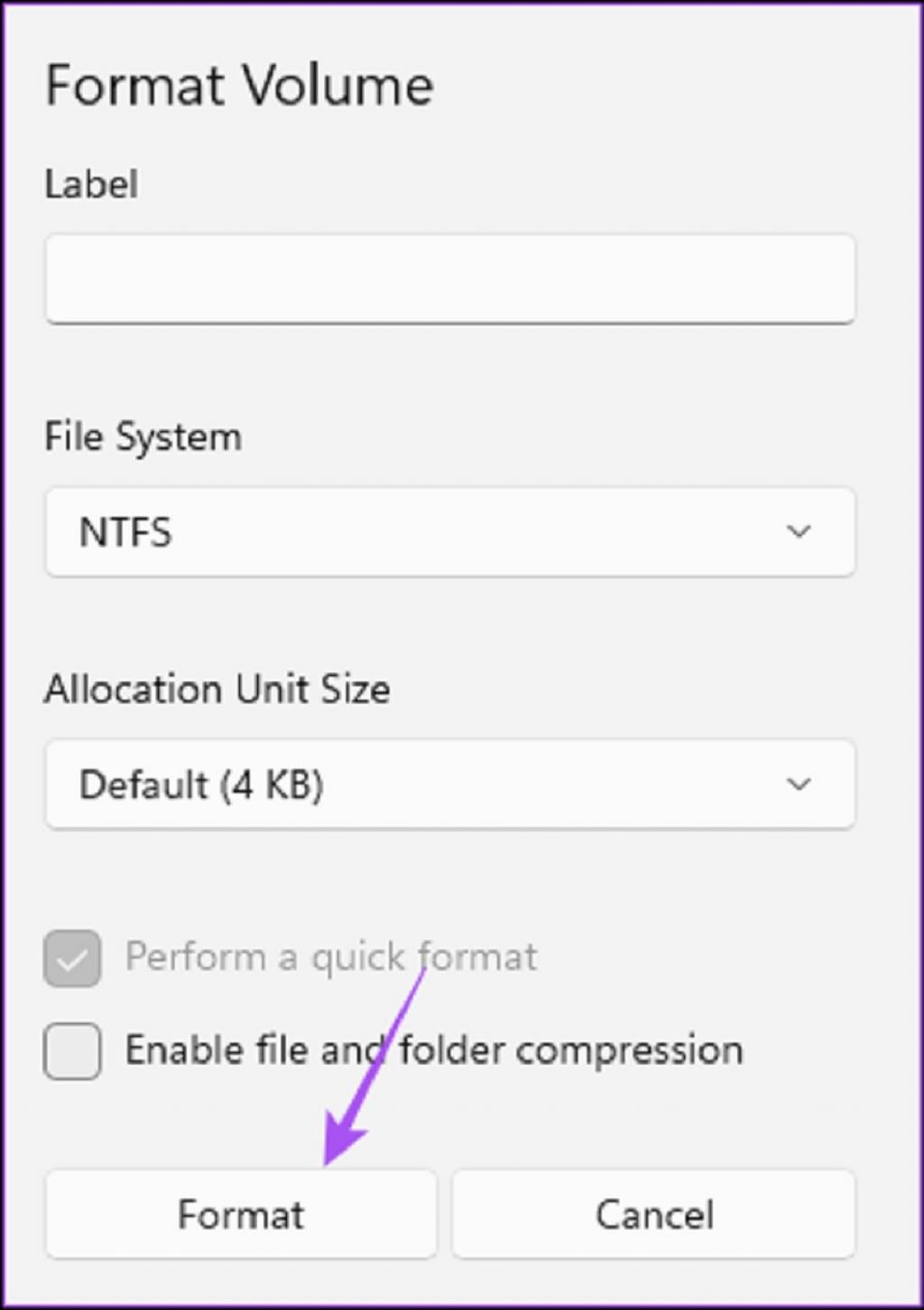
3. فرمت کارت SD با استفاده از ابزار Disk Management
روش بعدی برای فرمت کردن کارت SD استفاده از ابزار Disk Management در کامپیوتر شخصی با ویندوز 11 است .ابزار Disk Management یک برنامه داخلی برای ایجاد و تغییر پارتیشن های دیسک است. در ادامه نحوه استفاده از آن برای فرمت کردن کارت SD آمده است.
حتما بخوانید: رفع خطای فرمت کارت حافظه
مرحله 1: کارت خوان کارت SD خود را به کامپیوتر شخصی با ویندوز 11 وصل کنید.
مرحله 2: کلید Windows + R را فشار دهید تا پنجره Run باز شود.
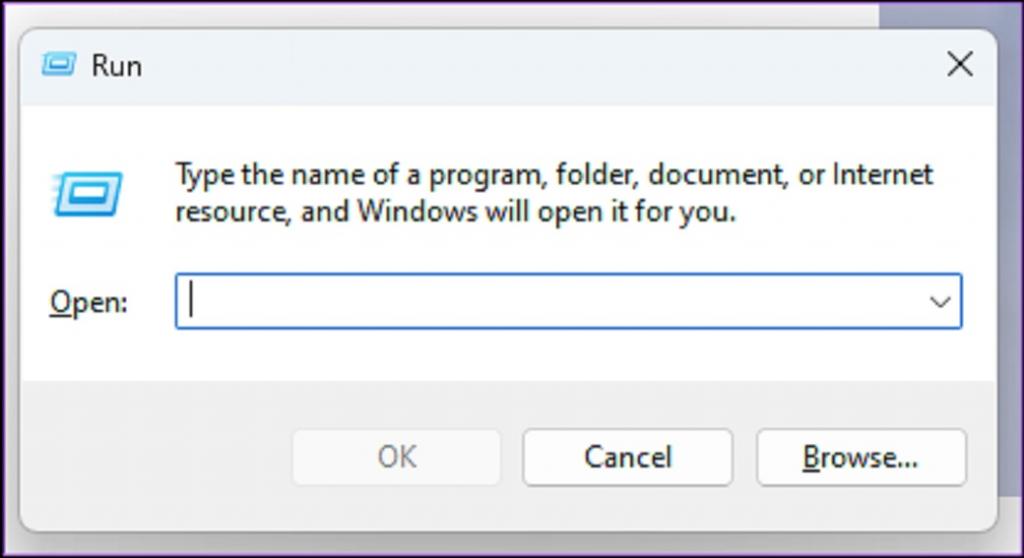
مرحله 3: diskmgmt.msc را تایپ کنید و روی Ok کلیک کنید.
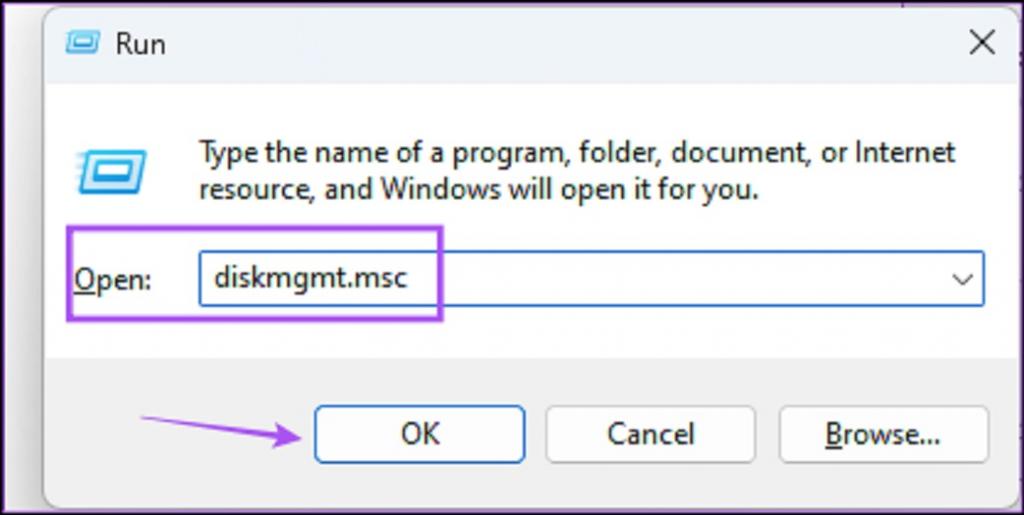
مرحله 4: نام Volume کارت SD که میخواهید فرمت کنید را انتخاب کنید.
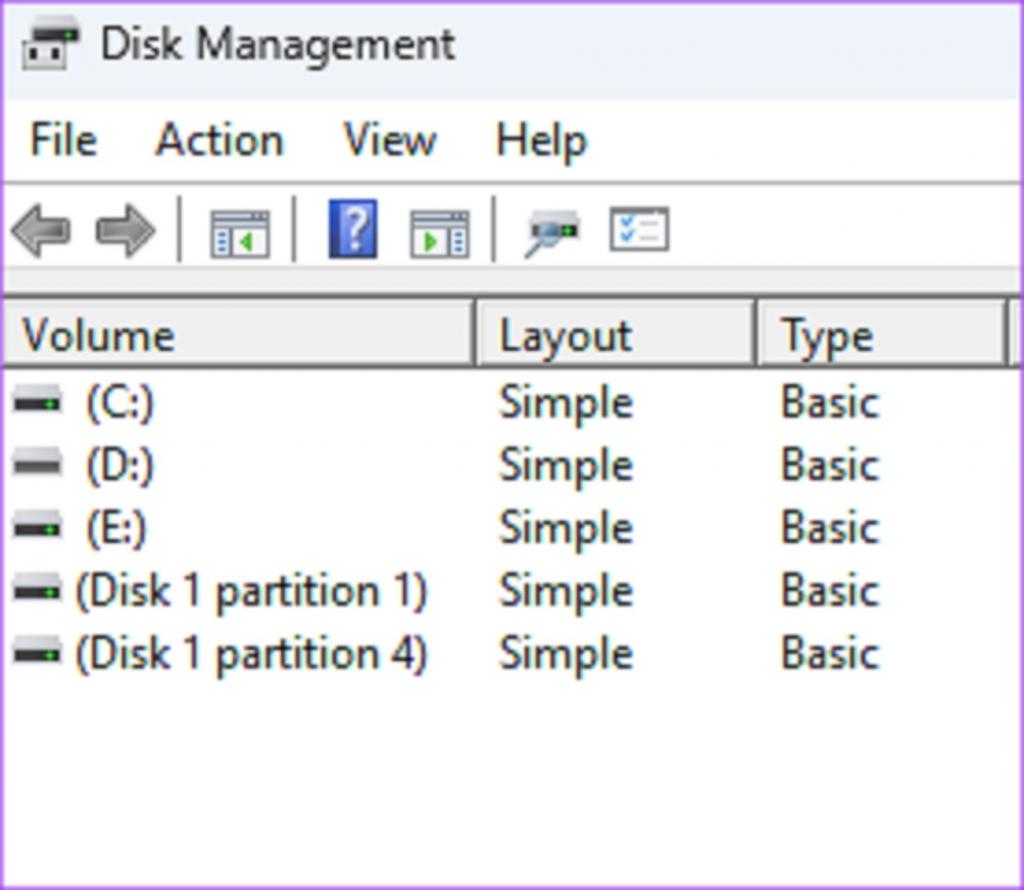
مرحله 5: روی درایو خود در نیمه پایین پنجره کنار نام درایو خود کلیک راست کنید.
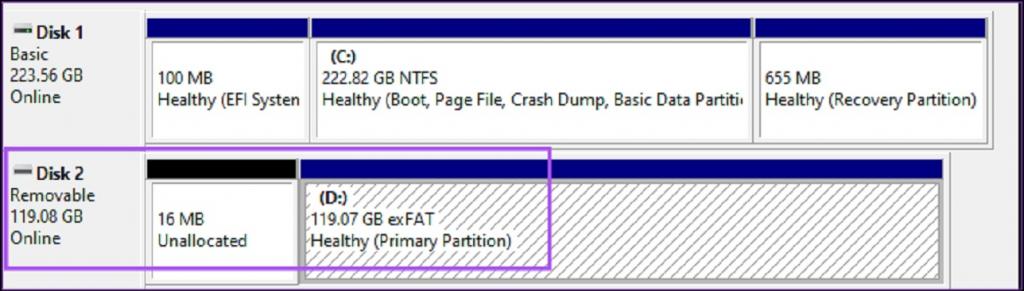
مرحله 6: از لیست گزینهها، Format را انتخاب کنید.
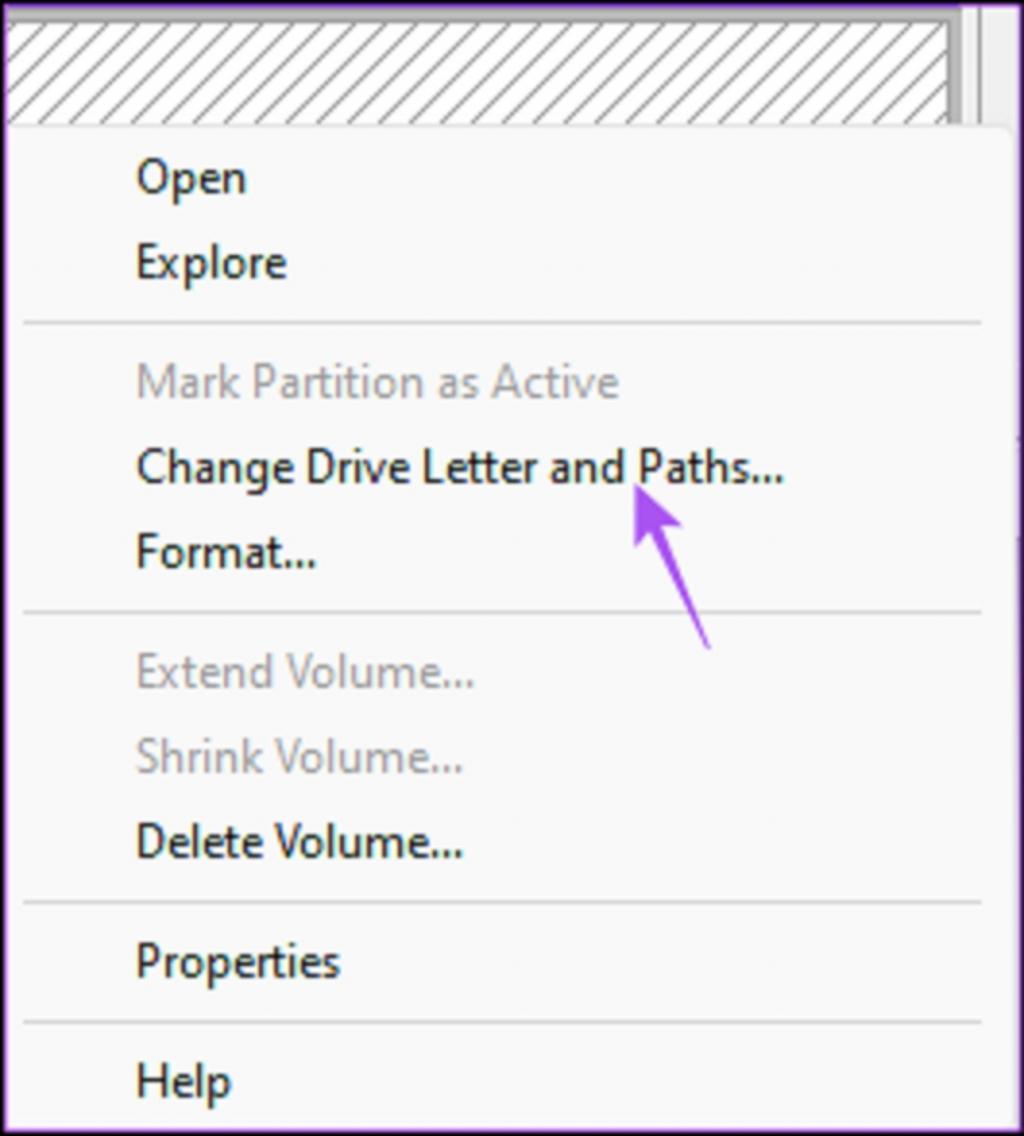
مرحله 7: File System را انتخاب کنید و برای فرمت کردن کارت SD روی Ok کلیک کنید. فرمت کردن کارت SD مدتی طول میکشد تا بتوانید علامت کادر «Perform a quick format» را بردارید.
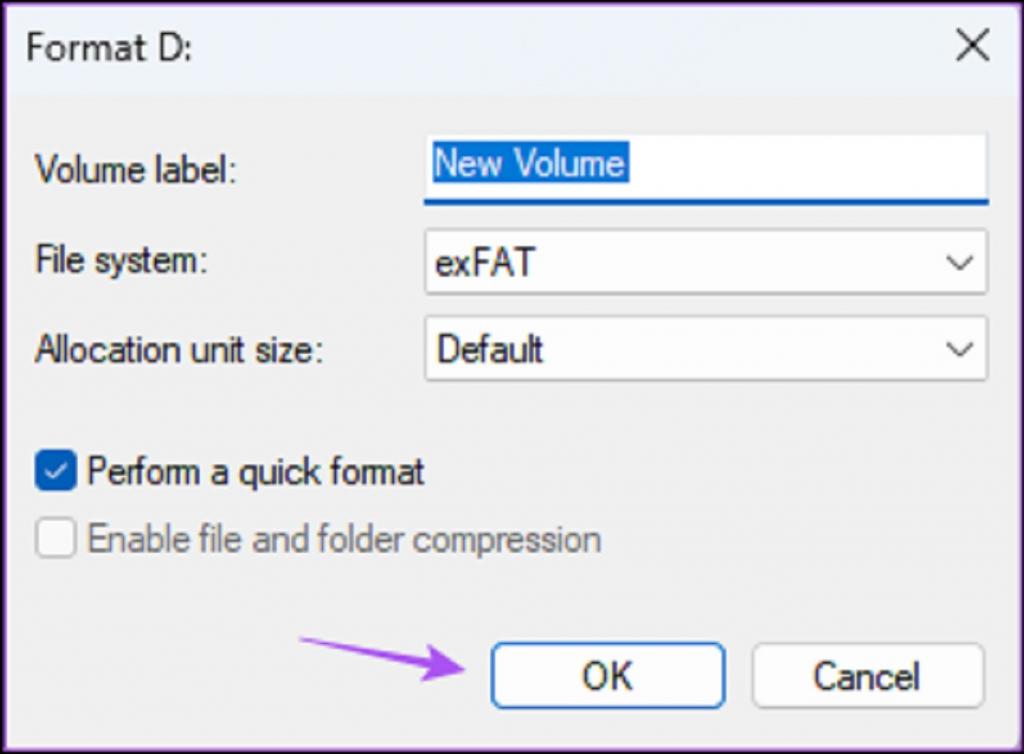
4. فرمت کارت SD با استفاده از SD Card Formatter
SD Card Formatter نرم افزار رایگانی است که برای فرمت کردن آسان کارت های SD در ویندوز 11 در دسترس است. می توانید SD Card Formatter را از وب سایت رسمی کارت SD دانلود و نصب کنید. در حین دانلود آن، باید موافقتنامه مجوز نهایی کاربر را دقیقا مانند سایر نرم افزارها قبول کنید. پس از نصب، در ادامه این مطلب نحوه استفاده از آن آمده است.
دانلود برنامه SD Card Formatter
مرحله 1: کارت SD را به کامپیوتر شخصی با ویندوز 11 وصل کنید.
مرحله 2: روی آیکون Start در نوار وظیفه کلیک کنید، SD Card Formatter را تایپ کنید و Enter را فشار دهید.
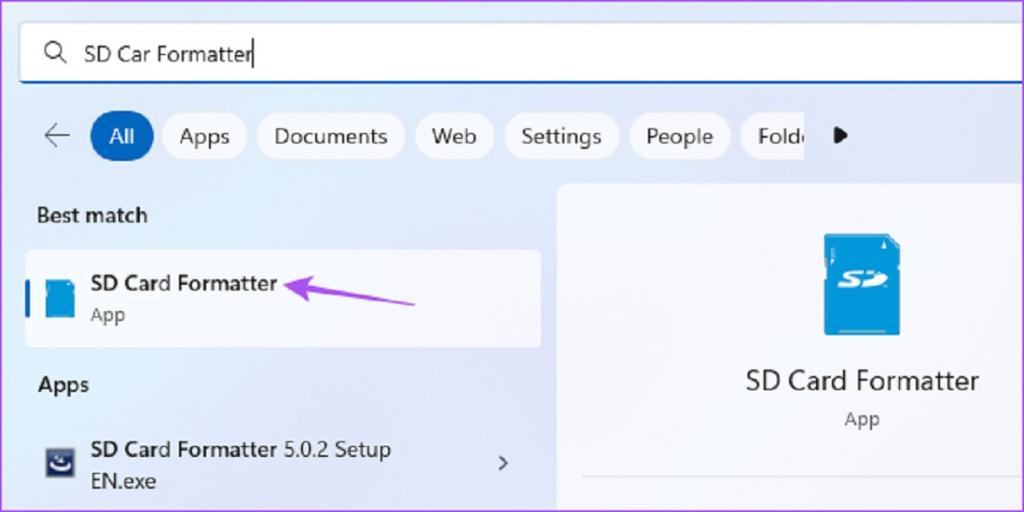
نرم افزار SD Card Formatter به طور خودکار کارت SD شما را شناسایی می کند و جزئیات ذخیره سازی آن را روی صفحه نمایش شما نشان خواهد داد.
مرحله 3: برای شروع فرآیند روی Format کلیک کنید.
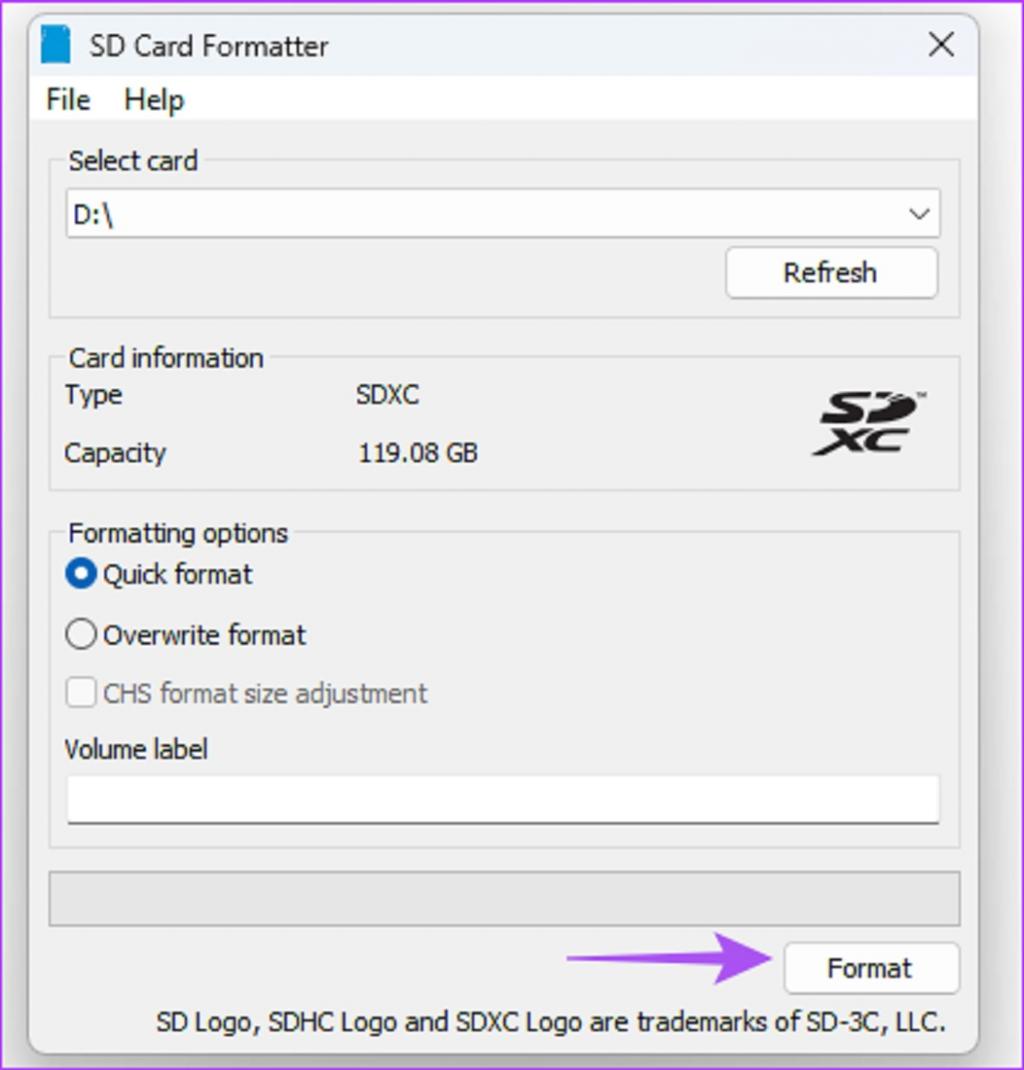
5. فرمت کارت SD با استفاده از دستورات Command Prompt
آخرین روشی که پیشنهاد می کنیم استفاده از دستورات Command Prompt یا خط فرمان است.در ادامه نحوه فرمت کارت SD با استفاده از دستور خط فرمان را به شما آموزش می دهیم.
حتما بخوانید: نحوه بازیابی اطلاعات مموری کارت سوخته (SD)
مرحله 1: کارت SD خود را به کامپیوتر شخصی با ویندوز 11 وصل کنید.
مرحله 2: روی آیکون Start کلیک کنید و Command Prompt را تایپ کنید.
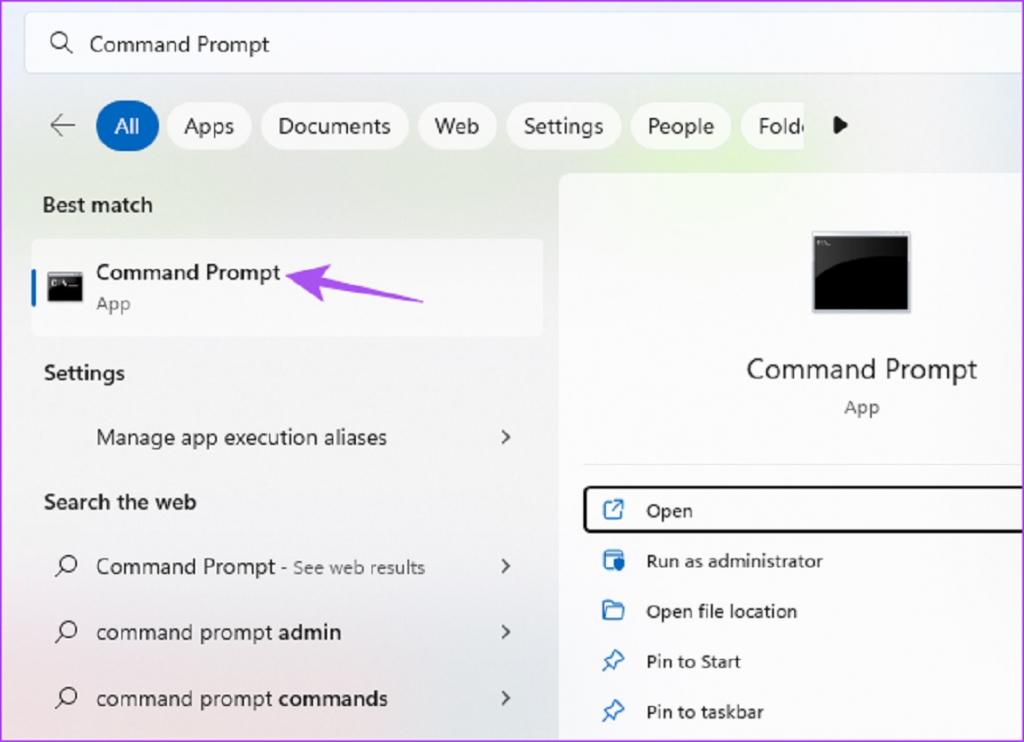
مرحله 3: از نتایج، روی Run As Administrator در سمت راست کلیک کنید.
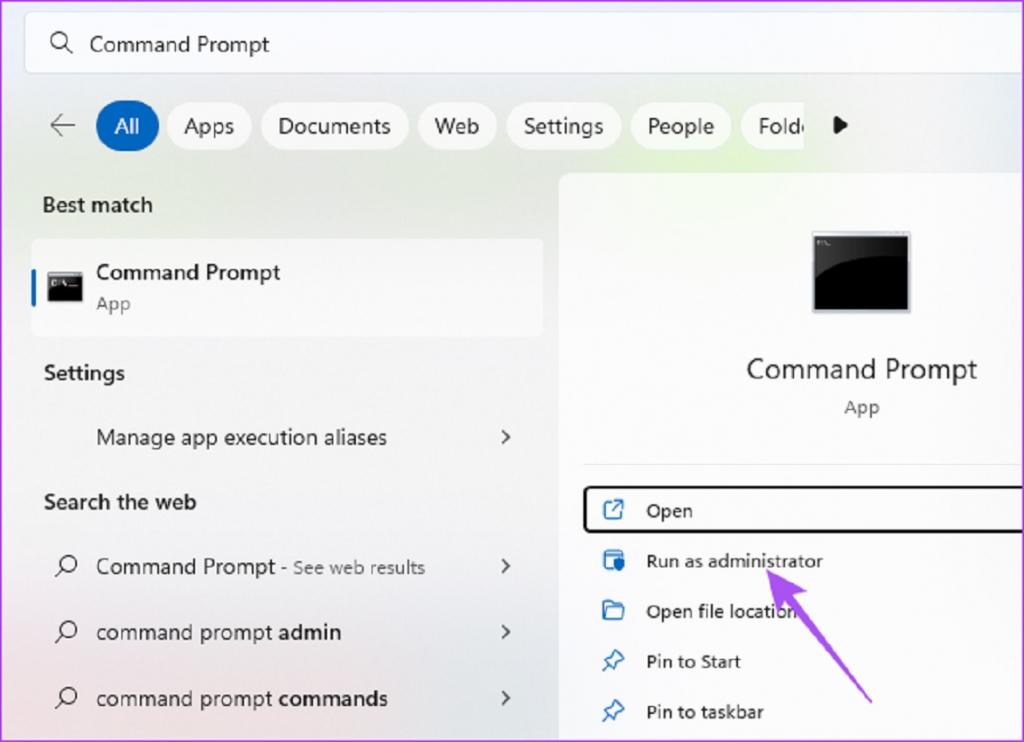
مرحله 4: دستورات زیر را تایپ کنید و Enter را فشار دهید تا همه پارتیشنهای دیسک نمایش داده شود.
diskpart
list disk
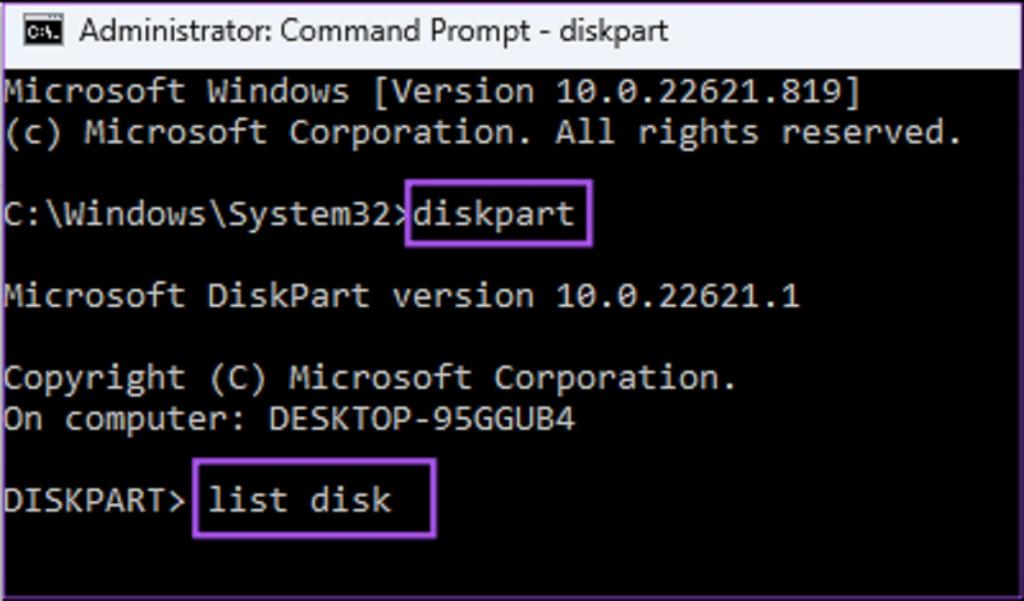
مرحله 5: شماره دیسک کارت SD خود را بررسی کنید. بعد دستور زیر را تایپ کرده و Enter را فشار دهید.
select disk N
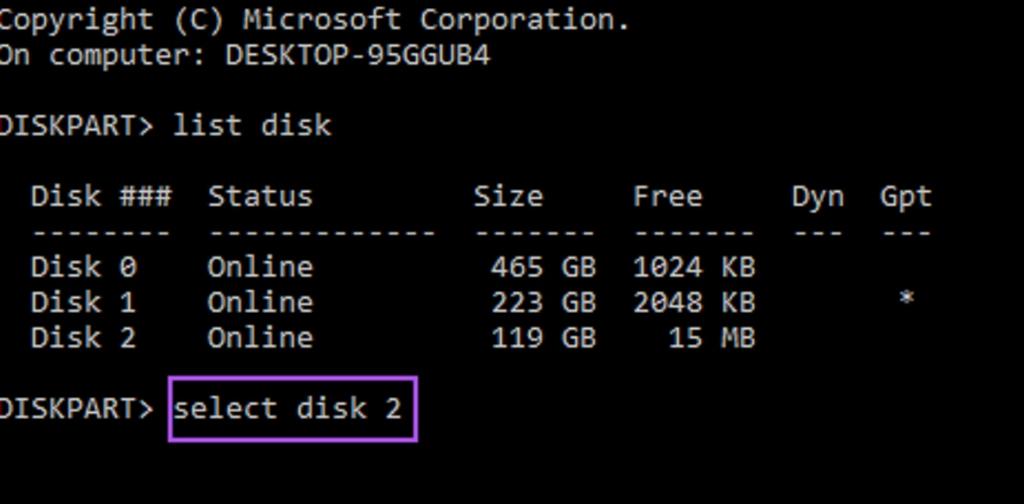
N شماره دیسک کارت SD شما است.
مرحله 6: دستور زیر را یکی یکی اجرا کنید تا کارت SD خود را فرمت کنید.
clean
create partition primary
format FS=Ex-FAT
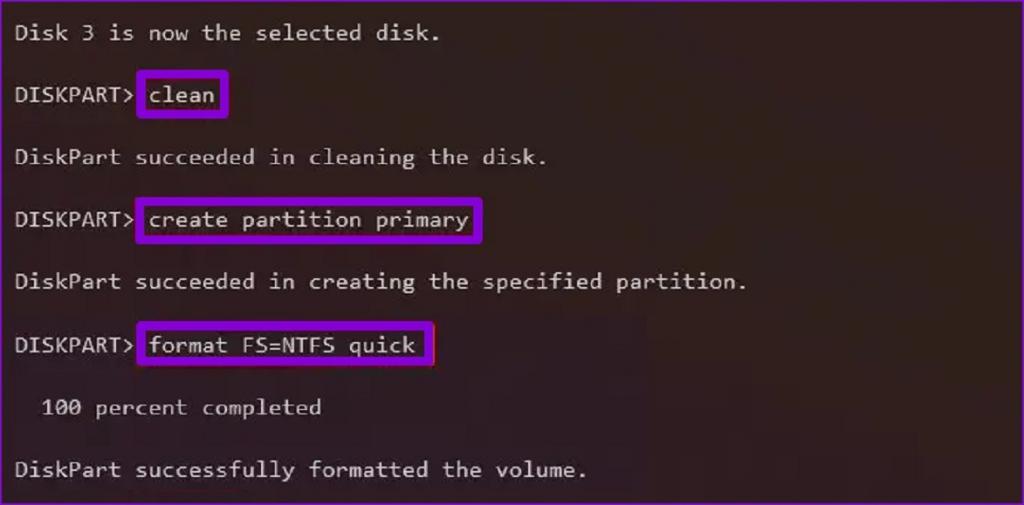
می توانید از بین فرمت هایی مانند Ex-FAT، FAT32 یا NTFS انتخاب کنید.
مرحله 7: با تایپ دستور زیر، حرف را به درایو کارت SD خود اختصاص دهید.
assign letter=A
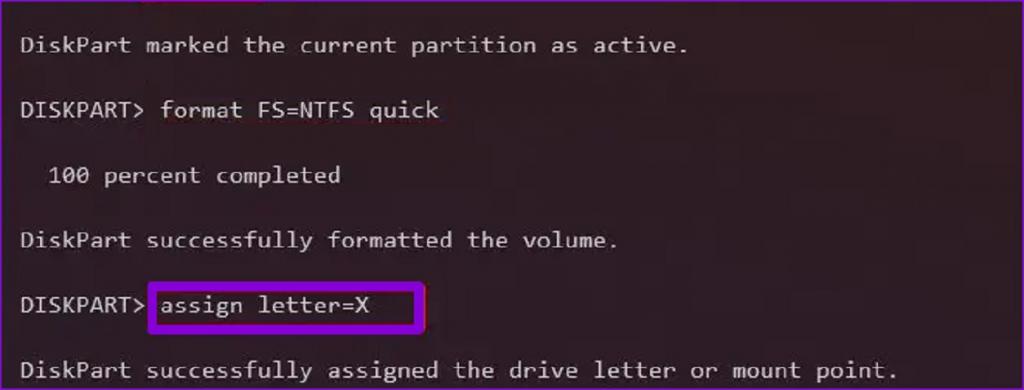
شما می توانید هر حرفی را انتخاب کنید. بعد از آن، ویندوز کارت SD شما را فرمت می کند.
سخن پایانی:
این 5 مورد بهترین روش های فرمت کردن کارت(های) SD در کامپیوتر با ویندوز 11 هستند. با استفاده از هر یک از این روش ها می توانید به راحتی کارت SD خود را فرمت کنید.
مقالات مرتبط:
روش تعمیر مموری کارت حافظه [رم گوشی] موبایل با نرم افزار و بدون آن

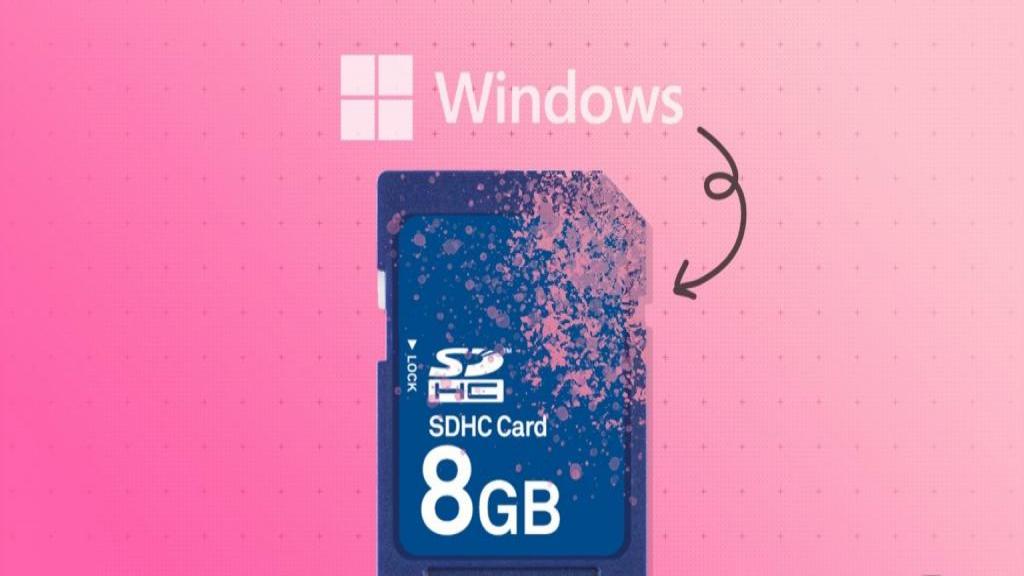
دیدگاه ها