بازیابی اطلاعات مموری کارت در صورت فرمت شدن می تواند کار هر کسی نباشد، اما با طی کردن چند مرحله ساده خواهید توانست به این امر دست یابید، در این مطلب از سلام دنیا درباره موضوعات چگونه کارت SD فرمت شده را به صورت رایگان بازیابی کنیم، نحوه بازیابی فایل ها در رایانه ویندوز، در کامپیوتر مک و بهترین نرم افزار بازیابی اطلاعات برای بازیابی فایل ها از کارت SD فرمت شده صحبت خواهیم کرد. لطفا با ما همراه باشید.
چگونه کارت SD فرمت شده را به صورت رایگان بازیابی کنیم
برخی از کاربران ممکن است کلمه قالب بندی را به عنوان یک اصطلاح فنی ترسناک ببینند. در واقع، قالببندی صرفاً روشی برای آمادهسازی یک دستگاه ذخیرهسازی، در مورد ما یک کارت SD، برای استفاده با دوربین دیجیتال، دستگاه تلفن همراه یا رایانه است. این یک مرحله ضروری برای در دسترس قرار دادن یک دستگاه ذخیره سازی برای ذخیره سازی داده ها است.
در طول قالب بندی کارت SD چه اتفاقی می افتد؟
وقتی یک کارت SD را فرمت می کنید، ساختار فایل فعلی را با یک کارت جدید بازنویسی می کنید. فایلها و پوشههایی که قبلاً روی کارت قابل مشاهده بودند، پس از فرمت مجدد کارت، دیگر در دسترس نیستند. اکثر سیستم عامل ها و دستگاه ها گزینه ای برای اجرای یک قالب سریع یا کامل ارائه می دهند. اگر کارت را پیش از ذخیره محتویات آن در مکانی امن به طور ناخواسته فرمت کرده باشید، گزینه ای که انتخاب می کنید بر توانایی شما برای بازیابی فایل ها تأثیر می گذارد.
حتما بخوانید: نحوه بازیابی اطلاعات مموری کارت سوخته
- یک قالب سریع فقط یک سیستم فایل جدید را در بالای دادههایی که قبلاً روی کارت SD ذخیره شده بود، پوشش میدهد. این داده ها را به صورت فیزیکی پاک نمی کند، اما آنها را برای بازیابی با یکی از روش هایی که به زودی در مورد آنها صحبت خواهیم کرد، در دسترس قرار می دهد. پیوندهای منطقی به فایلها و پوشهها حذف میشوند و دادهها را برای سیستم عامل غیرقابل دسترس میسازند، اما دادههای زیربنایی از نظر فیزیکی دست نخورده باقی میمانند.
- یک فرمت کامل زمان بیشتری برای اجرا نیاز دارد و همه داده ها را از کارت SD حذف می کند. بسته به سیستم عامل، این کار ممکن است با بازنویسی کارت انجام شود تا اطلاعات ذخیره شده در دستگاه مبهم شود. بازیابی اطلاعات از دست رفته از کارت SD که دارای فرمت کامل است، دشوارتر خواهد بود.
چگونه فایل ها را از یک کارت SD فرمت شده بازیابی کنیم؟
قبل از تشریح روش هایی که با آن می توانید اطلاعات را از کارت SD فرمت شده به صورت آنلاین بازیابی کنید، نکته بسیار مهمی وجود دارد که باید به آن اشاره کرد. بهترین شانس شما برای بازیابی فایل ها از یک کارت SD فرمت شده مستقیماً به میزان استفاده از کارت پس از قالب بندی و قبل از بازیابی مربوط می شود.
برای از بین بردن خطر از دست دادن اطلاعات خود برای همیشه، شما نیاز دارید:
- اگر قصد بازیابی اطلاعات را دارید، به محض اینکه کارت SD فرمت شد، استفاده از آن را متوقف کنید. اگر به طور تصادفی یک کارت SD را فرمت کرده اید، اگر سریع عمل کنید، احتمال دارد که بتوانید تمام یا بیشتر داده ها را پس بگیرید.
- کارت را از دستگاه خود خارج کنید تا زمانی که برای انجام بازیابی اطلاعات آماده شوید.
بازیابی اطلاعات مموری کارت (SD) فرمت شده با ترفندهای ساده
بیایید به روش هایی که می توانید برای بازیابی اطلاعات از کارت SD فرمت شده استفاده کنید، نگاهی بیاندازیم. ابتدا روش هایی را بررسی می کنیم که از عملکرد سیستم عامل بومی استفاده می کنند و سپس به استفاده از نرم افزار بازیابی اطلاعات برای انجام بازیابی می پردازیم.
روش 1: بازیابی اطلاعات از یک کارت SD فرمت شده با command prompt در ویندوز
کاربران ویندوز می توانند سعی کنند کارت SD را پس از فرمت از طریق خط فرمان بازیابی کنند. از مراحل زیر برای امتحان این روش برای بازیابی اطلاعات خود استفاده کنید.
برای تعمیر کارت SD با استفاده از CMD باید:
1. با تایپ cmd در کادر جستجوی ویندوز، command prompt را باز کنید.
2. run as administrator را انتخاب کنید .
3. این دستور را تایپ کنید: chkdsk G: /f/x/r . G را با حرف درایو کارت SD فرمت شده جایگزین کنید.
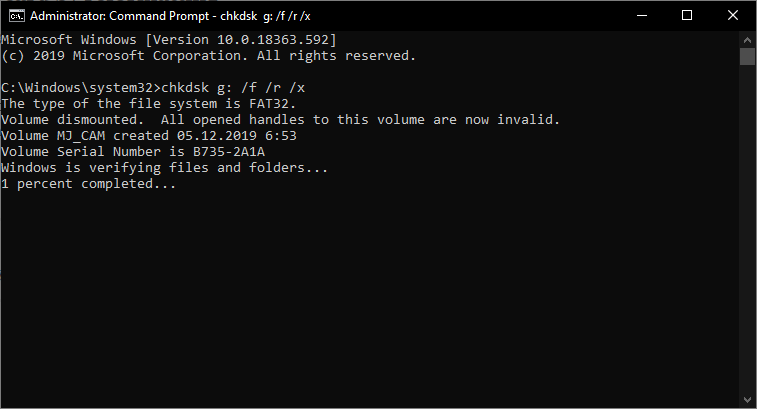
4. Enter را بزنید و اجازه دهید فرآیند کامل شود.
حتما بخوانید: بازیابی و ریکاوری عکس های پاک شده اندروید
روش 2: بازیابی اطلاعات از یک کارت SD فرمت شده با استفاده از برنامه ترمینال در مک
1. برنامه Terminal را که در پوشه Utilities Mac شما قرار دارد باز کنید.
2. با استفاده از دستور cd در ترمینال به کارت SD بروید.
3. این دستور mv filename ../ را وارد کنید و نام فایل را با نام فایلی که می خواهید بازیابی کنیدجایگزین کنید. سپس Return را بزنید .
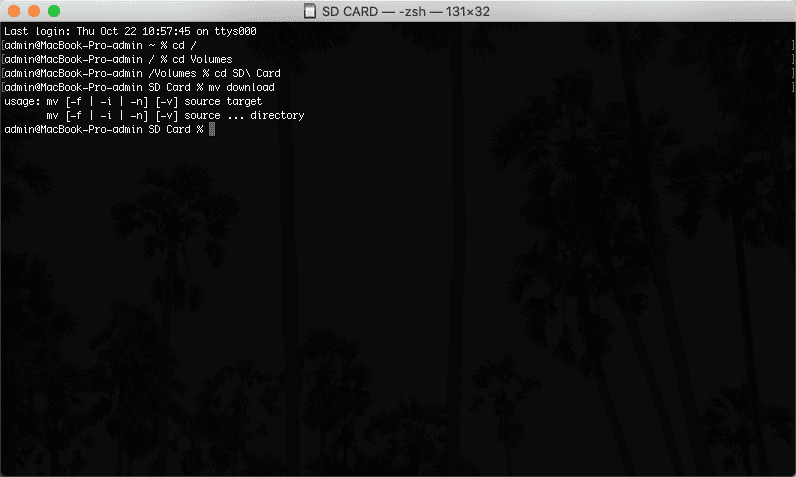
4. برای خروج از ترمینال Quit را تایپ کنید.
5. به پوشه قبلی بروید و ببینید آیا فایل شما بازیابی شده است یا خیر.
روش 3: یک کارت SD فرمت شده را با استفاده از نرم افزار بازیابی اطلاعات بازیابی کنید
مطمئن ترین روش بازیابی اطلاعات از کارت SD فرمت شده با نرم افزار بازیابی اطلاعات است. نرم افزار بازیابی اطلاعات پیوندهای منطقی حذف شده در طول قالب بندی را تعمیر می کند که باعث می شود داده ها برای سیستم عامل و سایر برنامه ها قابل دسترسی باشد.
دانلود نرم افزار بازیابی اطلاعات مموری کارت
استفاده از نرم افزار بازیابی اطلاعات یک روش ایمن برای بازیابی اطلاعات از دست رفته است. برنامه های بازیابی به دیسک شما در حالت فقط خواندنی دسترسی دارند و به دیسک یا داده های آن آسیبی نمی رسانند. اکثر برنامه های بازیابی قابلیت فیلتر کردن داده ها بر اساس نوع فایل را نیز ارائه می دهند تا تشخیص اینکه آیا فایل های مورد نیاز شما قابل بازیابی هستند یا خیر. میتوانید فایلهای خاصی را جستجو کنید یا بازیابی را به عکسها ، ویدیوها یا هر نوع فایل دیگری محدود کنید. بهترین شانس شما برای یک بازیابی موفق و بدون استرس با نرم افزار بازیابی اطلاعات است.
در اینجا مراحل استفاده در سیستمهای Windows و Mac برای بازیابی اطلاعات از کارت SD فرمت شده با Disk Drill آمده است. ما Disk Drill را انتخاب کردیم زیرا دارای قابلیت های بازیابی برتر است و به کاربران راهی ساده و موثر برای بازیابی اطلاعات از دست رفته خود ارائه می دهد.
نحوه بازیابی فایل ها در کامپیوتر ویندوز
این مراحل را برای بازیابی فایل ها در رایانه های ویندوزی با استفاده از نرم افزار بازیابی اطلاعات Disk Drill دنبال کنید.
1. Disk Drill را برای ویندوز بر روی دستگاه خود دانلود و نصب کنید. از آنجایی که در حال بازیابی اطلاعات از کارت SD هستید، می توانید از هارد دیسک اصلی رایانه خود برای دانلود و نصب استفاده کنید.
دانلود برنامه ریکاوری مموری کارت Disk Drill برای ویندوز
2. کارت SD را از طریق کارتخوان داخلی یا خارجی به دستگاه وصل کنید.
3. Disk Drill را اجرا کنید و Data Recovery را در پنل سمت چپ انتخاب کنید. کارت SD را از لیست دیسک برنامه انتخاب کنید.
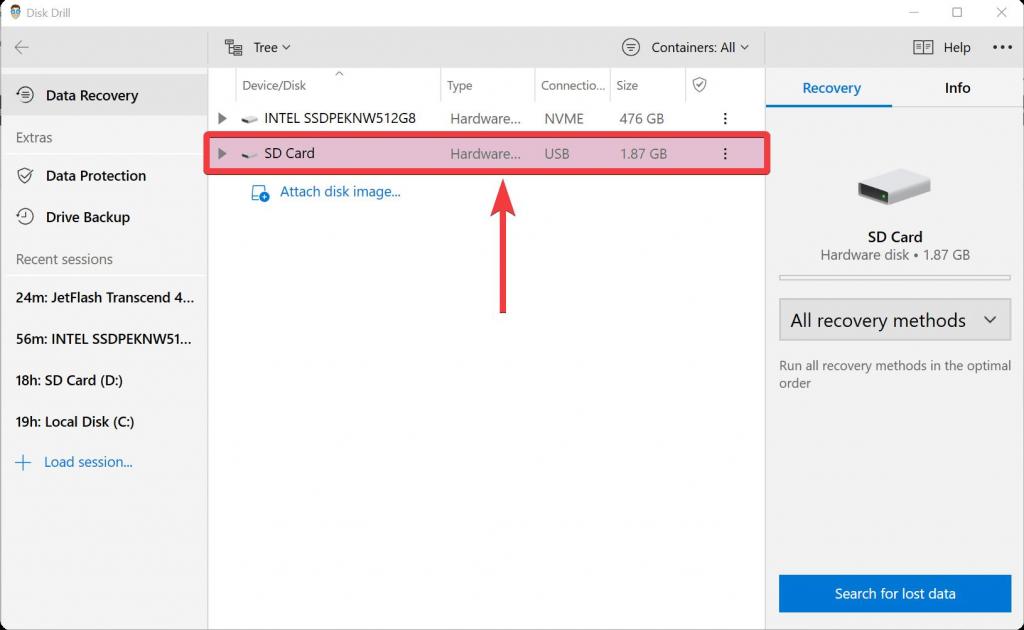
4. برای شروع اسکن، روی دکمه جستجوی داده های از دست رفته کلیک کنید. نوع اسکنی را که میخواهید Disk Drill برای شناسایی دادههای قابل بازیابی روی کارت SD استفاده کند، انتخاب کنید. بهترین نتایج با اجازه دادن به نرم افزار برای اجرای تمام الگوریتم های اسکن خود به ترتیب بهینه حاصل خواهد شد.
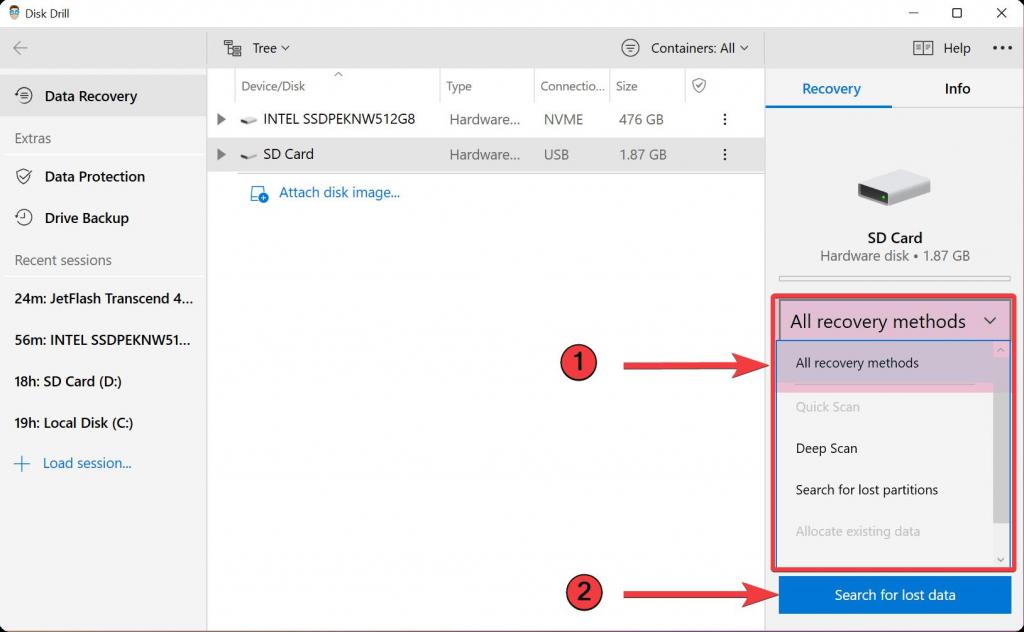
5. پیش نمایش فایل های بازیابی شده را با کلیک بر روی نماد نشان دهنده نوع فایلی که در حال بازیابی هستید، مشاهده کنید. فایلهای یافت شده بهعنوان تصاویر، ویدیو، صدا، اسناد، بایگانی و فایلهای دیگر دستهبندی میشوند تا بتوانید به سرعت به نوع فایل مورد نظر خود بروید.
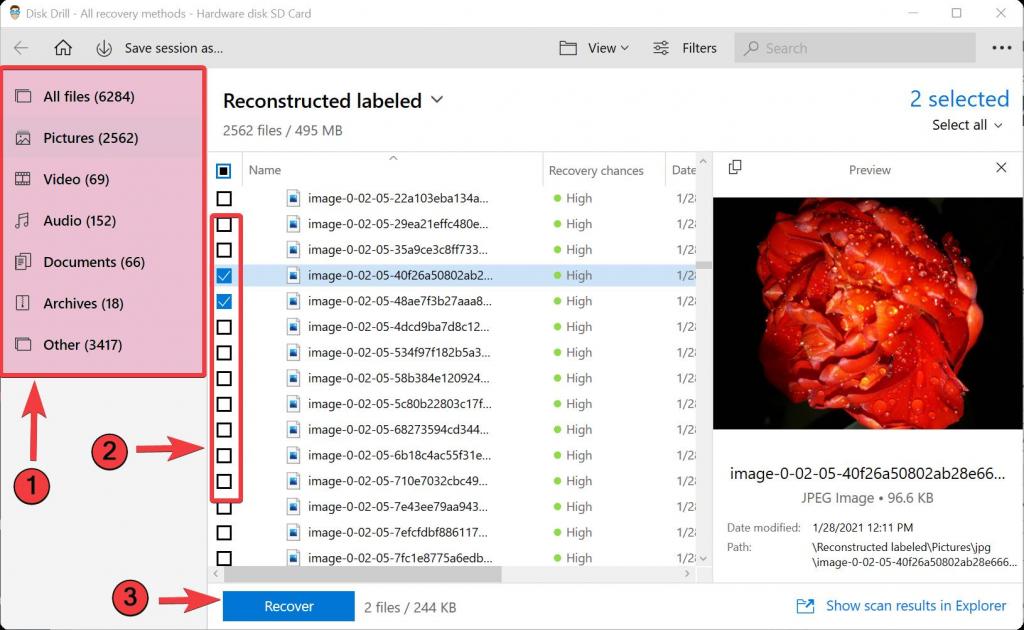
6. فایلهایی را که میخواهید بازیابی کنید انتخاب کنید و مکان امنی را انتخاب کنید که در آن دادههای بازیابی شده که روی کارت SD آسیبدیده نیست ذخیره شوند. این از خراب شدن یا بازنویسی داده ها در طول فرآیند بازیابی جلوگیری می کند.
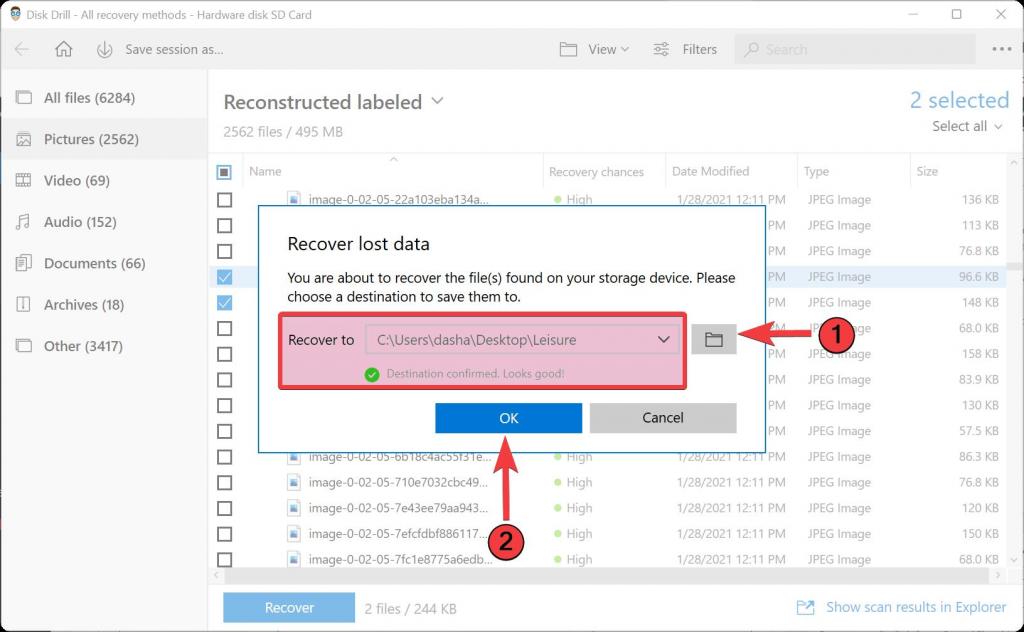
7. روی دکمه Recover کلیک کنید و به نرم افزار اجازه دهید فایل های شما را در محل ذخیره سازی تعیین شده بازیابی کند.
نحوه بازیابی فایل ها در کامپیوتر مک
از روش زیر برای بازیابی فایل های پاک شده در مک با نرم افزار بازیابی اطلاعات Disk Drill استفاده کنید.
1. Disk Drill را برای مک دانلود و نصب کنید. از آنجایی که در حال بازیابی اطلاعات از یک دستگاه ذخیره سازی خارجی هستید، انجام دانلود و نصب بر روی دیسک اصلی مک خود بی خطر است.
دانلود برنامه ریکاوری مموری Disk Drill برای مک
2. کارت SD را که داده های خود را از دست داده است با کارت خوان یا با وصل کردن دوربین یا دستگاه حاوی کارت به Mac خود وصل کنید.
3. Disk Drill را اجرا کنید و Data Recovery را از پنل سمت چپ انتخاب کنید. کارت SD را که می خواهید بازیابی کنید از لیست دستگاه های موجود انتخاب کنید.
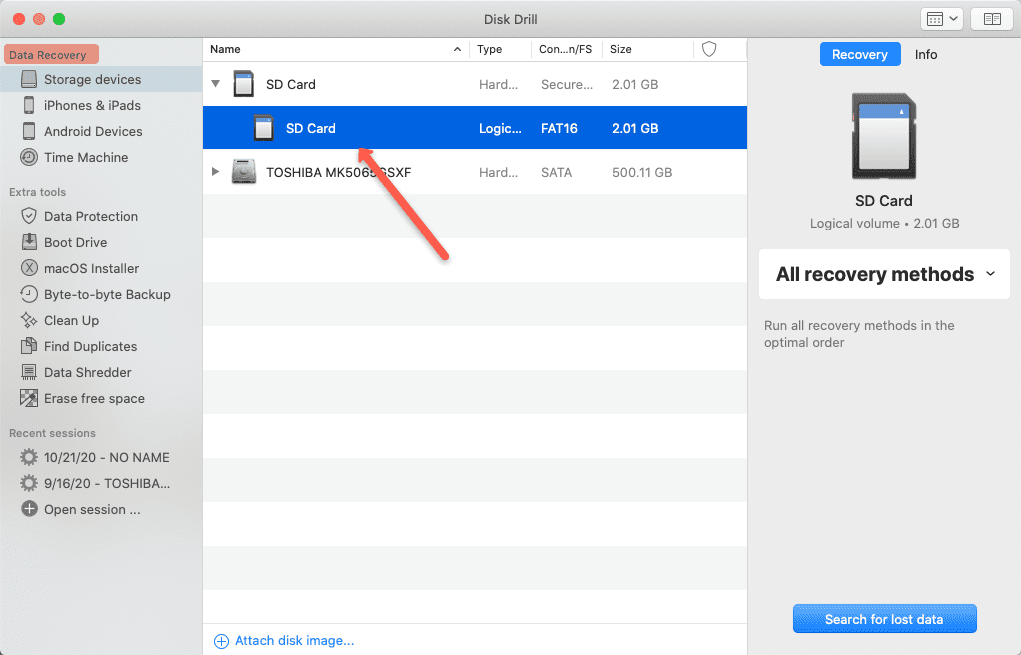
4. روی دکمه جستجوی داده های از دست رفته کلیک کنید تا روند اسکن آغاز شود. میتوانید نوع اسکنی را که میخواهید اجرا کنید انتخاب کنید یا به برنامع اجازه دهید از همه الگوریتمهای خود به ترتیب بهینه استفاده کند که کاملترین نتایج بازیابی را ارائه میدهد.
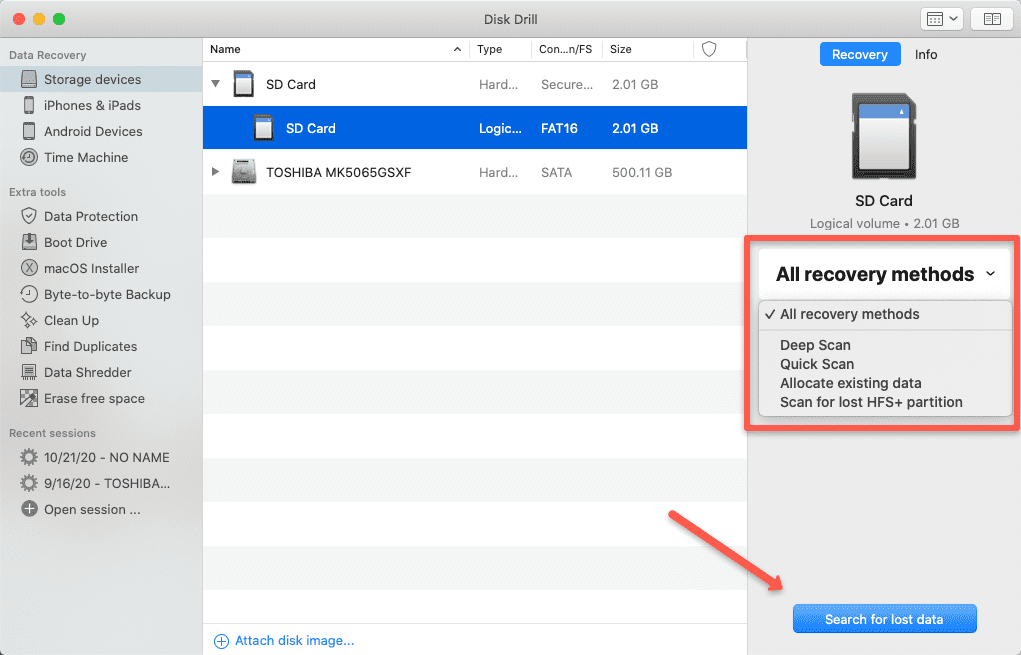
5. پیش نمایش فایل های یافت شده توسط Disk Drill با جستجو در نتایج اسکن که بر اساس نوع فایل طبقه بندی شده اند.
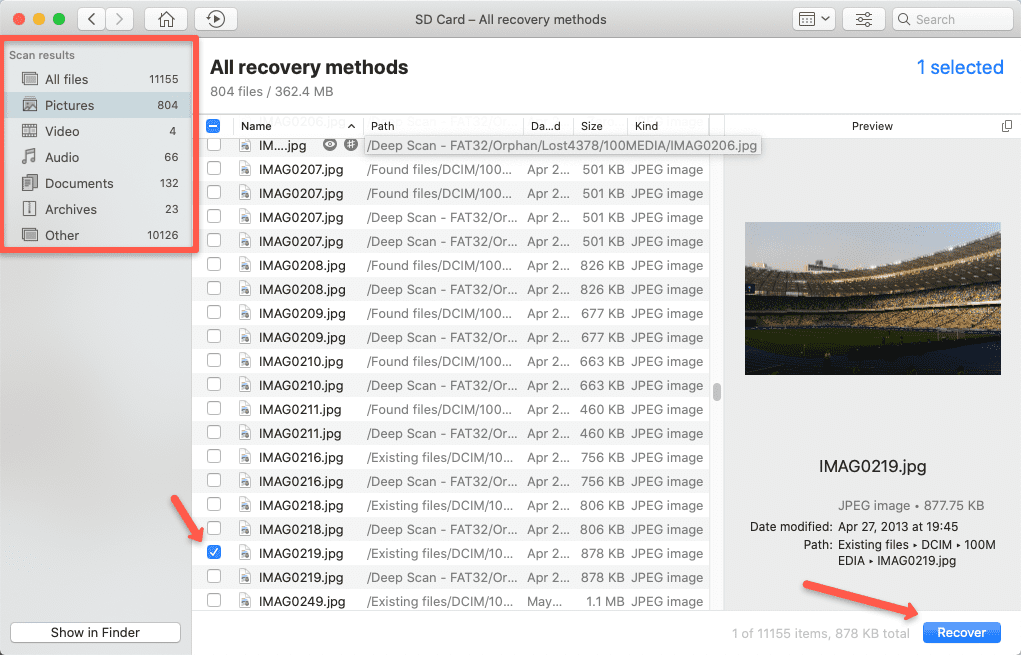
6. فایل هایی را که می خواهید بازیابی کنید انتخاب کنید و یک مکان ذخیره سازی جدید برای ذخیره آنها تعیین کنید. از استفاده از کارت SD اصلی خودداری کنید، در غیر این صورت خطر بازنویسی دادههایی را که میخواهید در طول فرآیند بازیابی بازیابی کنید، وجود دارد.
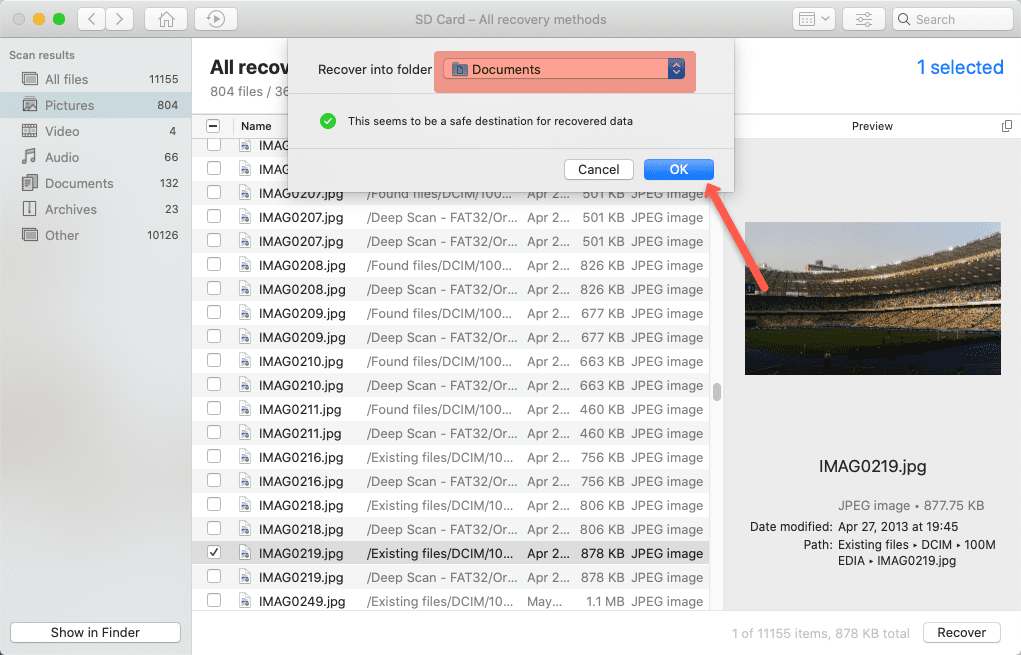
7. روی دکمه Recover کلیک کنید تا مراحل بازیابی کامل شود و فایل های انتخاب شده به محل ذخیره سازی جدید خود بازیابی شوند.
قوی ترین برنامه ریکاوری رم فرمت شده
بهترین نرم افزار بازیابی اطلاعات برای بازیابی فایل ها از کارت SD فرمت شده
هر راه حل نرم افزاری بازیابی اطلاعات، رویکرد کمی متفاوت و مجموعه ای از ویژگی ها را ارائه می دهد، اما همه آنها می توانند به شما در بازیابی اطلاعات از کارت SD فرمت شده از راحتی خانه کمک کنند. بیایید نگاهی دقیقتر به 3 تااز بهترین راهحل نرمافزار بازیابی اطلاعات برای بازیابی فایلها از کارت SD فرمتشده که در حال حاضر در دسترس هستند، بیندازیم.
1. برنامه ریکاوری رم فرمت شده: دیسک دریل (Disk Drill)
انتخاب بهترین راه حل همیشه دشوار است، به جز زمانی که صحبت از بازیابی اطلاعات باشد. انتشار اولین نسخه Disk Drill در سال 2010 یک جایگزین برای برنامههای نرمافزاری بازیابی دادههای بینظیر که در آن زمان در دسترس بودند، ارائه کرد.
حتی امروزه نیز Disk Drill با رویکرد منحصر به فرد خود با یک کلیک برای بازیابی اطلاعات برجسته است. به جای اینکه قبل از شروع به کار تنظیمات مختلف را به صورت دستی پیکربندی کنید، می توانید به سادگی روی دکمه Recover کلیک کنید و به Disk Drill اجازه دهید همه چیز را برای شما انجام دهد.
الگوریتم های بازیابی اطلاعات پیشرفته آن قادر به بازسازی فایل ها در بیش از 400 فرمت فایل مختلف از طیف گسترده ای از دستگاه های ذخیره سازی، از جمله کارت های SD، درایوهای فلش USB، هارد دیسک های داخلی و خارجی و حتی گوشی های هوشمند اندروید و iOS هستند.
در Disk Drill برای Mac و Disk Drill برای Windows یک ویژگی حفاظت از داده به نام Recovery Vault گنجانده شده است که به عنوان یک سرویس پسزمینه اجرا میشود و تمام دادهها و ویژگیهای فایلهای حذف شده را به خاطر میآورد تا بازیابی بعدی آنها آسانتر شود.
ویژگی های اصلی:
- توانایی بازسازی فایل ها در بیش از 400 فرمت فایل مختلف.
- می تواند داده ها را از مجموعه وسیعی از دستگاه های ذخیره سازی بازیابی کند.
- پیش نمایش داده های قابل بازیابی را آسان می کند.
- با ویژگی Recovery Vault خود، محافظت از داده های پیشرفته را ارائه می دهد.
- اجازه می دهد یک تصویر دیسک بایت به بایت ایجاد کنید.
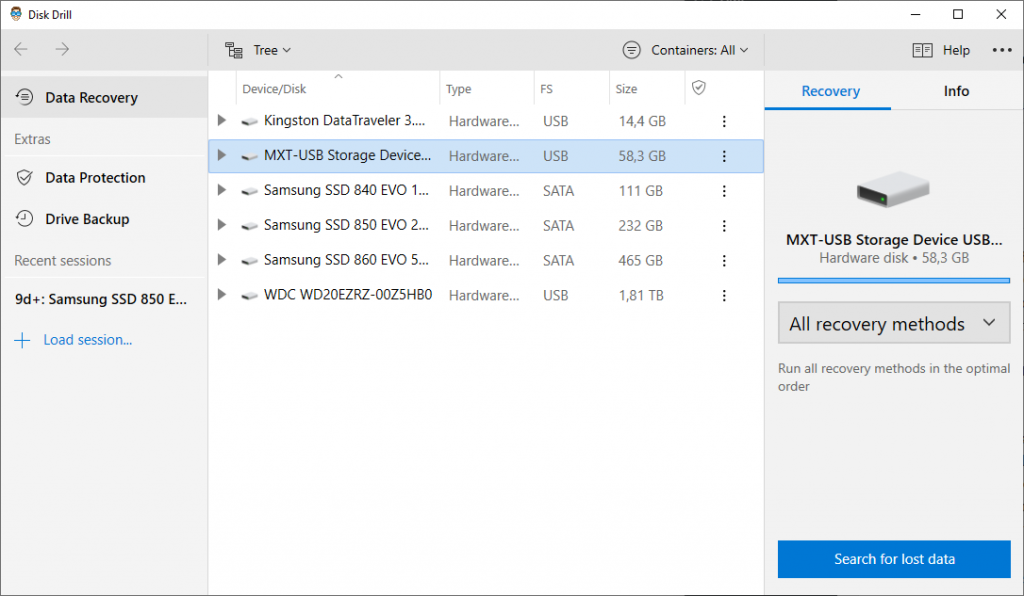
2. برنامه ریکاوری رم فرمت شده: برنامه EaseUS Data Recovery Wizard
با وجود اینکه EaseUS Data Recovery Wizard برای اولین بار در سال 2005 منتشر شد، یکی از محبوبترین نرمافزارهای بازیابی اطلاعات در حال حاضر موجود است. این بر روی ویندوز و مک کار می کند و می تواند 2 گیگابایت اطلاعات را به صورت رایگان بازیابی کند .
درست مانند Disk Drill، EaseUS Data Recovery Wizard دو حالت اصلی بازیابی اطلاعات را ارائه می دهد : اسکن سریع و اسکن عمیق. درست همانطور که از نام آنها پیداست، اولی زمان کوتاه تری برای تکمیل نیاز دارد، در حالی که دومی به زمان بیشتری نیاز دارد زیرا هر بخش از دستگاه ذخیره سازی اسکن شده را به دقت بررسی می کند.
دانلود برنامه ریکاوری رم فرمت شده EaseUS Data Recovery Wizard
EaseUS Data Recovery Wizard توانایی بازیابی فایلهای عکس و ویدیوی خراب از جمله JPEG، JPG، MP4 و MOV را دارد. همچنین میتواند اکثر فرمتهای رایج و نه چندان رایج دیگر فایلها را بازیابی کند و در بیشتر موارد، پیشنمایش آنها را قبل از بازیابی واقعی مشاهده کند. کاربران نسخه پولی این برنامه نرم افزاری بازیابی اطلاعات می توانند از کمک راه دور رایگان استفاده کنند و به یک کارمند EaseUS اجازه دهند کارت SD فرمت شده را از راه دور به صورت رایگان از طرف خود بازیابی کند.
ویژگی های اصلی:
- بیش از 15 سال است که در بازار وجود دارد.
- به شما امکان می دهد تا حداکثر 2 گیگابایت داده را به صورت رایگان بازیابی کنید.
- پیش نمایش داده های قابل بازیابی را آسان می کند.
- کمک از راه دور 1 به 1 رایگان با نسخه Pro.
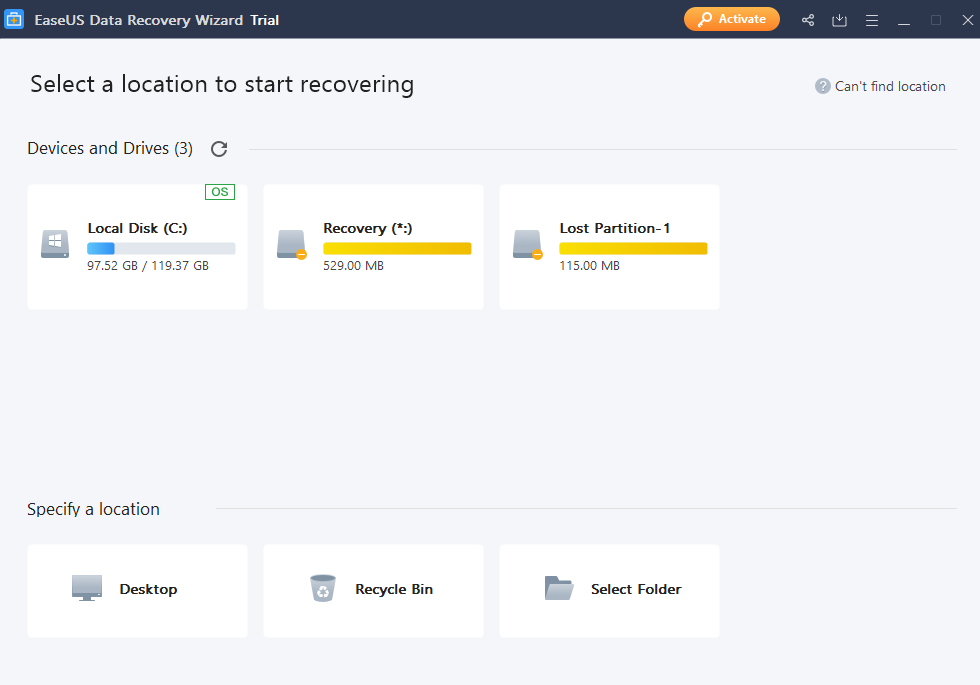
3. برنامه ریکاوری رم فرمت شده: برنامهRecuva
Recuva که توسط Piriform (شرکت سازنده CCleaner) و متعلق به Avast توسعه یافته است، یک نرم افزار ساده اما با قابلیت بازیابی اطلاعات برای ویندوز است. نسخه رایگان آن میتواند مقدار نامحدودی از اطلاعات را از درایوهای هارد دیسک داخلی و خارجی، کارتهای حافظه، درایوهای فلش USB، پخشکنندههای موسیقی و ویدیوی قابل حمل و همچنین سایر دستگاههای ذخیرهسازی با سیستم فایل پشتیبانی شده بازیابی کند.
دانلود برنامه Recuva برای ریکاوری رم فرمت شده
Recuva Pro پشتیبانی از هارد درایو مجازی، بهروزرسانیهای خودکار و پشتیبانی مشتری ممتاز را با قیمت 19.95 دلار اضافه میکند که قیمت نسبتاً مقرون به صرفهای برای یک برنامه نرمافزاری بازیابی اطلاعات است. همچنین میتوانید Recuva Pro را در یک بسته با CCleaner Professional، Defraggler Professional و Speccy Professional دریافت کنید.
فقط هنگام نصب Recuva مراقب باشید زیرا سعی می کند CCleaner را نیز نصب کند. همچنین این امکان وجود دارد که Recuva در آینده سعی کند Avast را نصب کند زیرا این دقیقاً همان کاری است که CCleaner پس از تصاحب توسعه دهندگان Avast شروع به انجام آن کرد.
ویژگی های اصلی:
- قیمت مناسب
- عالی برای بازیابی اطلاعات
- پشتیبانی از هارد مجازی
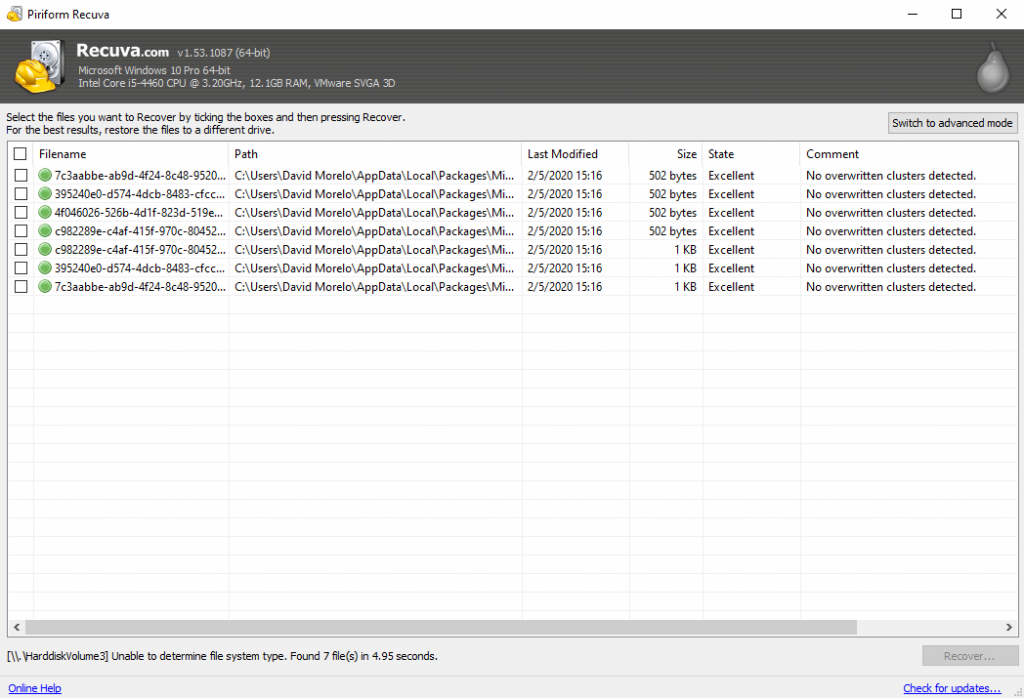
سخن آخر
بسیاری از مردم تصور می کنند که یادگیری نحوه بازیابی فایل ها از کارت SD فرمت شده به همان اندازه دشوار است که رمزگشایی دستگاه Enigma است. در واقعیت، بازیابی فایل کارت SD به لطف راه حل های نرم افزاری مدرن بازیابی اطلاعات مانند Disk Drill، که یک رویکرد بسیار قابل دسترس با یک کلیک برای بازیابی اطلاعات ارائه می دهد، ساده شده است. با پیروی از دستورالعمل های گام به گام ارائه شده در این مقاله، باید بتوانید در کمترین زمان ممکن همه فایل های حذف شده به طور تصادفی را برگردانید، اما باید به سرعت عمل کنید و قبل از اینکه فایل ها رونویسی شوند، بازیابی را شروع کنید.

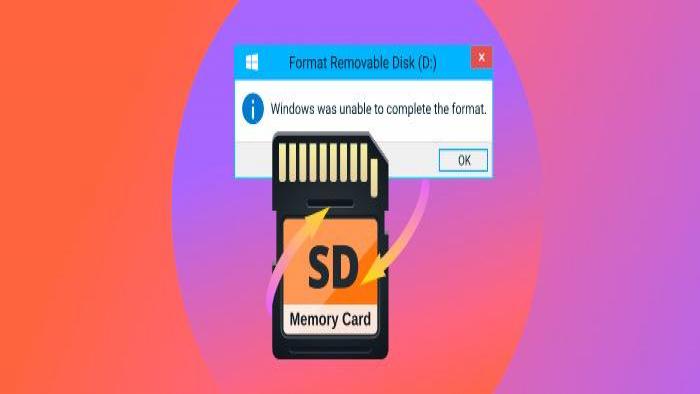
دیدگاه ها