آیا به دنبال این هستید که با نصب آخرین نسخه از ویندوز شروعی تازه را به رایانه خود هدیه دهید؟ نصب ویندوز 11 از ابتدا می تواند به شما در حل تمام مشکلات فعلی سیستم عامل و بهبود عملکرد کلی آن کمک کند. در این مطلب از سلام دنیا، ما به آموزش نصب ویندوز 11 با فلش و روش ساخت دیسک نصب ویندوز 11 قابل بوت و نحوه نصب تمیز ویندوز 11 بر روی کامپیوتر هدف پرداخته ایم. با ما همراه باشید.
نحوه نصب ویندوز 11 با فلش
قبل از خواندن مراحل مربوطه، حتماً مطمئن شوید که از اطلاعات خود نسخه پشتیبان تهیه کرده باشید. علاوه بر آن، حتماً بررسی کنید که آیا رایانه شخصی شما دارای حداقل نیاز سخت افزاری است یا نه. برای نصب جدید ویندوز 11 به حداقل 4 گیگابایت رم، 64 گیگابایت فضای ذخیره سازی و یک پردازنده 1 گیگاهرتز یا سریعتر با 2 هسته یا بیشتر بر روی یک پردازنده 64 بیتی سازگار نیاز دارید. علاوه بر تمام این ها، شما به مدیا های قابل بوت (bootable media) نیاز دارید که می توانید با استفاده از ابزارهایی مانند Microsoft Media Creation Tool و Rufus - برای نصب تمیز ویندوز 11 - بر روی رایانه شخصی خود آن ها را ایجاد کنید.
حتما بخوانید: روش آزادسازی و کاهش مصرف حافظه رم در ویندوز 11
روش ساخت فلش بوتیبل ویندوز 11
1. ایجاد دیسک نصب ویندوز 11 با ابزارهای ایجاد مدیا
این روش، یکی از ساده ترین روش ها برای دانلود و نصب ویندوز 11 بر روی کامپیوتر شما می باشد.
- مرحله 1: به صفحه دانلود ویندوز 11 بروید و در بخش Create Windows 11 Installation Media بر روی Download Now کلیک کنید. با این کار ابزار Media Creation Tool بر روی کامپیوتر شما دانلود خواهد شد. پس از دانلود، برنامه را اجرا کنید.
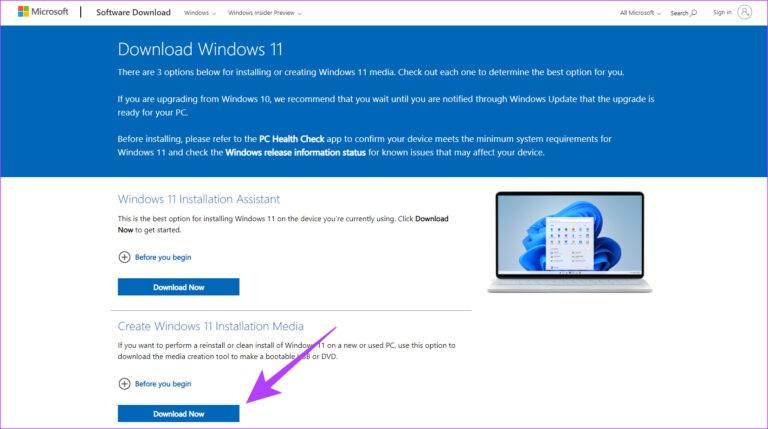
- مرحله 2: پنجره Windows 11 Setup شما را به سمت Applicable notices and license terms هدایت می کند. شرایط مربوطه را بخوانید و برای ادامه بر روی گزینه Accept کلیک کنید.
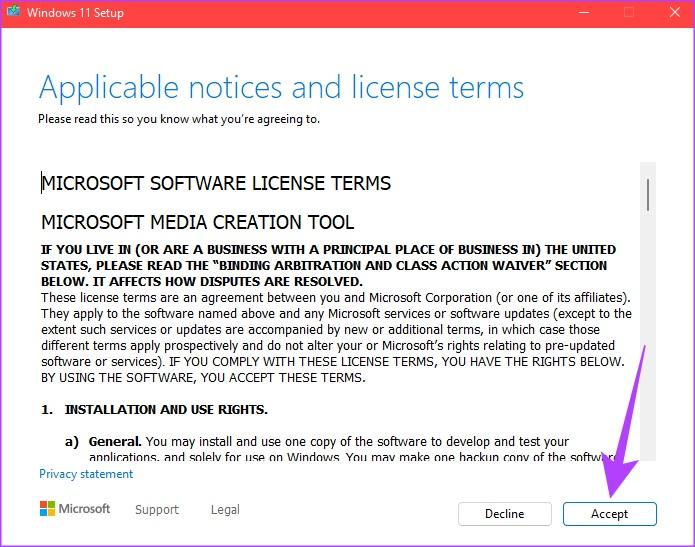
- مرحله 3: زبان و نسخه ویندوز دلخواه خود را که میخواهید نصب کنید را انتخاب کنید. پس از اتمام مراحل، بر روی دکمه Next کلیک کنید.
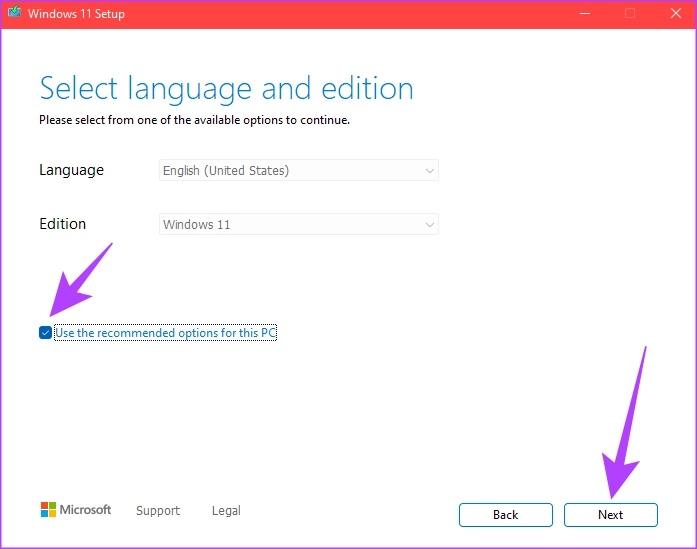
توجه: شما به صورت اختیاری هم نیز میتوانید تیک گزینه Use the recommended options for this PC را علامت بزنید تا تنظیمات اعمال شده در رایانه فعلی برای شما انتخاب شود.
حتما بخوانید: آموزش تصویری نصب ویندوز 11 روی سیستم قدیمی
- مرحله 4: گزینه درایو فلش USB را در صفحه بعدی انتخاب کنید و بر روی دکمه Next کلیک کنید.
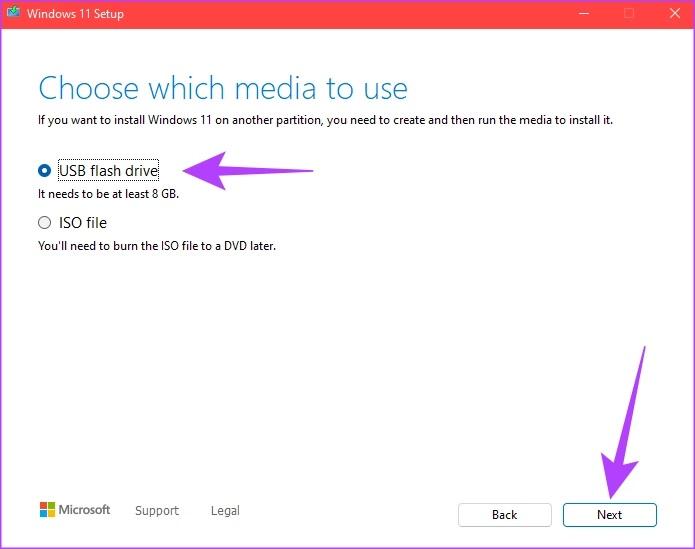
توجه: درایو USB باید قالببندی شده و حداقل 8 گیگابایت حافظه داشته باشد.
- مرحله 5: درایو مربوط به درایو فلش USB را انتخاب کنید و بر روی گزینه Next کلیک کنید.
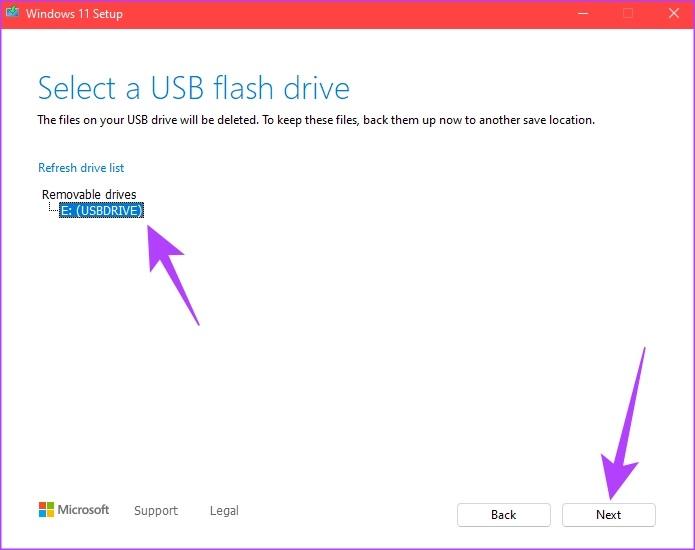
- مرحله 6: ابزار ایجاد مدیا، ویندوز 11 را در درایو USB برای شما دانلود میکند. بسته به سرعت اتصال اینترنت درایو USB و سرعت نوشتن آن، این فرآیند می تواند کمی طول بکشد.
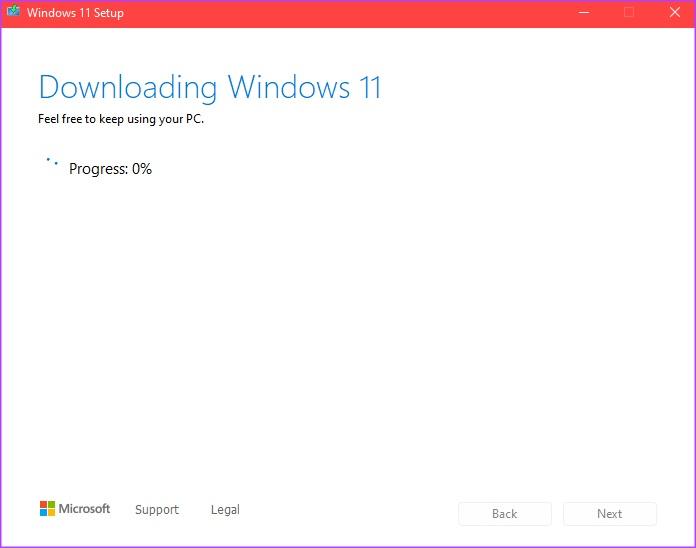
- مرحله 7: پس از اجرای مراحل دانلود و نصب، پیامی شامل Your USB flash drive is ready را دریافت خواهید کرد. بر روی دکمه Finish کلیک کنید. پس از اتمام تمام مراحل ،درایو USB قابل بوت ویندوز 11 شما اکنون ایجاد شده است و آماده وصل شدن به رایانه شخصی ای که می خواهید ویندوز 11 را بر روی آن نصب کنید، می باشد.
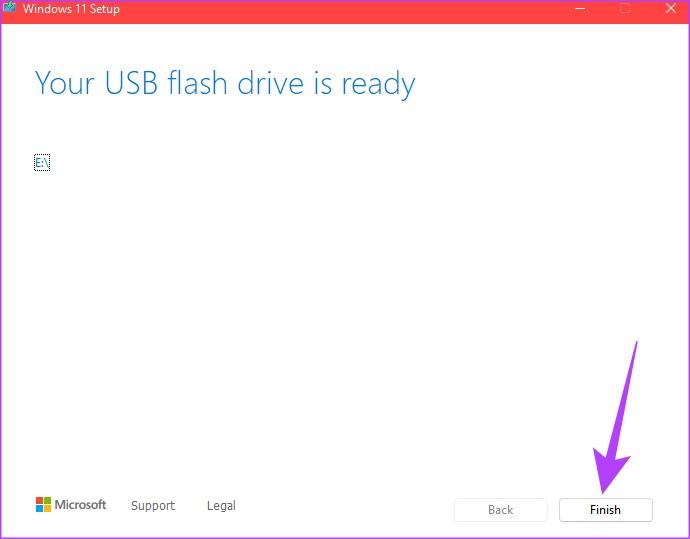
2. ساخت دیسک قابل بوت برای نصب ویندوز 11
ما در این روش به کمک ابزاری به نام Rufus یک درایو USB قابل بوت از فایل ISO ویندوز 11 را ایجاد می کنیم. قبل از ادامه کار با Rufus، مهم است که فایل ISO ویندوز 11 را از مایکروسافت دانلود کنید. ما این روش را به دو بخش تقسیم کردهایم. اگر از قبل یک فایل ISO ویندوز 11 دارید، می توانید به بخش دوم مطلب مراجعه کنید.
بخش اول: دانلود فایل ISO ویندوز 11
- مرحله 1: برای دانلود ISO ویندوز 11 به وب سایت مایکروسافت بروید.
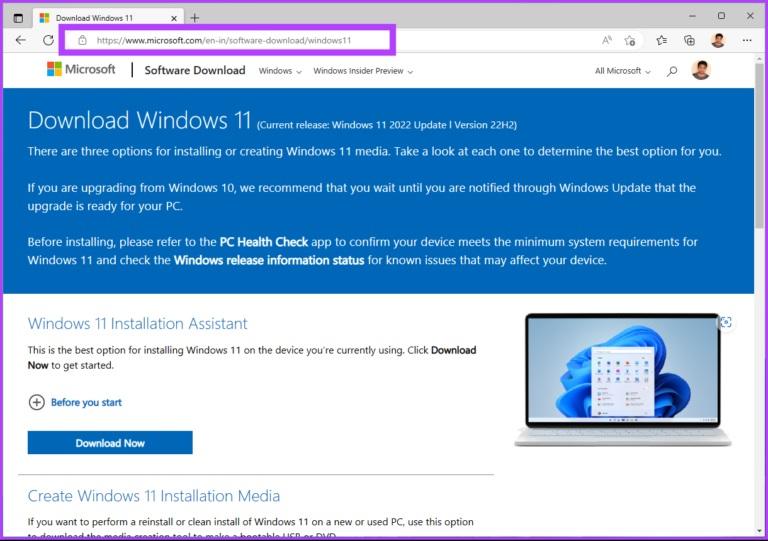
- مرحله 2: در قسمت Download Windows 11 Disk Image (ISO)، ویندوز 11 (multi-edition ISO) را انتخاب کنید و بر روی گزینه Download کلیک کنید.
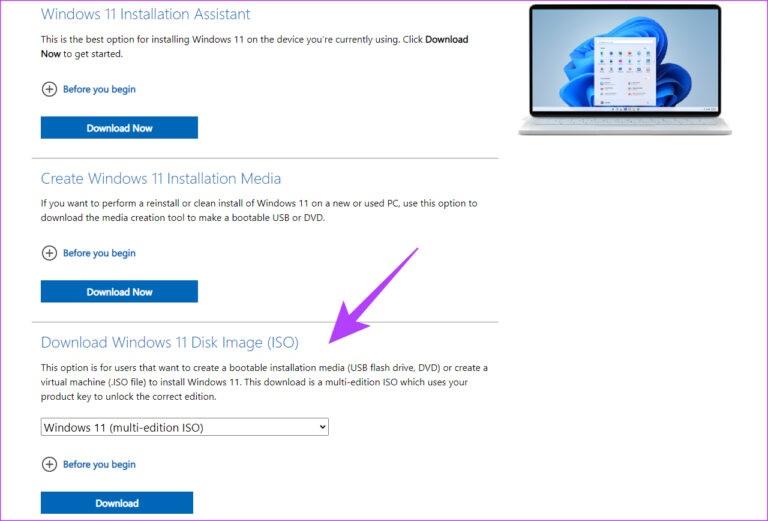
- مرحله 3: پس از اتمام اعتبارسنجی در این مرحله در اعلان بعدی، زبانی را که ترجیح می دهید با آن کار کنید را انتخاب کنید. سپس دکمه Confirm را فشار دهید.
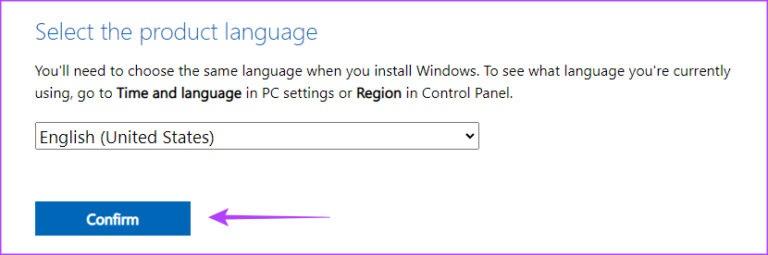
- مرحله 4: در این مرحله بر روی گزینه 64-bit Download کلیک کنید. با انجام این کار دانلود ویندوز 11 شروع می شود. حال، بیایید به ایجاد یک درایو قابل بوت ادامه دهیم.
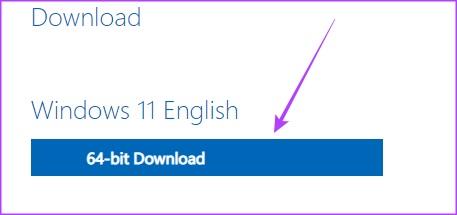
حتما بخوانید: بهترین برنامه های مورد نیاز بعد از نصب ویندوز با لینک دانلود
بخش دوم: ایجاد یک دیسک نصب قابل بوت ویندوز 11 با Rufus
قبل از ادامه مراحل، درایو USB را به رایانه شخصی خود وصل کنید. لازم نیست درایو USB را فرمت کنید، چرا که ابزاری که از آن استفاده خواهیم کرد به طور خودکار این کار را انجام می دهد.
- مرحله 1: آخرین نسخه از Rufus را دانلود کنید.
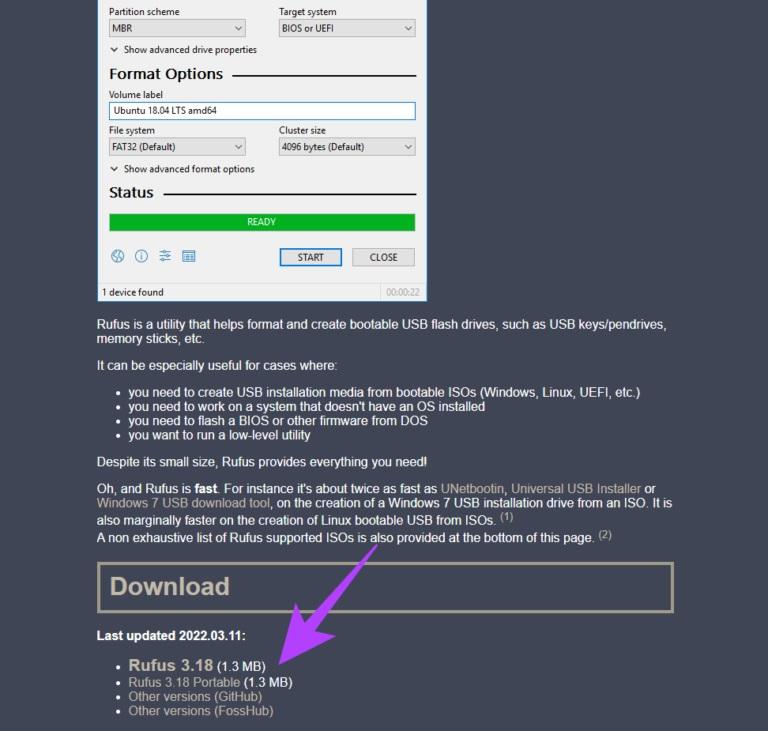
- مرحله 2: پس از دانلود، Rufus را در رایانه خود باز کنید و مسیر درایو USB را در منوی کشویی Device انتخاب کنید.
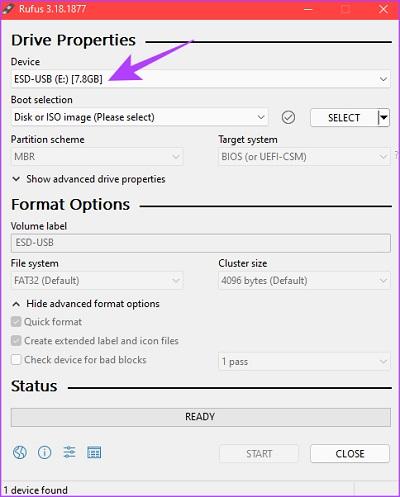
- مرحله 3: بر روی گزینه Select در کنار Boot Selection کلیک کنید.
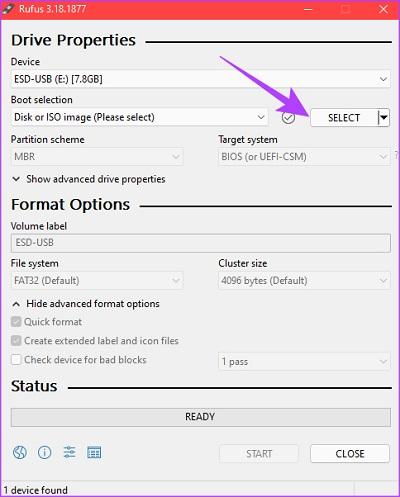
- مرحله 4: به فایل ISO ویندوز 11 که دانلود کرده اید بروید. آن را انتخاب کرده و بر روی Open کلیک کنید.
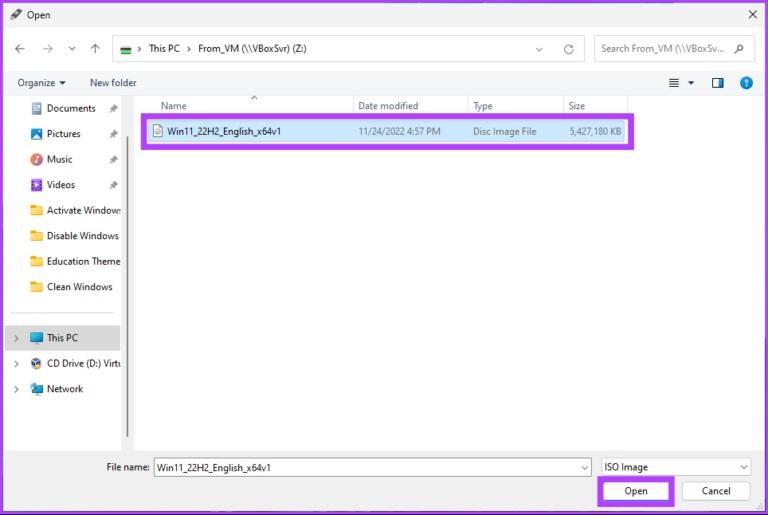
- مرحله 5: در قسمت گزینه Image، گزینه Standard Windows 11 Installation (TPM 2.0 + Secure Boot) را انتخاب کنید.
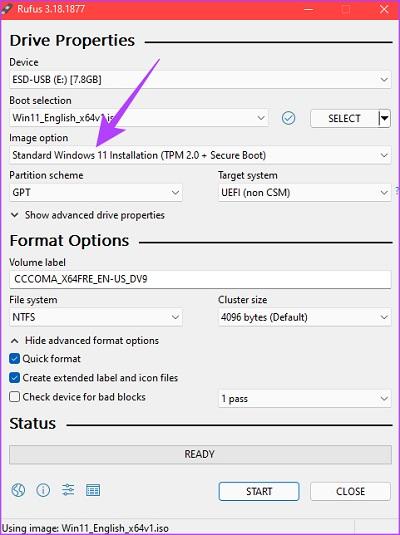
- مرحله 6: بر روی Start کلیک کنید.
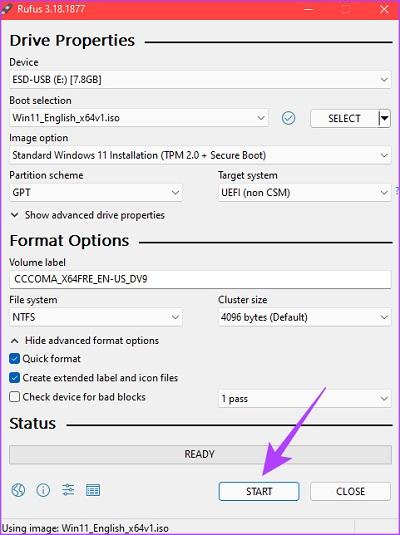
- مرحله 7: وقتی از شما خواسته شد بر روی OK کلیک کنید.
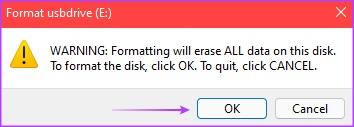
- مرحله 8: وقتی نوار وضعیت در پایین کاملا سبز شد، USB قابل بوت ویندوز 11 شما آماده است.
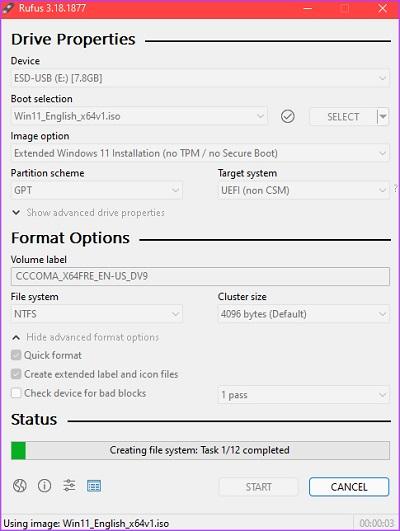
3. نحوه نصب ویندوز 11 بر روی کامپیوتر هدف
اگر که دیسک نصب ویندوز 11 خود را با ابزار ایجاد مدیا یا از Rufus ایجاد کرده اید، دستورالعمل های زیر را دنبال کنید.
- مرحله 1: درایو قابل بوت ویندوز 11 (USB) را وصل کنید و کامپیوتر ویندوز خود را راه اندازی کنید.
- مرحله 2: هر کلیدی را برای بوت کردن دستگاه فشار دهید. این مرحله می تواند برای سازندگان مختلف هر دستگاه متفاوت باشد. علاوه بر این، ممکن است که لازم باشد راهاندازی امن را برای خود فعال کنید. در غیر این صورت، نمی توانید آن را نصب کنید.
- مرحله 3: در پنجره راه اندازی ویندوز، زبان، زمان و ورودی صفحه کلید دلخواه خود را انتخاب کرده و بر روی Next کلیک کنید.
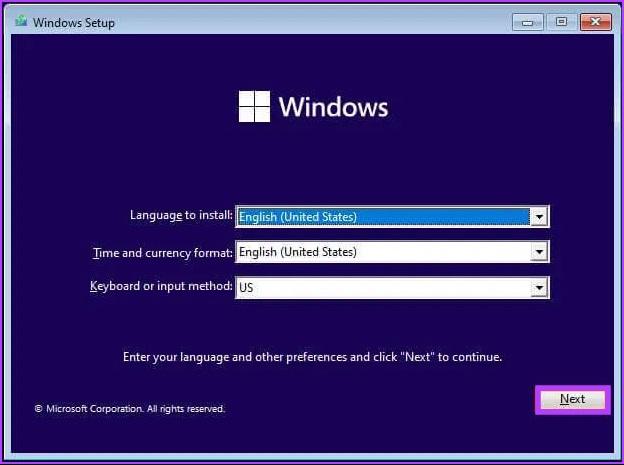
- مرحله 4: بر روی دکمه Install now کلیک کنید.
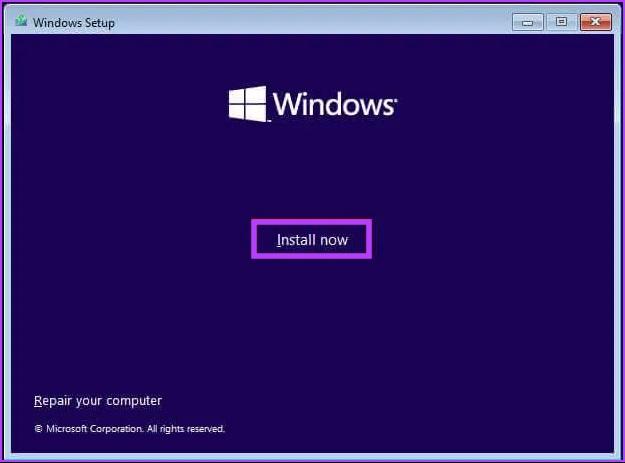
- مرحله 5: product key را وارد کرده و بر روی Next کلیک کنید. اگر product key را ندارید، برای ادامه بر روی گزینه I don’t have a product key کلیک کنید. شما می توانید با استفاده از برنامه تنظیمات، نصب را تکمیل و ویندوز را فعال کنید.
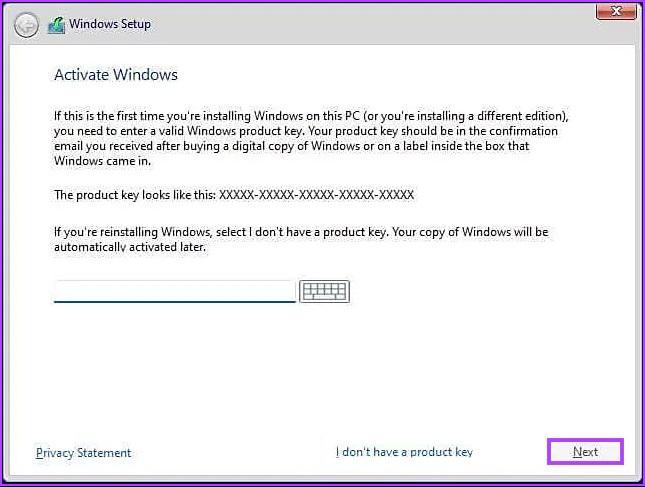
- مرحله 6: نسخه ویندوز 11 را که می خواهید نصب کنید را انتخاب کنید و بر روی Next کلیک کنید. حتماً مطمئن شوید که بعداً product key خود را برای فعال کردن در اختیار داشته باشید. اگر product key با نسخه صحیح مطابقت نداشته باشد، ویندوز 11 فعال نمیشود و شما باید دوباره کل فرآیند را تکرار کنید.
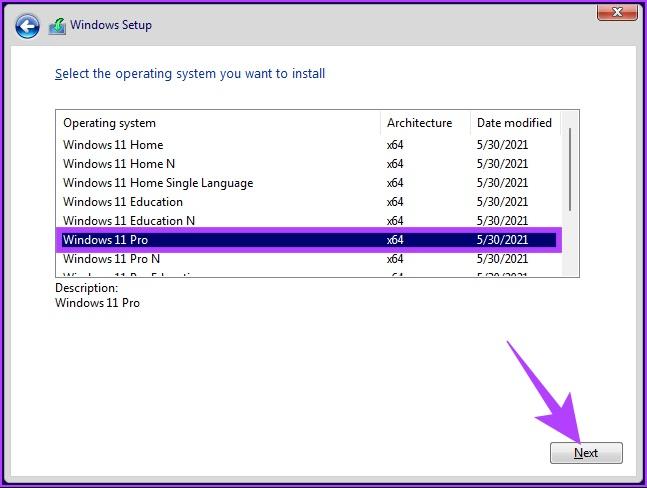
حتما بخوانید: آموزش اضافه کردن، بستن و حذف برنامه از استارت آپ ویندوز
- مرحله 7: تیک کنار گزینه I accept the license terms را علامت بزنید و بر روی Next کلیک کنید.
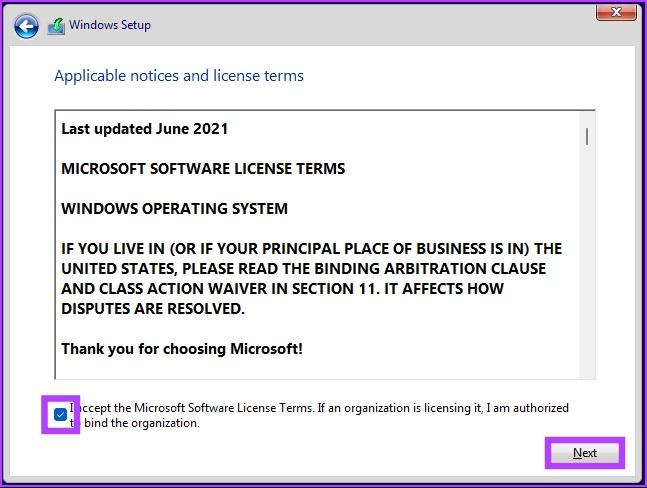
- مرحله 8: برای ادامه بر روی گزینه Custom: Install Windows only (advanced) کلیک کنید.
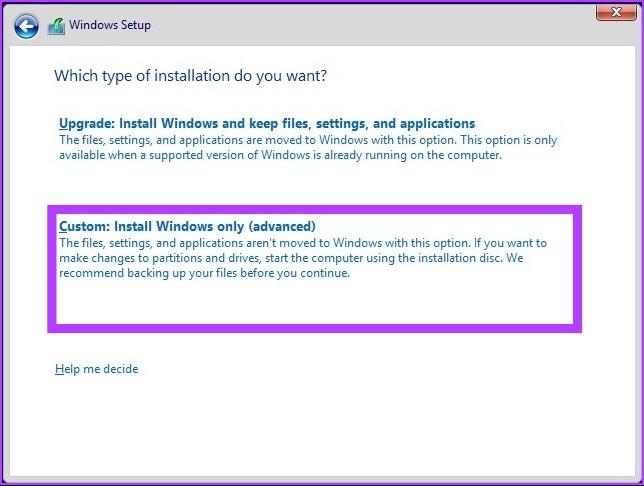
- مرحله 9: پارتیشن با نصب فعلی را انتخاب کنید و بر روی Delete کلیک کنید. توجه داشته باشید که اگر چندین پارتیشن وجود دارد، باید هر پارتیشن را انتخاب و حذف کنید تا راهاندازی بتواند از کل هارد دیسک برای راهاندازی جدید استفاده کند. در اعلان نمایش داده شده بر روی گزینه Yes کلیک کنید.
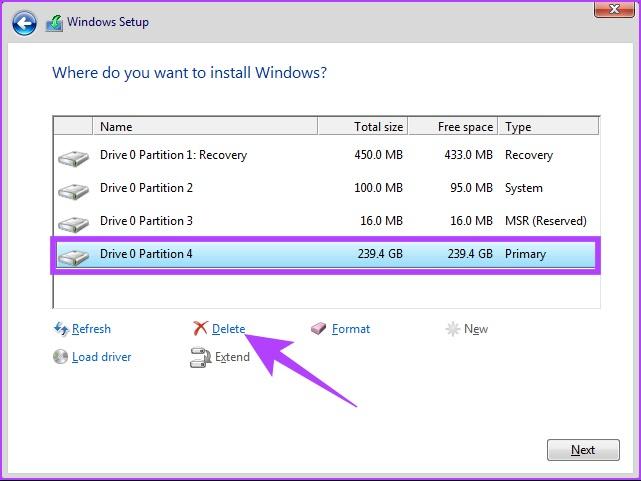
- مرحله 10: گزینه Drive 0 Unallocated Space را انتخاب کنید و بر روی Next کلیک کنید. اکنون با اتمام مراحل یک نسخه جدید از ویندوز 11 بر روی رایانه شخصی شما نصب خواهد شد. اگر این کار برای شما طولانی به نظر می رسد، میتوانید ویندوز را نیز بازنشانی کنید.
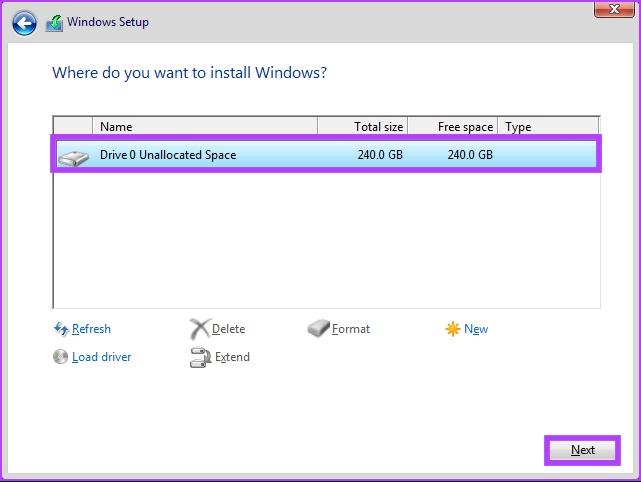
سوالات متداول
1. آیا در صورت نصب مجدد ویندوز 11 فایل های خود را از دست خواهم داد؟
بله، نصب مجدد ویندوز 11 سیستم عامل فعلی و تمامی نرم افزارهای نصب شده را پاک می کند. از این رو، همیشه ایده خوبی است که قبل از نصب مجدد ویندوز از فایل های مهم خود نسخه پشتیبان تهیه کنید.
2. چرا نصب ویندوز 11 اینقدر طول می کشد؟
دلایل متعددی وجود دارد که باعث می شود فرآیند نصب طولانی تر شود. این دلایل شامل سرعت رایانه، اندازه فایل نصب ویندوز و اتصال اینترنت شما می شود. عوامل دیگر عبارتند از کندی فرآیند نصب، مشکلات سخت افزاری، نرم افزار های متناقض و کمبود فضای ذخیره سازی موجود.
3. آیا با نصبی تمیز می توان از شر ویروس ها خلاص شد؟
نصب تمیز سیستم عامل شما ویروس ها را از بین می برد و شروعی تازه را به سیستم شما هدیه می دهد. توجه داشته باشید که اگر ویروس بایوس یا سیستم عامل کامپیوتر را آلوده کرده باشد، ممکن است نصب تمیز نتواند آن را حذف کند.
سخن آخر
درست است که در ابتدا این عمل دلهره آور به نظر می رسد، اما خب شروع کردن از ابتدا - با توجه به اینکه از داده های حیاتی و همه فایل های ضروری نسخه پشتیبان تهیه کرده اید - همیشه نسبتاً آسان است. با استفاده از دستورالعمل های ذکر شده در این مقاله، شما می توانید ویندوز 11 را با موفقیت بر روی رایانه خود نصب کنید و از ویژگی های جدید آن لذت ببرید.
مقالات مرتبط:
آموزش افزایش حافظه مجازی [virtual memory] در کامپیوتر ویندوز 11
رفع مشکل کم شدن حجم هارد؛ بازگرداندن ظرفیت واقعی هارد دیسک

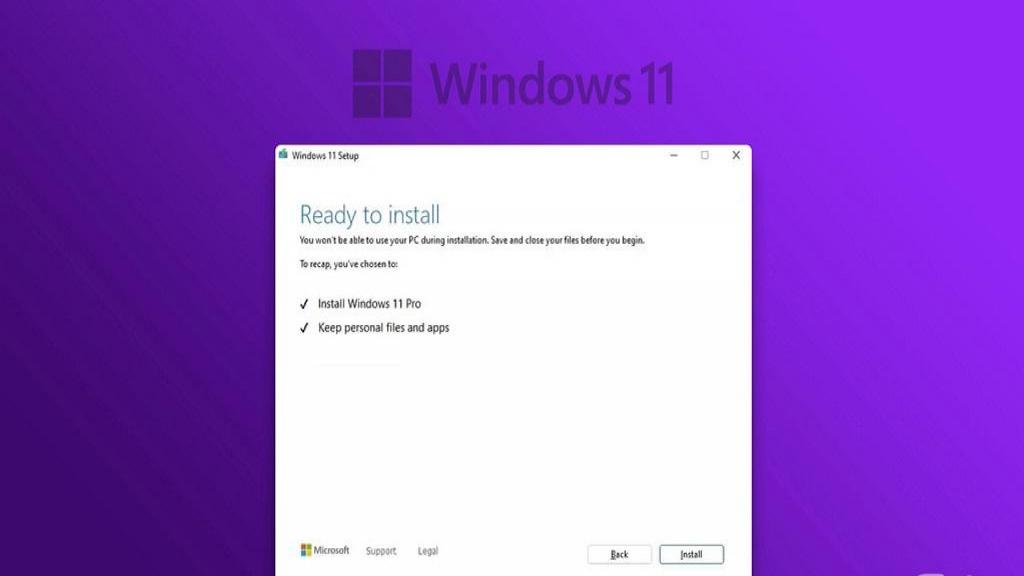
دیدگاه ها