بسیاری از برنامهها در ویندوز به محض راهاندازی رایانه ویندوزی شروع به اجرا می کنند و در پسزمینه فعال میشوند. نکتهای که در اینجا باید به آن توجه کرد این است که برنامههای راهاندازی میتوانند به کاهش سرعت بوت رایانه شما کمک کنند، بنابراین مدیریت آنها مهم است. در این مطلب از سلام دنیا درباره نحوه حذف و قرار دادن برنامه از استارت آپ ویندوز 10 و8 صحبت خواهیم کرد. با ما همراه باشید.
چگونه برنامه ای را از ویندوز استارت آپ حذف و اضافه کنیم
در نسخه قبلی ویندوز ویستا و 7 کاربران مجبور بودند از Msconfig برای اضافه کردن یا حذف برنامهها از راهاندازی ویندوز استفاده کنند، اما مایکروسافت کارها را برای ویندوز 8 و ویندوز 10 کمی سادهتر کرد. ما در اینجا درباره نحوه افزودن و حذف برنامهها از ویندوز 8 صحبت کردهایم و فرآیند مشابهی برای مدیریت برنامههای راهاندازی ویندوز 10 نیز اعمال میشود.
حتما بخوانید: پیدا کردن پوشه استارت آپ (Startup) در ویندوز
نحوه حذف برنامه از استارت آپ ویندوز 10 و8
غیرفعال کردن اجرای یک برنامه در زمان راهاندازی فقط نیاز دارد که task manager را فعال کنید. این به همین سادگی است و چند مرحله دیگر. شما می توانید به سادگی با کلیک راست بر روی نوار وظیفه و انتخاب Task Manager، Task Manager را راه اندازی کنید.
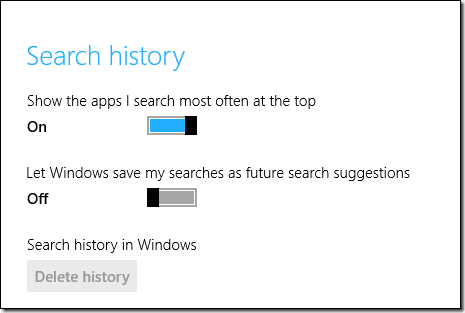
پس از راهاندازی، از میان برگههای بالای Task Manager روی «Startup» کلیک کنید.
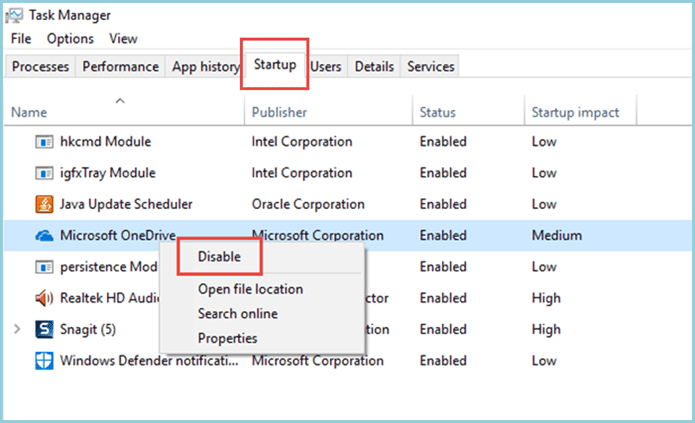
سپس برنامهای را که میخواهید هنگام راهاندازی راهاندازی آن متوقف شود، انتخاب کنید، کلیک راست کرده و «Disable» را انتخاب کنید.
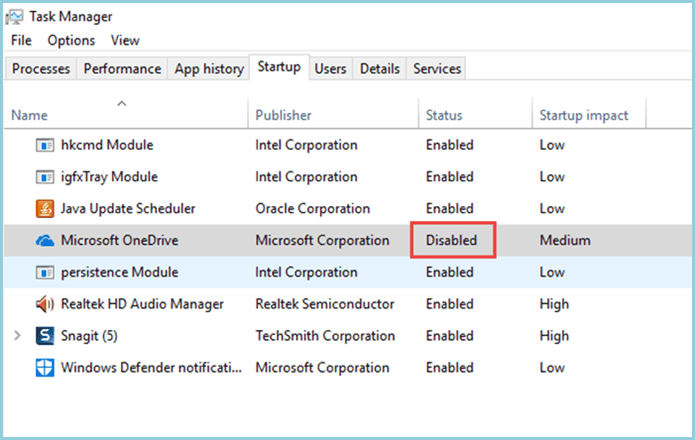
تمام، اکنون برنامه غیرفعال در دفعه بعد وقتی رایانه شخصی بوت می شود، راه اندازی نمی شود. در صورت نیاز می توانید برنامه را بعداً از طریق Task Manager با استفاده از همان مراحل فعال کنید.
قرار دادن و افزودن برنامه در استارت آپ ویندوز 10 و8
افزودن یک برنامه به منوی راهاندازی ویندوز 10 کمی پیچیدهتر از task manager و فعال/غیرفعال کردن آن است. شما باید به پوشه Startup در پوشه Windows خود در درایوی که ویندوز نصب شده است دسترسی داشته باشید. میتوانید از طریق اکسپلورر به آنجا برسید یا در اینجا یک راه سریعتر وجود دارد - فقط «shell:startup» را در کادر «Run» تایپ کنید و پوشه راهاندازی را برای شما باز می کند.
حتما بخوانید: آموزش کار با پوشه استارت آپ ویندوز
دستور 'shell' را می توان برای واکشی هر پوشه مخفی یا خاص ویندوز استفاده کرد، البته تا زمانی که نام پوشه را بدانید.
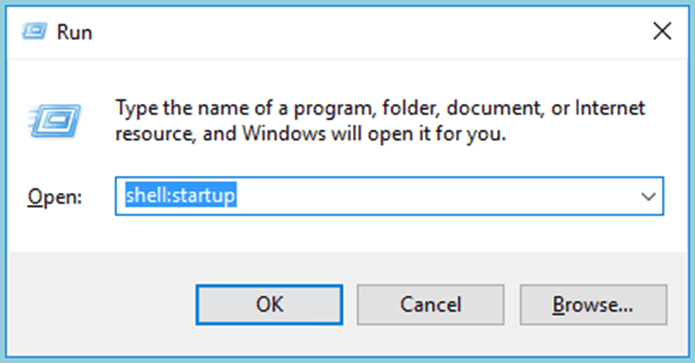
هنگامی که در پوشه Startup قرار گرفتید، برنامهای را که میخواهید به راهاندازی ویندوز 10 اضافه کنید، پیدا کنید و سپس آن را بکشید و به پوشه Startup رها کنید.
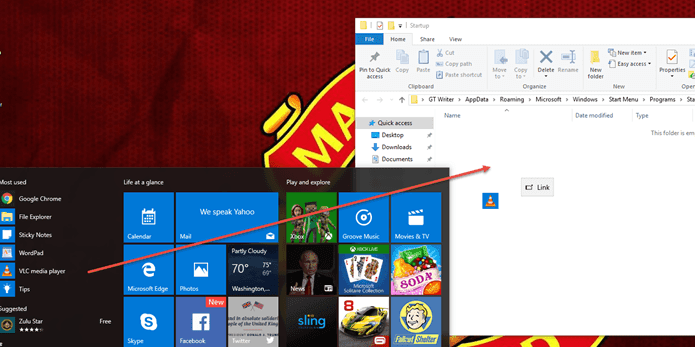
یا از شما پرسیده می شود که آیا می خواهید میانبر ایجاد کنید یا نه، یا همانطور که در مورد ما بود، پس از اینکه برنامه انتخاب شده را در پوشه "Startup" رها کنید، یک میانبر به طور خودکار ایجاد می شود.
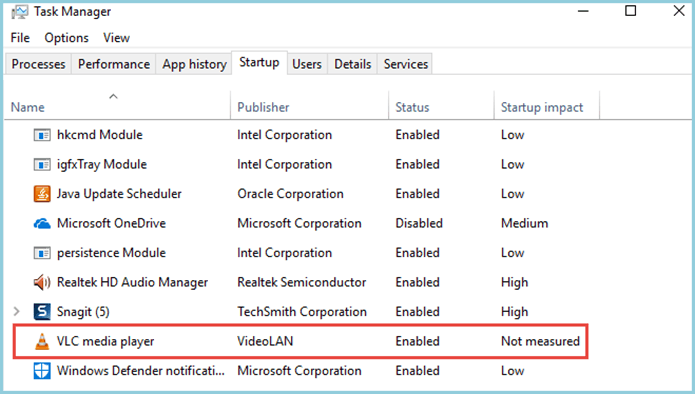
سخن آخر
اکنون می توانید بررسی کنید که آیا برنامه شما از "Task Manager" در تب "Startups" اضافه شده است و می توانید آن را از آنجا فعال یا غیرفعال کنید. میتوانید در زمان راهاندازی رایانه شخصی تعداد زیادی برنامه را برای راهاندازی اضافه کنید، اما این ممکن است بر زمان راهاندازی دستگاه شما تأثیر منفی بگذارد و همچنین مانع عملکرد آن در حین اجرا شود زیرا تعداد بیشتری از برنامهها حافظه سیستم را به اشتراک میگذارند.
مقالات مرتبط:
رفع مشکل کندی فایل اکسپلورر در ویندوز 11 و افزایش سرعت آن
رفع مشکل نصب برنامه و نرم افزار در ویندوز 11

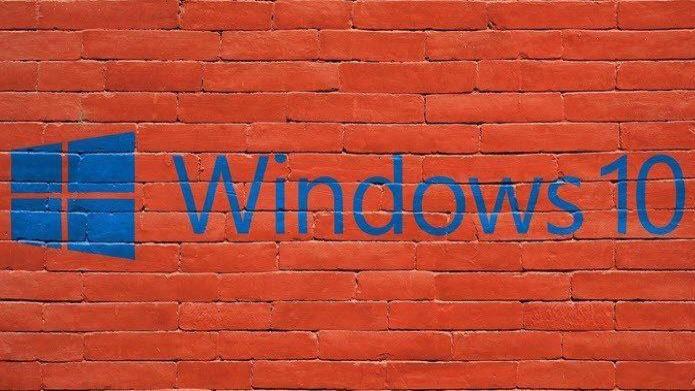
دیدگاه ها