اگر نحوه استفاده از startup folder در ویندوز را نمیدانید ما در این مطلب از سلام دنیا درباره نحوه استفاده از start up folder(پوشه راه اندازی)در ویندوز، چگونه یک برنامه را به پوشه راه اندازی ویندوز اضافه کنیم؟نحوه خاموش کردن برنامه های راه اندازی ویندوز صحبت خواهیم کرد. لطفا با ما همراه باشید.
نحوه استفاده از start up folder (پوشه راه اندازی) در ویندوز
با استفاده از پوشه راه اندازی، می توانید کنترل کنید که کدام برنامه ها با ویندوز راه اندازی شوند. هنگامی که رایانه شما بوت می شود، این احتمال وجود دارد که به سرعت چند برنامه را راه اندازی کنید. پوشه راه اندازی ویندوز وجود دارد تا شما را از اجرای جداگانه هر یک از آنها پس از هر بار بوت نجات دهد. بیایید startup folder,در ویندوز را بررسی کنیم، چگونه کار می کند، و کدام برنامه ها باید و کدام برنامه ها نباید آنجا باشند.
از کجا می توانم پوشه راه اندازی را در سیستم عامل ویندوز پیدا کنم؟
هر برنامهای که در پوشه راهاندازی ویندوز قرار میدهید، بلافاصله پس از راهاندازی رایانه شما راهاندازی میشود. این یک پوشه خاص در رایانه شما است. میتوانید از این برای اجرای مداوم نرمافزارهای حیاتی استفاده کنید تا اینکه این کار را به خاطر بسپارید. از آنجایی که هر دو پوشه مخفی هستند، ویندوز دارای یک جفت میانبر است که دسترسی به آنها را بسیار ساده تر می کند. برای دسترسی به پوشه راه اندازی، پنجره File Explorer را باز کنید و آن را در نوار تایپ کنید.
از نظر فنی، دستگاه شما دارای دو پوشه راه اندازی است. یکی پوشه شروع حساب شما است که می توانید در اینجا پیدا کنید:
C:\ Users \ NAME \ AppData \ Roaming \ Microsoft \ Windows \ Start Menu \ Programs \ Startup
Shortcut: shell:startup
برنامه هایی که به طور خودکار برای هر کاربر در رایانه شما راه اندازی می شوند در پوشه راه اندازی دیگر قرار دارند. این را می توان در آدرس زیر یافت:
C:\ ProgramData \ Microsoft \ Windows \ Start Menu \ Programs \ StartUp
Shortcut: shell:common startup
چگونه یک برنامه را به پوشه راه اندازی ویندوز اضافه کنیم؟
بسیاری از برنامه ها در منوی تنظیمات خود گزینه ای برای اجرا در هنگام شروع برنامه دارند. از آنجایی که این ساده ترین روش است، باید بررسی کنید که آیا نرم افزاری که می خواهید در هنگام بوت اجرا کنید، آن را ارائه می دهد یا خیر. در غیر این صورت، پس از اینکه ابتدا فایل اجرایی برنامه را پیدا کردید، اگر می خواهید به طور خودکار راه اندازی شود، می توانید موارد زیر را انجام دهید.
حتما بخوانید: پیدا کردن پوشه استارت آپ (Startup) در ویندوز 10 و 11
مرحله 1: از تابع جستجوی Start Menu برای وارد کردن نام برنامه استفاده کنید.
مرحله 2: برای باز کردن آن در File Explorer پس از ظاهر شدن، روی برنامه کلیک راست کرده و Open file location را انتخاب کنید.
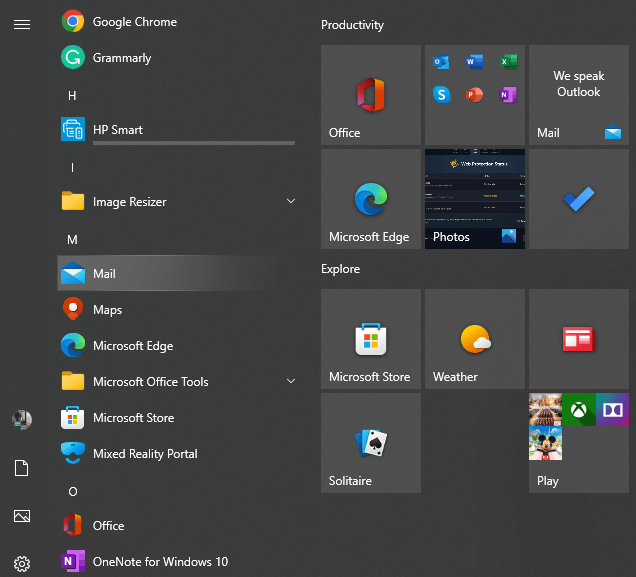
مرحله 3: فایل اجرایی منبع نیازی به تغییر ندارد. یک میانبر کافی است.
توجه: اگر بعداً نظر خود را تغییر دهید، میتوانید به همان سرعت میانبر را از پوشه راهاندازی حذف کنید.
مرحله 4: میانبری را که به تازگی در دسکتاپ خود ایجاد کرده اید، در مرحله بعد پیدا کنید. به startup folderخود در File Explorer بروید.
مرحله 5: نماد میانبر جدید را از دسکتاپ خود به پوشه راه اندازی بکشید یا آن را کپی و جایگذاری کنید.
وقتی یک میانبر به پوشه راه اندازی اضافه کردید، دفعه بعد که وارد سیستم شوید، برنامه شروع می شود. با انجام این کار می توانید از باز کردن دستی آن در هر بار جلوگیری کنید.
نحوه خاموش کردن برنامه های راه اندازی ویندوز
اگر برنامههایی را در هر یک از پوشههای راهاندازی مشاهده کردید که ترجیح میدهید هنگام بوت شدن رایانه اجرا نشود، به سادگی میانبرهای آنها را حذف کنید. فقط میانبر مورد استفاده برای اجرا در هنگام بوت حذف خواهد شد. خود برنامه ها اینطور نخواهند بود. روش دیگری وجود دارد و آن استفاده از Task Manager است که تعداد برنامههای بیشتری نسبت به آنچه در پوشه شروع میبینید دارد.
حتما بخوانید: نحوه باز کردن تسک منیجر (task manager) در ویندوز 11
مرحله 1: برای راه اندازیTask Manager، از میانبر صفحه کلید Ctrl + Shift + Esc استفاده کنید. اگر فقط یک لیست ساده از برنامه ها را می بینید، با کلیک کردن روی پیوند جزئیات بیشتر در پایین، به کل Task Manager گسترش دهید.
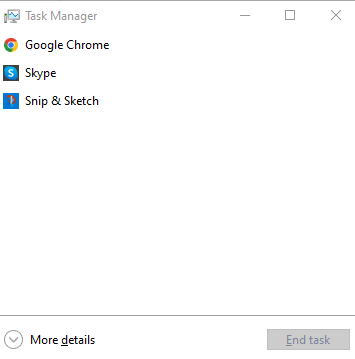
مرحله 2: پس از آن، تب Startup را در بالا انتخاب کنید. میتوانید هر برنامهای را که قرار است راهاندازی شود، در اینجا ببینید.
حتما بخوانید: روش تغییر محل ذخیره اسکرین شات در ویندوز 10 و 11
مرحله 3: برای مرتبسازی بر اساس نام، وضعیت یا افکت راهاندازی، از سرفصلها استفاده کنید.
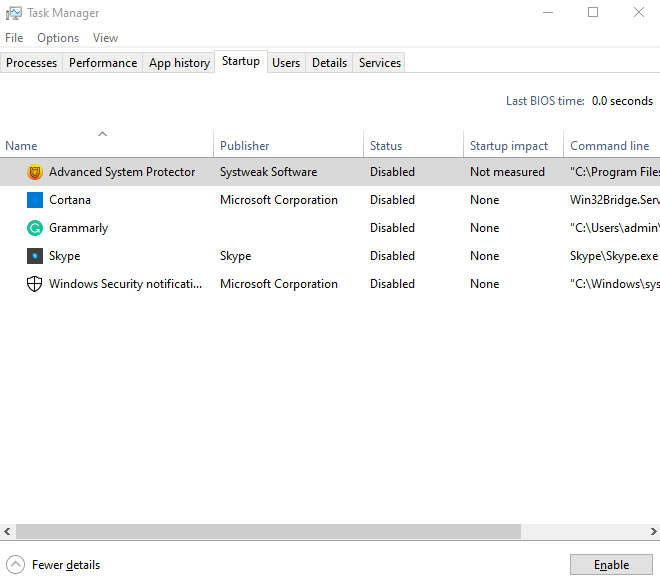
مرحله 4: یکی را که میخواهید اجرا نشود انتخاب کنید، سپس روی دکمه Disable در پایین کلیک کنید.
مرحله 5: چند ستون دیگر را می توان به این برگه اضافه کرد. هدر را می توان در هر جایی کلیک کرد تا معیارهای احتمالی بیشتری را مشاهده کرد.command line و نوع راه اندازی دو مورد مفید هستند.
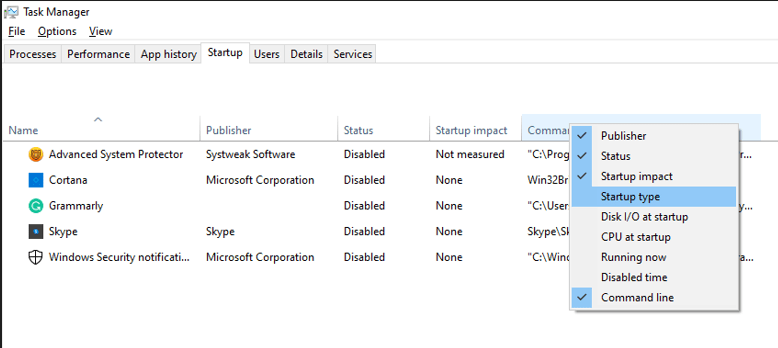
نوع راهاندازی: مشخص میکند که آیا یک برنامه راهاندازی از یک پوشه یا رجیستری منشا میگیرد یا خیر. بسیاری از آنها مبتنی بر رجیستری خواهند بود، به این معنی که یا به گونهای پیکربندی شدهاند که در هنگام راهاندازی هنگام نصب آنها اجرا شوند یا تنظیماتی برای انجام این کار دارند. این پوشه نشان می دهد که در یکی از پوشه های راه اندازی که قبلاً بررسی کردیم قرار دارد.
Command line خط فرمان: با استفاده از قسمت Command line می توانید مکان یک برنامه را در رایانه خود مشاهده کنید. اگر به اطلاعات بیشتری در مورد یک برنامه نیاز دارید، می توانید از این برای تعیین دقیق مکان آن استفاده کنید. با کلیک راست روی هر ورودی و انتخاب Open file location شما را به اینجا می برد.
نکته: برنامه های راه اندازی خود را حذف کنید و رایانه شخصی خود را نیز بهینه کنید
نرم افزار حذف و اضافه کردن برنامه به فولدر startup
راه دیگری برای افزودن یا حذف برنامههای راهاندازی، استفاده از ابزار شخص ثالث به نام Advanced System Optimizer است. این نرم افزار یک برنامه بهینه سازی همه کاره است که دارای گزینه های زیادی برای کمک به حفظ رایانه شما و اطمینان از ارائه عملکرد بهینه در هر زمان است. دارای چندین ماژول است که می تواند درایورها را به روز کند، فایل های تکراری را پیدا و حذف کند، مشکلات رجیستری بی اهمیت را برطرف کند، و فایل های غیر ضروری را پیدا و حذف کند. رویههای زیر مربوط به Advanced System Optimizer است، بخشی از نرمافزار بهینهسازی که تمام موارد راهاندازی رایانه شما را فهرست میکند.
مرحله 1: Advanced System Optimizer را دانلود و نصب کنید.
برنامه Advanced System Optimizer
مرحله 2: برنامه را باز کنید، سپس Regular Maintenance را از منوی سمت چپ انتخاب کنید.
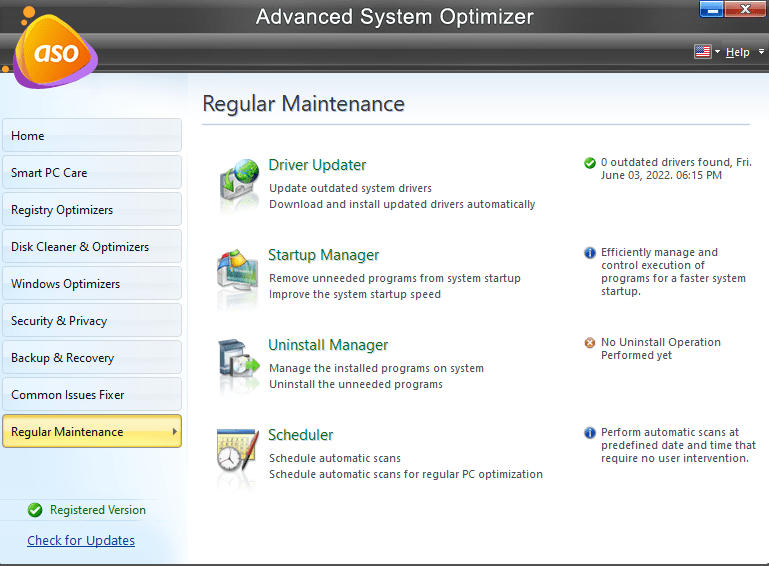
مرحله 3: در مرحله بعد، Startup Manager را از پنل سمت راست انتخاب کنید تا یک UI برنامه جدید ظاهر شود.
مرحله 4: دکمه Manage Startup را انتخاب کنید.
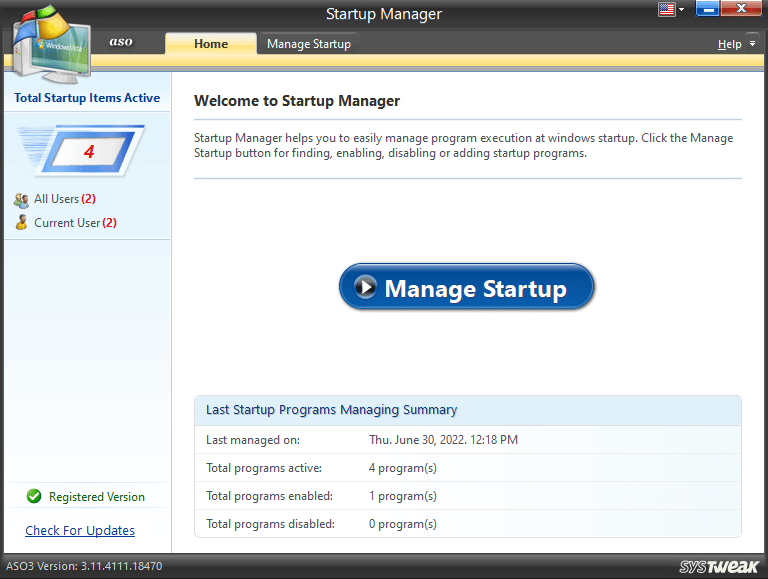
مرحله 5: لیستی از برنامه های برنامه ریزی شده برای راه اندازی نمایش داده می شود. برنامه هایی را که نمی خواهید را روی دکمه Remove کلیک کنید.
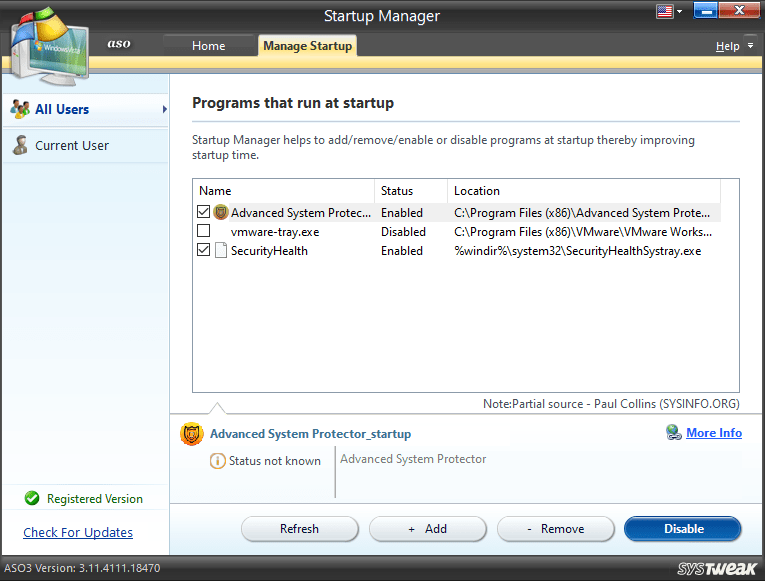
توجه: اگر می دانید فایل اجرایی در کجا قرار دارد، می توانید نرم افزار مورد نظر خود را اضافه کنید.
آخرین جمله در مورد نحوه استفاده از پوشه راه اندازی ویندوز
اکنون میتوانید برنامههای راهاندازی را اضافه و حذف کنید، پوشه راهاندازی ویندوز را مشاهده کنید، و مدیریت کنید که کدام برنامهها هنگام بوت شدن ویندوز اجرا شوند. شما باید به راحتی این کار را انجام دهید زیرا این یک تکنیک عالی و ساده برای افزایش سرعت کامپیوتر شما است. برنامه هایی را که هرگز استفاده نمی کنید فوراً حذف کنید.
مقالات مرتبط:
رفع مشکل نصب برنامه و نرم افزار در ویندوز 11
روش تغییر نام آداپتور شبکه وای فای (Wi-Fi) در ویندوز 11 با 3 روش


دیدگاه ها