حافظه دسترسی تصادفی (RAM) بخشی جدایی ناپذیر از هر رایانه ای است؛این حافظه به پردازنده اجازه می دهد تا به سرعت به فایل های موقت برنامه ها دسترسی پیدا کند. گاهی اوقات وقتی میخواهید تعداد زیادی از برنامهها یا برنامهای با حجم سنگین را باز کنید، حافظه کامپیوتر شما تمام میشود.در این شرایط، ویژگی حافظه مجازی به ویندوز اجازه میدهد تا زمانی که حافظه کامپیوتر شما کم و محدود است، آنها را مدیریت و به راحتی اجرا کند.اگرچه این ویژگی به طور پیشفرض در ویندوز11 فعال است، اما میتوانید مقدار حافظه مجازی موجود در ویندوز کامپیوتر خود را کنترل کرده و به صورت دستی پیکربندی کنید. این مقاله سلام دنیا به شما کمک میکند تا فضای کافی برای برنامههای که منابع سنگین دارند را بدون ایجاد خطاهای مرتبط با حافظه مدیریت کنید.همانطور که در این مطلب همه چیز در مورد حافظه مجازی را توضیح می دهیم، مراحل پیکربندی آن در ویندوز 11 را هم بصورت تصویری به شما آموزش می دهیم.
حافظه مجازی کامپیوتر چیست؟
وقتی حافظه کامپیوتر شما تمام شود، سرعت کامپیوتر شما کند می شود یا به درخواست ها پاسخ نمی دهد. برای مقابله با چنین شرایطی، ویندوز دارای ویژگی به نام حافظه مجازی یا Virtual Memory است. این حافظه به ویندوز اجازه می دهد تا به طور موقت برخی از وظایف را از روی رم به درایوهای ذخیره سازی منتقل کند تا به عنوان یک پارتیشن مبادله swap یا پیج فایل عمل کند.این کار فضا را برای اجرای وظایف و برنامه های بیشتر خالی می کند.سرعت پیج فایل ایجاد شده توسط حافظه مجازی ممکن است کندتر از رم کامپیوتر شما باشد، زیرا ویندوز بطور هوشمندانه وظایفی که باید در رم نگه داشته شوند را اولویت بندی می کند و سایر موارد را به پیج فایل منتقل می کند. این باعث ایجاد فضای بیشتر برای حافظه می شود و برنامه های پاسخگویی روی کامپیوتر می توانند از آن استفاده کنند.
حتما بخوانید: بازگرداندن ظرفیت واقعی هارد دیسک
چه زمانی به افزایش حافظه مجازی نیاز پیدا می کنیم؟
حافظه مجازی نمی تواند جایگزینی برای حافظه فیزیکی باشد. با این حال،حافظه مجازی برای اجرای کوتاه و پشت سرهم برنامههای زیاد بر روی کامپیوتر مفید است،در واقع این حافظه برای زمانی مفید است که کامپیوتر شما حافظه محدودی دارد و چندین برنامه در پس زمینه در حال اجرا هستند. عملکردی که ممکن است با افزایش حافظه مجازی به دست آورید به این بستگی دارد که کامپیوتر شما دارای سخت افزار توانمند،یعنی یک هارد دیسک با حافظه پنهان بیشتر یا یک SSD پرسرعت (درایو حالت جامد) با ظرفیت ذخیره سازی کافی باشد.
استفاده از یک SSD پرسرعت در مقایسه با یک هارد دیسک مکانیکی (درایو دیسک سخت) عملکرد بهینه افزایش حافظه مجازی در کامپیوتر شما را تضمین می کند.ما استفاده از SSD ها را توصیه می کنیم زیرا بسیار قابل اعتمادتر هستند و فاقد قطعات متحرک نسبت به هارد HDD هستند. همچنین، آنها سرعت خواندن و نوشتن بیشتری برای کمک به عملکرد سریعتر حافظه مجازی ارائه می دهند.افزایش حافظه مجازی در کامپیوتر کمی پیچیده است. برای پیکربندی و افزایش مقدار حافظه مجازی در ویندوز باید چند مرحله اضافی را انجام دهید که در قسمت زیر توضیح داده شده است:
آموزش افزایش حافظه مجازی [virtual memory] در کامپیوتر ویندوز 11
مرحله 1: کلیدهای Windows + I را فشار دهید تا برنامه تنظیمات باز شود.
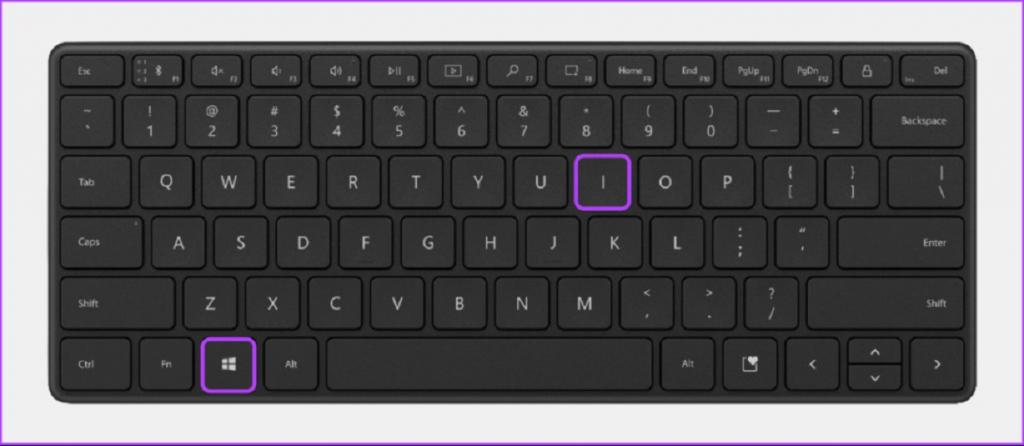
مرحله 2: وقتی برنامه تنظیمات باز شد، به سمت پایین پیمایش کنید و روی About کلیک کنید.
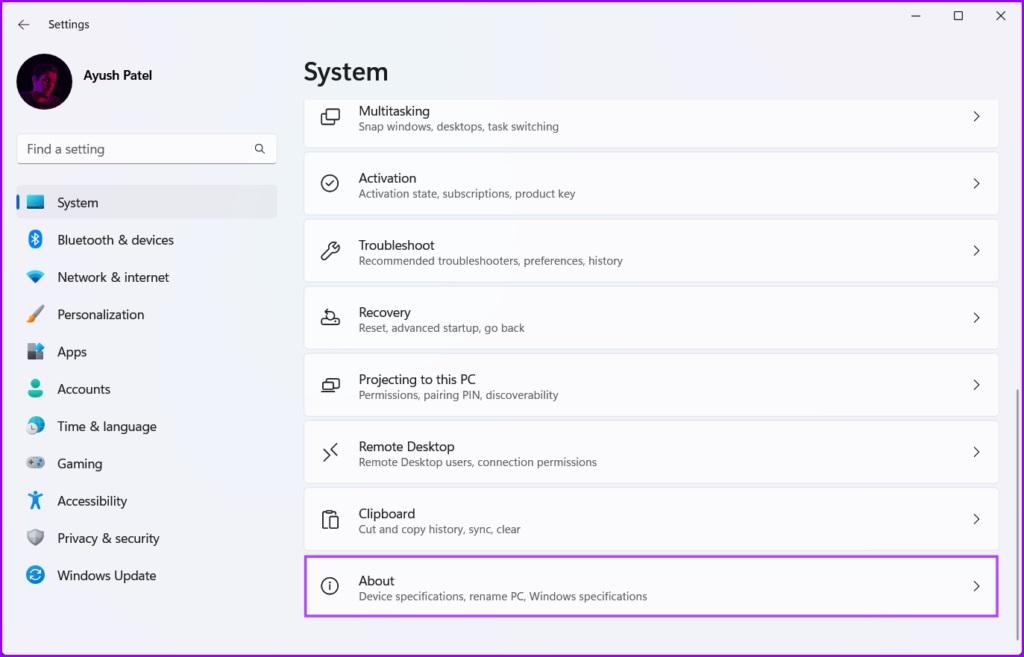
مرحله 3: در بخش مشخصات دستگاه در صفحه About، روی Advanced system settings کلیک کنید.
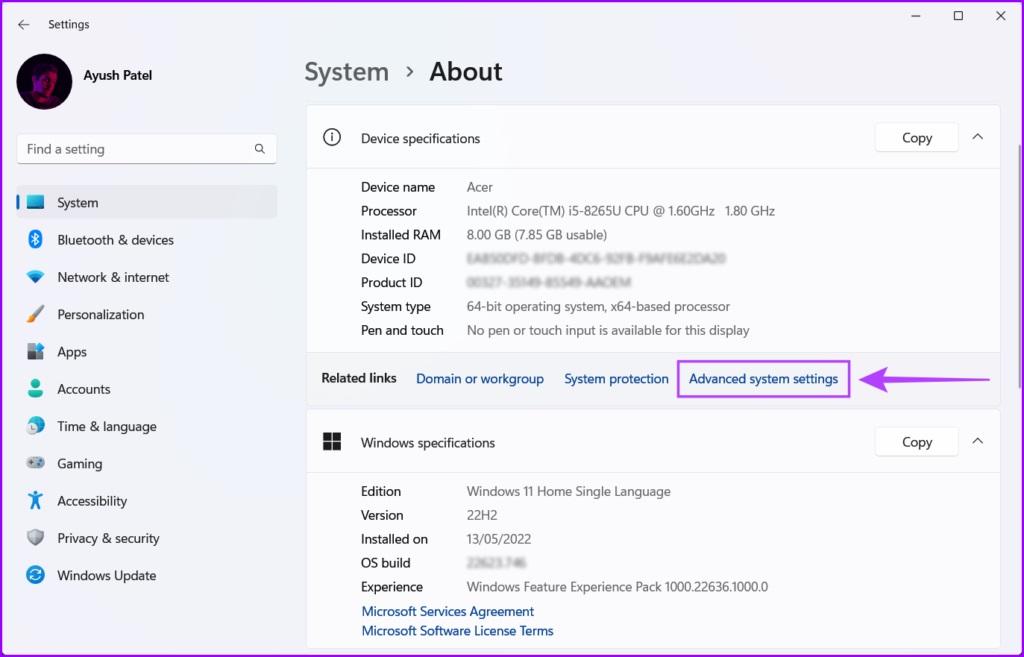
مرحله 4: در پنجره System Properties، تب Advanced را انتخاب کنید. بعد روی دکمه Settings در قسمت Performance کلیک کنید.
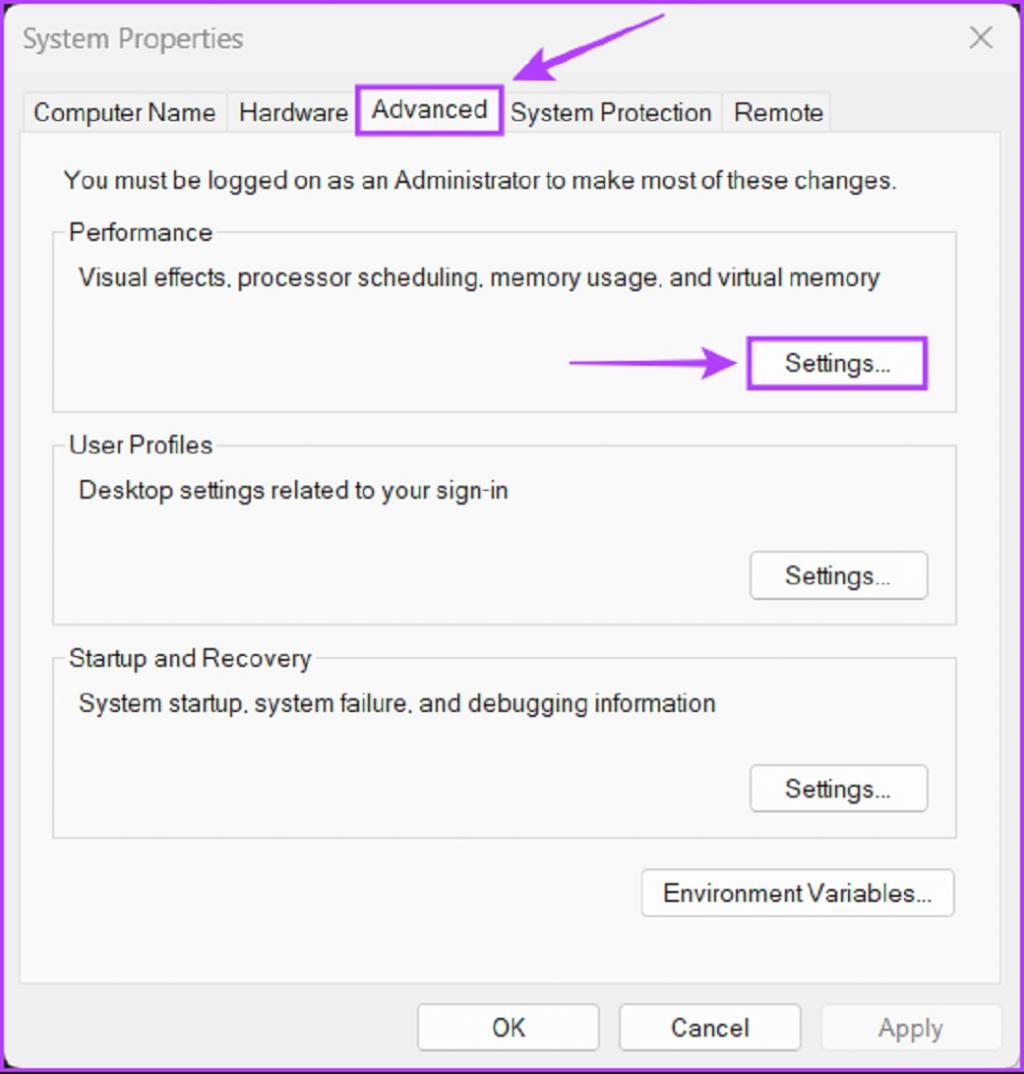
مرحله 5: وقتی کادر محاورهای Performance Options ظاهر شد، دوباره روی تب Advanced کلیک کنید.
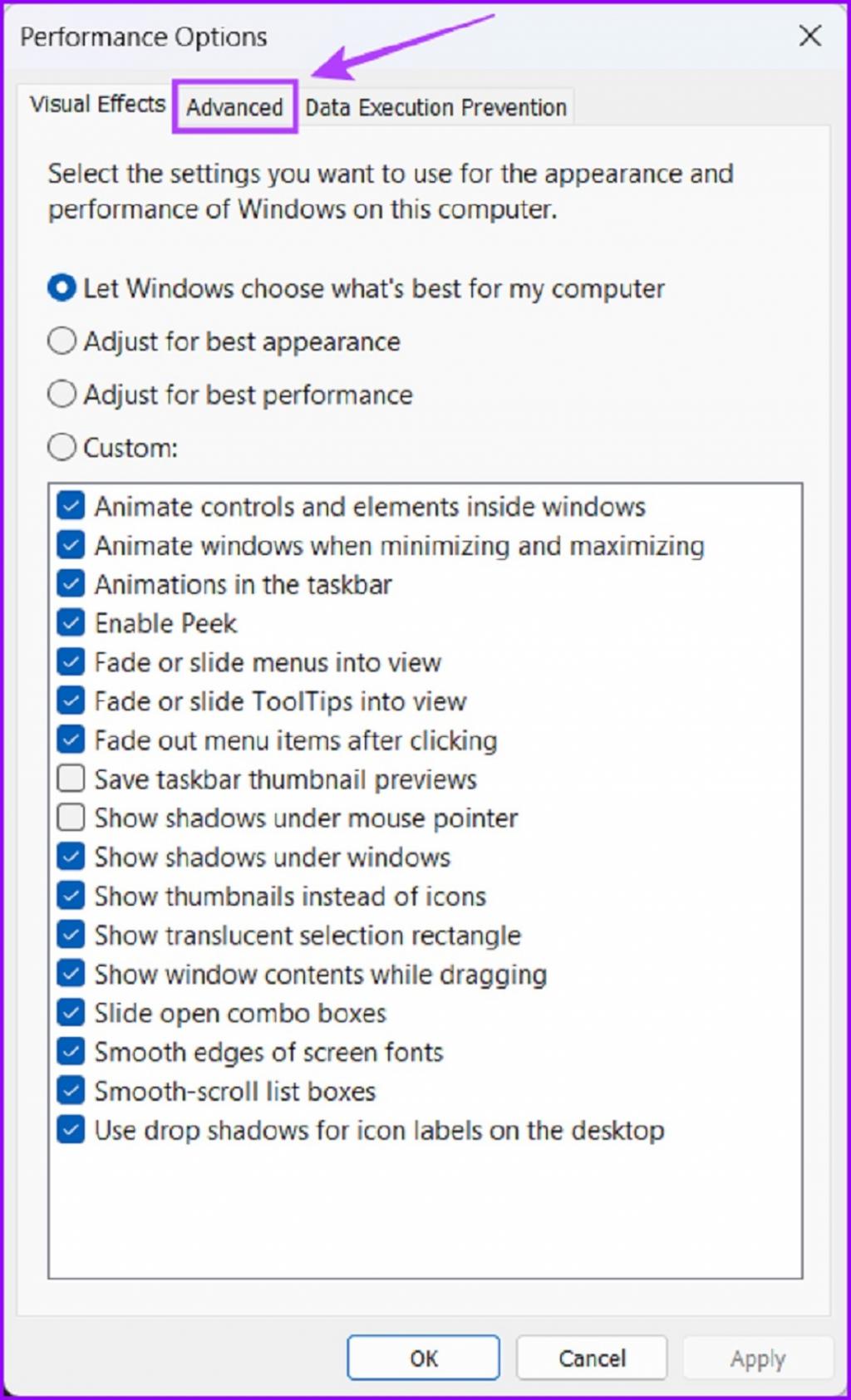
مرحله 6: حالا روی دکمه Change در قسمت Virtual memory کلیک کنید.
حتما بخوانید: بازیابی اطلاعات هارد اکسترنال آسیب دیده و خراب با 3 روش

مرحله 7: زمانی که یک پنجره حافظه مجازی روی صفحه ظاهر میشود، تیک کادر کنار گزینه «Automatically manage paging file size for all drives» را با کلیک کردن بردارید.
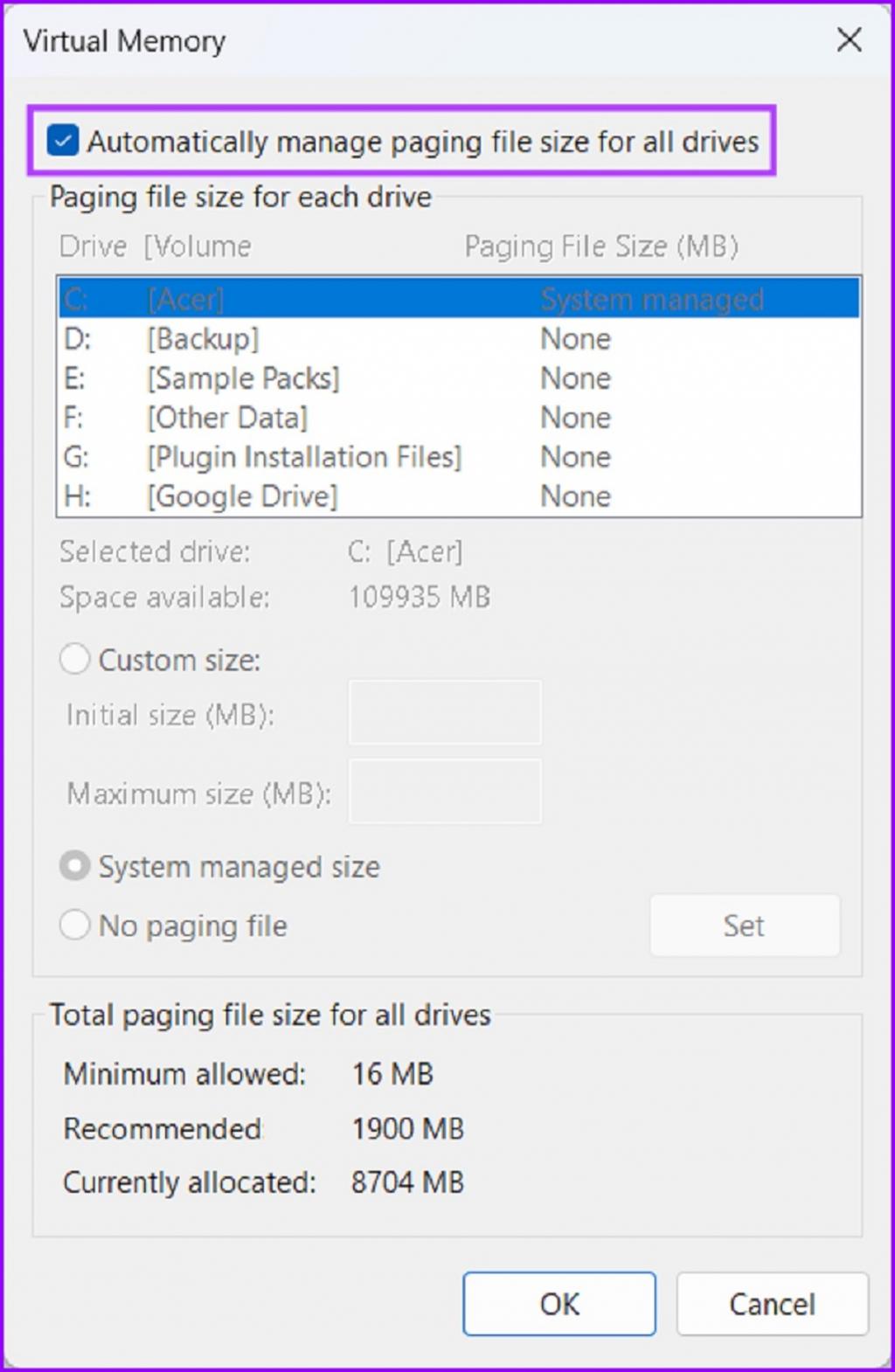
مرحله 8: روی گزینه Custom size کلیک کنید و با تایپ یک مقدار در کادرهای متنی Initial و Maximum، مقدار فضای ذخیره سازی درایو که می خواهید به حافظه مجازی اختصاص دهید را مشخص کنید. بعد روی Set کلیک کنید تا تغییرات ذخیره شوند.
اندازه Initial و Maximum مربوط به حداقل و حداکثر ظرفیت ذخیره سازی است که می توانید به عنوان حافظه مجازی در قالب یک فایل swap استفاده کنید.شما می توانید اندازه Initial را از طریق ضرب ظرفیت RAM کامپیوتر خود در مگابایت 1.5 بدست بیاورید. در عین حال، می توانید اندازه Maximum را با 3 برابر کردن ظرفیت RAM فعلی بر حسب مگابایت بدست بیاورید.
به عنوان مثال اگر رایانه شما دارای 8 گیگابایت یا 8 × 1024 = 8192 مگابایت (رم نصب شده x 1 گیگابایت در مگابایت) رم است. اندازه Initial باید 8192MB x 1.5 = 12288MB باشد. در عین حال، اندازه Maximum باید 8192 مگابایت x 3 = 24576 مگابایت باشد.
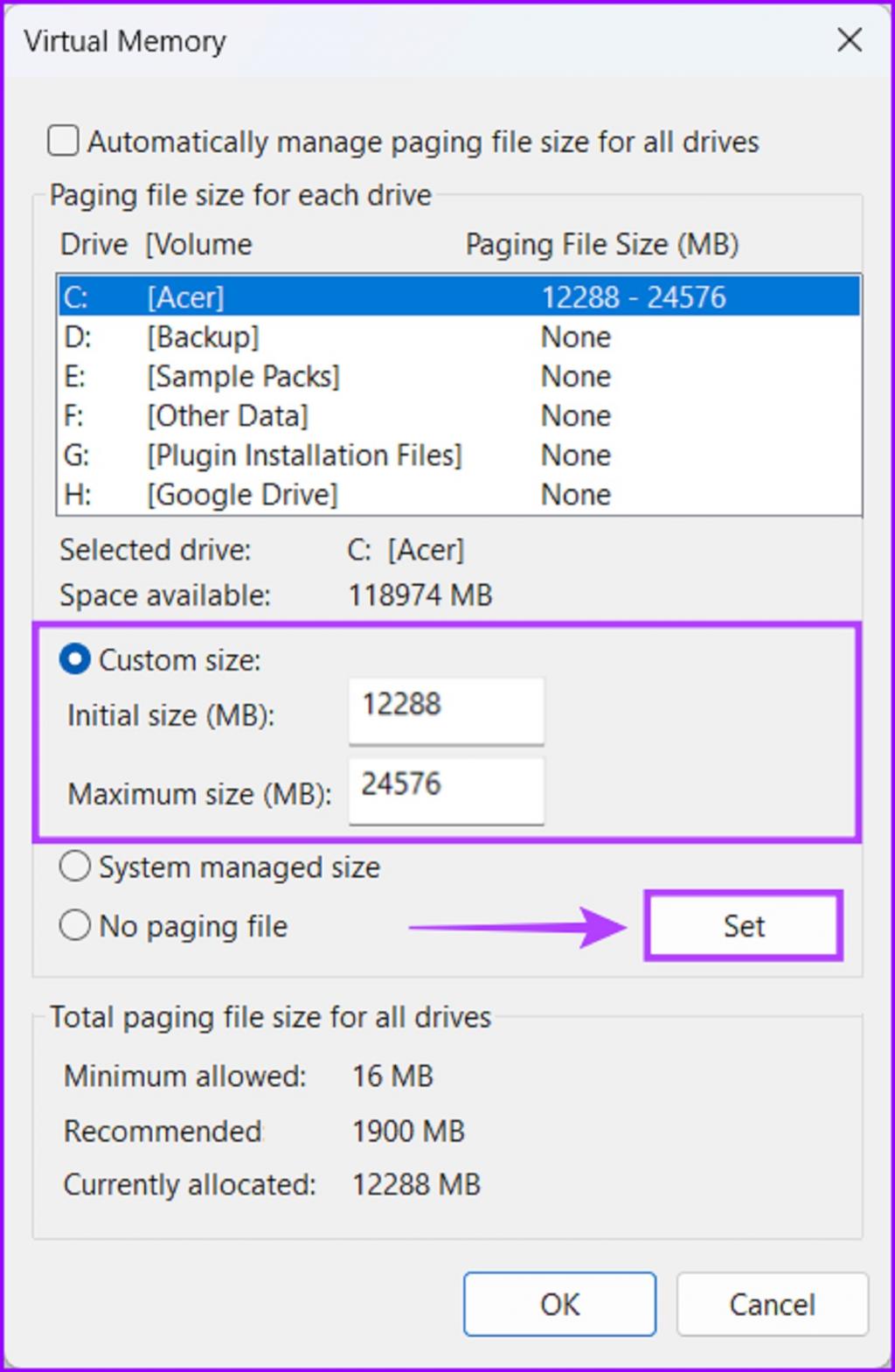
مرحله 9: پس از تغییر تنظیمات حافظه مجازی، روی OK کلیک کنید تا پنجره بسته شود.
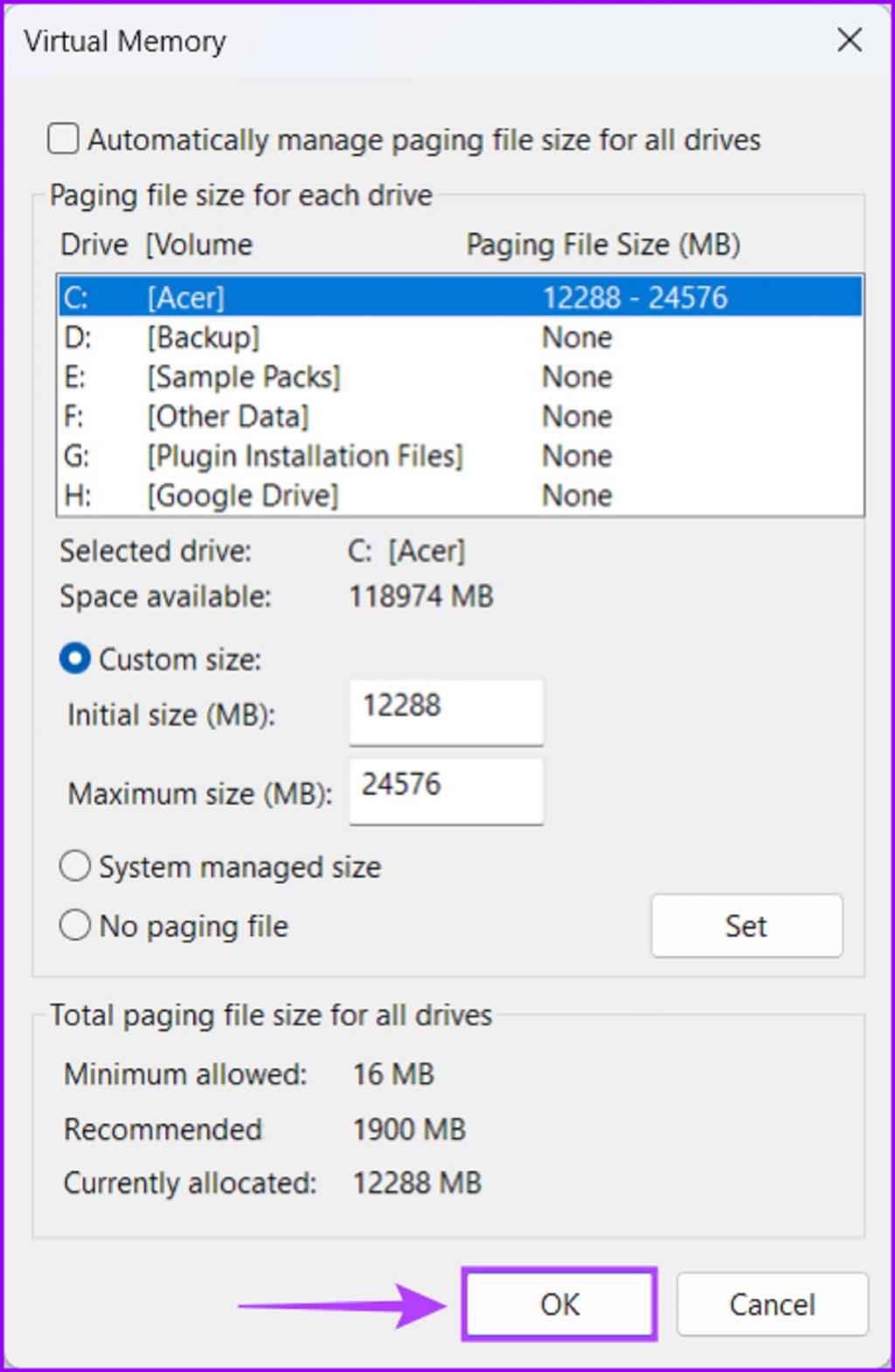
سخن پایانی:
حافظه مجازی یک ویژگی مفید برای تخصیص حافظه موقت قابل استفاده به یک برنامه خاص است. زمانی که با فضای ناکافی حافظه فیزیکی کامپیوتر خود مواجه هستید این ویژگی برای شما مفید است.البته تنها در صورتی مفید است که مطمئن شوید نسبت های مناسب را به دقت محاسبه و تعیین کرده اید.
مقالات مرتبط:
نحوه فهمیدن مشخصات و بررسی اندازه رم کامپیوتر در ویندوز 11
نحوه بازیابی اطلاعات مموری کارت سوخته (SD) با ترفندی ساده

![آموزش افزایش حافظه مجازی [virtual memory] در کامپیوتر ویندوز 11](https://salamdonya.com/assets/images/55/55713p7o9.jpg)
دیدگاه ها